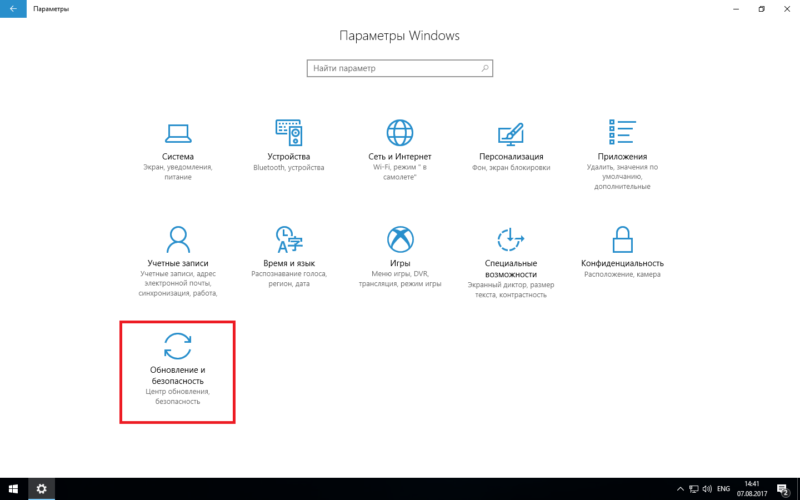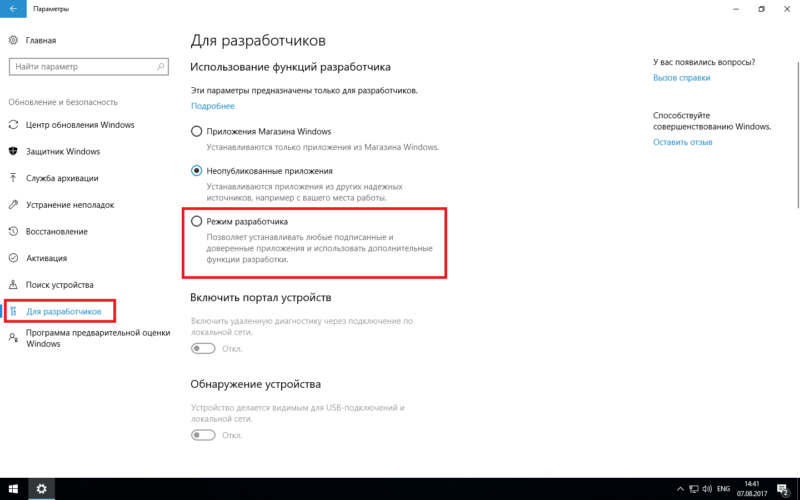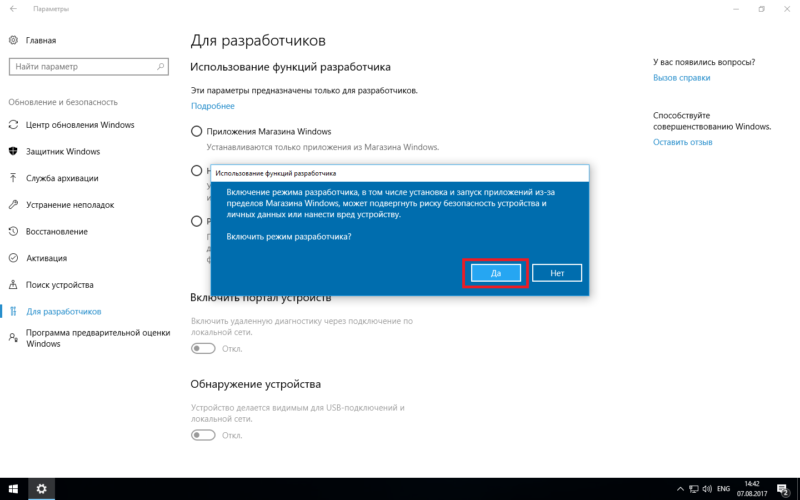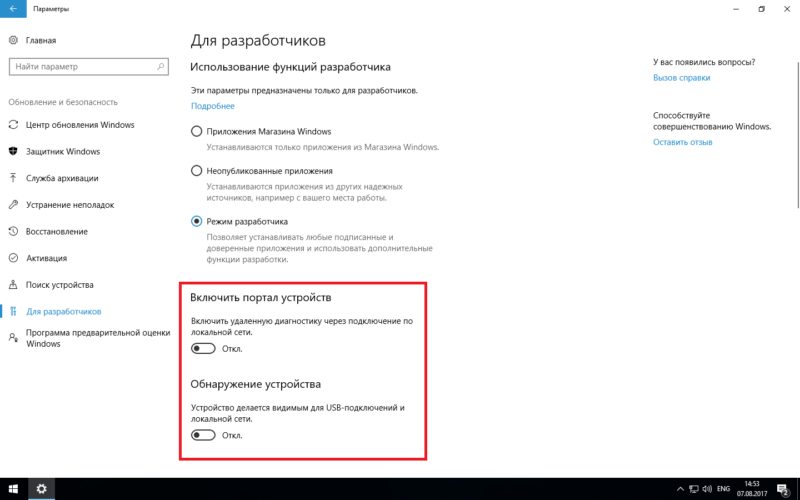В Windows 10 присутствует «режим разработчика», предназначенный, как это можно понять из названия, для программистов, но иногда необходимый и для обычного пользователя, особенно если требуется установка приложений Windows 10 (appx) не из магазина, требующих каких-то дополнительных манипуляций для работы, или, например, использование Linux Bash Shell.
В этой инструкции пошагово описаны несколько способов включить режим разработчика Windows 10, а также немного о том, почему режим разработчика может не работать (или сообщать о том, что «Не удалось установить пакет режима разработчика», а также «Некоторыми параметрами управляет ваша организация»).
Включение режима разработчика в параметрах Windows 10
Стандартный путь включения режима разработчика в Windows 10 — использование соответствующего пункта параметров.
- Зайдите в Пуск — Параметры — Обновление и безопасность.
- Выберите пункт «Для разработчиков» слева.
- Установите отметку «Режим разработчика» (если изменение опции недоступно, решение описано далее).
- Подтвердите включение режима разработчика Windows 10 и подождите некоторое время, пока загрузятся необходимые системные компоненты.
- Перезагрузите компьютер.
Готово. После включения режима разработчика и перезагрузки вам станет доступна установка любых подписанных приложений Windows 10, а также дополнительные опции режима разработчика (в этом же окне параметров), позволяющие более удобно настроить систему для целей разработки.
Возможные проблемы при включении режима разработчика в параметрах

Если режим разработчика не включается с текстом сообщения: Не удалось установить пакет режима разработчика, код ошибки 0x80004005, как правило это говорит о недоступности серверов, с которых производится загрузка необходимых компонентов, что может быть следствием:
- Отключенного или неправильно настроенного Интернет-подключения.
- Использования сторонних программ для отключения «шпионства» Windows 10 (в частности, блокировка доступа к серверам Microsoft в брандмауэре и файле hosts).
- Блокировки Интернет-соединений сторонним антивирусом (попробуйте временно отключить его).
Еще один возможный вариант, когда не удается включить режим разработчика: опции в параметрах разработчика не активны (серые), а вверху страницы сообщение о том, что «Некоторыми параметрами управляет ваша организация».

Такое сообщение говорит о том, что параметры режима разработчика были изменены в политиках Windows 10 (в редакторе реестра, редакторе локальной групповой политики или, возможно, с помощью сторонних программ). В таком случае используйте один из следующих способов. Также в этом контексте может быть полезной инструкция: Windows 10 — Некоторыми параметрами управляет ваша организация.
Как включить режим разработчика в редакторе локальной групповой политики
Редактор локальной групповой политики доступен только в редакциях Windows 10 Профессиональная и Корпоративная, если у вас Домашняя — используйте следующий способ.
- Запустите редактор локальной групповой политики (клавиши Win+R, ввести gpedit.msc)
- Перейдите к разделу «Конфигурация компьютера» — «Административные шаблоны» — «Компоненты Windows» — «Развертывание пакета приложений».
- Включите опции (двойной клик по каждой из них — «Включено», затем — применить) «Разрешить разработку приложений Магазина Windows и их установку из интегрированной среды разработки» и «Разрешить установку всех доверенных приложений».
- Закройте редактор и перезагрузите компьютер.
Включение режима разработчика в редакторе реестра Windows 10
Данный способ позволит включить режим разработчика во всех версиях Windows 10, включая Домашнюю.
- Запустите редактор реестра (клавиши Win+R, ввести regedit).
- Перейдите к разделу HKEY_LOCAL_MACHINE\ SOFTWARE\ Microsoft\ Windows\ CurrentVersion\AppModelUnlock
- Создайте параметры DWORD (при их отсутствии) AllowAllTrustedApps и AllowDevelopmentWithoutDevLicense и установите значение 1 для каждого из них.
- Закройте редактор реестра и перезагрузите компьютер.
После перезагрузки режим разработчика Windows 10 должен быть включен (при наличии подключения к Интернету).
На этом всё. Если что-то не работает или работает неожиданным образом — оставляйте комментарии, возможно, мне удастся как-то помочь.
«Режим разработчика» в Windows 10 — особая конфигурация операционной системы, предназначенная для авторов программного обеспечения. Она упрощает создание, тестирование и установку приложений, не требующих публикации в Microsoft Store. В этом гайде мы расскажем о том, как активировать режим разработчика разными способами.
Для чего нужен «Режим разработчика»?
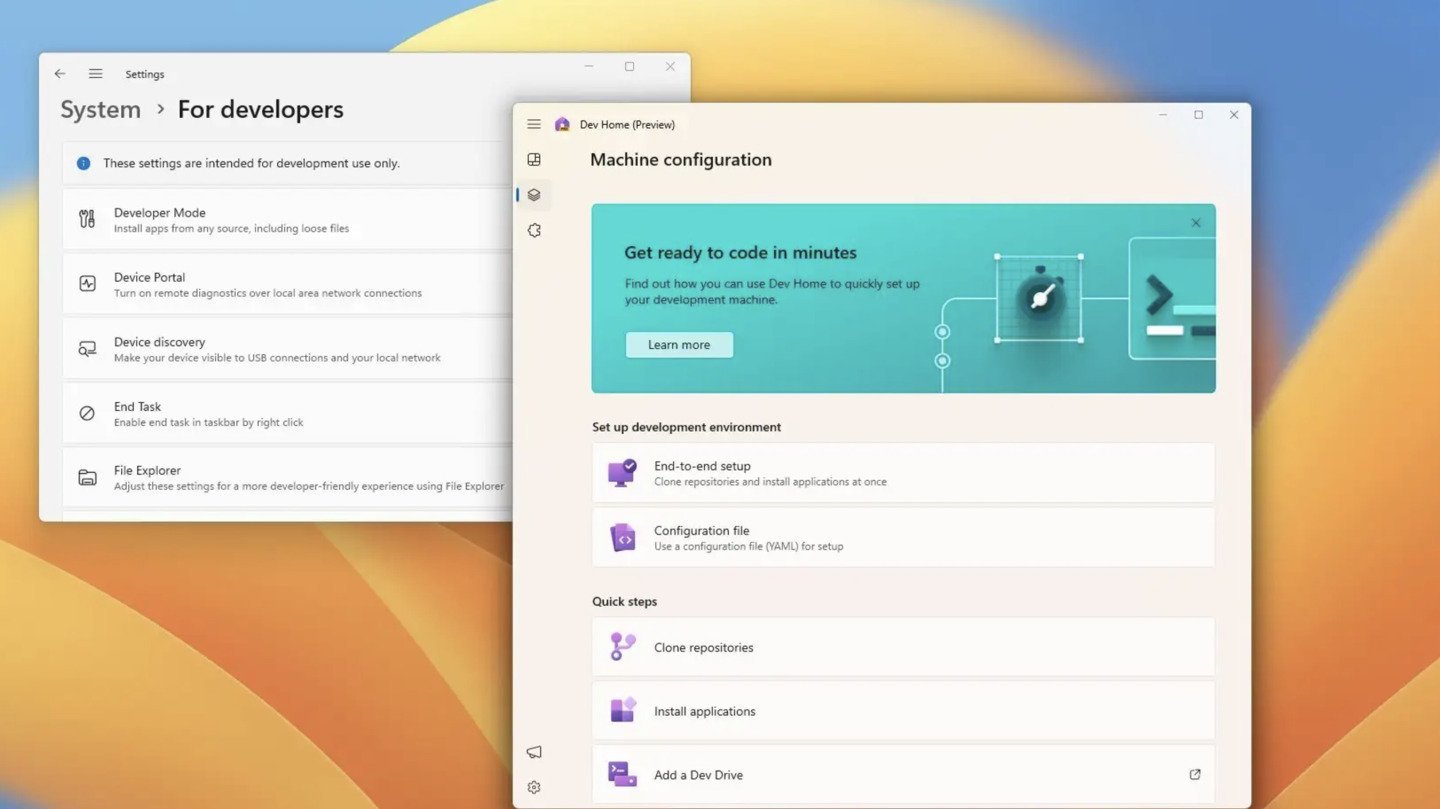
Источник: YouTube-канал ThioJoe / Интерфейс Windows 10
В первую очередь «Режим разработчика» будет полезен программистам и создателям софта. Он позволяет устанавливать приложение, минуя официальный магазин Microsoft Store, что упрощает отладку ПО.
Также он открывает доступ к инструментам разработки — например, к функции PowerShell. Она объединяет в себе возможности командной строки, языка сценариев и среды для управления системами.
Кроме того, «Режим разработчика» позволяет активировать дополнительные функции вроде Windows Subsystem for Linux. С ее помощью можно запускать полноценные дистрибутивы Linux без использования виртуальной машины.
Через меню «Параметры»
Самый простой способ. Для активации «Режима разработчика» выполните следующие шаги:
- Нажмите Win + I для открытия окна «Параметры» (Settings) или перейдите в меню «Пуск»;
- Выберите раздел «Обновление и безопасность» (Update & Security).

Источник: YouTube-канал Jake Gardner / Интерфейс Windows 10
- Слева внизу найдите вкладку «Для разработчиков» (For developers);
- В появившемся окне выберите «Режим разработчика» (Developer mode).
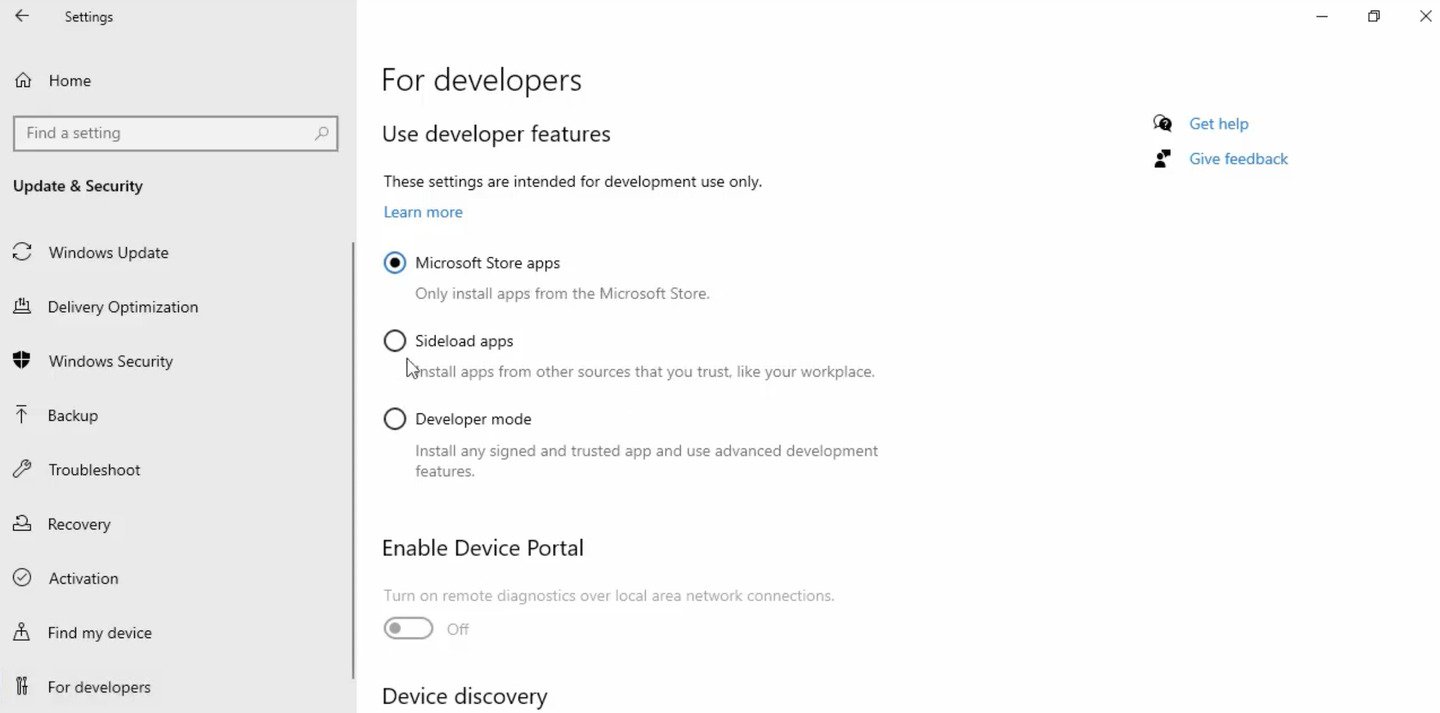
Источник: YouTube-канал Jake Gardner / Интерфейс Windows 10
- Подтвердите активацию, когда во всплывающем окне появится запрос «Использовать возможности разработчика» (Use developer features);
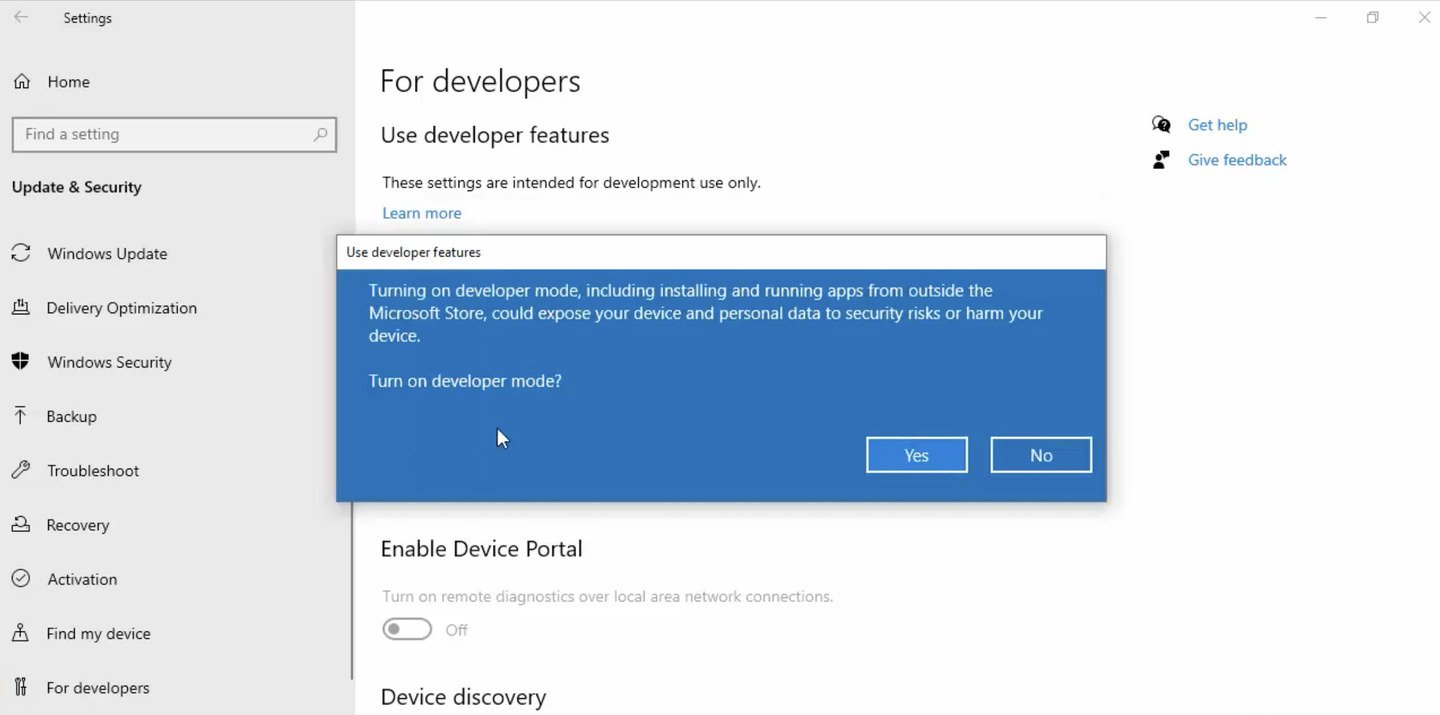
Источник: YouTube-канал Jake Gardner / Интерфейс Windows 10
- Теперь в настройках появится дополнительный параметр «Режим разработчика» (Developer mode). Активируйте его, поставив галочку напротив.
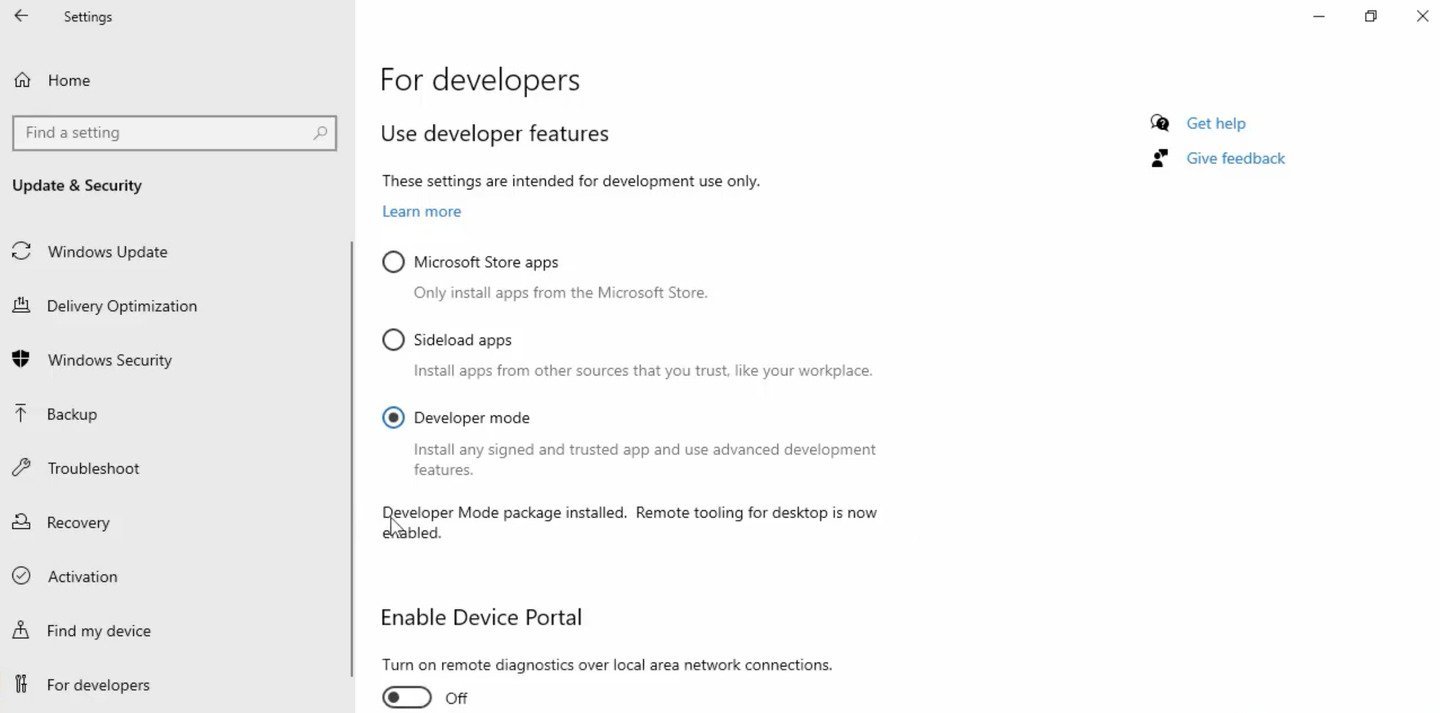
Источник: YouTube-канал Jake Gardner / Интерфейс Windows 10
Через «Редактор локальной групповой политики»
Второй способ активации «Режима разработчика» в Windows 10 — через «Редактор локальной групповой политики» (Local Group Policy Editor).
Порядок действий:
- Нажмите Win + R, чтобы открыть окно «Выполнить»;
- Введите команду gpedit.msc и нажмите Enter.
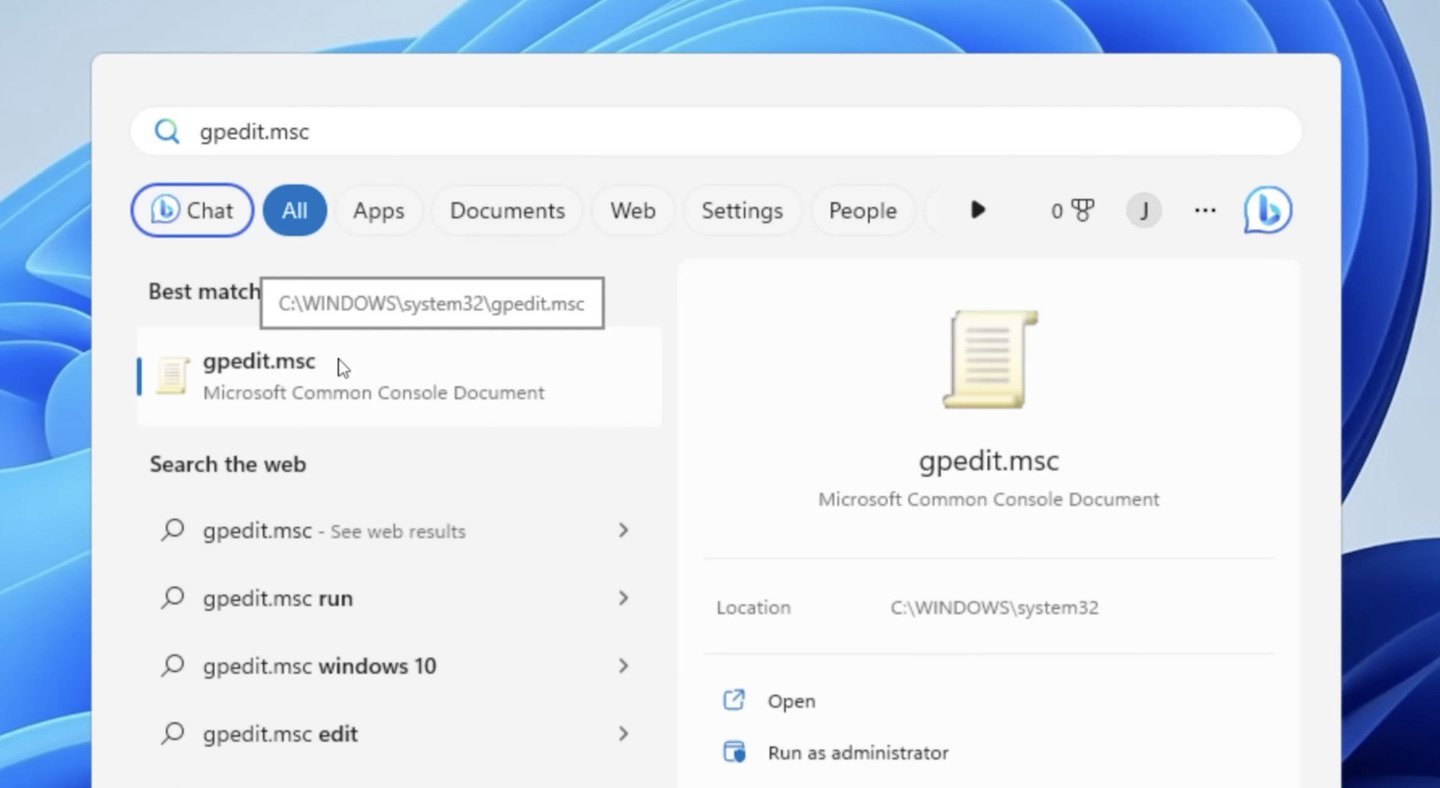
Источник: YouTube-канал QuickFix@IT / Интерфейс Windows 10
Теперь нужно выбрать раздел «Развертывание пакета приложений» (App Pachage Deployment). Для этого пройдите по пути:
- «Конфигурация компьютера» (Computer Configuration) → «Административные шаблоны» (Administrative Templates) → «Компоненты Windows» (Windows Components).
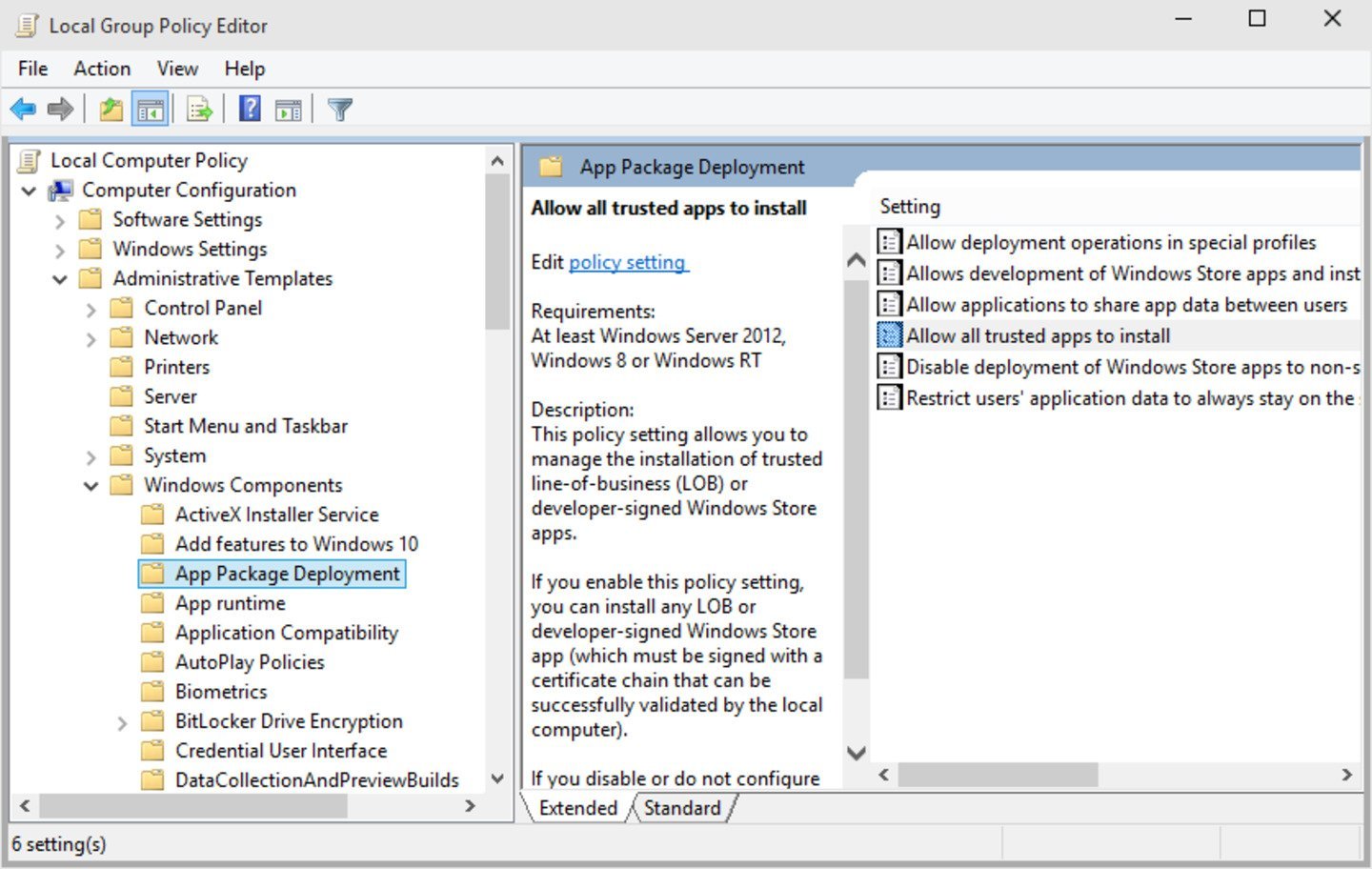
Источник: YouTube-канал QuickFix@IT / Интерфейс Windows 10
Следом необходимо активировать параметры:
- «Разрешить разработку приложений Магазина Windows и их установку из интегрированной среды разработки» (Allow development of Windows Store apps and installing them from an integrated development environment);
- «Разрешить установку всех доверенных приложений» (Allow all trusted apps to install).
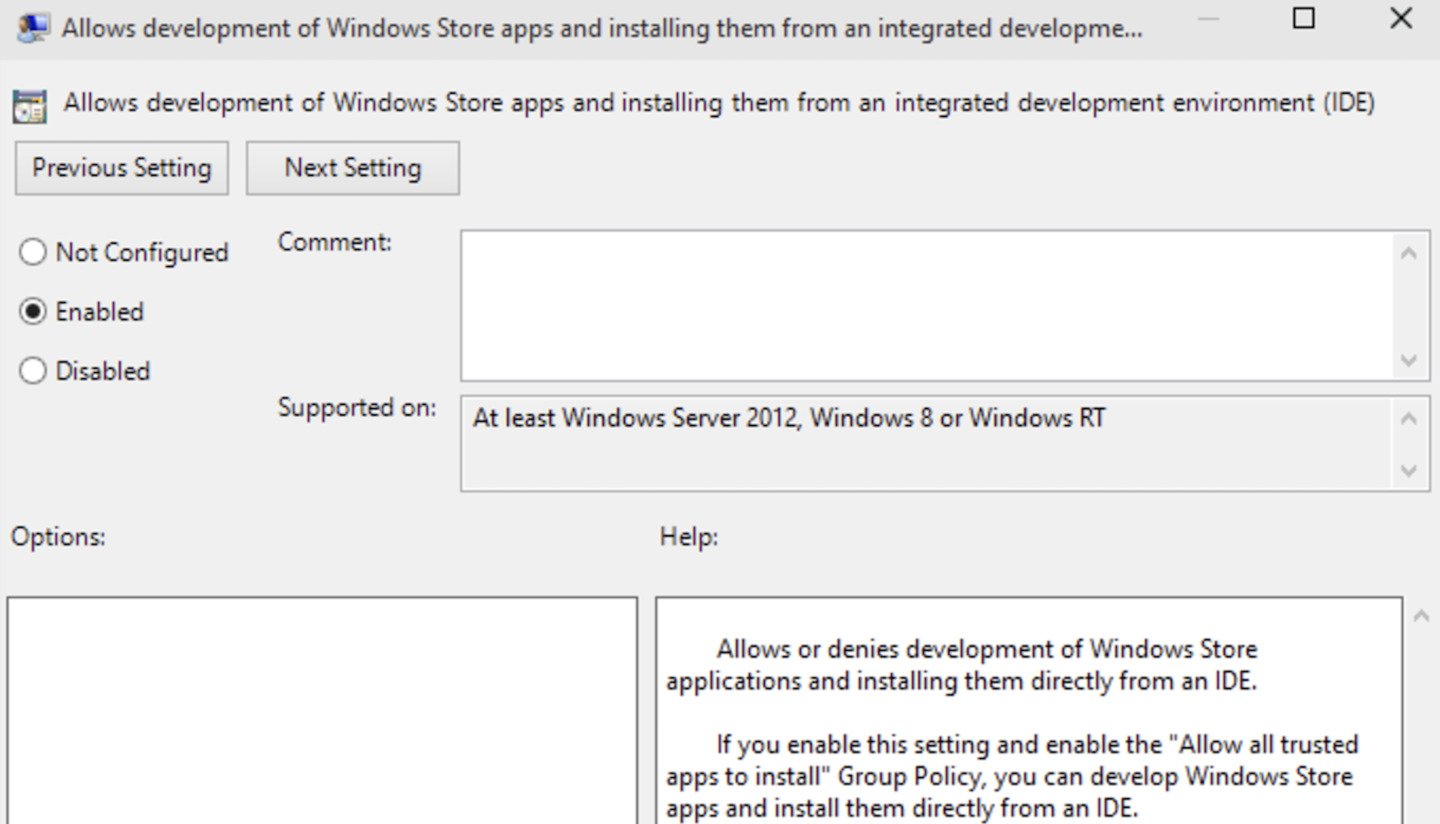
Источник: YouTube-канал Jake Gardner / Интерфейс Windows 10
- Активация производится щелчком мыши по параметру с последующей функцией «Включено» (Enable);
- Нажмите «Применить» (Apply) для обоих параметров и перезагрузите компьютер.
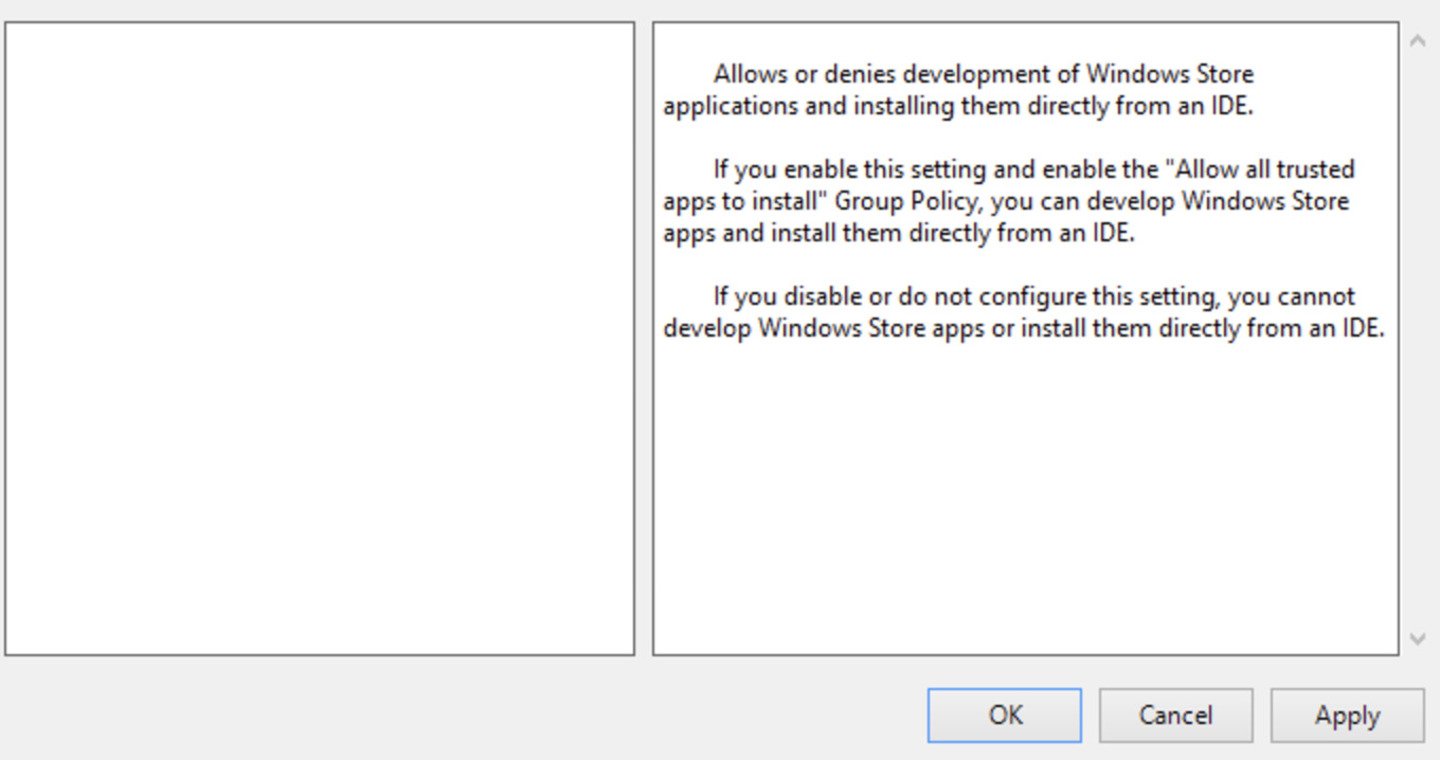
Источник: YouTube-канал Jake Gardner / Интерфейс Windows 10
Важно — данный способ подходит для версий Windows 10 Corporate и Professional.
Через «Редактор реестра»
Этот способ подойдет для всех версий Windows 10.
Порядок действий:
- Нажмите Win + R, чтобы открыть окно «Выполнить»;
- Введите regedit и нажмите Enter;
- Подтвердите запрос на внесение изменений.
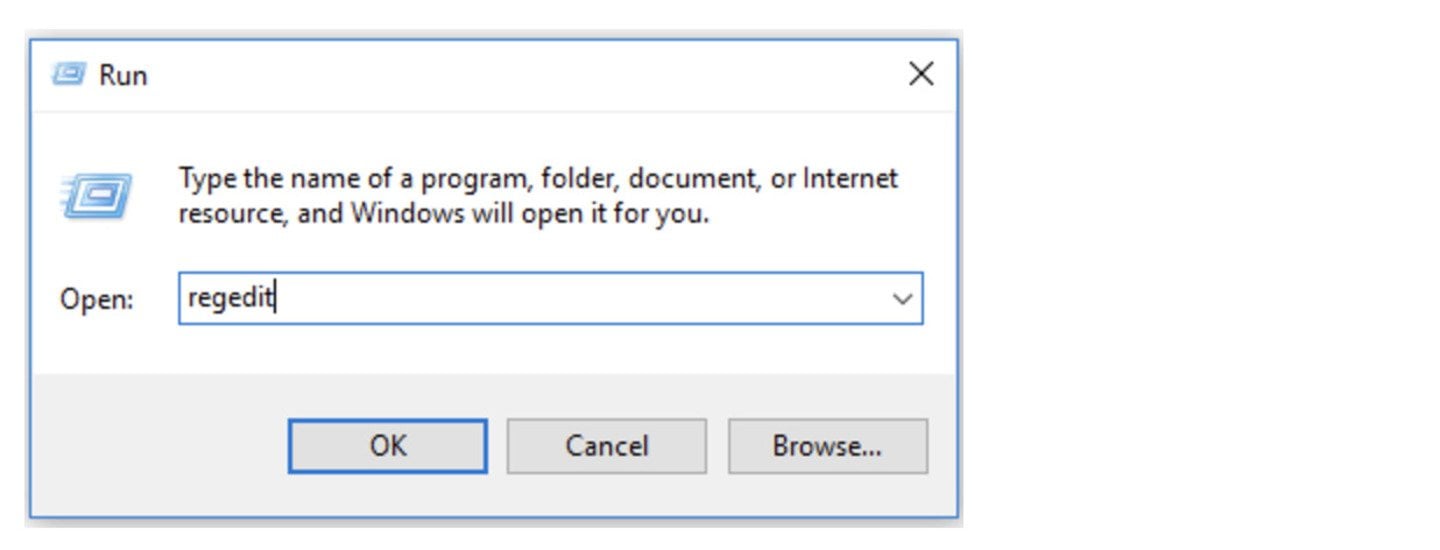
Источник: YouTube-канал Jake Gardner / Интерфейс Windows 10
В редакторе реестра перейдите по следующему пути:
- HKEY_LOCAL_MACHINE\SOFTWARE\Microsoft\Windows\CurrentVersion\AppModelUnlock
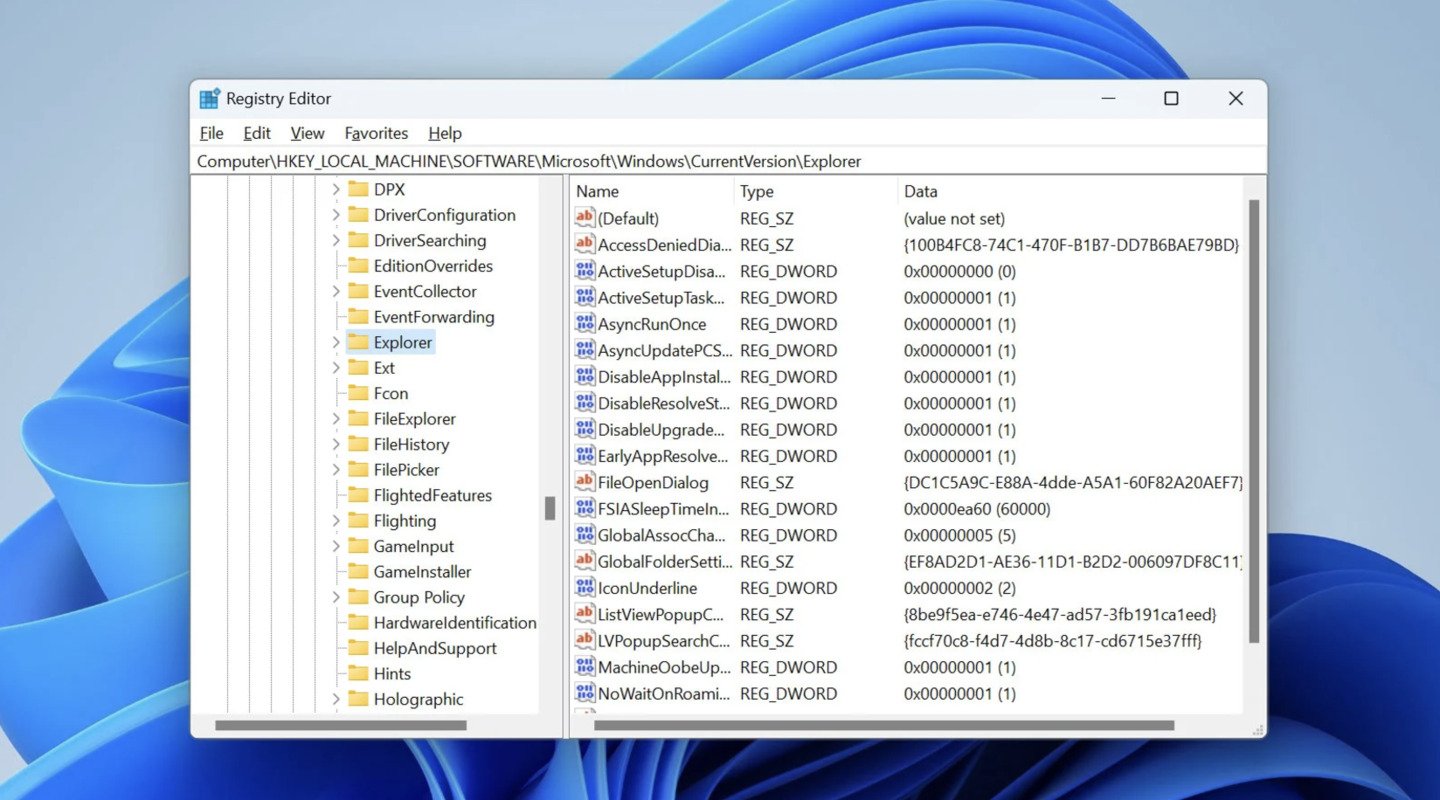
Источник: YouTube-канал QuickFix@IT / Интерфейс Windows 10
Если раздел AppModelUnlock отсутствует, его нужно создать вручную. Для этого:
- Щелкните правой кнопкой мыши на CurrentVersion;
- Выберите «Создать раздел» (Create a new key) и назовите его «AppModelUnlock».
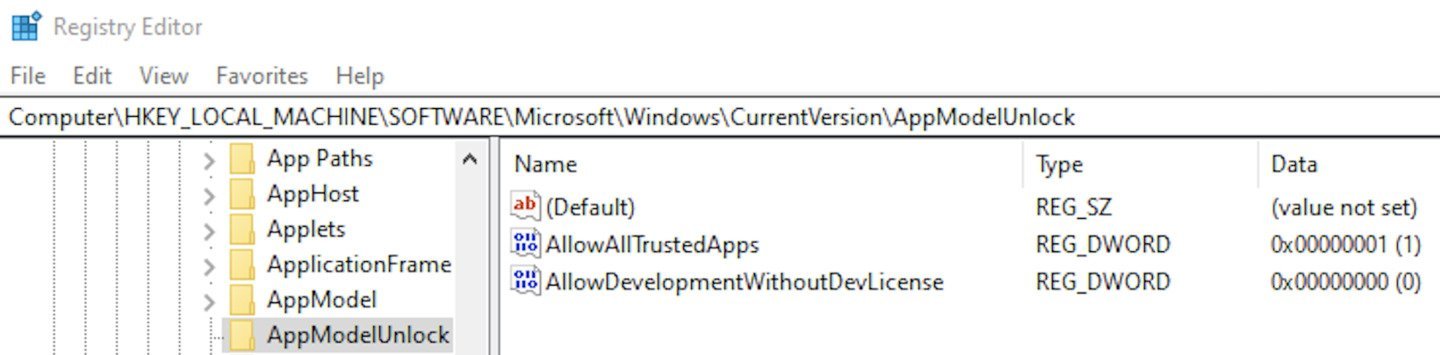
Источник: YouTube-канал QuickFix@IT / Интерфейс Windows 10
В разделе AppModelUnlock создайте три параметра и назовите их:
- DWORD (32-битное значение);
- AllowAllTrustedApps;
- AllowDevelopmentWithoutDevLicense.
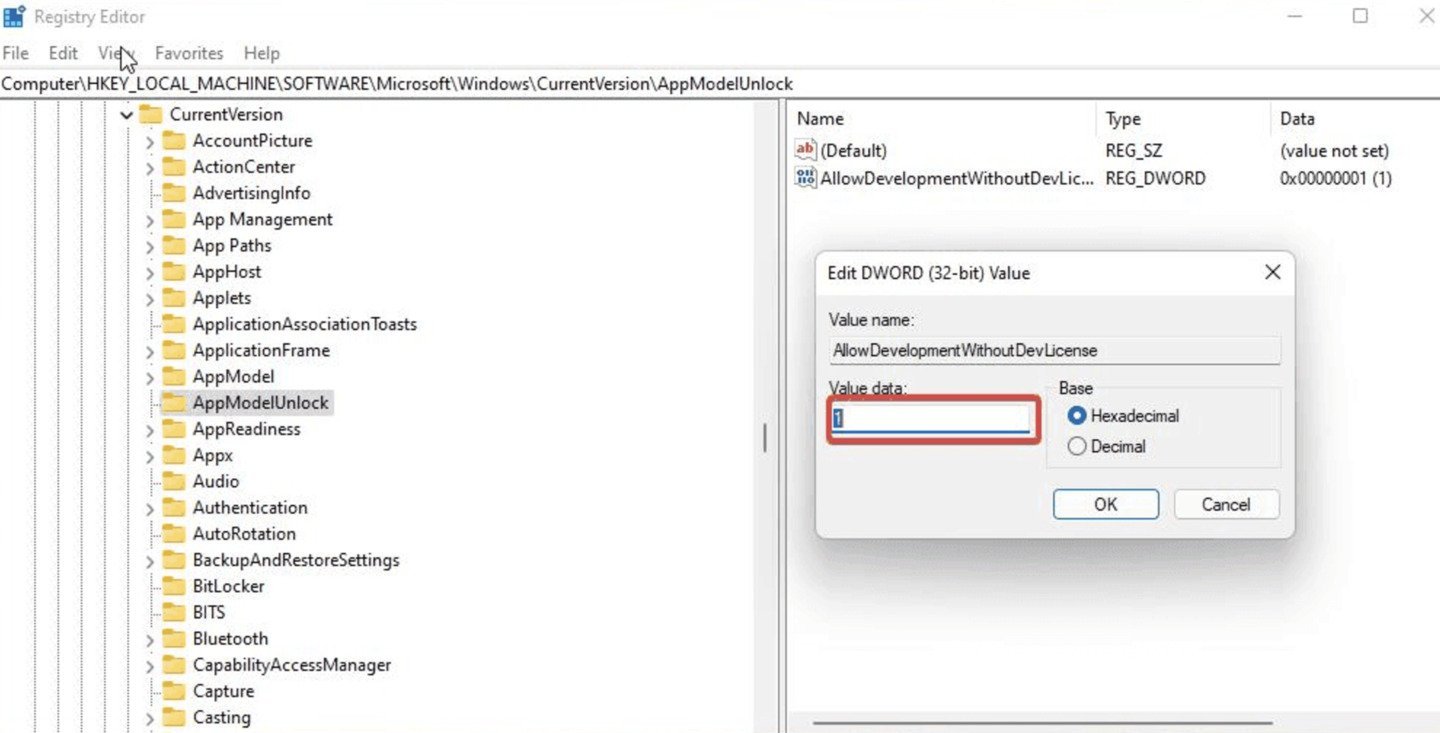
Источник: YouTube-канал QuickFix@IT / Интерфейс Windows 10
Для этого:
- Щелкните правой кнопкой мыши в правой части окна и выберите «Создать» → «Название параметра»;
- Дважды щелкните на него и установите значение «1».
Новые настройки вступят в силу после закрытия реестра и перезагрузки ПК.
Как отключить «Режим разработчика»
Отключение через «Параметры»
Чтобы отключить «Режим разработчика» в Windows 10 выполните следующие шаги:
- Откройте «Параметры» (Settings) через «Пуск» или сочетанием клавиш Win + I;
- Перейдите в раздел «Обновление и безопасность» (Update & Security).
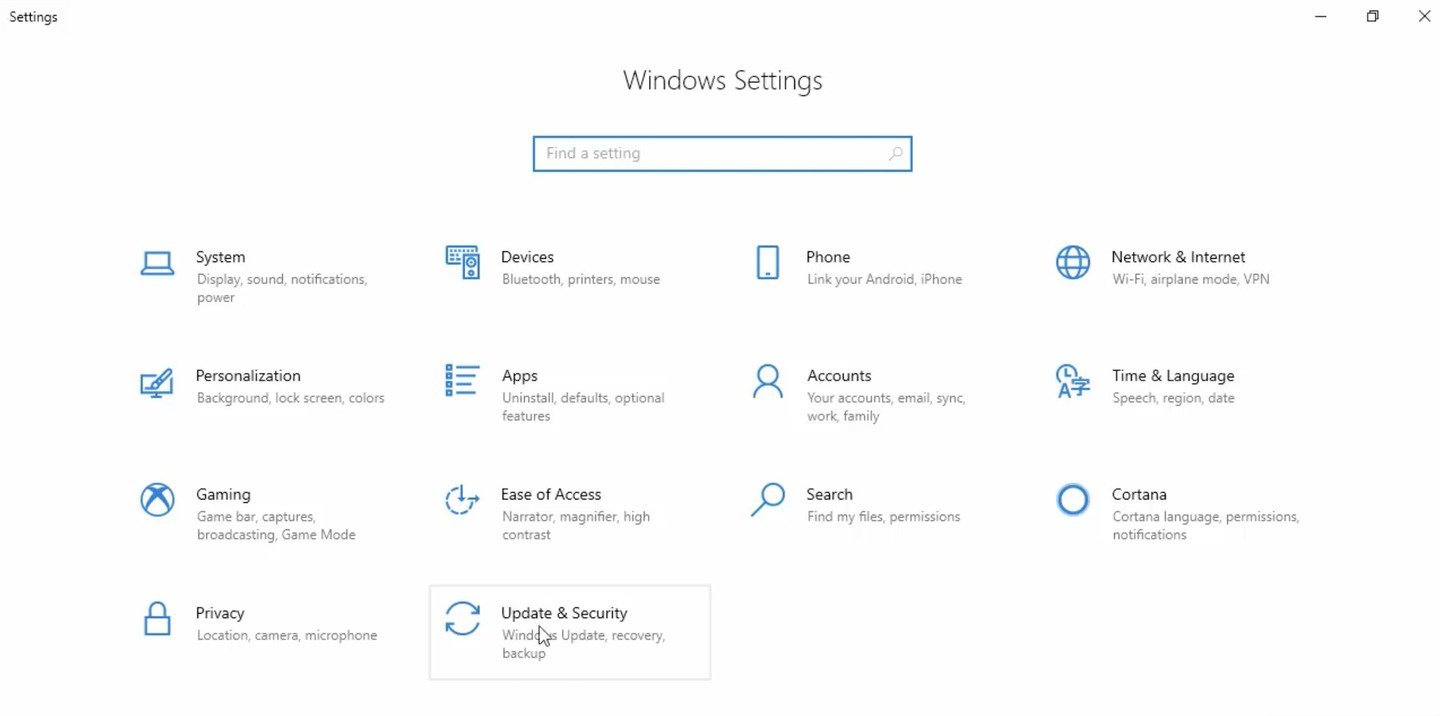
Источник: YouTube-канал QuickHelper / Интерфейс Windows 10
- Выберите «Для разработчиков» (For developers) в левой части окна;
- Снимите галочку с пункта «Режим разработчика» (Developer mode), указав один из двух оставшихся режимов.
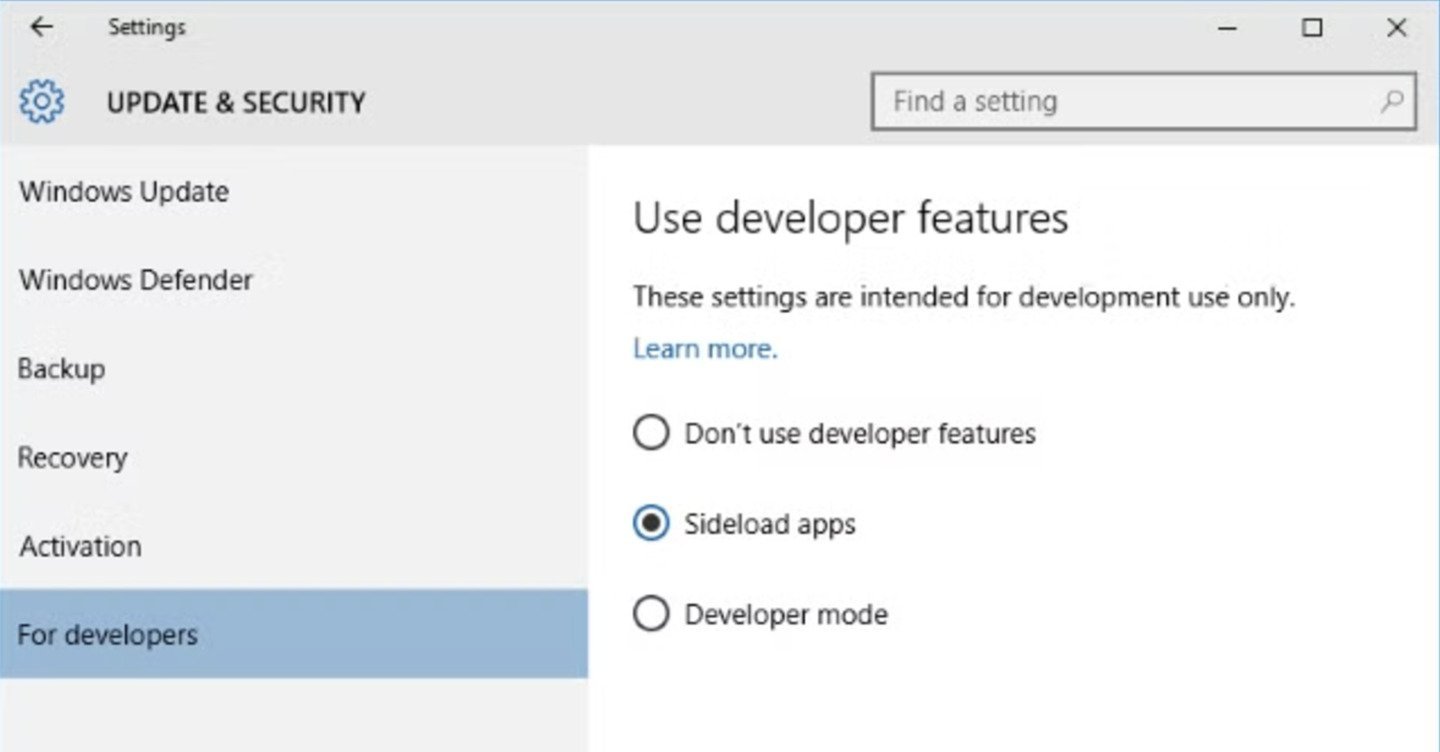
Источник: YouTube-канал QuickHelper / Интерфейс Windows 10
Через «Редактор групповой политики»
Для активации «Редактора локальной групповой политики» (Local Group Policy Editor) выполните следующие действия:
- Нажмите Win + R, чтобы открыть окно «Выполнить»;
- Введите команду gpedit.msc и нажмите Enter.
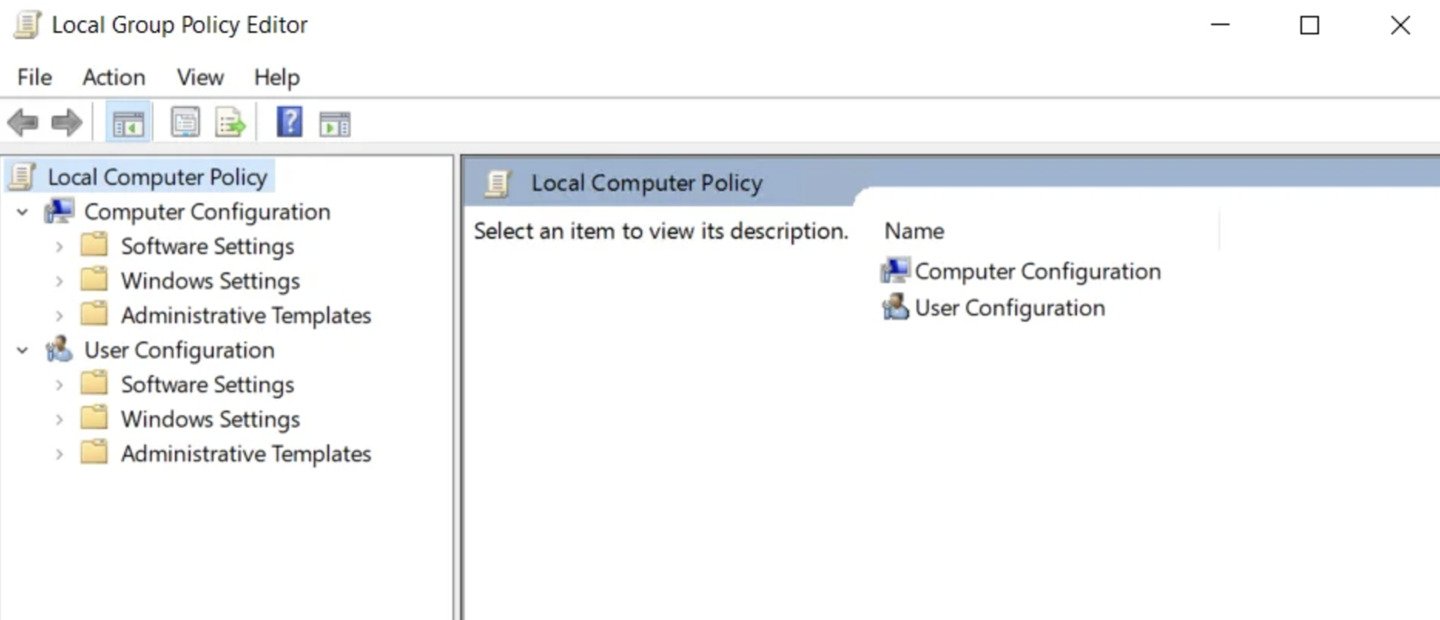
Источник: YouTube-канал QuickFix@IT / Интерфейс Windows 10
Следом перейдите в раздел «Развертывание пакета приложений» (п.2.2) и найдите два параметра:
- «Разрешить разработку приложений Магазина Windows и их установку из интегрированной среды разработки» (Allow development of Windows Store apps and installing them from an integrated development environment);
- «Разрешить установку всех доверенных приложений» (Allow all trusted apps to install).
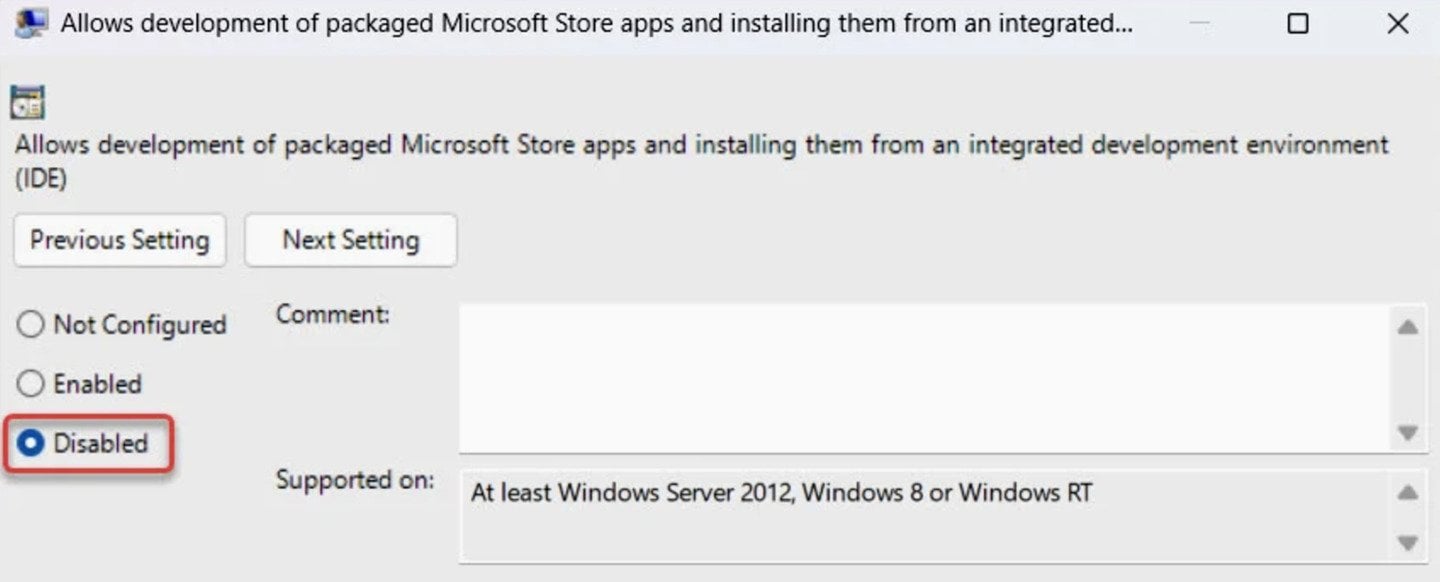
Источник: YouTube-канал QuickHelper / Интерфейс Windows 10
Деактивация параметров осуществляется щелчком по параметру «Выключено» (Disable);
Через «Редактор реестра»
Необходимо открыть «Редактор реестра» и перейти к папке:
- HKEY_LOCAL_MACHINE\SOFTWARE\Microsoft\Windows\CurrentVersion\AppModelUnlock
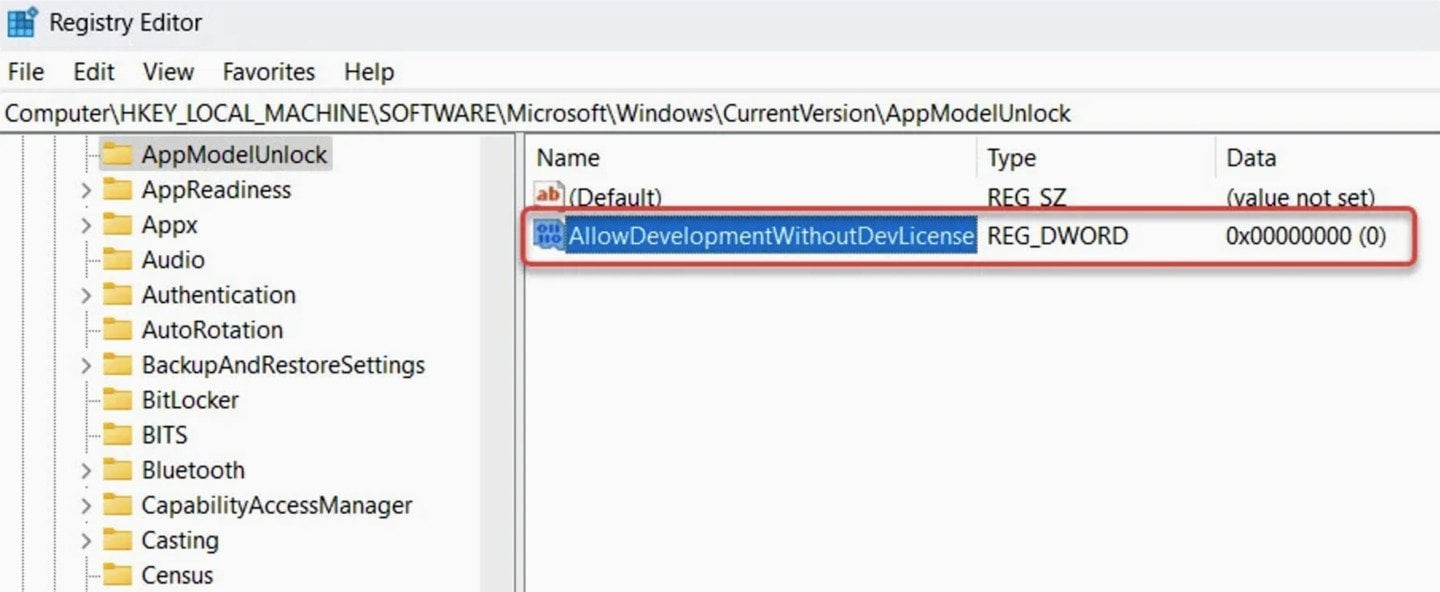
Источник: YouTube-канал QuickFix@IT / Интерфейс Windows 10
- Теперь удалите параметр AllowDevelopmentWithoutDevLicense или измените его значение на «0»;
- Перезагрузите компьютер.
Заглавное фото: MS.Codes
Читайте также:
- Как настроить и отключить контроль учетных записей в Windows 10
- Как включить и настроить родительский контроль в Windows 10
- Как исправить ошибку 0x80070005 в Windows 10 и 11
- Как включить и настроить DLNA-сервер на Windows 10
- Windows 10 LTSB — что это такое и где скачать
Download Windows Speedup Tool to fix errors and make PC run faster
Windows OS has introduced a new way for development. You now no longer require a Developer License to develop, install or test your apps. You can just enable your Windows device once for these tasks and you are all set to go. In this post, we will see how to turn on or turn off Developer Mode in Windows 11 and Windows 10.
The Developer Mode in Windows 11 is not new. It existed in Windows 10 too. However, it now resides under Privacy & Security settings, unlike Update and Security settings, seen in Windows 10.
- Open Windows 11 Settings.
- Scroll down to Privacy & security.
- Switch to the Security Section.
- Expand For Developers menu.
- Locate Developer Mode heading.
- Toggle the switch to On position.
So, in order to deploy and debug your widget application, you will need to enable Windows developer mode. Do it, if you haven’t already.
If you have Windows 11 installed and running on your system, open Settings.
Scroll down to the Privacy & Security setting under the Left navigation pane.
Switch to the Security section on the right.

Expand For Developers menu by clicking the side arrow.
Locate the Developer Mode entry.

When found, set ‘Install apps from any source, including loose files’ option to On.
When prompted with the warning message, read it.
If you don’t mind bearing the risks, Turn On Developer Mode by hitting the Yes button.
That’s how easy it is to enable the Developer Mode in Windows 11.
Turn on or off Developer Mode in Windows 10
Open the Settings app > Update & Security. Click on For developers on the left side. Now select Developer mode

You will be asked for confirmation – Turn on developer mode? Click Yes, and the developer mode will be enabled.
NOTE: You can also use the Group Policy and the Registry Editor to achieve the same in Windows 11 and Windows 10.
Using GPEDIT
Open Group Policy Editor and navigate to the following setting:
Local Computer Policy > Computer Configuration > Administrative Templates > Windows Components > App Package Deployment
You will need to edit and Enable the following two policies:
- Allow all trusted apps to install
- Allows the development of Windows Store apps and installing them from an integrated development environment (IDE).
Using REGEDIT
Open Registry Editor and navigate to the following keys:
HKLM\SOFTWARE\Microsoft\Windows\CurrentVersion\AppModelUnlock\AllowAllTrustedApps
HKLM\SOFTWARE\Microsoft\Windows\CurrentVersion\AppModelUnlock\AllowDevelopmentWithoutDevLicense
Now set the value of both the DWORDs to 1.
If you wish to verify whether the developer mode has been enabled, run PowerShell in admin mode, type the following and hit Enter:
show-windowsdeveloperlicenseregistration

You will see the confirmation in the last line – This device is already in developer mode. You will now be able to also sideload applications.
Enjoy developing for Windows 11/10!
What is Microsoft Developer Mode?
Developer Mode is a secret set of options that allow developers to deploy apps from Visual Studio and debug them on the device. Apart from this, it also provides some additional user experience optimizations within certain common Windows features. You do not need a developer license to enable this mode.
Is Developer Mode Safe in Windows 11?
Yes! The mode is intended for developers who want to have access to different sets of tools to test Microsoft Store applications.
Read: Best websites to learn Coding online for free.
Anand Khanse is the Admin of TheWindowsClub.com, a 10-year Microsoft MVP (2006-16) & a Windows Insider MVP (2016-2022). Please read the entire post & the comments first, create a System Restore Point before making any changes to your system & be careful about any 3rd-party offers while installing freeware.
Режим разработчика является неотъемлемой частью процесса написания приложений. С его помощью разработчики могут проводить отладку своих приложений и выполнять другие важные задачи на пути к созданию хорошего (или не очень) приложения для Windows 10. Если вы являетесь новичком и не знаете, как активировать режим разработчика в Windows 10, эта инструкция предоставит вам всю необходимую информацию.
Включение режима разработчика в Windows 10
Процесс весьма прост и не требует никаких дополнительных учетных записей или лицензий.
- Нажмите Win + I, либо вручную откройте любым удобным вам способом Параметры Windows 10.
- Перейдите в Обновление и безопасность – Для разработчиков. Здесь есть три режима. По умолчанию активирован режим Неопубликованные приложения. Это значит, что вы можете устанавливать приложения извне магазина (речь идет о appx-приложениях, написанных для Windows 10, а не о классических Win32-приложениях) при условии наличия сертификата и подписи. Вам же нужен вариант Режим разработчика. В этом случае система снимает ограничения и активирует дополнительные функции, необходимые для разработки программ.
- Нажмите на Режим разработчика и подтвердите свой выбор, когда система предупредит вас о рисках, связанных с активацией режима разработчика.
- После этого Windows 10 скачает из центра обновлений нужные ей пакеты. Это займет несколько секунд. В процессе подготовки система устанавливает Портал устройств, скачивает, включает и настраивает правила файрволла для SSH-сервисов, которые необходимы для удаленной установки приложений и разрешает включать подсистему Linux. Примечание: с приходом Windows 10 Fall Creators Update активация режима разработчика для включения подсистемы Linux будет не нужна. После завершения установки режим разработчика будет успешно активирован и готов к использованию.
Когда все готово, Windows 10 откроет вам доступ к дополнительным функциям. Они включают в себя следующие:
- Портал устройств – это сервис, с помощью которого разработчик может вести дистанционную диагностику устройств в локальной сети.
- Обнаружение устройства – включение этого параметра делает текущий компьютер видимым для USB-подключения и локальной сети. После этого его можно использовать в паре с порталом устройств.
Кроме того, прямо из интерфейса параметров разработчика открываются параметры, которые обычно можно найти в свойствах папок. К примеру, здесь можно включить отображение расширений файлов (“dota2.exe” вместо “dota2”), активировать отображение скрытых и системных файлов, отображать полный путь к объекту в заголовке окна, отображать пустые диски и настроить политику на отображение пункта «Запуск от имени другого пользователя». Остальные параметры отвечают за удаленное подключение и исполнение сценариев PowerShell. Все эти опции так или иначе пригодятся в процессе написания приложений.
Отключение режима разработчика в Windows 10
Отключение режима разработчика такое же простое, как и его включение.
- Откройте Параметры. Для этого можно воспользоваться меню Пуск, либо комбинацией клавиш Win + I из любого уголка операционной системы.
- Перейдите в раздел Обновление и безопасность – Для разработчиков и переведите переключатель режимов в положение Неопубликованные приложения (стандартное значение), либо Приложения Магазина Windows.
После этого режим разработчика будет отключен.