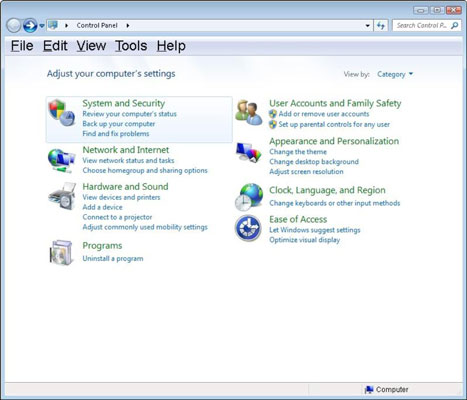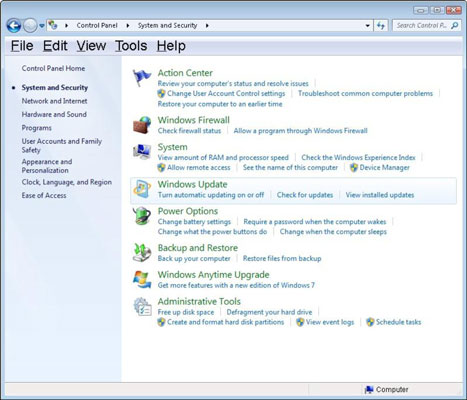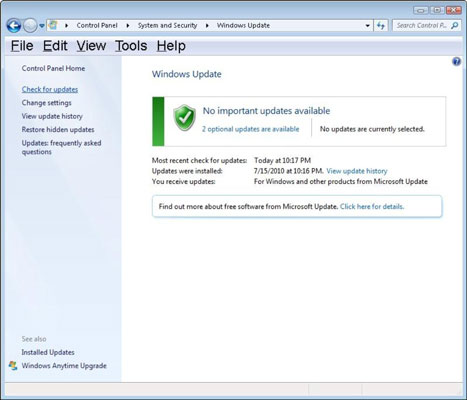If you are transitioning from Windows 7 Pro or Enterprise to Windows 10 and have purchased Windows 7 Extended Security Updates (ESUs), this post provides additional guidance on how to install and activate Windows 7 ESU keys on multiple devices using a multiple activation key (MAK). The scenario outlined in this post assumes that these devices are part of an on-premises Active Directory domain.
Note: The Activate-ProductOnline.ps1 script mentioned below requires that Windows 7 devices have Internet access for online activation. If you need to install ESU on isolated Windows 7 devices or have restricted internet access, the ActivationWs project supports activation of Windows 7 devices by using a proxy to communicate with the Microsoft BatchActivation Service. The ActivationWS project includes a PowerShell script (Activate-Product.ps1) compatible with the steps below.
Now, let’s walk through the process of creating a Group Policy Object that will run the Activate-ProductOnline.ps1 on the Windows 7 domain-joined devices.
Download the Activate-ProductOnline.ps1 script and save it to a local folder. This script will install and activate the ESU product key.
Note: The Activate-ProductOnline.ps1 script requires a 25-character code for the ProductKey parameter in the following format: XXXXX-XXXXX-XXXXX-XXXXX-XXXXX
The basic logic for the script is as follows.
- Accept and validate required ProductKey and optional LogFile parameters.
- Exit if the product key is already installed and activated.
- Install the product key.
- Activate the product key.
- Produce a log file with default location: $env:TEMP\Activate-ProductOnline.log.
Important: Admins will be able to read the key by viewing the log files or the Group Policy Object (GPO). As a result, take care to ensure the confidentiality of your key by limiting its exposure. You could also consider modifying this script to support encryption or obfuscation of the ESU key; however, that is out of scope for this post.
Note: If the Software Licensing Service reports error 0xC004F050 when installing the ESU key, this indicates that either the prerequisites have not been installed, or the updates are being applied to the wrong operating system. The best way to resolve this is to ensure that you are applying the ESU key to Windows 7 Pro, Enterprise, or Ultimate and reinstall each of the prerequisites individually.
Note: In the example below, the GPO is named Windows7_ESU and it is linked at the root of the domain. All devices will see this GPO and process the WMI filter. Only Windows 7 devices will run the GPO, but all will be targeted. Alternatively, you could create a dynamic security group in Active Directory for all Windows 7 devices and set the permission on the GPO to only that group to limit the number of devices that run the script specified in the GPO.
To create a new GPO, and link it to the directory location holding the Windows 7 devices in scope for the ESUs, follow these steps:
- On a domain controller or workstation with Group Policy Management tools installed, Select Start and type Group Policy and select Group Policy Management.
- Expand the forest and domains nodes to expose the appropriate OU or Container that contains Windows 7 devices.
- Right-click the OU or Container.
- Select Create a GPO in the domain, name it Windows7_ESU, and select OK.
- Right-click the new GPO and select Edit to open the Group Policy Management Editor.
- Under Computer Configuration, expand Policies, then expand Windows Settings. Select Scripts (Startup/Shutdown).
- Double-click Startup in the right side of the pane and click the PowerShell Scripts tab as shown in the following image:
- Select Add to open the Add a Script dialog, and then select Browse. The Browse button opens a Windows Explorer window Startup script folder for the Group Policy Object you created. Drag the Activate-ProductOnline.ps1 script into the Startup folder as shown in the following image:
- Select the Activate-ProductOnline.ps1 you just copied and select Open.
- Ensure Activate-ProductOnline.ps1 is specified in the Script Name field and enter the parameter -ProductKey followed by your ESU MAK key as shown in the following image:
- Select OK to close the Add A Script Dialog, select OK to close Startup Properties, then close Group Policy Management Editor.
- In the Group Policy Management Console, right-click the WMI Filters node and select New to open the New WMI filter dialog shown in the following image.
- Give the new WMI Filter a meaningful name and select Add to open the WMI Query dialog. Use the WMI Query Select Version from Win32_OperatingSystem WHERE Version like «6.1%» AND ProductType=»1″ as shown in the following image:
- Select OK to close the WMI Query dialog and then select Save.
- In the Group Policy Management Console, select the new GPO. In the WMI Filtering section, choose the WMI Filter you just created, as shown in the following image:
It may take up to 45 minutes for the new policy to synchronize to all domain controllers in your site (longer for remote domain controllers, depending on the synchronization schedule). Once completed, reboot your Windows 7 devices, which will force a Group Policy update and allow the Startup scripts to run.
The script will create a log file that can be examined for additional verification. By default, the log file will be named Activate-ProductOnline.txt and located in the system TEMP directory C:\Windows\Temp.
To verify that the process has been successful:
- On a Windows 7 computer in scope of the GPO, run the command slmgr /dlv from an elevated command prompt.
- Verify the software licensing information for the Windows 7 Client-ESU add-on and ensure that the License Status is Licensed as shown in the image below:
Below are some steps you can take to troubleshoot, and hopefully resolve, common issues.
While logged onto a system having an issue, attempt to install each applicable hotfix. If the hotfix installer quits with a message that the hotfix is not applicable, then the hotfix is either incorrect for the operating system, or it has already been installed. If the hotfix installs, it was not installed previously.
- Open a command prompt.
- Type winver and press Enter.
- Take a screenshot of the About Windows dialog.
- Open Control Panel.
- Select Programs.
- Select View installed updates under Programs and Features.
- Search for the required hotfixes.
Note: Hotfixes are replaced over time. For example, at the time of this publication, KB4516655 has been superseded by KB4536952, and KB4519976 has been superseded by KB4534310. To determine the latest hotfixes at the time of your install, we recommend that you look up the individual hotfixes in the Microsoft Update Catalog and review the Package Details.
- Take a screenshot.
- If you cannot install the ESU key after verifying the operating system and verifying prerequisites, open an incident with Windows Support and provide the screenshots.
This blog post outlines one way to deploy and activate Extended Security Updates for Windows 7. You can also use a management server, such as System Center Configuration Manager. For information on deploying scripts with Configuration Manager, see Create and run PowerShell scripts from the Configuration Manager console.
The Volume Activation Management Tool (VAMT) allows administrators to automate and centrally manage a range of activities related to Windows client, Windows Server, and Office 2010 activation. To download VAMT 2.0, visit the Microsoft Download Center
If you receive an activation error, please see Get help with Windows activation errors for additional troubleshooting tips.
If you are interested in learning more about Extended Security Updates, including ESUs for Windows 7 Embedded, Windows Server 2008, and Windows Server 2008 R2 SP1, please see the following resources:
- Obtaining Extended Security Updates for eligible Windows devices
- Announcement: Availability of ESU for purchase
- Extended Security Updates FAQ
- Windows 7 end of support FAQ
howto, windows 10 update
Вы наверняка уже слышали, что поддержка Windows 7 вскоре будет прекращена. По этой причине пользователи становятся более уязвимыми к атакам. С точки зрения угроз безопасности, Windows 7 буквально превращается в минное поле. Extended Security Update служит для потребителей альтернативой в управлении некоторыми устаревшими продуктами Microsoft после прекращения поддержки. Ниже детальное пошаговое руководство по покупке и активации обновлений Windows 7 Extended Security Update для ваших компьютеров.
Мы вам поможем заполучить эти труднодоступные обновления для компьютера Windows 7 Extended Security, которые так сложно найти.
Просто повторяйте шаги, представленные ниже, и будьте уверенны, что вы покупаете правильный продукт, соответствующий вашему устройству.
Шаг 1. Проверьте, соответствует ли ваша версия Windows 7 требованиям ESU
- Нажмите кнопку Пуск, введите Компьютер в поле поиска. Щелкните правой кнопкой мыши Компьютер и выберите Свойства.
- В разделе версия Windows вы увидите сборку и версию Windows, на которой работает ваше устройство. ESU доступны для Windows 7 Professional, Windows 7 Enterprise и Windows 7 Ultimate.
Шаг 2. Проверьте, чтобы у вас были установлены все обновления Windows 7
- Откройте панель управления Windows и нажмите Система и Безопасность.
- Нажмите на Центр обновления Windows.
- На левой панели нажмите Проверить обновления.
- Разрешите загрузку и установку обновлений, а затем снова проверьте наличие обновлений, чтобы убедиться, что не осталось новых обновлений, требующих установки.
Шаг 3. Проверьте, чтобы все компьютеры с ОС Windows 7, которые нуждаются в поддержке ESU, были подключены к Интернету.
Недавно была добавлена активация ESU MAK Phone в качестве опции для не подключенных к Интернету устройств. В этой статье процесс такой активации не описан.
Шаг 4. Просмотрите представленные ниже инструкции и подумайте, сможете ли вы установить и активировать ключи Win7ESU самостоятельно?
- Если да – пропустите этот шаг
- Если нет – рассчитывайте потратить примерно по 2,500.00 рублей за услуги удаленной установки Windows 7 ESU для каждого отдельного ПК. Требуется подключение к Интернету.
Имя тенанта Office 365 / Azure AD будет необходимо для размещения заказа на лицензии ESU. Это нормально, если у вас его нет. Мы зарегистрируем арендатора для вас. Это бесплатно и без каких-либо условий. Если у вас есть тенант и вы хотите пользоваться им – обязательно заполните анкету после размещения заказа.
Обычно обработка заказа на ESU занимает около суток. После обработки вы получите электронное письмо с ключом MAK (ключ многократной активации).
Шаг 5. Проверьте, пришло ли от нас электронное письмо с ключом активации, в своем почтовом ящике и в папке со спамом.
В зависимости от того, каким офисом обрабатывается заявка, электронное письмо с ключом может прийти с одного из следующих доменных имен: it-partner.ru.
Получив ключ, вы будете готовы к следующему шагу.
Шаг 6. Установите и активируйте ESU на ваших компьютерах с Windows 7
- Установите ключ продукта ESU с помощью средства управления лицензированием программного обеспечения Windows (slmgr):
- Откройте командную строку с правами администратора.
- Нажмите Пуск.
- В поле поиска введите cmd.
- Щелкните правой кнопкой мыши на cmd.exe и выберите «запуск от имени администратора». Если все сделано правильно, откроется следующее окно контроля учетных записей.
- Нажмите Да, чтобы запустить командную строку Windows от имени администратора.
- Введите slmgr / ipk, введите ключ ESU MAK и нажмите Enter. Проверьте, чтобы между slmgr, / ipk и вашим ключом MAK стояли пробелы. Ваша команда slmg должна иметь такой вид: slmgr / ipk A7B6D-N3D1F-J34ND-LP3NA-32BNA
- Если ключ продукта установлен успешно, после небольшой задержки вы увидите сообщение, подобное такому:
- Откройте командную строку с правами администратора.
- Далее найдите идентификатор активации ESU (77db037b-95c3-48d7-a3ab-a9c6d41093e0):
- В командной строке с повышенными привилегиями введите slmgr / dlv и нажмите Enter.
- Запишите идентификатор активации, так как он понадобится вам на следующем шаге.
- Это должно быть 77db037b-95c3-48d7-a3ab-a9c6d41093e0. Это идентификатор активации на 2020 год.
#Теперь вы активируете ключ продукта ESU: - Откройте командную строку с повышенными привилегиями.
- Введите slmgr / ato 77db037b-95c3-48d7-a3ab-a9c6d41093e0 и нажмите Enter.
- После активации ключа продукта ESU вы можете в любое время проверить статус, выполнив следующие действия:
- Откройте командную строку с повышенными правами.
- Введите slmgr / dlv и выберите Enter.
- Убедитесь, что Лицензионное состояние отображается как Лицензированное для соответствующей программы ESU, как показано ниже:
- После активации продолжайте использовать текущую стратегию обновления и обслуживания для развертывания обновлений безопасности Microsoft Windows с помощью Центра обновления Windows, служб Windows Server Update Services (WSUS), каталога Центра обновления Microsoft или любого другого решения для управления исправлениями, которое сочтете нужным. Вы будете получать обновления до конца 2020 года.
Для получения дополнительной информации зайдите на страницу с Часто Задаваемыми Вопросами по ESU Microsoft Windows 7 for additional information.
Устранение ошибок установки и активации Windows 7 ESU
Ошибка: 0xC004F050 Служба Software Licensing Service сообщила, что ключ продукта недействителен.
Решение: установите все обновления Windows Updates. Перезагрузите компьютер. Проверьте наличие обновлений Windows еще раз, чтобы убедиться, что ваш компьютер обновлен. Отключите любое стороннее антивирусное и / или брандмауэрное программное обеспечение. Попробуйте установить и активировать обновления еще раз. Если возникнет проблема, связанная с вашей подсистемой обновлений Windows – ознакомьтесь с этой статьей Microsoft.
Вопрос: Сколько активаций осталось на вашем ключе ESU MAK?
Решение: согласно информации в часто задаваемых вопросах по Microsoft Windows 7 ESU , клиенты могут определить оставшиеся активации ключа MAK с помощью VAMT:
- Запустите VAMT.
- На левой панели выберите Ключи Продукта.
- В центральной панели найдите Ключ расширения ESU MAK. Счетчик активаций покажет информацию в столбце «Число оставшихся активаций».
Зайдите на страницу часто задаваемых вопросов по Microsoft Windows 7 ESU, чтобы получить больше дополнительной информации.
Preparing for the ESU license
Complete the prerequisites for your system and get an ESU license key.
- Prerequisites and license key for Windows 7 Embedded
- Prerequisites and license key for Windows 7 Professional
Activation ID
Each year requires a new license key and activation ID. The activation IDs are shown below. You will need a new license key each year.
| ESU Year | Activation ID |
|---|---|
| Year 1 | 77db037b-95c3-48d7-a3ab-a9c6d41093e0 |
| Year 2 | 0e00c25d-8795-4fb7-9572-3803d91b6880 |
| Year 3 | 4220f546-f522-46df-8202-4d07afd26454 |
Activating the ESU license online
Windows 7 Embedded: The system must be connected to the Internet to activate the license.
Windows 7 Professional: The system must be connected to the Internet to activate the license using this method. If the system is offline, see below for phone activation instructions.
- Open an elevated command prompt:
- On the instrument computer, select the Windows logo.
- Type cmd in the dialog box and press Enter.
- Type slmgr /ipk <ESU license key> and press Enter.
- At the confirmation message, select OK.
- At the elevated command prompt, type slmgr /ato <activation ID > and press Enter.
On activation, a dialog box shows a confirmation message. - Select OK to close the dialog box.
Activating the ESU license offline via phone
This method is only available for Windows 7 Professional.
- Using an internet connected device, find the phone number for your region on the Microsoft website: Microsoft Licensing Activation Centers
- Open an elevated command prompt:
- On the instrument computer, select the Windows logo.
- Type cmd in the dialog box and press Enter.
- To install the license key, type slmgr.vbs /ipk <ESU license key> and press Enter.
- At the elevated command prompt, type slmgr /dti <activation ID > and press Enter.
- Note the installation ID shown on the screen.
- Call the Microsoft Licensing Activation Center for your region.
- Provide the installation ID and make note of the confirmation ID that you receive.
- At the elevated command prompt, type slmgr /atp <confirmation ID > <activation ID > and press Enter.
On activation, a dialog box shows a confirmation message.
License status
You can check the license status at any time:
- At the elevated command prompt type slmgr /dlv all and press Enter.
The License Status should be Licensed.

Ограничения платного сервиса Windows 7 ESU легко обходятся
Компания Microsoft не планирует больше обновлять операционную систему Windows 7 для обычных пользователей, однако энтузиасты обнаружили способ продолжать получать апдейты бесплатно.

14 января компания прекратила официальную поддержку Windows 7 и настойчиво предупреждает пользователей о недостатках и опасностях такого статуса.
Тем не менее, корпоративные пользователи могут продлить поддержку Windows 7 до января 2023 года за дополнительную плату и продолжать получать обновления безопасности в рамках программы Windows 7 ESU (Extended Security Updates, расширенные обновления безопасности). Стоит это удовольствие немало — 25 долларов за каждый компьютер в первый год, с последующим повышением цены до 50 и даже 100 долларов.
Как оказалось, ограничения Windows 7 ESU можно легко обойти. Решение, опубликованное в сети, позволяет любому пользователю Windows 7 продолжать получать обновления безопасности, выпускаемые Microsoft в рамках Windows 7 ESU.
Для этого предлагается вручную установить специальный патч BypassESU и тестовое ESU обновление KB4528069, которое и отвечает за проверку того, имеет ли пользователь право получать апдейты. Затем потребуется выполнить ещё несколько шагов.
На данный момент лазейка работает, но Microsoft может закрыть её в любой момент. Конечно, пользоваться таким не одобренным Microsoft решением можно только на свой страх и риск.
В принципе, лазейка была найдена уже в конце прошлого года, но тогда было не понятно, продолжит ли она работать с выпуском февральского обновления Windows 7 ESU. Февральское обновление вышло и решение осталось работоспособно.
14 февраля 2020 в 07:27
| Теги: Windows, Microsoft
| Источник: Softpedia, Deskmodder
This post intends to serve as a guide on activating a purchase ESU license key on a Windows 7 box. I’m making the assumption that you have already gone through the procedure to purchase the Windows 7 ESU key and have access to it.
If you haven’t, you should be able to purchase one through a distributor (such as Ingram Micro) and link it to your Office 365 tenant as a subscription-item. If you are a partner and need details on procuring Windows 7 ESUs through the Partner Center, see Purchasing Windows 7 ESUs as a Cloud Solution Provider
Table of Contents
– Installation Prerequisites
– Manual Installation and Activation
– Automating via Batch Script
– Additional References
Installation Prerequisites
There are some updates that you’re going to need to ensure are installed on your system(s) first. The official Microsoft documentation links to older KB’s, but those have been replaced by newer ones. As of this post’s creation dates, here are the latest KB’s that you will need.
Installation and Activation
One the prerequisites are installed, you can follow these steps to activate Extended Security Updates (ESU) for machines that are connected to the internet.
1) First, locate and Copy the ESU Key to your clipboard.
2a) Open an Elevated Command Prompt window and run the following command. slmgr /ipk <ESU KEY>
After a few moments, you should get a message confirming that the product key was installed.

2b) If you are unable to interact with the desktop GUI, you can leverage the cscript command to write the output to the console.cscript "c:\windows\system32\slmgr.vbs" /ipk <ESU KEY>

3a) Now that the key is on the system, we need to locate its Activation ID so we can activate the key in a future step. Run the following command: slmgr /dlv

3b) While the command above will present the Activation ID to us, it’s not easy to copy. Let’s run the command again, but leverage cscript so we can copy the Activation ID value from the console.cscript "c:\windows\system32\slmgr.vbs" /dlv

4) With the Activation ID copied, let’s move forward with the activation.slmgr /ato <ESU ACTIVATION ID>

5) Once you have activated the ESU product key, you can verify the status at any time by running the following command and referencing the License Status value.
slmgr /dlv

Automating the Process via Batch Script
The ESU license is activated — Great! Now how do we automate this process for the rest of our machines? Lets create a quick batch script that we can then push out via a RMM solution and/or GPO logon scripts.
Note: I am not a scripting expert, but I was able to piece the following together. Please reach out or leave comments below if you see necessary improvements. Make sure you pass a value for the %Key% variable, or replace the variable in your script with your actual key.
@echo off
cscript "c:\windows\system32\slmgr.vbs" /ipk %Key%
for /f "tokens=*" %%a in ('cscript C:\WINDOWS\system32\slmgr.vbs /dlv ^| findstr /b ^"Activation ID: ^"') do set actID=%%a
set actID=%actID:Activation ID: =%
cscript "c:\windows\system32\slmgr.vbs" /ato %actID%
cscript "c:\windows\system32\slmgr.vbs" /dlv
Troubleshooting Tip:
While the above script worked for me, the value that gets returned for %actID% may be incorrect for you if you have multiple products installed on your system, such as a previous ESU or OEM license. If you notice that your License Status still shows Unlicensed after running the script, the %actID% is likely populated with another product installed on your system.
EDIT: A user on Reddit sent in a tip that the ActivationIDs should remain the same across all machines for this year’s ESU. I haven’t verified if that’s the case or not, but that should resolve issues related to pulling down the incorrect %actID%. Updated batch script could be as follows in that case:
@echo off
cscript "c:\windows\system32\slmgr.vbs" /ipk %Key%
cscript "c:\windows\system32\slmgr.vbs" /ato %actID%
cscript "c:\windows\system32\slmgr.vbs" /dlv
Additional References
Check out Microsoft’s official documentation on this topic, including information on how to activate the ESU on machines without internet connectivity.
https://techcommunity.microsoft.com/t5/windows-it-pro-blog/how-to-get-extended-security-updates-for-eligible-windows/ba-p/917807
Stay Involved
Get new content delivered directly to your inbox.