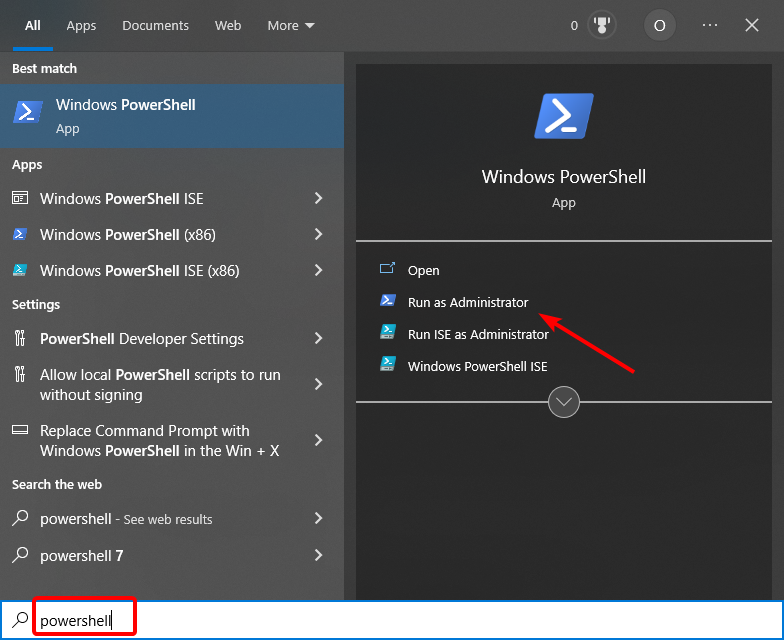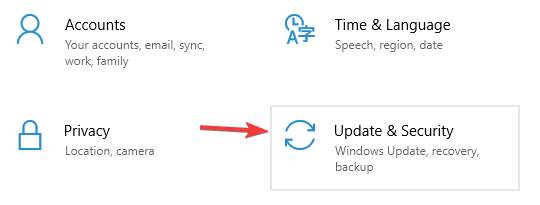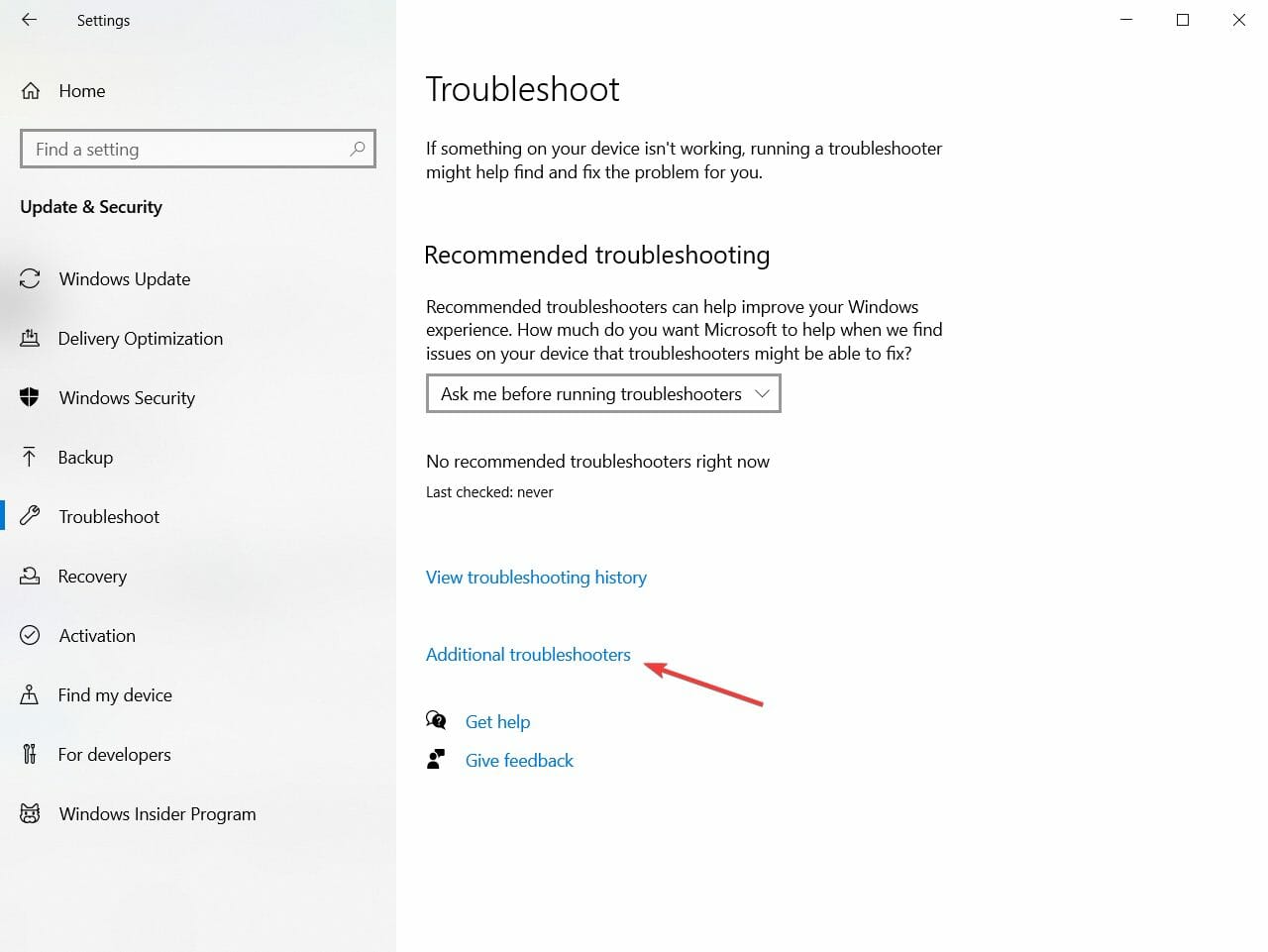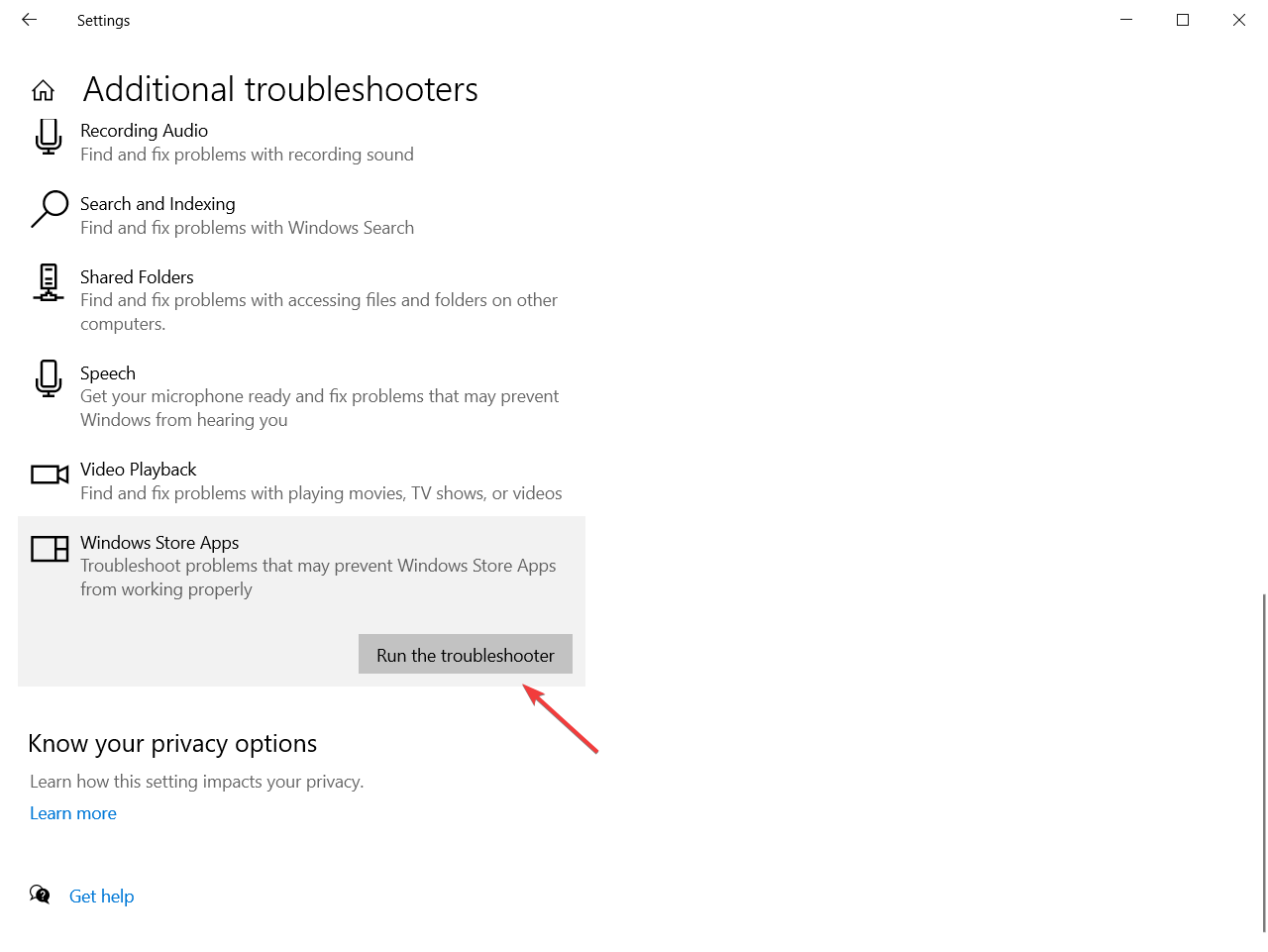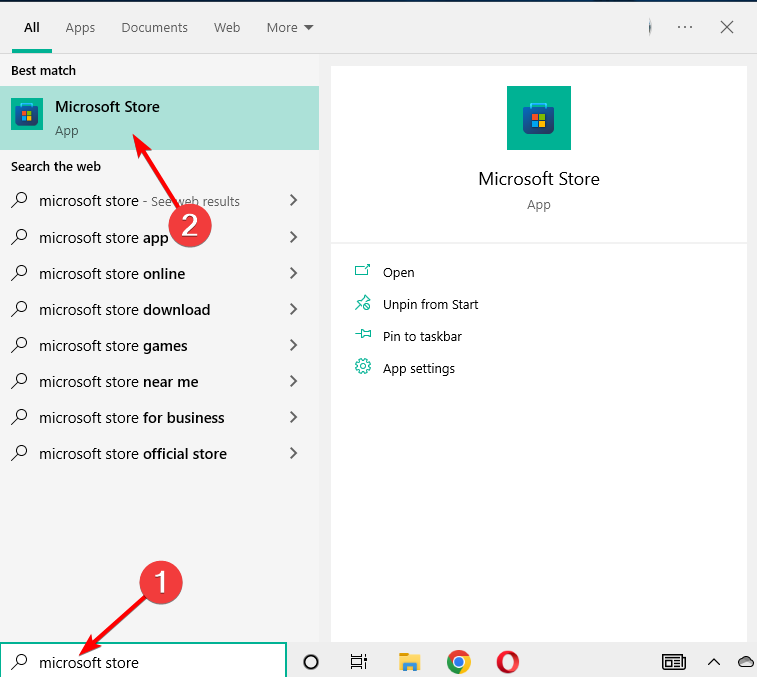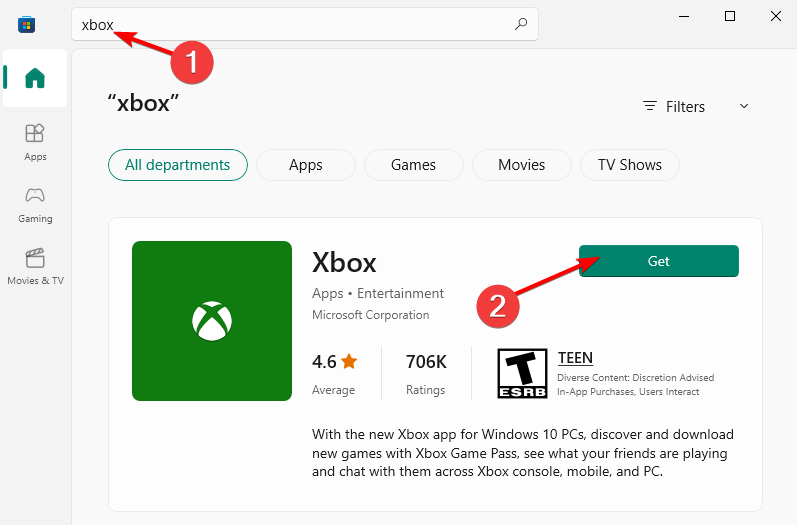Readers help support Windows Report. We may get a commission if you buy through our links.
Read our disclosure page to find out how can you help Windows Report sustain the editorial team. Read more
XINSTALL BY CLICKING THE DOWNLOAD
FILE
The Xbox app allows users to play games from the Microsoft Store with fellow Xbox players, create scoreboards, share their social content, and more.
For optimal functionality, the Xbox App must have the Microsoft Store App installed first. If there is a problem with the App Store app, then many applications won’t run, and they won’t download anything.
How do I fix Xbox app if it won’t install?
Before getting to the actual software tweaks, make sure you have a stable Internet connection. If you use a VPN client or a proxy server, try disabling and removing them if the Xbox app won’t install.
Also, download and install the Xbox app from Microsoft Store directly, not from third-party websites.
1. Reset the Xbox app package
-
1. Go to Search, type Powershell, and click on Run as administrator.
-
2. Enter the following command, and press Enter:
Get-AppXPackage -AllUsers | Foreach {Add-AppxPackage -DisableDevelopmentMode -Register "$($_.InstallLocation)\AppXManifest.xml"} -
3. Wait for the process to finish
In order to repair the Xbox app on your PC, you can follow the quick guide below using the PowerShell commands.
After performing this PowerShell command, try to run your Xbox app for Windows 10 again. If you’re still unable to run it, try the solution listed below.
Keep in mind that resetting the cache will remove any saved passwords and private information stored in the app. It’s not ideal, but sometimes the cache can deem the software unusable.
2. Run the License Service Script
- Open Notepad.
- Paste the following text into Notepad:
echo offnet stop clipsvcif “%1″==”” ( echo ==== BACKING UP LOCAL LICENSES move %windir%serviceprofileslocalserviceappdatalocalmicrosoftclipsvctokens.dat %windir%serviceprofileslocalserviceappdatalocalmicrosoftclipsvctokens.bak )if “%1″==”recover” ( echo ==== RECOVERING LICENSES FROM BACKUP copy %windir%serviceprofileslocalserviceappdatalocalmicrosoftclipsvctokens.bak %windir%serviceprofileslocalserviceappdatalocalmicrosoftclipsvctokens.dat )net start clipsvc - Save the file as license.bat.
- Execute the script.
- The script will uninstall the app, so head over to the Microsoft Store, and reacquire Xbox app.
This script was introduced in Windows 10 Technical Preview when users had problems running certain Windows 10 apps.
You could give it a try, it won’t hurt. Now, should you need more information, we helped diagnosed and fix a similar problem with the Xbox app not opening on Windows 10.
You could also try refreshing the Client License Service. In this case, you’ll need to download the ClipSVC.reg file on your PC, double-click it and allow it to merge with the one already running.
A restart should suffice to make it work again.
3. Clear the Microsoft Store cache
- Press Windows + R to launch Run, type wsreset.exe, and hit Enter.
- Once the reset process is finished, restart your PC and then check if the Windows Store App works as it should.
The Xbox App depends on the Microsoft Store App to run properly. So, if there is something wrong with the Store app, many apps won’t launch or won’t download anything.
In this case, resetting the Store cache can fix the problem, so make sure you do that by following the steps above.
4. Check for the latest Windows updates
- Click the Start button and select Settings.
- Pick Update & Security to open the Windows Update window.
- Click the Check for updates button and wait a few seconds to see if there are any new ones.
- If there are, click on Install now. The Xbox app won’t install on the D drive issue will be solved afterward.
Not having the latest Windows updates installed can cause problems with the installation or run of any apps, so this is an important step to take.
Alternatively, you could refresh the Windows update service by downloading a .reg file and merging it, just like we showed you in one of our previous solutions.
- You won’t need a console to play Xbox games on LG Smart TVs
- iTunesMobileDevice.dll is Missing From Your Computer [Solved]
5. Run the Windows Apps troubleshooter
- Click on the Start button and select Settings.
- Now click on Update & security.
- Select Troubleshoot from the left pane, and then click on Additional troubleshooters from the right pane.
- Scroll down until you find Windows Store Apps, click on it, and select the Run the troubleshooter button.
- Follow the steps to carry on the troubleshooting process. The Xbox app not working on PC issue will be fixed.
Like any app, the Xbox one is prone to regular problems, but you can fix them by running the Windows Store Apps troubleshooter as shown in the steps above.
How do I manually install the Xbox app?
- Press Windows then type Microsoft Store and open the top result.
- Input Xbox inside the search bar at the top of the window, press Enter then click the Get button next to the Xbox app result.
Obviously, this method will only work if the store is also working as intended. However, if the Microsoft Store won’t download anything, you might need to perform an in-place upgrade.
- To do that, go to the Windows 11 download page and select the multi-edition ISO.
- Use the Mount option, select Setup.exe, and follow the prompts to install.
- Don’t forget to check the boxes allowing you to keep both your personal files and your apps.
A lot of users also reported that the Xbox app keeps closing in Windows 10. We have an excellent guide dedicated to fixing Xbox app closing issues.
As was the case with solution #1, you’ll have to keep in mind that, deleting the cache will remove any saved information from the MS Store, including login credentials, payments, etc.
Some of our readers also suggested changing the Windows region from Settings to the United States and reset the Microsoft Store service before downloading and installing the Xbox app so you should try that too.
If you also have problems opening the Xbox app in Windows 10, our team has devised a comprehensive step-by-step guide to resolve that issue. We also have a guide on what to do if Xbox app won’t let you sign in, so don’t miss it.
This isn’t the only error you can encounter, and we covered Xbox app 0x89231806 error in another guide, so you might want to check it out.
That’s about that, as you can see, the solution to this problem lies in resetting the app. In case these solutions didn’t work for you, or you have some solutions of your own, let us know in the comments.
Ivan Jenic
Windows Hardware Expert
Passionate about all elements related to Windows and combined with his innate curiosity, Ivan has delved deep into understanding this operating system, with a specialization in drivers and driver troubleshooting.
When he’s not tackling diverse driver-related problems, Ivan enjoys watching good movies and spending time hiking with his family and friends.
Xbox is one of the most frequently used apps in daily life, while it may not download or install at times. What could you do? This guide on MiniTool Website will help you to get rid of this problem. Hope you enjoy it!
Xbox app enables you to play with other Xbox players, accumulate scoreboards, share your social life and so on. However, it is very annoying if you cannot download or install it on Windows 10/11 because you can’t play with your friends. Don’t be vexed! Every problem has a solution.
How to Fix Xbox App Not Downloading or Installing on Windows 10/11?
If Windows 10/11 Xbox app not downloading games occurs, you can try the following fixes to help you get out of trouble!
Fix 1: Reboot Your Computer
If Xbox app not working on a PC appears, the first option that comes to your mind should be to reboot your PC.
Step 1. Close all the programs and software.
Step 2. Click on Power and choose Shut down.
Step 3. After the power is off, wait for several minutes and restart the computer.
Step 4. Try to download Xbox again to check if Xbox download stuck still exists. If it is, try the next fixes.
Fix 2: Do an SFC Scan
If the Xbox app not working on PC still persists, make sure that the system file checker tool helps to find and repair the corrupted system files for you.
Step 1. Type cmd beside the magnifier icon to show Command Prompt.
Step 2. Right-click it to choose Run as administrator.
Step 3. Type sfc /scannow in the black command window and press Enter.
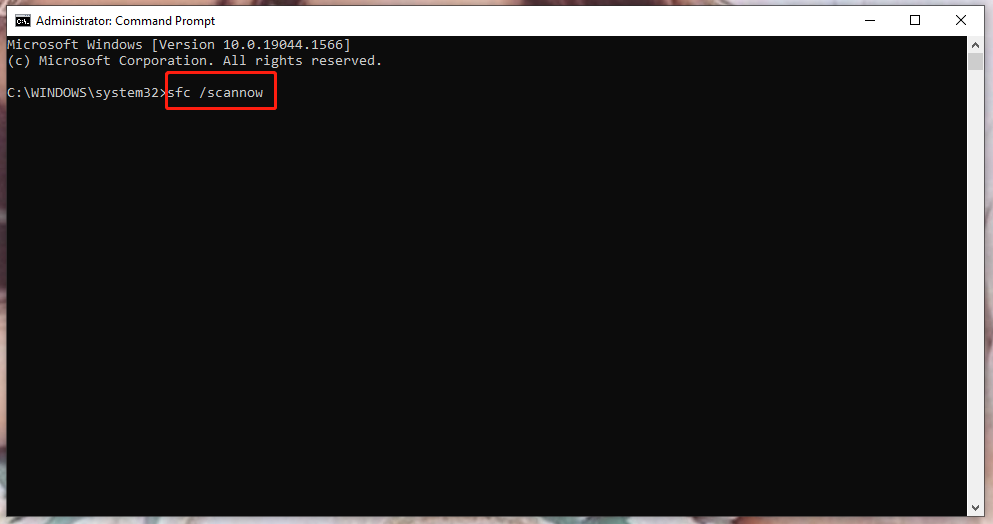
Step 4. After the process finishes, reboot your computer.
Fix 3: Run the Troubleshooter
You can also fix Xbox app not downloading or installing with the troubleshooter function.
Step 1. Open Update & Security in Settings and click Troubleshoot.
Step 2. At the bottom of this page, click Additional troubleshooters.
Step 3. Scroll down to find Windows Store Apps and tap on it.
Step 4. Click Run the troubleshooter.
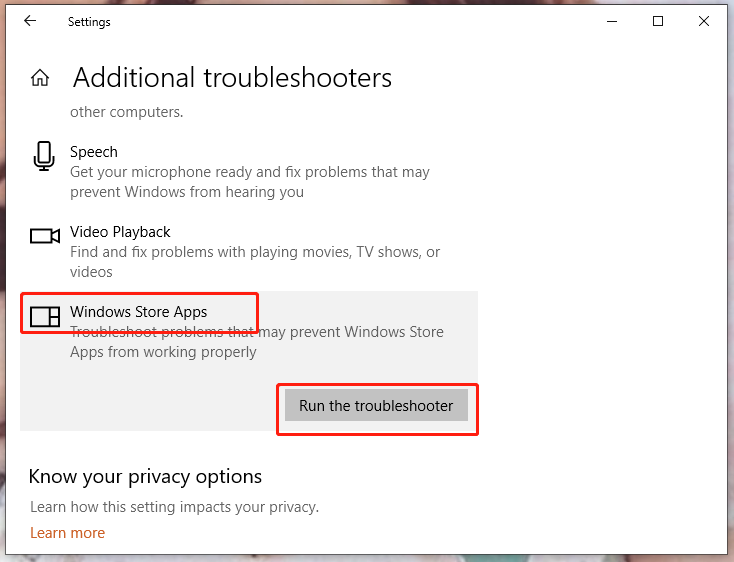
Step 5. Follow the instructions that appear.
Fix 4: Purge Microsoft Store Cache Data
Plenty of apps like Xbox rely on the normal operation of Microsoft Store. Accordingly, it is crucial to keep it running properly. You can resolve Xbox app not downloading or installing by following the steps below:
Step 1. Press Win + R at the same time to launch the Run box.
Step 2. Paste wsreset.exe in the box and hit Enter.
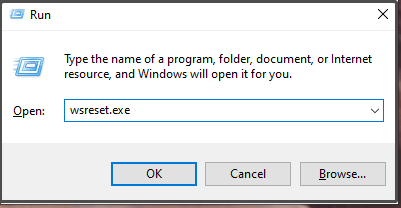
Step 3. After completing this progress successfully, reboot your computer to check if Xbox Installation and Download process still keep loading all the time.
Fix 5: Reset Xbox App Package
To fix Xbox app not downloading or installing, you can also reset Xbox Package on your computer.
Step 1. Type Powershell in the search box to run Windows PowerShell.
Step 2. Copy and paste the following command in the popping-up windows and press Enter.
Get-AppXPackage -AllUsers | Foreach {Add-AppxPackage -DisableDevelopmentMode -Register “$($_.InstallLocation)\AppXManifest.xml”}
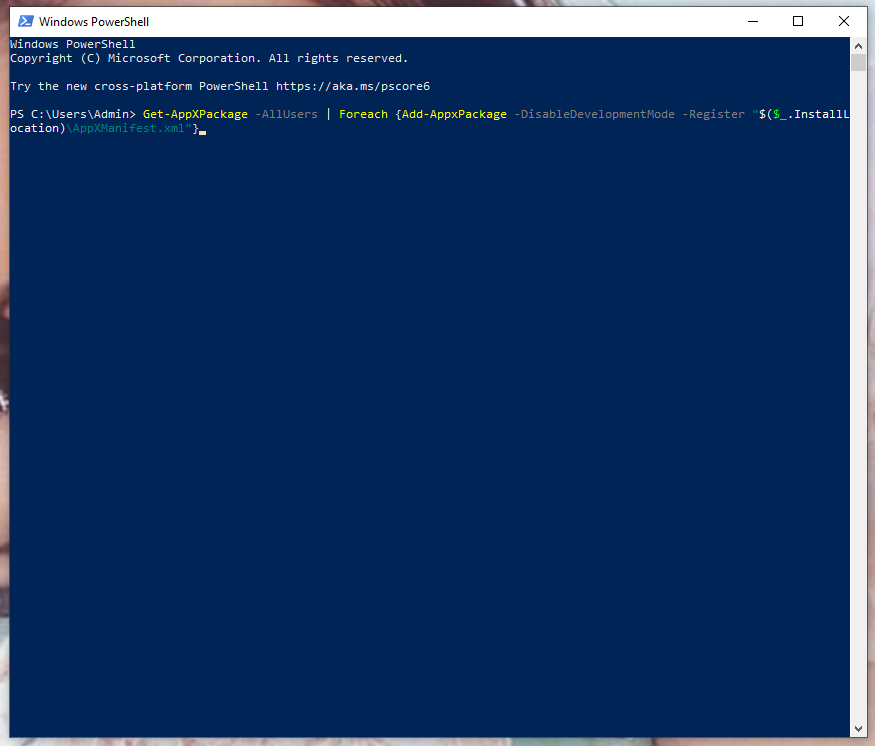
Step 3. The process will cost a few minutes, please wait patiently. Try running Xbox again to see whether Xbox app not installing games appears or not.
Fix 6: Examine Windows Updates
An outdated Windows version will influence a lot on the performance of any software thus you are supposed to update in time.
Step 1. Open Settings and choose Update & Security.
Step 2. In this interface, click Windows Update.
Step 3. Click Check for updates to see if you need to install a newer Windows.
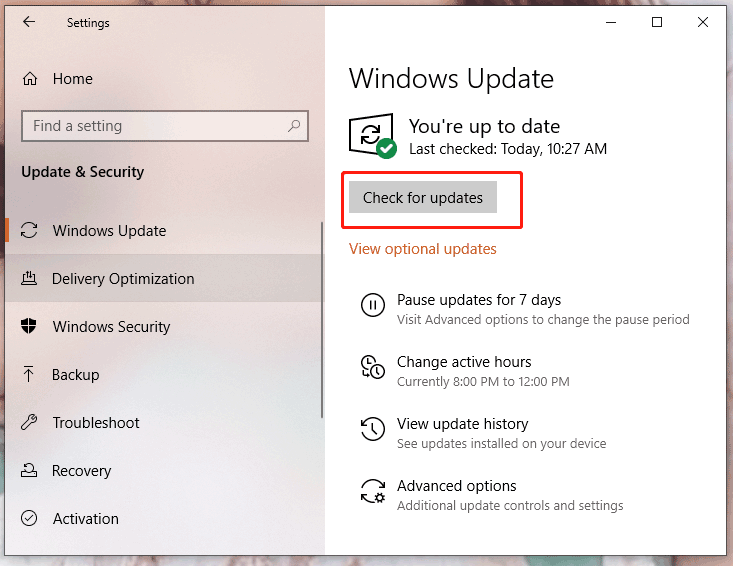
Step 4. If it finds a newer version for you, click Install now and the system will download and install it for you.
Step 5. Restart your computer to see whether Xbox app not downloading or installing is fixed or not.
Tip: There is an article that mainly introduces you to how to check, update, download and install the latest Windows version – Update Windows 11/10 to Download & Install Latest Updates
Fix 7: Use License Service Script
Step 1. Create a new notepad.
Step 2. Copy and paste the next text in it.
echo offnet stop clipsvcif “%1″==”” ( echo ==== BACKING UP LOCAL LICENSES move %windir%serviceprofileslocalserviceappdatalocalmicrosoftclipsvctokens.dat %windir%serviceprofileslocalserviceappdatalocalmicrosoftclipsvctokens.bak )if “%1″==”recover” ( echo ==== RECOVERING LICENSES FROM BACKUP copy %windir%serviceprofileslocalserviceappdatalocalmicrosoftclipsvctokens.bak %windir%serviceprofileslocalserviceappdatalocalmicrosoftclipsvctokens.dat )net start clipsvc
Step 3. Save the text file as licence.bat.
Step 4. Open Command Prompt as an administrator.
Step 5. This script will uninstall Xbox, so download it in the Microsoft Store.
Tip: We didn’t test if the script works with the full version of Windows 10 and Xbox, but it is worthy to have a shot.
Is the Xbox app not downloading or installing on your PC?
Here’s the error message, “Something unexpected happened”.
Followed by, “Reporting this problem will help us understand it better”.
And, “You can wait a bit and try again or restart your device. That may help”.
The error message happens when you try to download the Xbox App on the Microsoft Store.
In this guide, you’ll learn how to fix the Xbox app for PC not installing on the Microsoft Store on Windows 11 or 10.
To fix the Xbox app for PC not installing, you can try the 11 fixes below.
Note: After each fix, try installing the Xbox app on the Microsoft Store again.
Fix 1: Set date and time automatically
- Search for “Date & time settings” using Windows Search and open it.
- Turn on “Set time zone automatically”.
- Turn on “Set time automatically”.
Fix 2: Run WSRESET command
- Search for “WSRESET” using Windows Search and run it.
- Wait for the black screen to go away.
- Microsoft Store will open and you can try installing the Xbox app again.
Fix 3: Repair or reset Microsoft Store
- Search for “Microsoft Store” using Windows Search.
- Right-click “Microsoft Store” and select “App settings”.
- Scroll down and click on the “Repair” button.
- Click on the “Reset” button.
Fix 4: Run a PowerShell command
- Search for “PowerShell” using Windows Search.
- Right-click “Windows PowerShell” and select “Run as administrator”.
- Paste this command and press enter:
- Get-AppxPackage -AllUsers| Foreach {Add-AppxPackage -DisableDevelopmentMode -Register “$($_.InstallLocation)\AppXManifest.xml”}
Fix 5: Delete Microsoft Store’s cache
- Search for “%localappdata%” using Windows Search and open it.
- Open the “Packages” folder.
- Open the “Microsoft.WindowsStore_xxx” folder.
- Delete the “LocalCache” folder.
Fix 6: Get Microsoft Store updates
- Search for “Microsoft Store” using Windows Search and open it.
- Select “Library” on the left sidebar.
- Click on the “Get updates” button.
- Select “Update all”.
Fix 7: Start some services
- Search for “Services” using Windows Search and open it.
- Scroll down to “Windows Update” and double-click it.
- Set the startup type to “Automatic” > Start > Apply > OK.
- Select “Restart the service” on the left sidebar.
- Scroll up to “Microsoft Store Install Service” and double-click it.
- Set the startup type to “Automatic” > Start > Apply > OK.
- Select “Restart the service” on the left sidebar.
Fix 8: Update Windows
- Search for “Check for updates” using Windows Search and open it.
- Click on the “Check for updates” button.
- Update Windows and restart your computer.
Fix 9: Uninstall and reinstall Microsoft Store
- Search for “PowerShell” using Windows Search.
- Right-click “Windows PowerShell” and select “Run as administrator”.
- Paste this command and press enter:
- Get-AppxPackage -allusers *WindowsStore* | Remove-AppxPackage
- Restart your computer.
- Search for “PowerShell” using Windows Search.
- Right-click “Windows PowerShell” and select “Run as administrator”.
- Paste this command and press enter:
- Get-AppxPackage -allusers WindowsStore | Foreach {Add-AppxPackage -DisableDevelopmentMode -Register “$($_.InstallLocation)\AppXManifest.xml”}
Fix 10: Run inetcpl.cpl command
- Search for “inetcpl.cpl” using Windows Search and open it.
- Select “Advanced” and scroll down.
- Enable “Use TSL 1.0, 1.1, 1.2, and 1.3” > Apply > OK.
Fix 11: Update Windows using Media Creation Tool
- Windows 10: https://www.microsoft.com/en-in/software-download/windows10 > Create Windows 10 Installation Media > Download tool now > Run MediaCreationTool > Accept > Upgrade this PC now > Next > Install.
- Windows 11: https://www.microsoft.com/en-in/software-download/windows11 > Create Windows 11 Installation Media > Download now > Run MediaCreationTool > Accept > Next > ISO file > Next > Desktop > Save > Double-click the Windows ISO file when the installation is complete > setup > Next > Install.
Further reading
How to Fix “Your transaction cannot be completed because you have another pending transaction on your account” on Steam
How to Find Your Steam Trade URL
How to Get a Steam API Key
If you are trying to update your Xbox controllers firmware on your computer, either Windows 10 or 11 but can’t because it keeps getting stuck at 0%. This article will show you several different things you can do to solve the problem allowing you to update your controller firmware to the latest version.

Table of Contents
Related: How to use custom themes on Windows 11. Install third-party themes on Windows 11.
Playing games on a PC with an Xbox controller is pretty much the norm these days and is one of the most simple user experiences you can have on Windows. Simply connect your controller using the USB cable or using a Bluetooth connection, it’s really that simple. Which is something that isn’t exactly all that common on Windows. While the entire process is straightforward, you may encounter some issues where specific games lag, stutter and have massive FPS drops, which can occasionally be linked to your Xbox Controller.
Obviously, that is why you’re here, you’ve tried to update your Xbox Controllers firmware to hopefully fix frame rate drops, increase performance and gain some new features. While this usually goes smoothly and people don’t generally have issues there are some rare instances where the controller firmware update process can get stuck at 0%. Thankfully, there are quite a few things you can do to solve the problem. If your original guide on the Xbox Controller Firmware update process wasn’t all that great, you can check out ours here.
Well, the first thing you need to do is make sure you are using a USB cable with data-sharing capabilities. If you are attempting to make the update with a charge-only cable it won’t work.
Make sure the Xbox Accessories app is fully up to date.
Another easy thing you can do to attempt to solve this problem is to update the Xbox Accessories app. If you haven’t just clean installed it, it may be outdated. While Windows aims to update everything all the time, it isn’t perfect and will miss some Store apps from time to time.
- To force check for an update open the Microsoft Store, then go to Library in the bottom left corner.
- Here you will need to find the Xbox Accessories app and click Update. Alternatively, you can click Get Updates and everything will be updated.
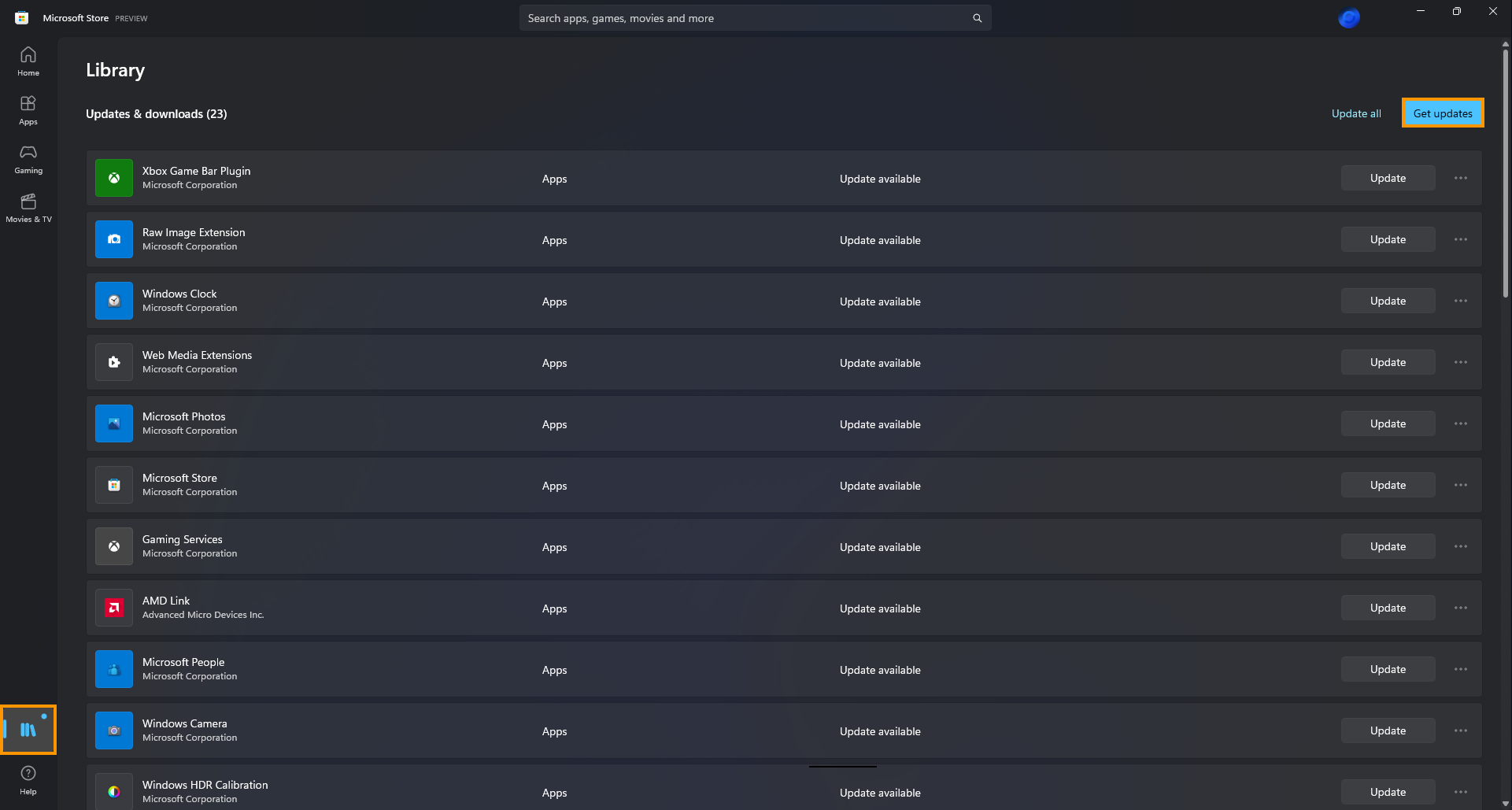
Repair or Reset the Xbox Accessories app stuck at 0% when updating a controller.
If the first option didn’t work for you, you can try Repairing or Resetting the Xbox Accessories app. This should solve the issue. If you are unsure how to do this follow the steps shown below.
- First, open Settings by pressing Windows Key + I.
- Now go to Apps > Installed apps and find the Xbox Accessories app.
- Next click the three dots, then click Advanced Options.
- Finally, scroll down and click Repair and wait for the process to complete. If this solves your problem you can finish things here. However, if it doesn’t you’ll need to come back to this exact location and choose Reset.
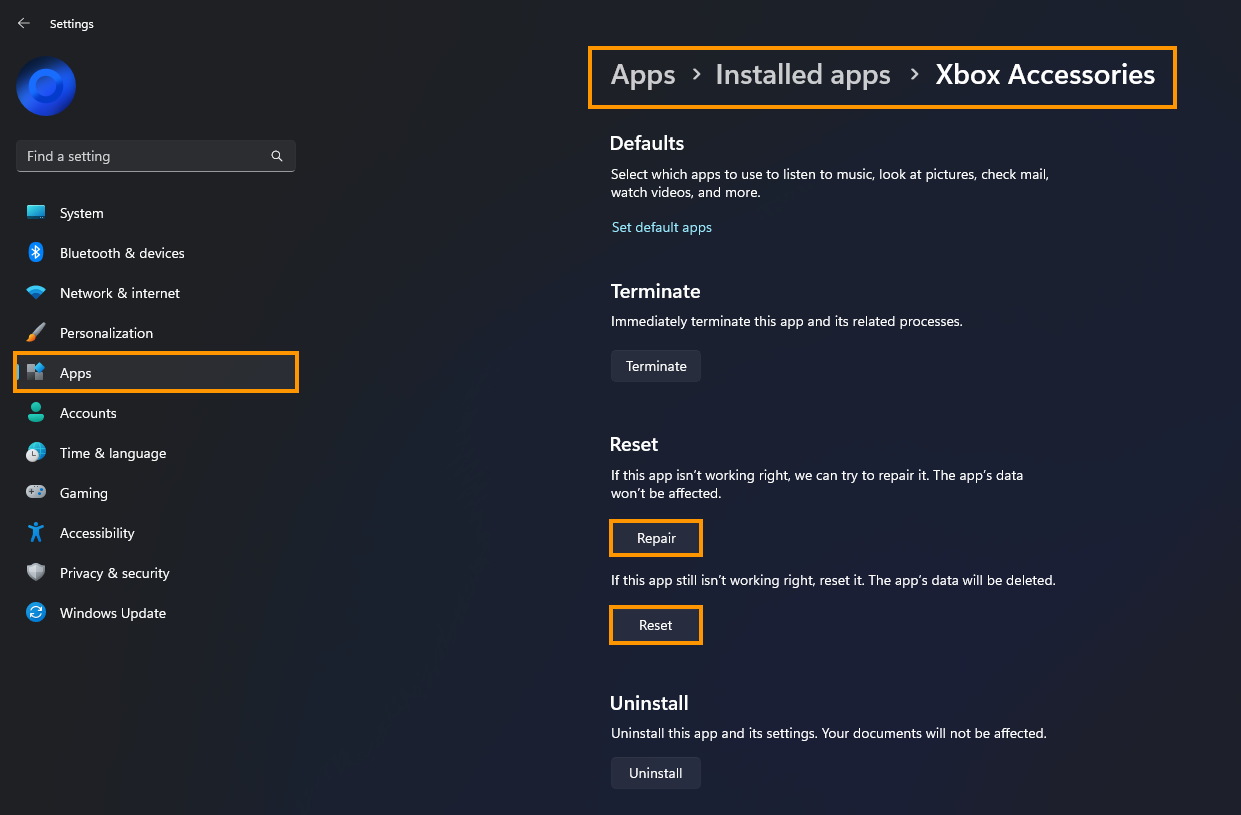
Use the Troubleshooting tool to fix Xbox Controller Firmware updates stuck at 0%.
The last thing you can try to solve this problem is the Windows 11 Troubleshooting tool. Simply let it run and it will attempt to resolve the issue causing problems with the Xbox accessories app.
- Open Settings > Troubleshoot > Other Troubleshooters.
- Then click Run next to Mircosoft Store Apps.
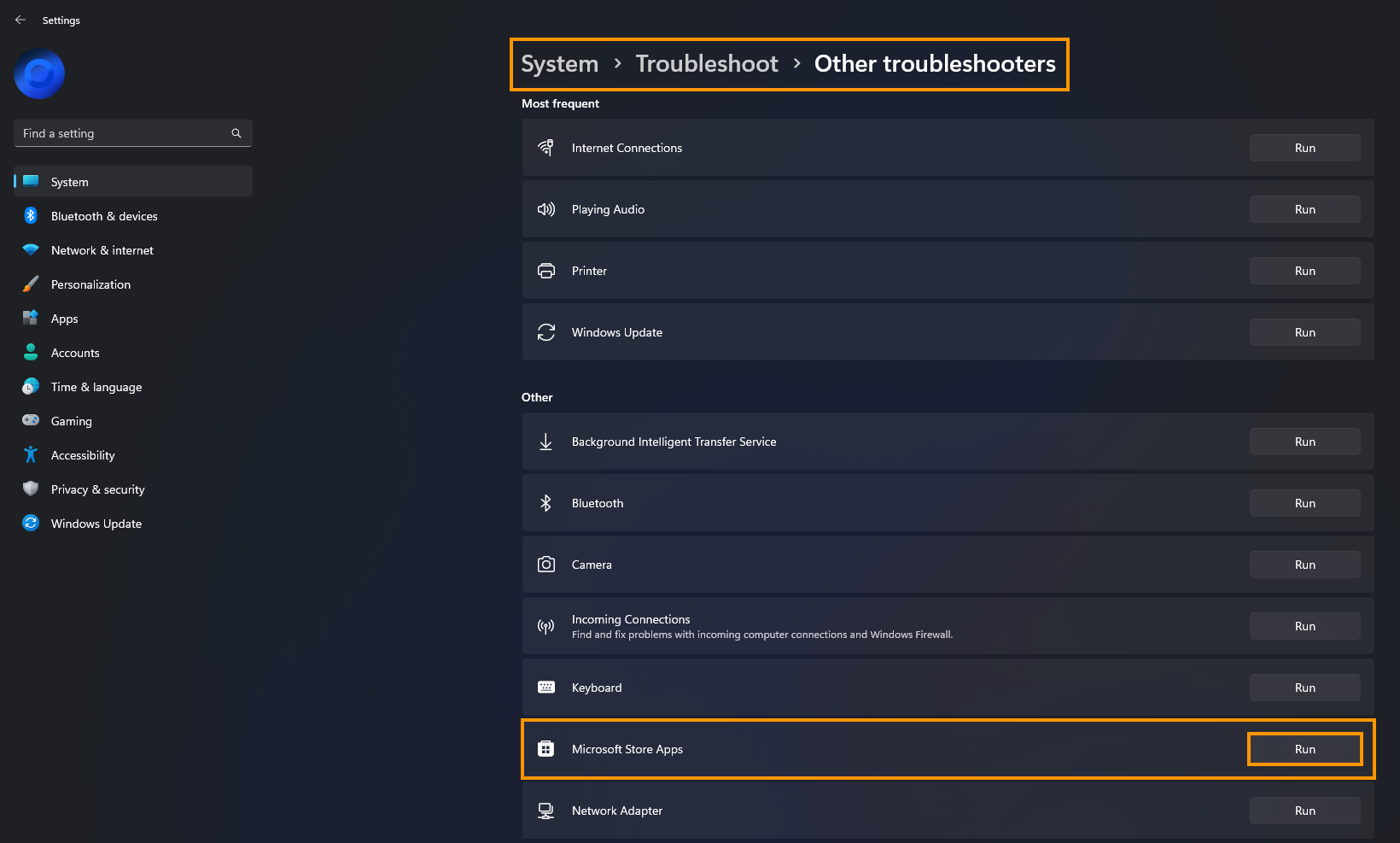
Now wait for the process to complete and you should be able to update your controller.
If you’re having trouble installing the Xbox app on Windows 10, here are a few things you can try:
– Make sure you’re running the latest version of Windows 10.
– Check for updates to the Xbox app.
– Make sure your PC meets the minimum requirements for the Xbox app.
– Try reinstalling the Xbox app.
If you’re still having trouble, you can contact Microsoft support for more help.
How do you fix the Xbox app not installing?
How do I install the Xbox app on Windows 10?
To install the Xbox app on Windows 10:
1. Go to the Microsoft Store and search for «Xbox app«.
2. Select the Xbox app from the list of results.
3. Click «Get» to install the app.
4. Once the app is installed, launch it and sign in with your Microsoft account.
Why I cant install Xbox on my PC?
There could be a few reasons why you can’t install Xbox on your PC. One reason could be that your PC doesn’t meet the minimum system requirements for the Xbox app. Another reason could be that you don’t have the latest version of Windows 10 installed.
If your PC doesn’t meet the minimum system requirements for the Xbox app, you’ll need to upgrade your PC before you can install the app. To check the minimum system requirements for the Xbox app, go to https://www.xbox.com/en-US/windows.
If you have the latest version of Windows 10 installed but you’re still having trouble installing the Xbox app, try running the Windows Store Apps troubleshooter. This troubleshooter will help identify any problems that may be preventing the Xbox app from installing correctly. To run the Windows Store Apps troubleshooter, go to https://support.microsoft.com/en-us/help/17588/fix-problems-that-block-programs-from-being-installed-or-removed.
Why any app is not installing in Windows 10?
There could be a few reasons why an app is not installing in Windows 10. One reason could be that the app is not compatible with Windows 10. Another reason could be that there is not enough storage space on the computer for the app. Additionally, the app could be blocked by security software or the Windows Firewall.
If you are having trouble installing an app on Windows 10, you can try the following steps:
1. Check the app’s system requirements to make sure that your computer meets the minimum requirements.
2. Free up some storage space on your computer. You can do this by uninstalling unnecessary programs or deleting temporary files.
3. Temporarily disable any security software or the Windows Firewall.
4. Try installing the app again.
Why does Xbox app not work?
There are a few reasons why the Xbox app might not be working. First, make sure that you have the latest version of the app installed. If you’re not sure, you can check for updates in the Microsoft Store.
If you’re still having trouble, it’s possible that your Xbox Live account has been suspended or banned. You can check the Xbox Live service status to see if there are any known issues that might be affecting your account.
If you’re still having trouble after that, you can contact Xbox Support for more help.
How do I uninstall Xbox app on Windows 10?
To uninstall the Xbox app on Windows 10, follow these steps:
1. Open the Start menu and select Settings.
2. Select System.
3. Select Apps & features.
4. Select the Xbox app and click the Uninstall button.
How do I manually install Xbox app?
To manually install the Xbox app on your Windows 10 device:
1. Download the Xbox app installation file from Microsoft.
2. Double-click the downloaded file to launch the installation process.
3. Follow the on-screen instructions to complete the installation.
Why does the Xbox app not work?
There could be a few reasons why the Xbox app is not working. First, make sure that the app is up to date by checking for updates in the Microsoft Store. If there are no updates available, try restarting your device. If the app still isn’t working, it’s possible that there’s a problem with your Xbox Live account. You can check the Xbox Live Service Status page to see if there are any known issues that might be affecting the app. If there are no known issues, try signing out of your account and then signing back in. If the app is still not working, you can contact Xbox Support for further assistance.
How do I reinstall Windows 10 gaming services?
If you need to reinstall Windows 10 gaming services, you can follow these steps:
1. Press the Windows key + R on your keyboard to open the Run dialog box.
2. Type «services.msc» in the Run dialog box and press Enter.
3. Locate the «Xbox Live Auth Manager» service in the list of services.
4. Right-click on the «Xbox Live Auth Manager» service and select «Stop«.
5. Close the Services window.
6. Press the Windows key + R on your keyboard to open the Run dialog box.
7. Type «C:\Program Files\Windows Defender\MSASCui.exe» in the Run dialog box and press Enter.
8. Click on the «Tools» tab and then select «Options«.
9. Click on the «Advanced» tab and then select «Reset«.
10. Click on the «Reset» button and then click on the «Close» button.
11. Close the Windows Defender window.
12. Press the Windows key + R on your keyboard to open the Run dialog box.
13. Type «C:\Program Files (
How do I force an app to install Windows 10?
If you’re trying to install an app on Windows 10, you can usually do so by double-clicking the app’s EXE file or shortcut. If you’re having trouble getting an app to install, there are a few things you can try.
First, make sure that you’re logged in with an administrator account, as you’ll need administrator permissions to install most apps. If you’re not sure if you have an administrator account, you can check by going to the Settings app and selecting Accounts. If you see «Family & other users» listed on the left side of the window, then you have an administrator account.
If you’re still having trouble, you can try running the app’s EXE file as an administrator. To do so, right-click the EXE file and select «Run as administrator» from the context menu. If you see a User Account Control prompt, select «Yes» to allow the app to make changes to your system.
If the app still won’t install, you can try troubleshooting Windows 10’s built-in app store. To do so, open the Settings app and go to Update & Security > Troubleshoot. On the right side of the window, select «Windows Store
Why I Cannot install apps from Microsoft store?
There could be a few reasons why you are unable to install apps from the Microsoft store. One reason could be that your device is not set up to allow app installation from unknown sources. To check this, go to your device’s settings and look for the «Unknown Sources» or «Install Unknown Apps» option. If this option is not enabled, you will not be able to install apps from the Microsoft store.
Another reason could be that there is not enough storage space on your device to install the app. To check this, go to your device’s settings and look for the «Storage» or «Memory» option. Here, you will be able to see how much storage space is available on your device. If there is not enough space, you will need to free up some space by uninstalling other apps or files before you can install the app from the Microsoft store.
If you are still having trouble installing apps from the Microsoft store, you can contact Microsoft support for more help.
Is Windows 11 better now?
Windows 11 is an upcoming release of the Windows operating system. It is not yet available for public release.
How do I clear my Microsoft Store cache?
To clear your Microsoft Store cache, follow these steps:
1. Press the Windows key + R to open the Run dialog box.
2. Type wsreset.exe and press Enter.
3. Wait for the process to complete, then restart your computer.
If you’re still having issues with the Microsoft Store, you can try resetting it. To do this, follow these steps:
1. Press the Windows key + R to open the Run dialog box.
2. Type ms-settings:appsfeatures and press Enter.
3. Scroll down and click Reset under Reset Microsoft Store.
4. Click the Reset button to confirm.
5. Wait for the process to complete, then restart your computer.
Why can’t I Uninstall Xbox on Windows 10?
There could be a few reasons why you are unable to uninstall Xbox on Windows 10. It is possible that the Xbox app is corrupted and is not functioning properly. Additionally, it is possible that there are still files associated with the Xbox app that are taking up space on your hard drive.
If you are having difficulty uninstalling the Xbox app, we recommend reaching out to Microsoft Support for further assistance.