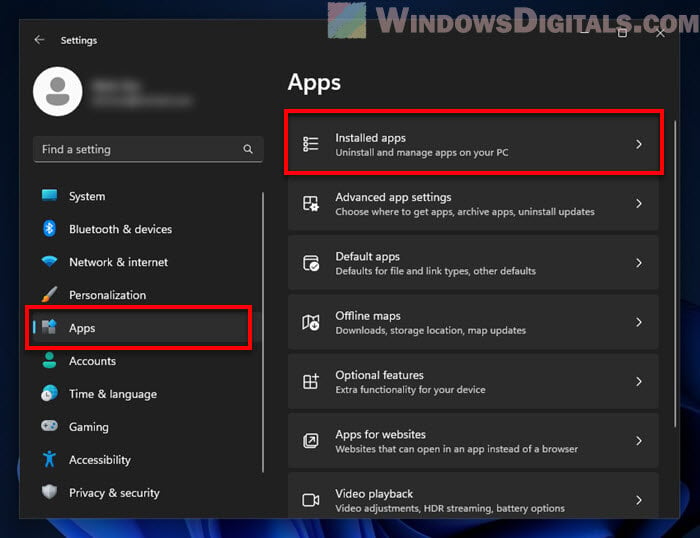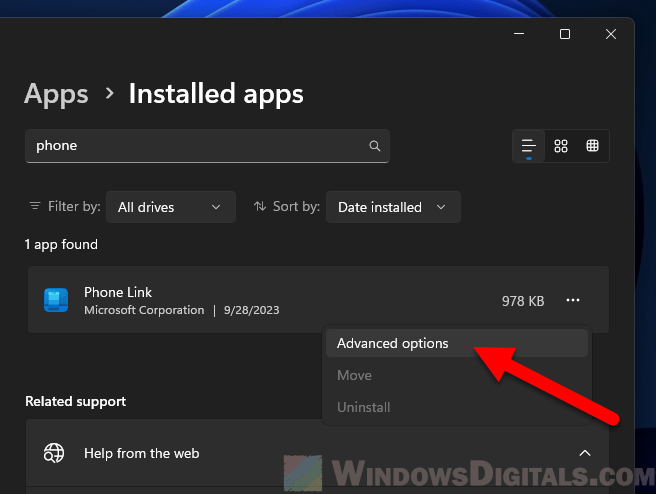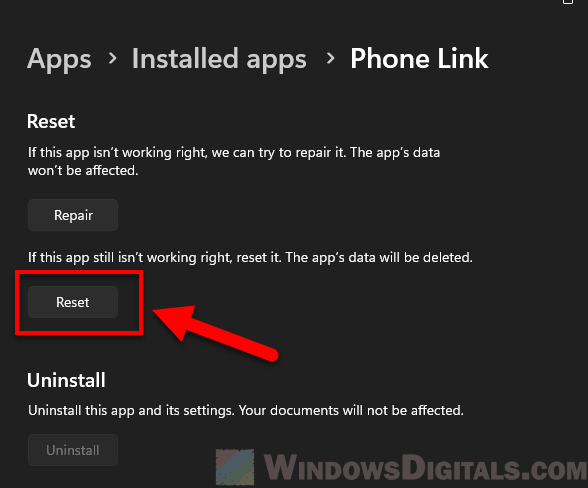Требования к системе
Интерфейс Связь с телефоном начинается на компьютере с Windows и Связь с телефоном. На компьютере можно подключиться к устройствам Android, Samsung, HONOR, OPPO, ASUS и vivo с помощью приложенияСвязь с Windows, которое либо предустановлено на вашем устройстве, либо его можно скачать из Google Play или Samsung Galaxy Store.
Благодаря связи между вашим устройством и компьютером у вас есть моментальный доступ ко всем любимым функциям. Вы сможете легко читать текстовые сообщения и отвечать на них, просматривать последние фотографии с вашего устройства Android, пользоваться любимыми мобильными приложениями, совершать и принимать звонки, а также и управлять уведомлениями устройства Android прямо на своем компьютере.
Для работы Связь с телефоном требуется следующее:
-
Компьютер под управлением Windows 10 (с обновлением за май 2019 г. или более поздней версии) или Windows 11.
-
Устройство Android под управлением Android 8.0 или более поздней версии. Для обеспечения оптимальной совместимости и производительности настоятельно рекомендуется использовать Android 10 или более поздней версии.
-
Ваш телефон и компьютер должны быть подключены к одной сети Wi-Fi.
Примечание: Выберите поддерживаемые планшеты Samsung, перейдите по этой ссылке , чтобы получить инструкции по подключению.
Рекомендуется всегда устанавливать последнюю версию Windows, чтобы обеспечить оптимальное взаимодействие с Связь с телефоном.
Примечание:
Связь с телефоном сейчас не поддерживает несколько профилей Android или рабочих или учебных учетных записей.
Связывание устройств, начиная сСвязь с телефоном
Убедитесь, что компьютер и устройство с Android расположены рядом, включены и подключены к одной сети Wi-Fi.
При запуске с компьютера:
-
В поле поиска на панели задач введите Связь с телефоном, а затем выберитеСвязь с телефоном в результатах.
-
Вам может быть предложено войти в учетную запись Майкрософт если вы еще не вошли с помощью Windows.
-
Установите или откройте мобильное приложение Связь с Windowsна устройстве Android. Для этого откройте веб-браузер на устройстве с Android и введите ссылку, которая отображается на компьютере (www.aka.ms/yourpc).
-
Войдите в мобильное приложение с помощью той же учетной записи Майкрософт, в которую вы вошли на компьютере.
-
После входа вернитесь на компьютер, выберите поле I have the Связь с Windows приложение ready проверка а затем выберите Связать с QR-кодом.
Примечание: Если вы хотите соединить устройства без использования QR-кода, нажмите кнопку Установить связь вручную на компьютере. Вам предложат ввести код на устройстве Android.
-
Всплывающее окно с QR-кодом появится на экране компьютера.
-
В мобильном приложении на устройстве с Android выберитеСоединить телефон с компьютером. При появлении запроса Готов ли QR-код на вашем компьютере? нажмите кнопку Продолжить.
-
Вас попросят разрешить приложению доступ к камере. После принятия откроется приложение камера. Используйте эту камеру для сканирования QR-кода, отображаемого на компьютере.
-
После сканирования QR-кода могут потребоваться дополнительные разрешения Android. Эти разрешения позволяют получить доступ к содержимому вашего устройства на компьютере.
-
Следуйте подсказкам на устройстве с Android и выберите Готово. Затем вернитесь на компьютер, чтобы изучить Связь с телефоном.
Если вы хотите добавить другое устройство Android:
-
При необходимости откройте Магазин Google Play, найдитеСвязь с Windows и скачайте приложение.
-
Вам предложат отсканировать QR-код, который отображается на компьютере. Чтобы получить этот QR-код, откройте браузер на компьютере и посетитеwww.aka.ms/yourphoneqrc.
-
Используйте камеру на устройстве с Android для сканирования QR-кода, отображаемого на компьютере.
-
После сканирования QR-кода может потребоваться несколько разрешений. Эти разрешения позволяют получить доступ к содержимому вашего устройства на компьютере.
Если у вас возникли проблемы при установке приложения, устраните их здесь.
УстановкаСвязь с телефоном, если она еще не установлена на компьютере
Связь с телефоном будут доступны по умолчанию на большинстве компьютеров под управлением Windows 10 или Windows 11. Если он не установлен, его можно установить с помощью параметров на компьютере. После установкиСвязь с телефоном будет получать регулярные обновления.
Чтобы установить его на Windows 10 компьютере, выполните приведенные далее действия.
-
Откройте параметры на компьютере
-
Поиск Связь с телефоном
-
Выберите Включить или отключитьСвязь с телефоном
-
Включите переключатель Включить Связь с телефоном
-
Появится всплывающее окно с предложением нажать кнопку Установить , чтобы добавитьСвязь с телефоном на компьютер.
Чтобы установить его на Windows 11 компьютере, выполните приведенные далее действия.
-
Откройте параметры на компьютере
-
Поиск Связь с телефоном
-
Выберите Включить или отключитьСвязь с телефоном
-
Включите переключатель для Связь с телефоном
-
Появится всплывающее окно с предложением нажать кнопку Установить , чтобы добавитьСвязь с телефоном на компьютер.
Выполните эти действия, чтобы убедиться, чтоСвязь с телефоном успешно установлен на компьютере.
Связывание телефона во время настройки компьютера или связывания в Связь с телефоном, начиная с учетной записи Майкрософт
Во время настройки компьютера:
При связывании телефона во время настройки компьютера учетная запись Майкрософт, используемая при настройке компьютера, будет использоваться для входа на связанный телефон в процессе связывания.
Учетная запись Майкрософт, используемая при настройке компьютера, будет перенесена на связанный телефон в процессе связывания.
Во время связывания в Связь с телефоном:
При связывании в Связь с телефоном выбранная учетная запись Майкрософт будет использоваться для входа на связанный телефон в процессе связывания.
Выбранная учетная запись Майкрософт будет перенесена на связанный телефон в процессе связывания.
В обоих вариантах:
После завершения связывания телефона с учетной записью Майкрософт вы сможете получить доступ к телефону при использовании продуктов и служб Майкрософт.
Учетные данные учетной записи Майкрософт будут переданы на телефон для удобного доступа к содержимому, когда вы предоставите разрешение на связывание телефона с компьютером.
Используйте любимые приложения, отвечайте на сообщения, делайте звонки, просматривайте фотографии и т. д. в Связь с телефоном. После утверждения разрешений на доступ к телефону вы можете использовать избранные приложения, отвечать на sms, совершать звонки, просматривать фотографии и многое другое на компьютере с Windows. Если вы разрешаете синхронизацию контактов с телефона с учетной записью Майкрософт, вы сможете пользоваться удобным доступом к контактным данным, синхронизированным с телефона, в других приложениях и службах Майкрософт.
Дополнительные сведения о конфиденциальности см. в заявлении о конфиденциальности Майкрософт.
Примечание: Вы можете отменить связь с устройствами в любое время, выполнив действия, указанные в разделе Отмена связи с устройством.
Связывание мобильного устройства с учетной записью Майкрософт
-
Откройте приложениеСвязь с Windows на мобильном устройстве
-
У вас будет 2 варианта входа:
-
1. Вход с помощью учетной записи Майкрософт
-
Вам будет предложено войти с помощью учетной записи Майкрософт.
-
Если у вас есть учетная запись Майкрософт на мобильном устройстве, вам будет предложено подтвердить ее, а затем нажмите кнопку Продолжить.
-
Если у вас нет учетной записи Майкрософт на мобильном устройстве, вам будет предложено войти в нее или создать новую учетную запись, а затем нажмите кнопку Продолжить.
-
2. Сканирование QR-кода
-
Перейдите на компьютер, откройтеСвязь с телефоном, запустите ссылку с компьютера, следуйте инструкциям, и QR-код появится вСвязь с телефоном.
-
Назад на мобильное устройство и отсканируйте QR-код с камерыСвязь с Windows.
Управление мобильным устройством на компьютере
Теперь вы можете связывать мобильные устройства и управлять ими непосредственно с компьютера. Эта связь между устройством Android и компьютером обеспечивает мгновенный доступ к мобильному устройству с помощью всего нескольких простых шагов.
Чтобы это работало, требуется следующее:
-
Компьютер под управлением Windows 11
-
Устройства Android под управлением Android 8.0 или более поздней версии. Для обеспечения оптимальной совместимости и производительности настоятельно рекомендуется использовать Android 10 или более поздней версии.
-
Телефон и компьютер должны быть подключены к Wi-Fi сети.
Убедитесь, что компьютер и устройство Android находятся рядом, включено и подключено к Wi-Fi сети.
-
Откройте параметры на компьютере
-
Перейдите в раздел Устройства Bluetooth &
-
Прокрутите вниз до пункта Мобильные устройства и щелкните его, чтобы открыть
-
Щелкните Управление устройствами.
-
Выберите Добавить устройство.
-
На экране компьютера появится всплывающее окно с QR-кодом
-
Используйте камеру на мобильных устройствах для сканирования QR-кода, отображаемого на вашем компьютере.
-
После сканирования QR-кода вы, возможно, попросили дополнительное разрешение Android. Эти разрешения позволяют получать доступ к содержимому с мобильного устройства на компьютере.
Следуйте подсказкам на устройстве с Android и выберите Готово. Затем вернитесь на компьютер, чтобы взаимодействовать с содержимым на компьютере.
Какие устройства поддерживаются?
-
Устройства Android под управлением Android 8.0 или более поздней версии. Для обеспечения оптимальной совместимости и производительности настоятельно рекомендуется использовать Android 10 или более поздней версии.
-
Связь с Windows версии 1.23112.189 или более поздней.
Связывание устройства Android сСвязь с телефоном, если оно уже связано с нашей учетной записью Майкрософт
Начните с компьютера:
-
В поле поиска на панели задач введите Связь с телефоном, а затем выберите Связь с телефоном в результатах.
-
Выберите Android в качестве устройства.
-
В учетной записи Майкрософт появится список связанных устройств Android. Если телефон не связан, отобразится QR-код, чтобы проверить устройство Android и приступить к связыванию устройства с Связь с телефоном
-
Если вы видите список устройств Android, выберите устройство, которое вы хотите связать с Связь с телефоном для доступа к любимым приложениям, ответа на текстовые сообщения, совершения звонков, просмотра фотографий и т. д. с компьютера
-
Предоставление разрешений для приложения Связь с Windows на устройстве Android
-
Вы все настроены для использования Связь с телефоном.
Связывание выбранного планшета Samsung с учетной записью Майкрософт
Убедитесь, что компьютер и планшетное устройство находятся рядом, включено и подключено к сети Wi-Fi.
-
Открытие приложения Связь с Windows на планшете
-
У вас будет 2 варианта входа:
-
1. Войдите с помощью учетной записи Майкрософт:
Вам будет предложено войти с помощью учетной записи Майкрософт.
Если у вас есть учетная запись Майкрософт на мобильном устройстве, вам будет предложено подтвердить ее, а затем нажмите кнопку Продолжить.
Если у вас нет учетной записи Майкрософт на мобильном устройстве, вам будет предложено войти в нее или создать новую учетную запись, а затем нажмите кнопку Продолжить.
-
2. Сканирование QR-кода
Перейдите на компьютер, откройте Связь с телефоном, запустите ссылку с компьютера, следуйте инструкциям, и QR-код появится в Связь с телефоном.
Назад на мобильное устройство и отсканируйте QR-код с камеры Связь с Windows.
Зачем нужно предоставлять разрешения при связывании устройств?
В Android 13 введено разрешение на уведомление среды выполнения. Это разрешение требуется для передачи данных и отправки уведомлений между устройствами.
Почему не удается утвердить уведомления о Связь с телефоном ?
Требование Android 13 — утвердить уведомления на устройстве Android. Это можно сделать во время процесса связывания или перейти в раздел Параметры системы > Приложения > Связь с Windows > уведомления на устройствах Android и переключить разрешения.
Зачем нужно предоставлять разрешения на уведомления?
Разрешение на уведомление позволяет передавать данные и отправлять уведомления между устройствами, что лежит в основе функций между устройствами. Предоставляя разрешения, вы можете использовать устройство Android на компьютере с управлением фотографиями, уведомлениями и использованием приложений (где это поддерживается).
Использование камеры мобильного устройства на компьютере
Теперь вы можете использовать камеру связанного устройства Android в качестве веб-камеры для приложений пк.
Каковы требования для использования этой функции?
-
Компьютер под управлением Windows 11 или более поздней версии
-
Устройства Android под управлением Android 9.0 или более поздней версии.
-
приложениеСвязь с Windows версии 1.24022.0 или более поздней
Как включить эту функцию?
На компьютере проверьте следующее.
-
Открыть Параметры
-
Перейдите к устройствам Bluetooth &
-
Прокрутите вниз до пункта Мобильные устройства
-
Щелкните Управление устройствами.
-
Если устройство Android еще не связано, щелкните Добавить устройство, чтобы инициировать процесс связывания.
-
Связанное устройство Android появится в разделе Мои устройства
-
Чтобы включить эту функцию, установите переключатель Использовать в качестве подключенной камеры
Разделы справки использовать мое мобильное устройство в качестве веб-камеры на компьютере?
Когда устройство будет успешно подключено к компьютеру и убедитесь, что эта функция включена в разделе Параметры, оно появится в качестве доступной камеры в параметрах Windows и других приложениях камеры. Просто выберите мобильное устройство в раскрывающемся меню, чтобы получить доступ к функциям камеры и использовать их без проблем.
Выбор камеры, используемой на компьютере
Камеру, используемую приложением, можно легко изменить непосредственно в параметрах приложения.
Почему экран телефона не поворачивается, когда я переворачиваю его от горизонтального к вертикальному или вертикальному?
Проверьте, заблокирована ли смена устройства. Если да, разблокируйте его, чтобы включить поворот экрана.
Экран будет переключаться между альбомным и книжным режимами при повороте мобильного устройства.
Почему на телефонном устройстве отображается уведомление с просьбой о разрешении на использование камеры?
Возможно, ваш телефон был выбран для использования в качестве веб-камеры. Чтобы подключить камеру телефона к компьютеру, нам нужно разрешение на доступ к ней.
Если вы хотите переключиться на другую веб-камеру, это можно сделать в приложении, которое вы используете.
Я выбрал использовать камеру телефона, но я не вижу запрос на разрешение на моем телефоне.
Проверьте предварительный просмотр видео. Если вы видите черное изображение-заполнитель с белым значком, посмотрите на панель задач для нового окна со значком камеры. В этом окне будет указано имя вашего телефона, и вы узнаете, как выполнить следующие действия.
Чтобы вручную включить разрешения, перейдите в раздел Параметры телефона, найдите Связь с Windows в списке приложений и убедитесь, что разрешения камеры включены. Если поток не возобновляется автоматически, нажмите кнопку в новом окне для обновления.
Мое видео заблокировано, мой фон. Что мне делать?
Вы можете отключить фон в приложении, которое вы используете.
Как настроить мгновенный хот-спот?
Теперь вы можете подключиться к мобильной точке доступа телефона, добавив его в меню Wi-Fi компьютера. Мгновенный хот-спот предоставляет удобный способ многократного подключения к хот-хот-точке телефона без необходимости каждый раз предоставлять пароль.
Примечание: Может взиматься плата за передачу мобильных данных.
Каковы требования для использования этой функции?
Требования к компьютеру:
-
Компьютер под управлением Windows 11 версии 22H2 сборки 22621 или более поздней
-
Компьютер с поддержкой Bluetooth и адаптером Wi-Fi
-
Связь с телефоном версии 1.22092.211.0 или более поздней
Требования к телефону:
-
Мобильное устройство Samsung с OneUI 4.1.1 или более поздней версии
-
Мобильное устройство HONOR с HONOR Magic OS 8.1 или более поздней версии
-
Мобильное устройство OPPO, OnePlus или Realme с ColorOS 14.1 или более поздней версии
-
vivo с Funtouch 15.0 или более поздней версии
-
SIM-карта с тарифным планом с поддержкой хот-спота
-
Связь с Windows приложение версии 1.22093.2.0 или более поздней
Как включить эту функцию?
С компьютера:
-
Открыть Связь с телефоном
-
Перейдите в раздел Параметры > функции > моментальный хот-спот
-
Выберите Настройка мгновенного хот-спота
-
Следуйте указаниям, указанным во всплывающем > выберите Отправить уведомление > перейдите на устройство Android.
-
Выберите уведомление
-
Выберите Разрешить.
На устройстве Android:
-
Открытие приложенияСвязь с Windows на устройстве Android
-
Переключение на моментальный хот-спот
-
Перейдите в меню Wi-Fi компьютера и подключитесь к хот-споту мобильного телефона.
Почему я не вижу функцию, доступную на Связь с телефоном ?
Убедитесь, что установлены последние обновления Связь с телефоном иСвязь с Windows приложений. Убедитесь, что компьютер обновлен до Windows 11 сборки 22621 или более поздней версии.
Совет:
Связь с телефоном предназначен для использования в панели задач Windows компьютера. Для пользователей, которые связали устройство Android с компьютером, приложение может быть закреплено на панели задач вашего компьютера. Если вы предпочитаете открепить приложение, щелкните его значок правой кнопкой мыши и выберите команду Открепить на панели задач.
Разделы справки управлять функциями, доступными для меня в Связь с телефоном ?
Связь с телефоном позволяет настроить функции и синхронизацию содержимого между компьютером с Windows и связанным мобильным устройством. Вы можете управлять тем, какие синхронизации, как они синхронизируются и где они отображаются.
Чтобы управлять функциями, выполните следующие действия.
-
Откройте Связь с телефоном на компьютере с Windows.
-
Перейдите в раздел Параметры.
-
Выберите Компоненты.
-
Включите функции, чтобы включить или отключить их в соответствии с вашими предпочтениями. (уведомления, сообщения, звонки, фотографии и т. д.)
Дополнительные параметры могут быть доступны в зависимости от связанного мобильного устройства:
-
Переданные файлы будут сохранены в: Измените расположение, в котором файлы, полученные с мобильного устройства, сохраняются на связанном компьютере.
-
Включить аудиопроигрыватель: воспроизведение звука с связанного мобильного устройства.
-
Настройка мгновенной точки доступа. Настройте мобильное устройство в качестве мгновенной хот-точки.
-
Копирование и вставка между устройствами. Включите копирование и вставку между устройствами (если это поддерживается).
-
Обои: синхронизируйте обои мобильного устройства с компьютером.
-
Синхронизация содержимого через мобильные данные. Разрешите синхронизацию содержимого, если Wi-Fi недоступен или предпочтителен.
Примечание: При отключении функции синхронизация связанного содержимого прекратится до тех пор, пока вы не включите ее повторно. Например, отключение функции «Фотографии» приведет к прекращению синхронизации фотографий с связанного мобильного устройства. Аналогичным образом, отключение синхронизации сообщений не позволит отображать сообщения со связанных устройств, и вам потребуется повторно включить его для просмотра новых сообщений и взаимодействия с ними.
Разделы справки управлять функциями, доступными в разделе Управление мобильным устройством?
Управление мобильным устройством позволяет настроить функции и синхронизацию содержимого между компьютером с Windows и связанным мобильным устройством. Вы можете управлять тем, какие синхронизации, как они синхронизируются и где они отображаются.
Сначала потребуется добавить устройство, если вы еще не сделали этого, чтобы увидеть доступные функции для включения или отключения
Чтобы управлять функциями, выполните следующие действия.
-
Откройте параметры на Windows 11 компьютере.
-
Перейдите в раздел Устройства Bluetooth & > мобильные устройства.
-
Щелкните Управление устройствами.
-
Включите или отключите функции, чтобы отключить их в соответствии с вашими предпочтениями на связанном устройстве с включенным подключением.
Функции, доступные в разделе Управляемое устройство:
-
Отображение мобильного устройства в проводник: позволяет получать доступ к файлам, фотографиям и мультимедиа на мобильном устройстве в проводник и взаимодействовать с ними.
-
Используйте в качестве подключенной камеры: сделайте камеру мобильного устройства доступной в качестве веб-камеры для приложений.
-
Получать уведомления о новых фотографиях: получать уведомления об открытии или редактировании новых фотографий с мобильного устройства.
Примечание: Отключение любой из этих функций повлияет на то, что и как вы можете получить доступ к содержимому с связанного мобильного устройства. Например, если отключить «Показывать мобильное устройство в проводник», вы не сможете получить доступ к файлам, скопировать или вставить их с мобильного устройства.
Как изменить параметр «Доступ к файлам» на связанном устройстве Samsung?
Доступ ко всем файлам на мобильном устройстве Samsung относится к разрешению, которое позволяет приложению получать доступ ко всем файлам на мобильных устройствах. Это разрешение предоставляется предварительно, однако вы можете управлять этим разрешением.
Чтобы управлять всем доступом к файлам, выполните приведенные далее действия.
-
Откройте параметры на мобильном устройстве
-
Прокрутите страницу вниз и щелкните Приложения
-
Коснитесь меню с тремя точками в правом верхнем углу
-
Выберите Специальный доступ
-
Коснитесь всех файлов access
-
Управление разрешениями в этом параметре. Вы увидите список приложений, имеющих доступ ко всем файлам. Вы можете отключить Связь с Windows; однако в этом случае у вас не будет доступа к фотографиям и совместному использованию файлов с мобильного устройства в Связь с телефоном или windows PC.
[Windows 11/10] Приложение Связь с телефоном
Приложение Phone Link (Связь с телефоном) позволяет синхронизировать компьютер под управлением Windows со смартфоном на базе Android или iOS. Это уменьшает необходимость переключения между Вашим смартфоном и компьютером, позволяя использовать такие функции, как совершение вызовов и ответ на них, ответ на текстовые сообщения, а также просмотр и отклонение уведомлений непосредственно на Вашем компьютере с Windows. В этой статье будут рассмотрены требования и настройка приложения Phone Link. Для получения более подробной информации обратитесь к официальной документации Microsoft по адресу https://www.microsoft.com/windows/sync-across-your-devices.
Если у Вас возникнут какие-либо проблемы при использовании приложения, обратитесь к Руководство по устранению неполадок приложения Связь с телефоном.

Пожалуйста, следуйте соответствующим инструкциям в зависимости от операционной системы Вашего смартфона:
- Android
- iOS
Android
Системные требования
Работа с Phone Link запускается на Вашем ПК с Windows и в приложении Phone Link. Со своего ПК Вы можете подключиться к некоторым устройствам Android, Samsung и HONOR с помощью приложения Link to Windows, которое либо предварительно установлено на Вашем устройстве, либо Вы можете загрузить его из Google Play или Samsung Store.
Эта связь между Вашим устройством Android и ПК дает Вам мгновенный доступ ко всему, что Вы любите. С легкостью читайте текстовые сообщения и отвечайте на них, просматривайте последние фотографии со своего устройства Android, используйте любимые мобильные приложения, совершайте и принимайте звонки, а также управляйте уведомлениями Вашего устройства Android прямо на своем ПК.
Для работы приложения Phone Link требуется следующее:
- Компьютер под управлением Windows 10 (с обновлением за май 2019 года или более поздней версии) или Windows 11.
- Устройство Android под управлением Android 7.0 (Nougat) или более поздней версии.
- Ваш телефон и компьютер должны быть подключены к одной сети Wi-Fi.
Мы рекомендуем всегда устанавливать последнюю версию Windows, чтобы обеспечить максимальную эффективность работы с приложением Phone Link.
Примечание: Приложение Phone Link в настоящее время не поддерживает несколько профилей Android или рабочих/учебных учетных записей.
Как связать Ваши устройства через Phone Link
Убедитесь, что Ваш компьютер и устройство Android находятся поблизости, включены и подключены к одной и той же сети Wi-Fi.
Если Вы запускаете с компьютера:
- В поле поиска на панели задач введите Phone Link, а затем выберите приложение Phone Link из результатов.
- Выберите Android устройство.
- Вас могут попросить войти в свою учетную запись Microsoft, если Вы еще не вошли с помощью Windows.
- Установите или откройте мобильное приложение Link to Windows на своем устройстве Android. Для этого откройте веб-браузер на своем устройстве Android, а затем введите ссылку, отображаемую на Вашем ПК (www.aka.ms/yourpc).
- Нажмите Далее, и затем установите приложение Link to Windows.
- Войдите в мобильное приложение, используя ту же учетную запись Microsoft, в которую Вы вошли на своем ПК.
- После входа в систему вернитесь на свой компьютер и выберите У меня готово приложение Link to Windows, установите флажок, а затем выберите Сопряжение с помощью QR-кода.
Примечание: Если Вы хотите выполнить сопряжение устройства без использования QR-кода, выберите Сопряжение вручную вместо этого на Вашем компьютере. Вам будет предложено ввести код на Вашем устройстве Android. - На экране Вашего ПК появится всплывающее окно с QR-кодом.
- В мобильном приложении на устройстве Android выберите Связать мобильный телефон и компьютер. На вопрос Готов ли QR-код на Вашем компьютере? выберите Продолжить.
- Вам будет предложено разрешить приложению доступ к Вашей камере. После принятия откроется камера в приложении. Используйте эту камеру для сканирования QR-кода, отображаемого на Вашем компьютере.
- После сканирования QR-кода Вас могут попросить предоставить дополнительные разрешения Android. Эти разрешения позволяют Вам получать доступ к контенту с Вашего телефона на компьютере.
- Следуйте инструкциям на Вашем устройстве Android, а затем выберите Готово. Затем вернитесь к своему компьютеру, чтобы изучить приложение Phone Link.
Если Вы добавляете еще одно устройство Android:
- При необходимости откройте Google Play, найдите Link to Windows, а затем загрузите приложение.
- Вам будет предложено отсканировать QR-код, отображаемый на Вашем компьютере. Чтобы получить этот QR-код, откройте браузер на своем компьютере и посетите www.aka.ms/yourphoneqrc.
- На Вашем устройстве Android используйте камеру в приложении для сканирования QR-кода, отображаемого на Вашем ПК.
- После сканирования QR-кода Вас могут попросить предоставить несколько разрешений. Эти разрешения позволяют Вам получать доступ к контенту с Вашего телефона на компьютере.
Привязка телефона во время настройки ПК или сопряжение в Phone Link, начиная с Вашей учетной записи Microsoft
Во время настройки ПК:
При связывании телефона во время настройки ПК учетная запись Microsoft, которую Вы использовали при настройке ПК, будет использоваться для входа в связанный телефон во время процесса сопряжения.
Учетная запись Microsoft, которую Вы использовали при настройке компьютера, будет перенесена на подключенный телефон во время процесса сопряжения.
Во время сопряжения в Phone Link:
При привязке к Phone Link выбранная Вами учетная запись Microsoft будет использоваться для входа в связанный телефон во время процесса сопряжения.
Выбранная Вами учетная запись Microsoft будет перенесена на связанный телефон во время процесса сопряжения.
Во обоих случаях:
После завершения сопряжения телефона с учетной записью Microsoft Вы сможете получить доступ к своему телефону при использовании продуктов и услуг Microsoft.
Учетные данные Вашей учетной записи Microsoft будут перенесены на Ваш телефон для беспрепятственного доступа к Вашему содержимому, когда Вы дадите разрешение на подключение телефона к компьютеру.
Используйте свои любимые приложения, отвечайте на сообщения, совершайте звонки, просматривайте фотографии и многое другое в приложении Phone Link. После утверждения разрешений на доступ к Вашему телефону Вы можете использовать свои любимые приложения, отвечать на текстовые сообщения, совершать звонки, просматривать фотографии и многое другое на своем ПК с Windows. Если Вы разрешите синхронизацию контактов со своего телефона с учетной записью Microsoft, то Вы сможете получить беспрепятственный доступ к синхронизированным с телефоном контактным данным в других приложениях и службах Microsoft.
Узнайте больше о конфиденциальности в разделе Заявление о конфиденциальности Майкрософт.
Примечание: Вы можете отключить свои устройства в любое время, выполнив действия, перечисленные на Отсоединить устройство.
Как настроить точку доступа?
Теперь Вы можете подключиться к мобильной точке доступа Вашего телефона, добавив ее в меню Wi-Fi Вашего компьютера. Точка доступа предоставляет Вам удобный способ многократного подключения к точке доступа Вашего телефона без необходимости каждый раз вводить пароль.
Примечание: Может взиматься плата за передачу мобильных данных.
Каковы требования для использования этой функции?
Требования к ПК:
- Компьютер под управлением Windows 11 версии 22H2, сборка 22621 или новее
- ПК с поддержкой Bluetooth и адаптером Wi-Fi
- Приложение Phone Link версии 1.22092.211.0 или новее
Требования к телефону:
- Мобильное устройство Samsung с OneUI 4.1.1 или более поздней версии
- SIM-карта с тарифным планом с поддержкой раздачи интернета
- Ссылка на приложение для Windows версии 1.22093.2.0 или новее
Как включить эту функцию?
С Вашего ПК:
- Откройте приложение Phone Link.
- Откройте Настройки > Функции > Создать точка доступа.
- Выберите Настройка точки доступа.
- Следуйте инструкциям во всплывающем окне > выберите Отправить уведомление > перейдите на свое Android устройство.
- Выберите уведомление.
- Выберите Принять.
С Вашего Android устройства:
- Откройте приложение Link to Windows на Вашем устройстве Android.
- Включите Установить точку доступа.
- Перейдите в меню Wi-Fi Вашего компьютера и подключитесь к точке доступа Вашего мобильного телефона.
Вопросы & Ответы
В1: Почему мне нужно предоставлять разрешения при связывании моих устройств?
О1: В Android 13 представлено разрешение на уведомления во время выполнения. Это разрешение необходимо для передачи данных и отправки уведомлений между Вашими устройствами.
В2: Почему я не могу разрешить уведомления в Phone Link?
О2: Требование Android 13 — разрешить уведомления на Вашем устройстве Android. Вы можете сделать это во время процесса сопряжения или перейти в Настройки > Приложения > Link to Windows > Уведомления на своих устройствах Android и включить разрешения.
В3: Почему мне нужно давать разрешение на уведомления?
О3: Разрешение на уведомление позволяет передавать данные и отправлять уведомления между Вашими устройствами, что закладывает основу для функций взаимодействия между устройствами. Предоставляя разрешения Вы можете использовать свое устройство Android на своем ПК для управления фотографиями телефона, управления уведомлениями и использования приложений (если это поддерживается).
В4: Почему я не вижу функцию Точка доступа, доступную в приложении Phone Link?
О4: Убедитесь, что у Вас установлены последние обновления приложений Phone Link и Link to Windows. Убедитесь, что на Вашем компьютере установлена ОС Windows 11, сборка 22621 или более поздняя версия.
iOS
Системные требования
Microsoft Phone Link упрощает синхронизацию Вашего ПК с Windows и iPhone®. Для начала откройте Phone Link на компьютере с Windows 11. Следуйте инструкциям по сопряжению и разрешениям.
Вы также можете загрузить Link to Windows с сайта App Store на Вашем iPhone®, но это не обязательно.
Эта связь между Вашим iPhone® и ПК дает Вам мгновенный доступ ко многим вещам, которые Вам нравятся. С легкостью читайте текстовые сообщения и отвечайте на них, совершайте и принимайте звонки, а также управляйте уведомлениями iPhone® прямо на своем ПК.
Требования
Для работы приложения Phone Link требуется следующее:
- ПК под управлением Windows 11
- Устройство iOS под управлением iOS 14 или более поздней версии
Если Вы решите загрузить Link to Windows, убедитесь, что у Вас установлена последняя версия приложения 1.23031.2 или более поздняя версия для оптимального сопряжения.
Чтобы обеспечить максимально эффективное использование Phone Link, мы рекомендуем установить последнюю версию Windows 11. Проверить наличие обновлений можно здесь
Примечание:
- Phone Link не поддерживает рабочие/учебные учетные записи.
- Если предоставлено разрешение на отправку сообщений, конфиденциальные данные, такие как SMS-сообщения для двухфакторной аутентификации, могут быть видны в Phone Link
Как связать Ваши устройства
Прежде всего убедитесь, что Ваш компьютер и iPhone® находятся поблизости и на обоих включен Bluetooth.
Если Вы запускаете с компьютера:
- Найдите приложение Phone Link в меню «Пуск».
- Откройте приложение. Под Выберите свой телефон, выберите iPhone®. Если этот параметр неактивен, возможно, Bluetooth на Вашем компьютере отключен или еще не доступен.
- Следуйте пошаговым инструкциям по сопряжению.
- Отсканируйте QR-код, представленный на Вашем компьютере с помощью камеры Вашего iPhone®. Это инициирует сопряжение Bluetooth.
- Убедитесь, что Вы предоставили на своем iPhone® разрешения на синхронизацию сообщений, уведомлений и контактов с компьютером. О том, как это сделать, смотрите ниже.
После успешного сопряжения Вашего устройства через Bluetooth Вам необходимо будет включить эти три настройки на Вашем iPhone®, чтобы получить доступ ко всем доступным функциям. Для полноценной работы некоторых функций требуется несколько разрешений.
- Поделиться системными уведомлениями предоставят доступ к Вашим Уведомлениям и Сообщениям
- Показать настройки уведомлений предоставят доступ к Вашим Сообщениям
- Настройки синхронизации контактов предоставят доступ к Вашим Сообщениям, контактам и истории звонков.
Как отключить Ваши устройства
Выполните следующие действия, чтобы отключить iPhone® от ПК с ОС Windows.
На Вашем телефоне
В разделе Bluetooth выберите Информация значок рядом с именем Вашего компьютера в списке «Мои устройства» и выберите Забыть это устройство.
На Вашем компьютере
Откройте Phone Link и откройте Настройки. Под вкладкой Мои устройства выберите устройство, связь с которым хотите отключить, с помощью опции Удалить.
Теперь Ваши устройства должны быть отключены.
Как включить функции в приложении
Вы можете выбрать, какие функции Вы хотите включить в Phone Link.
Для этого перейдите в Настройки и выберите вкладку Функции. Здесь Вы найдете переключатели, для которых Вы предоставляете разрешения.
Удаление разрешений также приведет к отключению этой функции в приложении.
Как использовать и сканировать QR-код
Убедитесь, что Ваш компьютер и iPhone® находятся поблизости и на обоих включен Bluetooth.
Уникальный QR-код генерируется каждый раз, когда Вы хотите подключить новое устройство iPhone® к компьютеру. Просто воспользуйтесь камерой Вашего iPhone®, чтобы отсканировать его.
Чтобы подключить дополнительные устройства Вы можете найти вариант Привязать новое устройство под Настройки > Мои устройства > Привязать новое устройство.
Я отсканировал QR-код, но сопряжение не удалось. Что мне делать?
Сначала убедитесь, что Bluetooth включен как на ПК с Windows, так и на iPhone®. Кроме того, убедитесь, что Ваш компьютер и iPhone® «обнаружимы» друг для друга.
Если сопряжение все еще не завершено, возможно, Вам придется сбросить Phone Link на Вашем ПК и Link to Windows, чтобы вернуть их в исходное состояние.
- Удалите свой iPhone® из настроек Bluetooth Вашего ПК, перейдя в Настройки > Bluetooth & Устройства > Удалить устройство.
- Удалите компьютер из настроек Bluetooth iPhone®, перейдя в Настройки. Под Bluetooth, выберите значок «Информация» рядом с именем Вашего компьютера в Мои устройства список и выберите Забыть это устройство.
- На ПК и iPhone® отключите Bluetooth. Подождите 10 секунд, затем снова включите Bluetooth (на обоих устройствах).
- Выберите Попробовать выполнить сопряжение еще раз.
Если проблема сохраняется:
Откройте приложение Phone Link и откройте Настройки. Под Отзывы & Сообщество — это форма, которую Вы можете использовать для описания своих проблем. Предоставьте как можно подробное описание проблемы.
Вы также можете найти это, выполнив поиск «Центр отзывов» в поле поиска на панели задач.
Предыдущее содержимое взято с сайта Microsoft требования и настройка приложения Связь с телефоном.
When you try to pair your Android device or iPhone to your Windows 11 or Windows 10 PC via Phone link (an underrated feature that comes with Windows), you might sometimes run into problems where the link might get stuck at “Connecting,” “Link Account and Device,” or “Pair Devices” (QR code). In this guide, we’ll show you what you can do to fix these problems.
Also see: Why isn’t my phone detecting WiFi while other devices can?
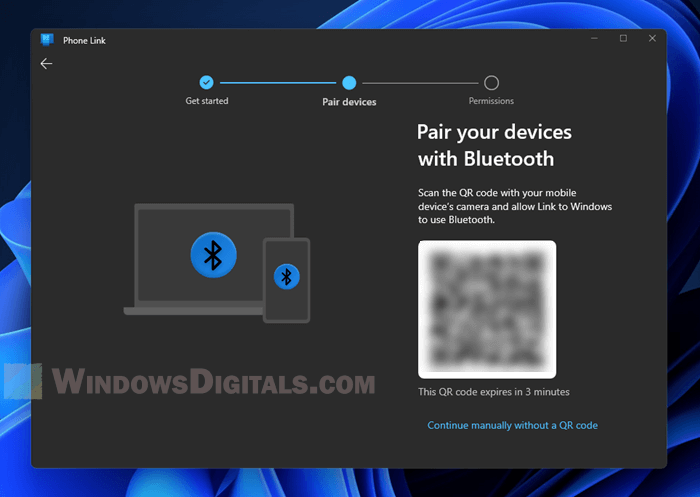
What is Phone Link and how does it work?
Phone Link is a feature that lets your mobile device and your Windows computer talk to each other. This feature lets you send texts, manage notifications, and access some files on your phone right from your PC. It’s all about making things simpler so you don’t have to keep switching between your computer and your phone.
- You’ll need to download the app on your smartphone. For Android, it’s usually “Your Phone Companion” from the Google Play Store. iPhone users can use the “Continue on PC” feature.
- Make sure you’re logged into the same Microsoft account on both your PC and the app on your phone.
- You will need to pair the devices either by scanning a QR code or manually entering a code.
- The app will ask for the permissions it needs on your phone to access messages, photos, and notifications.
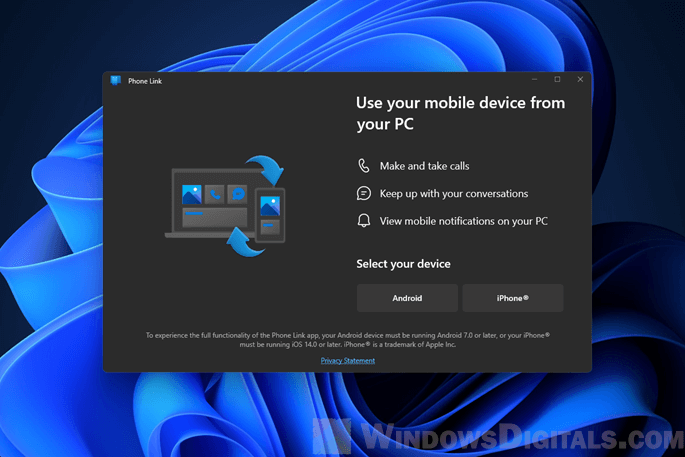
How to fix Phone Link stuck on connecting or pairing devices
Restart devices
Often, just restarting your smartphone and your Windows PC can fix temporary issues or clear out any glitches that might be making the Phone Link process hang.
Restart your smartphone
- For Android users, press and hold the power button until the power menu shows up, then pick “Restart.”
- For most iPhone models, press and hold both the side button and one volume button until the slider appears, then slide to turn off. Turn it back on by holding the side button until the Apple logo shows up.
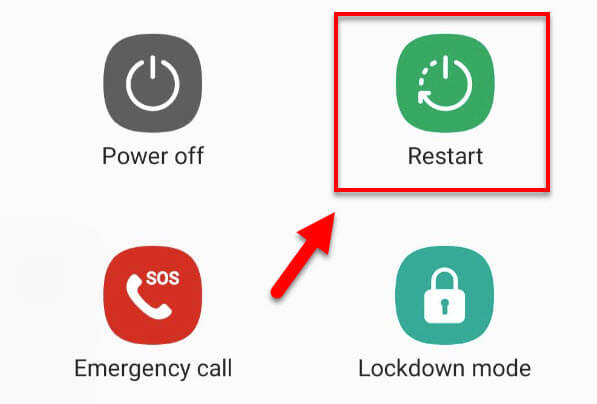
Restart your PC
Just try to do a quick restart for your PC by clicking the Start Menu, selecting the power button, and then click Restart.
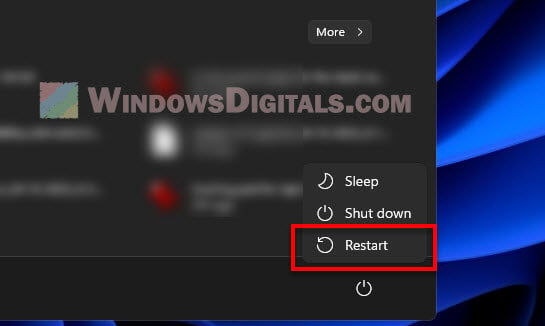
After both devices have restarted, try the pairing process again and see if the problem is fixed. If the phone link process is still stuck, we will need to go into more technical solutions.
Reset the “Your Phone” or “Phone Link” app on Windows 11
If you’ve restarted your devices and still can’t get past the “Linking” or “Pair Devices” stage, you might consider resetting the “Your Phone”, now known as the “Phone Link” app on your Windows PC. This will bring the app back to its original settings and might fix any issues that are left.
- Go to Settings > Apps > Apps & features / Installed apps.
- Scroll down the list to find the “Your Phone” or “Phone Link” app. Click on it, then select Advanced options.
- In the new window, scroll down to find the Reset button and click on it.
Re-setup the “Phone Link” app
After the app has been reset, you’ll need to set it up again from scratch, which includes pairing it with your smartphone. Once you’ve reset the app and set it up anew, try connecting once more to see if the problem is finally fixed.
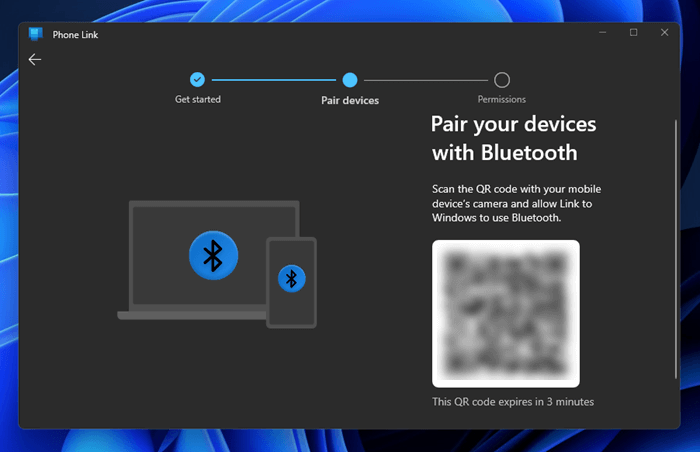
Update Windows and the companion app
Update Windows operating system
Go to Settings > Update & Security > Windows Update, and then click on Check for updates. Install any pending updates and restart your PC if needed.

Update the companion app on your phone
For Android, open the Google Play Store, go to My apps & games, and check if “Your Phone Companion”, now called “Link to Windows” needs an update.
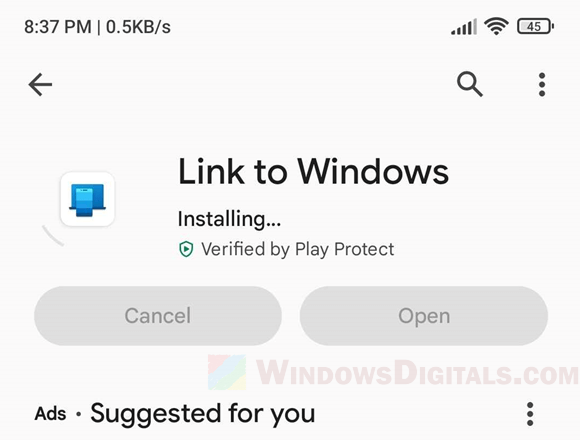
Once you’ve updated the necessary software, try setting up Phone Link again. If you’re still having trouble, let’s go on to the next steps for more help.
Reinstall the Companion app
Uninstall the app
For Android, long-press the “Your Phone Companion” app icon and choose “Uninstall,” or go to Settings > Apps > “Your Phone Companion” or “Link to Windows” > Uninstall.
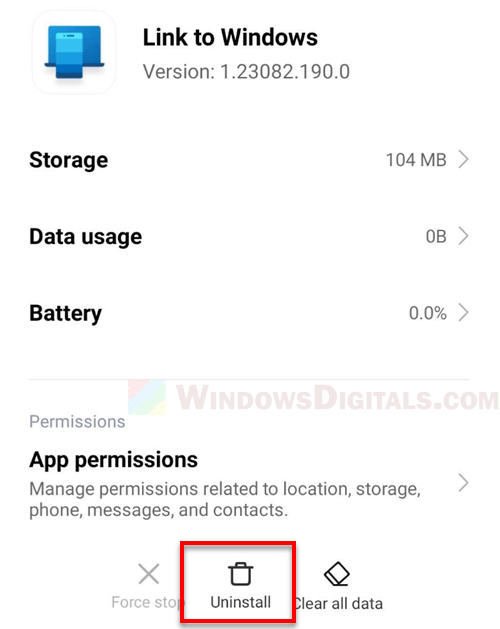
For iPhone, long-press the “Continue on PC” app or the app you’re using for this feature, and select “Remove App” or “Delete App.” (Update: Microsoft has discontinued “Continue on PC,” so you don’t need this app to pair your iPhone with your Windows PC.)
Reinstall the app
For Android users, open Google Play Store, search for “Your Phone Companion,” and then tap “Install.”
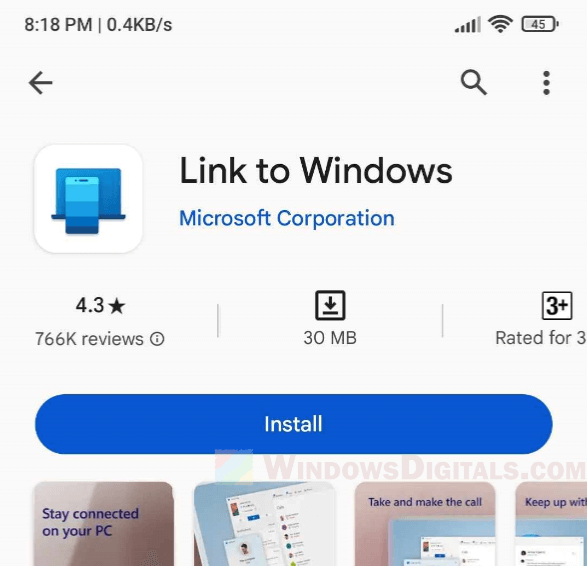
For iPhone users, open the App Store, search for the app you were using (“Continue on PC” or equivalent), and then tap the download icon to reinstall it. (Update: The Continue on PC app for iOS was removed from the App Store. You don’t need the app to link your iPhone with your Windows PC.)
After reinstalling the app, go through the initial setup process again to link it with your Windows PC.
Firewall or security software that might be blocking the link
Temporarily disable security software
If you are using third-party security software, try turning it off for a bit to see if that fixes the issue.
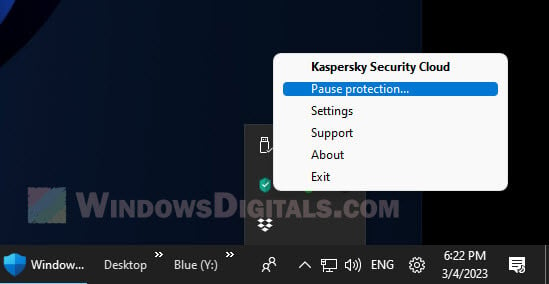
Note: Please remember that turning off your firewall or security software can make your system vulnerable. Make sure to turn it back on after testing.
Phone Link stuck on scanning QR code
Check camera functionality
Open your camera or QR code scanner app and try scanning another QR code to make sure your camera is working right.
Re-generate QR code
On the Phone Link setup screen, there might be an option to generate a new QR code. Click it to refresh the QR code and then try scanning it again with your phone.
Check for physical obstructions
Make sure there’s nothing blocking your phone’s camera lens. Clean the lens if it needs it. Try scanning the QR code again after these steps.
Вы устали от необходимости постоянно переключаться между телефоном и компьютером?? Не ищите дальше! Представляем он же.ms/linkphone – революционный способ беспрепятственного подключения телефона к компьютеру.
Эта невероятная технология позволяет вам получить доступ ко всем функциям и функциям вашего телефона прямо с рабочего стола.. Это как личный помощник, который никогда не покидает вас.! С помощью простого QR код, вы можете легко подключать свои устройства и наслаждаться удобством совершения звонков, доступ к фотографиям, запуск приложений, просмотр уведомлений, и многое другое.
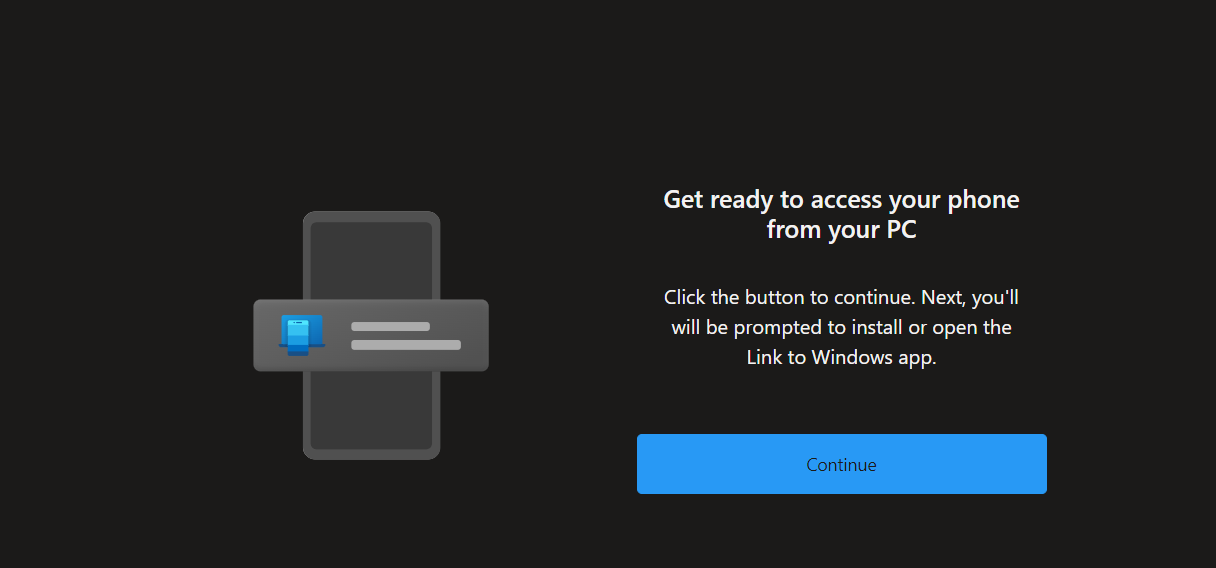
Попрощайтесь с разочарованием, связанным с манипулированием несколькими устройствами, и поздоровайтесь с миром, где все у вас под рукой..
Не пропустите этот революционный опыт – попробуйте он же.ms/linkphone сегодня!
Как связать телефон с ПК
Готовы ли вы узнать, как связать свой телефон с компьютером и наслаждаться бесперебойной связью между двумя устройствами?? Отправляйтесь в он же.ms/linkphone и получите код, который упростит это соединение!
Посетив он же.ms/linkphone, ты найдешь qr-код linkphone www.aka.ms, что необходимо для связи вашего телефона с компьютером. Просто отсканируйте QR-код с помощью камеры вашего телефона., и он инициирует соединение между вашими устройствами.
После того, как вы успешно отсканировали www.aka.ms/linkphone qr-код, вы можете начать пользоваться рядом удобных функций. Когда эта ссылка установлена, вы можете легко передавать файлы между телефоном и ПК, доступ к уведомлениям на обоих устройствах одновременно, и даже зеркально отображать экран вашего телефона на компьютере для более удобного просмотра..
Установка этой ссылки на Окна приложение невероятно простое. После сканирования www.aka.ms/phonelink qr-код, следуйте инструкциям на экране, чтобы завершить процесс установки. Это обеспечит беспрепятственное соединение между вашим телефоном и ПК., повышение производительности и удобства способами, которые вы никогда не считали возможными.
Так зачем ждать? Посещать https//aka.ms/linkpc прямо сейчас и откройте совершенно новый уровень связи между вашими любимыми устройствами!
Также проверьте Он же.ms/authapp
Настройка связи с приложением Windows
Чтобы начать работу с приложением Link to Windows, просто следуйте простому процессу настройки, который позволит вам легко подключить компьютер и мобильное устройство..
Первый, убедитесь, что у вас установлена последняя версия Windows 10 установлен на вашем компьютере и совместимом телефоне Android. Затем, Открой Майкрософт Сохраните на своем компьютере и найдите ‘Ссылка на винду. Загрузите и установите приложение.
После установки, запустите приложение Link to Windows на своем компьютере. Вам будет предложено войти в систему под своим Майкрософт счет. После входа в систему, откройте приложение Link to Windows на своем телефоне Android.
На вашем телефоне, нажмите «Настройки»’ а затем выберите ‘Расширенные возможности‘. Найдите опцию под названием ‘Ссылка на винду‘ или ‘Экран телефона‘ и нажмите на него. Следующий, нажать на ‘Добавить устройство‘ или «Подключиться».
В этот момент, вы увидите QR код отображается на обоих ваших ПК и телефон экраны. Использование приложения камеры вашего телефона или приложения для сканирования QR-кода., отсканируйте QR-код, отображаемый на экране вашего ПК.
После успешного сканирования, вы получите уведомление, подтверждающее, что ваш телефон подключен к компьютеру через ссылку на Windows. Теперь вы можете легко передавать файлы между устройствами., просматривать уведомления с телефона прямо на компьютере, и даже отразить экран вашего телефона на рабочем столе.
Настройка приложения Link to Windows — это простой процесс, который включает загрузку и установку приложения на обоих устройствах., вход в систему с учетной записью Microsoft, и сканируем QR-код. Это обеспечивает беспрепятственное соединение между вашим компьютером и мобильным устройством для выполнения различных задач, таких как передача файлов и синхронизация уведомлений..
Теперь перейдем к подключению телефона к рабочему столу с помощью QR-кода.…
Также посетите он же.ms/authapp Чтобы получить больше информации
Привязка телефона к рабочему столу с помощью QR-кода
Начните с запуска приложения Link to Windows на вашем устройстве Android.. Затем, перейдите к настройкам и нажмите на опцию, которая позволяет подключить телефон к рабочему столу путем сканирования QR-кода.. Это быстрый и простой способ легко связать ваш телефон и компьютер.. Вот несколько шагов, которые помогут вам в этом процессе.:
- Откройте приложение Link to Windows на своем устройстве Android..
- Зайдите в настройки в приложении.
- Найдите вариант, в котором говорится “Подключите телефон.”
- Нажмите на него, и вы увидите QR-код на вашем экране.
На вашем рабочем столе, откройте веб-браузер и перейдите в www.aka.ms.yourpc или www.он же.ms/yourpc.
После того, как вы отсканировали QR-код своим телефоном, он будет связан с вашим рабочим столом. Теперь вы можете без проблем получать доступ к звонкам в приложении для телефона.. Всего за несколько простых шагов, вы можете легко связать свой телефон и рабочий стол вместе, используя метод QR-кода, предоставляемый Link to Windows..
Доступ к вызовам в приложении вашего телефона
Будьте готовы быть поражены невероятным удобством доступа ко всем вашим телефонным звонкам непосредственно через приложение для телефона на рабочем столе. – это как личный помощник у вас под рукой!
С он же.ms/linkphone, вы можете легко подключить свой компьютер к телефону и наслаждаться плавной интеграцией между двумя устройствами.. После того, как вы успешно связали их, используя предоставленный код, вы можете легко получить доступ ко всем своим входящим и исходящим звонкам на рабочем столе.
Больше не нужно искать телефон во время работы над важными задачами или пропускать важные звонки, потому что вы сосредоточены на чем-то другом..
Доступ к звонкам через приложение для телефона на рабочем столе., вы можете удобно управлять всеми аспектами вашего общения без каких-либо перерывов. Независимо от того, отвечает ли он на входящие звонки, совершение исходящих звонков, или даже просмотреть историю звонков, все на расстоянии одного клика.
Эта функция не только экономит ваше время, но и гарантирует, что вы больше никогда не пропустите важный звонок..
Теперь, когда мы рассмотрели, насколько легко получить доступ к звонкам в приложении для телефона через он же. мс/линкпк, давайте углубимся в преимущества использования QR-кодов в этом процессе.
Преимущества QR-кода
Представьте себе, что вы можете легко получить доступ ко всем своим телефонным звонкам в настольном приложении и никогда больше не пропускать ни одного важного звонка. – благодаря удивительным преимуществам QR-кодов. С помощью www.aka.ms телефонная ссылка qrc, вы можете легко подключить свой компьютер к телефону и удобно отображать все свои вызовы на экране компьютера.. Это так же просто, как отсканировать www.aka.ms.yourpc/linkphone qr-код с помощью камеры вашего телефона, и вуаля! Вы мгновенно получите доступ ко всем входящим и исходящим звонкам прямо из настольного приложения..
Эта функция не только обеспечивает удобный способ управления звонками., но он также позволяет выполнять многозадачность, не постоянно доставая телефон.. Независимо от того, работаете ли вы над проектом или поглощены задачей, вы можете оставаться на связи, принимая и совершая звонки прямо с www.aka.ms телефонная ссылка qrc связан с он же MS/linkpc.
Используя возможности QR-кодов, вам больше не придется беспокоиться о том, что вы пропустите важные звонки, и сосредоточитесь на других обязанностях.. Плавно переключайтесь между устройствами и легко отслеживайте каждый вызов..
Теперь вы знаете, насколько полезны QR-коды для доступа к звонкам в настольном приложении., давайте рассмотрим, как они могут улучшить ваш опыт отправки и получения текстовых сообщений.…
Отправка и получение текстовых сообщений
Теперь вы можете легко отправлять и получать текстовые сообщения в настольном приложении., благодаря бесшовной интеграции QR-кодов. С помощью www.aka.ms.linkphone, вы можете подключить свой компьютер к телефону и наслаждаться удобством отправки текстовых сообщений прямо с компьютера.
Сканируя www.aka.ms/phonelink qr-код или www.aka.ms/linkphone предоставляется на обоих устройствах, вы устанавливаете безопасное соединение между ними.
После привязки, вы можете легко набирать сообщения на клавиатуре вашего компьютера и мгновенно доставлять их на контакты вашего телефона.. Настольное приложение позволяет просматривать историю сообщений., управлять разговорами, и даже отправлять мультимедийный контент, например фотографии и видео, прямо со своего ПК..
Наоборот, любые входящие текстовые сообщения будут отображаться в режиме реального времени в настольном приложении.. Это означает, что вам больше не придется постоянно переключаться между устройствами при общении с друзьями или коллегами посредством текстовых сообщений..
Благодаря этой удобной функции у вас под рукой, оставаться на связи никогда не было проще. Теперь, когда мы рассмотрели отправку и получение текстовых сообщений через qr-код aka.ms/linkphone интеграция, давайте перейдем к тому, как можно беспрепятственно совершать и принимать звонки.
Совершение и прием вызовов
Чтобы легко совершать и принимать звонки, просто подключите компьютер и телефон с помощью QR-код aka.ms/linkphone или QR-код aka.ms/yourpclinkphone.
После подключения, вы можете наслаждаться удобством использования настольного приложения в качестве бесперебойного узла связи.. С www.aka.ms/linkphone ПК, вы можете легко подключить свой телефон к компьютеру и ощутить преимущества доступа ко всем вашим звонкам в одном месте.
Связав свои устройства, вы можете отвечать на входящие звонки прямо с компьютера, не доставая телефон. Эта функция особенно полезна, когда вы работаете над важными задачами или просто хотите, чтобы обе руки были свободны.. Сходным образом, совершать исходящие звонки становится проще простого, поскольку вы можете инициировать их прямо из настольного приложения..
Эта интеграция не только упрощает управление вызовами, но это также гарантирует, что все разговоры синхронизируются между устройствами.. Независимо от того, принимаете ли вы или совершаете звонок на своем компьютере или телефоне, статус будет обновляться на обоих устройствах в режиме реального времени.
Благодаря возможности совершения звонков, легко интегрированной в он же.ms/myrecoverykey, доступ к фотографиям с подключенных устройств становится таким же простым. Просто перейдите к следующему разделу, чтобы узнать, как удобно просматривать и легко управлять всеми вашими фотографиями..
Доступ к фотографиям
Использование бесшовной интеграции вашего компьютера и телефона, вы можете легко получить доступ ко всем своим фотографиям и управлять ими в одном месте. С помощью телефона aka.ms link, вы можете подключить свой компьютер к телефону, просто отсканировав QR-код www.akams.linkphone.. Это позволяет вам легко переносить и просматривать все ваши драгоценные воспоминания с телефона прямо на компьютере..
После привязки, доступ к вашим фотографиям становится проще простого. Просто откройте aka.ms телефонная ссылка qrc приложение на вашем компьютере или воспользуйтесь www.aka.ms.ваш компьютер/linkphone qr-код соединить. Оттуда, у вас будет полный доступ ко всем фотографиям, хранящимся на вашем телефоне, прямо у вас под рукой..
Вы можете не только просматривать и систематизировать свои фотографии, но вы также можете выполнять различные действия, например редактировать, делиться, и резервное копирование прямо с вашего компьютера. Будь то создание альбомов или обрезка изображений, управление вашей коллекцией фотографий никогда не было проще.
Теперь, когда вы узнали, как легко получать доступ к фотографиям и управлять ими между устройствами., давайте перейдем к запуску приложения без каких-либо хлопот.
Запуск приложения
Запуск приложения на вашем компьютере — это простой и простой процесс.. Вот три причины, почему вам это понравится:
- Простая настройка: Просто посетите он же.ms/linkpc или www.aka.ms.yourpc, и вы найдете четкие инструкции по загрузке приложения на свой компьютер.. Это быстрый процесс, который гарантирует, что вы сразу же приступите к работе..
-
Удобная ссылка: После установки приложения, использовать qr-код linkphone www.aka.ms или www.aka.ms.ваш компьютер/linkphone qr-код чтобы легко подключить телефон к компьютеру. Нет необходимости в сложных настройках или кабелях — просто отсканируйте код, и ты готов идти.
- Повышенная производительность: Когда ваш телефон подключен к компьютеру через он же.ms/linkphone. Вы можете легко переключаться между устройствами, используя такие приложения, как Microsoft Office Suite., Перспективы, или даже просматривать веб-сайты с помощью браузера Edge. Это позволяет обеспечить бесперебойный рабочий процесс без каких-либо перерывов..
Теперь, когда вы узнали, как легко запустить приложение на своем компьютере с помощью он же.ms/linkphone, давайте перейдем к просмотру уведомлений, не пропуская ни секунды.
Просмотр уведомлений с помощью aka.ms/linkphone
Теперь, когда вы успешно запустили приложение на своем телефоне, давайте перейдем к следующему шагу: просмотр уведомлений. Эта функция позволяет вам удобно видеть все уведомления вашего телефона прямо на экране вашего ПК.. Связав свой компьютер и телефон с помощью кода, предоставленного на www.aka.ms/linkyourphone, вы сможете оставаться в курсе событий без необходимости постоянно переключаться между устройствами.
Для начала, откройте приложение на своем компьютере и перейдите в раздел уведомлений.. Здесь, вы найдете четкое и организованное отображение всех входящих уведомлений с вашего телефона. Будь то текстовое сообщение, обновление в социальных сетях, или любое другое уведомление, вы можете легко просматривать их в режиме реального времени.
Чтобы сделать этот процесс еще более плавным, Microsoft представила формат таблицы из двух столбцов и трех строк для отображения уведомлений. Этот макет повышает читаемость и позволяет быстро просматривать несколько уведомлений без каких-либо проблем..
Теперь, когда вы знаете, как просматривать уведомления с помощью он же.ms.linkpc, давайте рассмотрим еще один удобный способ связать ваш компьютер и телефон — с помощью QR-кода.. Но прежде чем мы углубимся в эту тему…
QR-код для подключения ПК к телефону с помощью aka.ms/linkphone
Чтобы легко и без проблем подключить компьютер и мобильное устройство, просто отсканируйте предоставленный QR-код и наслаждайтесь удобством просмотра всех уведомлений вашего телефона на экране вашего ПК.. Вот почему эта функция так полезна:
- Мгновенный доступ: Подключив компьютер к телефону с помощью код aka.ms linkpc, вы можете мгновенно получить доступ ко всем уведомлениям вашего телефона прямо на вашем компьютере. Вам не нужно постоянно брать в руки телефон и прерывать то, что вы делаете на компьютере..
- Бесшовная интеграция: QR-код легко интегрирует оба устройства., позволяя вам оставаться на связи на разных платформах. Будь то текстовое сообщение, уведомление в социальных сетях, или оповещение по электронной почте, ты увидишь их всех в одном месте.
- Повышенная производительность: С функцией связи ПК с телефоном, вы можете повысить производительность, отвечая на сообщения и уведомления прямо со своего компьютера. Это устраняет необходимость переключения между устройствами и помогает вам сосредоточиться на текущих задачах..
- Простая настройка: Настроить QR-код для подключения компьютера к телефону очень просто.. Просто посетите www.aka.sms/yourpc на обоих устройствах и следуйте предоставленным инструкциям.. В течение нескольких минут, вы будете наслаждаться преимуществами удобного отображения всех ваших уведомлений на вашем компьютере..
Использование QR-кода для подключения компьютера к телефону обеспечивает простой способ объединить оба устройства вместе для повышения производительности и удобства..
Заключение – он же.ms/linkphone
Итак, вот оно.! Подключите телефон к компьютеру с помощью он же.ms/linkphone это простой и удобный способ беспрепятственного подключения ваших устройств.
С возможностью доступа к звонкам, фото, Программы, и уведомления с вашего рабочего стола. Вы сэкономите время и силы. Фактически, ты знал это 70% пользователей смартфонов считают более эффективным управлять своими действиями на телефоне через компьютер?
Так почему бы не попробовать и не ощутить преимущества на себе?? Начните связывать свои устройства сегодня!
Windows offers a QR code feature to seamlessly connect your phone and computer. This integration enables automatic syncing of texts, emails, calendar events, and other phone data to your PC. To set up this connection, first ensure both devices have Wi-Fi enabled and are on the same network. Then, on your computer, visit aka.ms/phonelinkqrc to generate a unique QR code.
Use your phone to scan this code and establish the link. Once connected, you can easily transfer information between your phone and computer, streamlining your digital workflow.
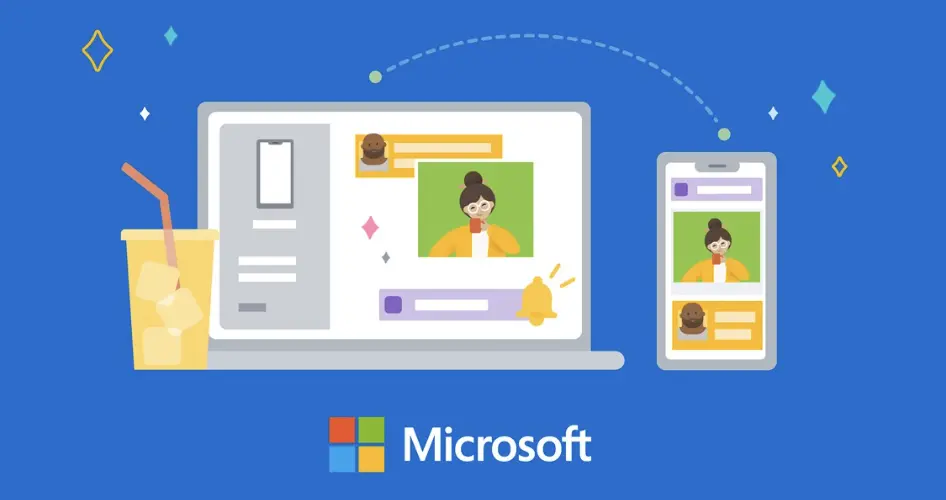
Features
Here are some key features available when linking your phone to a Windows computer, based on the official application page:
- Send and receive text messages from your PC
- View and manage your phone’s photos and galleries on your computer
- Transfer files between your phone and PC
- Mirror your phone’s screen on your computer
How to use Phone Link on Windows 11
Here’s a streamlined guide to set up Phone Link on Windows 11:
- On your PC, search for and open “Phone Link”
- Click “Get started” on the intro screen
- On your Android phone, visit aka.ms/phonelinkqrc to download the app
- Open the app and tap “Link your phone and PC”
- When prompted, prepare to scan the QR code
- Grant necessary permissions on your phone
- Scan the QR code displayed on your PC (or enter the PIN if scanning fails)
- Tap “Continue” on both devices to complete the setup
How to use Phone Link on Windows 10
- Here’s a concise guide to set up Phone Link on Windows 10:
- Search for and open “Phone Link” on your PC
- Click “Get started”
- Sign in with your Microsoft account
- On your Android device, visit aka.ms/phonelinkqrc to download the app
- Open the app and select “Link your phone and PC”
- On your PC, go to aka.ms/phonelinkqrc to generate a QR code
- Scan the QR code with your phone
- Grant necessary permissions on your phone
- Choose whether to allow the app to run in the background
- Tap “Done” on your phone and “Continue” on your PC
How to terminate the connection of my smartphone from my PC?
Here’s a streamlined guide to terminate the connection between your smartphone and PC:
On your PC:
- Log in to the Microsoft website
- Go to the “Device” section
- Select the device you want to remove
- Confirm the removal
On your smartphone:
- Open the Phone Link app
- Go to Settings, then Accounts
- Find your Microsoft account
- Tap on the account and select “Logout”
- Follow the prompts to complete the unpairing process
After these steps, your smartphone should show as disconnected from your PC.
Frequently asked questions
How do I get Microsoft Phone Link?
Here’s a concise overview of Microsoft Phone Link:
Phone Link is the successor to Your Phone Companion, offering enhanced connectivity between your PC and Android device. Key features include:
- Notification management
- Call handling
- Mobile app usage on PC
- Photo access
- Messaging
Availability:
- Preinstalled on Windows 10 (October 2019 Update or later) and Windows 11
- Available on Microsoft Store for earlier Windows 10 versions
Connection options:
- Link to Windows (LTW) app for most Android devices
- Preinstalled LTW app on select Samsung and HONOR phones
System requirements:
- PC: Windows 10 May 2019 Update or later
- Android: Version 7.0 (Nougat) or above
Setup process is guided through the app once opened.
How does Phone Link pair with my phone and how do I set up Phone Link?
Here’s a streamlined guide to set up Phone Link:
Connection Requirements:
- Wi-Fi, mobile data, or instant hotspot
- Both devices on the same network
- Both devices must be online
Setup from Windows PC:
- Search for and open “Phone Link”
- Select “Android”
- Sign in to your Microsoft account
- On your Android device, visit aka.ms/yourpc
- Install and sign into the Link to Windows app
- On PC, select “I have the Link to Windows app installed”
- Choose “Pair with QR code” (or “Pair manually” if preferred)
- Scan the QR code with your Android device
- Grant necessary permissions on your phone
Setup from Android device:
- Visit aka.ms/yourpc and download Link to Windows
- Open the app and sign in with your Microsoft account
- On your PC, visit aka.ms/linkphone to display a QR code
- Scan the QR code with your phone
- Grant necessary permissions
Note: For select Samsung devices, Link to Windows may be preinstalled.
What can my Android or iPhone sync and control from my Windows PC?
Here’s a concise list of tasks you can perform using Phone Link on your Windows PC:
- Make and receive phone calls
- View recent photos and screenshots (up to 2,000)
- Send and reply to SMS messages, including media content
- Access message history and group chats
- View your phone’s contact list
- Manage notifications (view, dismiss, pin, clear, or set privileges)
- Toggle “Do Not Disturb” mode
- Mute your phone
- Control music playback (play, pause, skip)
- Monitor phone status:
• Battery level
• Bluetooth status
• Wi-Fi connectivity
• Mobile data network and signal strength
Can’t I just use my smartphone? Why do I need the Phone Link app on my Windows PC to control my phone when it’s usually with me anyway?
Phone Link offers convenient device integration, enhancing productivity and focus:
- Use your phone while it’s charging: Access phone features through your PC when your device is plugged in elsewhere.
- Maintain professionalism: Stay connected during meetings without visibly checking your phone.
- Seamless information access: Easily transfer and view data between devices.
- Improved focus: Receive phone notifications directly on your PC, reducing distractions from physically checking your phone.
- Increased efficiency: Manage calls, texts, and alerts without switching devices, helping you stay on task.
Would you like more information on specific productivity features or tips for integrating Phone Link into your workflow?
Does my smartphone need to be paired to my PC via Bluetooth for Phone Link to work?
To use calling features in Phone Link, Bluetooth pairing between your PC and phone is necessary. If you encounter pairing issues, consult the troubleshooting guide at: “Troubleshooting calls in the Phone Link app – Microsoft Support”.
What can I do now that I can access my phone’s images from my PC?
Phone Link offers versatile file management options:
- Drag and drop photos into messages or presentations
- Save images to your PC or OneDrive for backup
- Share files with your contacts
- Delete files directly through the app
These features allow for seamless integration of your phone’s media with your PC workflow.
What if I don’t want my smartphone paired to Phone Link anymore?
To unlink your device from Phone Link:
- Open Phone Link on your PC
- Go to Settings > My Devices
- Remove your linked device from the list
You can reconnect your device at any time. Upon removal, all personal content is deleted from your PC.
How can I customize Phone Link to my preferences?
To customize Phone Link settings:
- Open Phone Link on your PC
- Navigate to Settings > Features
- Adjust notification permissions for specific apps
- Modify feature permissions as needed
Note: Disabling permissions for a feature will turn off that feature.
What versions of Windows/Android must I have to use Phone Link?
Phone Link compatibility:
- Windows 11: Preinstalled
- Windows 10: Requires May 2019 Update or later
- Android: Version 7.0 (Nougat) or above