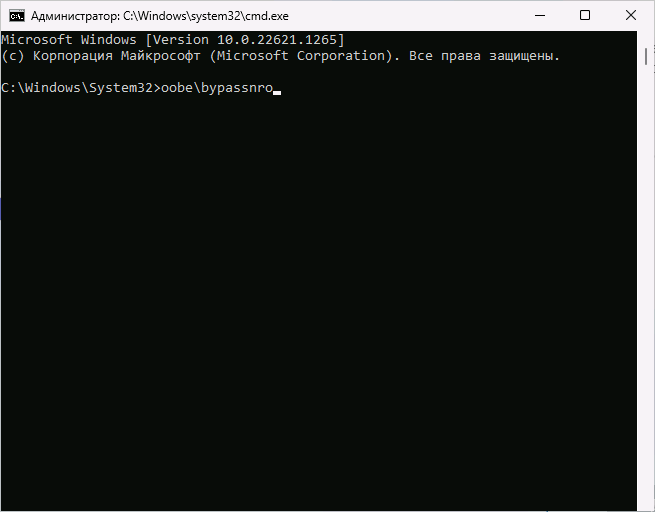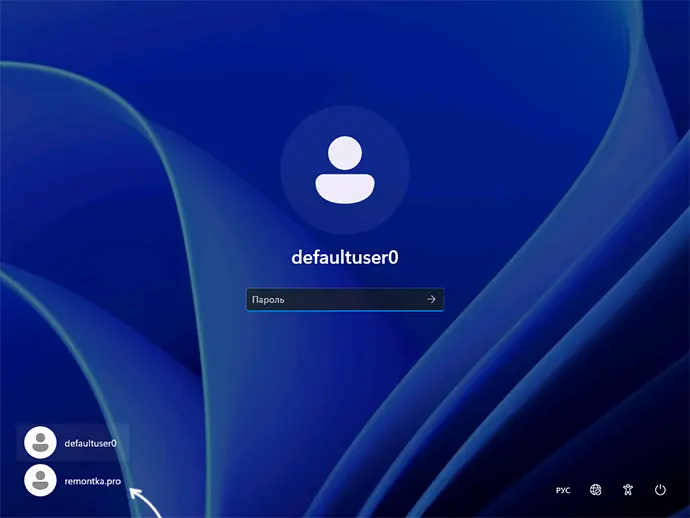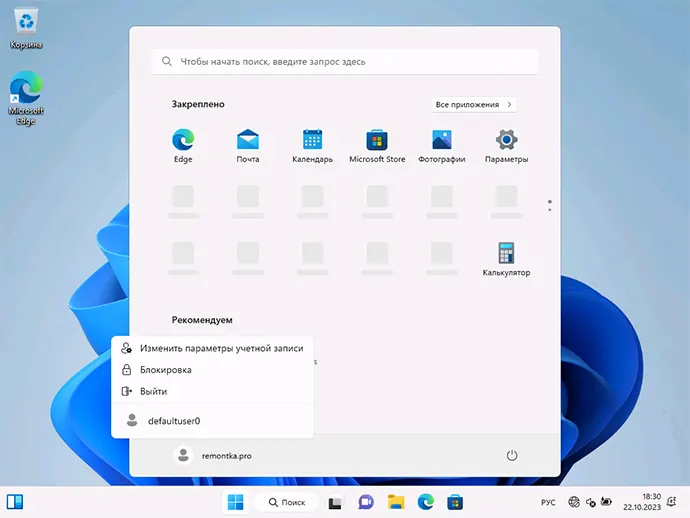Текущие версии Windows 11 требуют обязательного подключения к Интернету во время установки и, оказавшись на экране «Давайте подключим вас к сети» у пользователя нет простых способов продолжить установку без Интернета, что иногда бывает необходимо: например, при отсутствии необходимых драйверов или доступа к сети.
В этой инструкции о способах пропустить экран «Давайте подключим вас к сети» при установке Windows 11, один из которых должен будет сработать.
OOBE\BYPASSNRO

Первый способ продолжить установку Windows 11 — использовать команду обхода настройки сети и учетной записи Майкрософт в командной строке. Шаги будут следующими:
- На экране «Давайте подключим вас к сети» нажмите клавиши Shift+F10 (или Shift+Fn+F10 на некоторых ноутбуках).
- Нажмите мышкой по открывшемуся окну командной строки (по умолчанию оно не активно), используйте сочетание клавиш Alt+Shift для смены языка и введите команду
oobe\bypassnro
не перепутайте направление косой черты и не ставьте пробелов. Нажмите Enter.
- Компьютер автоматически перезагрузится, и вам снова потребуется выполнит первоначальную настройку (выбор языка клавиатуры), после чего вы снова попадете на экран «Давайте подключим вас к сети», но теперь внизу будет отображаться ссылка «У меня нет Интернета», нажмите по ней.
- Выберите пункт «Продолжить ограниченную установку» на следующем экране и продолжайте установку Windows 11, создав локальную учетную запись.
По отзывам пользователей этот способ всё ещё работает в Windows 11 и установку без Интернета удается выполнить успешно.
Однако, нет гарантий, что в будущем Майкрософт не «прикроет» такую возможность, а потому вам могут пригодиться и другие способы.
Создание локальной учетной записи вручную
На этапе появления экрана «Давайте подключим вас к сети. Чтобы продолжить настройку устройства, требуется подключение к Интернету» Windows 11 по факту уже установлена, не хватает лишь учётной записи. И мы можем создать её вручную в командной строке.
Для создания учетной записи выполните следующие шаги:
- Прямо на экране установки нажмите клавиши Shift+F10 (если не сработает — Shift+Fn+F10) и нажмите по открывшемуся окну командной строки.
- По порядку введите следующие команды («Администраторы» следует заменить на «Administrators» в англоязычной версии Windows 11)
net user "имя пользователя" /add net localgroup Администраторы "имя пользователя" /add cd oobe msoobe.exe && shutdown.exe -r
- Компьютер перезагрузится, и вы увидите сообщение «Неверное имя пользователя или пароль». Нажмите «Ок» и выберите правильное имя пользователя внизу слева.
- Через короткое время вы попадете в Windows 11 — установленную и работающую.
- Учитывайте, что после использования этого способа в системе будет один дополнительный пользователь — defaultuser0, его можно отключить в командной строке, запущенной от имени администратора, с помощью команды
net user defaultuser0 /active:no
Процесс Network Connection Flow
Ещё один способ, работоспособный, если судить по отзывам пользователей, но не сработавший в моём случае — завершение процесса Network Connection Flow при установке.
- На экране «Давайте подключим вас к сети» нажмите клавиши Shift+F10 (или Shift+Fn+F10), сделайте окно командной строки активным и введите команду
taskkill /F /IM oobenetworkconnectionflow.exe
это завершит указанный процесс.
- Второй вариант — ввести команду taskmgr, перейти на вкладку «Сведения» в открывшемся диспетчере задач, завершить процесс oobenetworkconnectionflow.exe, нажав по нему правой кнопкой мыши.
- После завершения процесса и закрытия командной строки у вас должна появиться возможность продолжить установку без подключения к Интернету.
Отзывы говорят о том, что некоторым пользователям этот метод позволяет продолжить установку без перезагрузки, однако в моем тесте лишь появляется кнопка, предлагающая попробовать подключиться к сети снова.
Помимо описанных способов, вы можете включить обход требования наличия Интернет-подключения при создании загрузочной флешки Windows 11. Например, при записи установочного накопителя в Rufus последних версий после нажатия кнопки «Старт» вы увидите следующее окно (появляется только для образов Windows 11):

В нём вы можете отключить требование сетевой учетной записи и включить автоматическое создание локальной учетной записи, при этом установку можно будет продолжить и без наличия Интернет-подключения. Подробнее на тему: Создание загрузочной флешки в Rufus 4.
Applies ToWindows 10 Windows 11
Подключение к Интернету при настройке устройства с Windows гарантирует, что вы получите последние функции и обновления для системы безопасности. Чтобы завершить настройку устройства под управлением Windows 10 Домашняя или Windows 11 Домашняя / Pro, потребуется подключение к Интернету.
Если у вас возникли проблемы с подключением к Интернету во время настройки, у нас есть некоторые вещи, которые вы можете попытаться помочь вам подключиться. Мы разделили эти советы на несколько разных частей: шаги, которые нужно выполнить на домашнем Wi-Fi маршрутизаторе, на настраиваемом устройстве или на другом устройстве. Иногда вам может потребоваться попробовать сочетание вещей, чтобы подключиться.
На домашнем маршрутизаторе Wi-Fi
-
Перезапустите модем и Wi-Fi маршрутизатор дома. Это поможет установить новое соединение с поставщиком услуг Интернета. При этом все подключения к вашей сети Wi‑Fi будут временно разорваны. Инструкции по перезагрузке модема и маршрутизатора могут отличаться, но основные действия таковы:
Примечание: Если у вас есть комбинированное устройство модема или маршрутизатора Wi-Fi, выполните действия только для одного устройства.)
-
Отключите кабель питания для маршрутизатора Wi-Fi от розетки питания.
-
Отключите кабель питания для модема от розетки питания.
Некоторые модемы имеют резервную батарею. Если после отключения модема его индикаторы не гаснут, извлеките аккумулятор.
-
Подождите не менее 10 секунд или более.
Если вам пришлось снять батарею с модема, положите его обратно в.
-
Подключите модем обратно к розетке питания. Индикаторы модема замигают. Подождите, пока они перестанут мигать.
-
Подключите маршрутизатор обратно к розетке питания.
Подождите несколько минут, пока модем и маршрутизатор полностью включено. Как правило, готовность этих устройств можно проверить по индикаторам состояния.
-
На устройстве повторите попытку подключения.
-
-
Убедитесь, что маршрутизатор Wi-Fi настроен для трансляции имени сети (SSID). Проверьте это, если имя Wi-Fi сети не отображается в списке доступных сетей на компьютере. Чтобы узнать, как убедиться, что маршрутизатор транслирует сетевое имя, проверка документацию по маршрутизатору.
На компьютере
-
Убедитесь, что на ноутбуке включен физический переключатель Wi-Fi. Индикатор обычно показывает, когда он включен. Не все устройства имеют физический Wi-Fi переключатель.
-
Перейдите ближе к Wi-Fi маршрутизатору или точке доступа. Это помогает убедиться, что вы находитесь в зоне действия вашей сети дома или на работе, а также может помочь улучшить уровень сигнала. Пять полных полос сигнала указывают на самое надежное соединение.
-
Убедитесь, что у вас есть правильный Wi-Fi сетевой пароль. Дважды проверка пароль Wi-Fi сети и убедитесь, что вы присоединяелись к правильной сети.
-
Попробуйте подключиться к сети на другом частотном диапазоне. Многие маршрутизаторы Wi-Fi транслируются в двух разных диапазонах частот: 2,4 ГГц и 5 ГГц. Они могут отображаться в виде отдельных сетей в списке доступных Wi-Fi сетей на компьютере. Если список доступных Wi-Fi сетей включает сеть с тактовой частотой 2,4 ГГц и сеть с частотой 5 ГГц, попробуйте подключиться к другой сети.
-
Подключитесь к другой сети Wi-Fi. Если вы доверяете другой Wi-Fi сети, попробуйте подключиться к ней.
-
Используйте проводное подключение Ethernet. Если устройство имеет порт Ethernet, подключите кабель Ethernet, а затем подключите другой конец к порту Ethernet на маршрутизаторе. Если на вашем устройстве нет порта Ethernet, но вы хотите попробовать этот вариант, вы можете воспользоваться адаптером USB-ethernet.
-
Вместо этого подключитесь к сотовой сети. Если на вашем устройстве есть слот карта SIM-карты или встроенный eSIM, попробуйте подключиться к сотовой сети с помощью компьютера и посмотреть, можно ли таким образом подключиться к Интернету. Дополнительные сведения см. в разделе Параметры сотовой связи в Windows.
-
Проверьте и переустановите драйверы сетевого адаптера Wi-Fi (для опытных пользователей). Если при настройке устройства не отображаются Wi-Fi сети и отображается сообщение об ошибке, может потребоваться переустановить драйверы Wi-Fi сетевого адаптера. Ниже рассказывается, как это сделать.
-
На другом устройстве скачайте необходимые драйверы Wi-Fi сетевых адаптеров с веб-сайта производителя.
-
Распакуйте и скопируйте драйверы на USB-устройство флэш-памяти. INF-файл должен находиться в корневой папке флэш-памяти, а не в вложенных папках.
Примечание: Предполагается, что драйверы были в виде сжатой (сжатой) папки или .ZIP файла. Если драйверы были в виде исполняемого (или .EXE) файла (или если это все, что вы увидите после открытия .ZIP), может потребоваться просто открыть этот файл, чтобы установить драйверы. Если у вас есть дополнительные вопросы, обратитесь к производителю оборудования.
-
На настраиваемом устройстве подключите USB-устройство флэш-памяти к USB-порту.
-
Нажмите клавиши SHIFT+F10 , чтобы открыть окно командной строки из программы установки.
-
Введите diskpart и нажмите клавишу ВВОД. При появлении запроса выберите Да , чтобы разрешить его.
-
В новом окне DiskPart введите list volume и нажмите клавишу ВВОД.
Примечание: Буква USB-накопителя указана в столбце ltr.
-
Нажмите клавиши SHIFT+F10 , чтобы открыть окно командной строки из программы установки.
-
В командной строке введите pnputil /add-driver <USBDriveLetter>:\*.infи нажмите клавишу ВВОД. Полная команда должна выглядеть следующим образом: pnputil /add-driver D:\*.inf
Примечание: Замените <USBDriveLetter>:\ буквой диска для USB-устройства флэш-памяти, например D:\.
-
После этого может потребоваться проверить наличие устройств. Для этого в командной строке введите pnputil /scan-devicesи нажмите клавишу ВВОД.
-
На другом устройстве
-
Попробуйте подключиться к той же Wi-Fi сети на другом устройстве. Если вы можете подключиться, источник проблемы, скорее всего, связан с вашим устройством. Если вы не можете подключиться к сети на любом устройстве, это может быть проблемой с вашим Wi-Fi маршрутизатором или поставщиком услуг Интернета.
-
Включите мобильный хот-спот на телефоне. Если у вас есть мобильная точка доступа на мобильном телефоне в рамках плана передачи данных, вы можете использовать его для подключения устройства с Windows к Интернету. На телефоне включите хот-точку доступа, и вы увидите ее в списке доступных Wi-Fi сетей на компьютере. Подключитесь к нему и при необходимости введите пароль. После подключения можно перейти к свойствам сети и задать сеть как лимитную, чтобы снизить использование данных при настройке компьютера.
Нужна дополнительная помощь?
Нужны дополнительные параметры?
Изучите преимущества подписки, просмотрите учебные курсы, узнайте, как защитить свое устройство и т. д.
Views: 894
Connecting to the internet at aka.ms/networksetup when you’re setting up your Windows 11 PC ensures you get the latest security updates. You’ll need an internet connection to finish setting up a device running Windows 11 Home.
If you have problems getting connected to the internet during setup, we have some things you can try to help you get connected. We’ve separated these tips into a few different parts—steps to try on your home Wi-Fi router, on the PC you’re setting up, or on another device. Sometimes, you might need to try a combination of things to get connected.
On your home Wi-Fi router
Restart your modem and Wi-Fi router at home. This helps create a new connection to your internet service provider (ISP). When you do this, everyone that is connected to your Wi-Fi network will be temporarily disconnected. The steps you take to restart your modem and router can vary, but here are the general steps. (Note: If you have a cable modem/Wi-Fi router combo device, you only need to follow the steps for the single device.)
-
- Unplug the power cable for the Wi-Fi router from the power outlet.
- Unplug the power cable for the modem from the power outlet.Some modems have a backup battery. If you unplug the modem and lights stay on, remove the battery from the modem.
- Wait at least 10 seconds or so.If you had to remove the battery from the modem, put it back in.
- Plug the modem back into the power outlet. The lights on the modem will blink. Wait for them to stop blinking.
- Plug your router back into the power outlet.Wait a few minutes for the modem and router to fully power on. You can usually tell when they’re ready by looking at the status lights on the two devices.
- On your PC, try to connect again.
Also Read : Register My Athlete Login
Make sure your Wi-Fi router is set to broadcast the network name (SSID). Check this if you don’t see your Wi-Fi network name appear in the list of available networks on your PC. To learn how to make sure your router is broadcasting the network name, check the documentation for your router.
On your PC
- Make sure the physical Wi‑Fi switch on your laptop is turned on. An indicator light usually shows when it’s on. Not all devices have a physical Wi-Fi switch.
- Move closer to your Wi-Fi router or access point. This helps to make sure you’re in range of your network at home or work and can help improve signal strength. Five full signal bars indicates the strongest connection.
- Make sure you have the correct Wi-Fi network password. Double check your Wi-Fi network password and confirm you’re joining the correct network.
- Try connecting to a network on a different frequency band. Many Wi-Fi routers broadcast at two different frequency bands: 2.4 GHz and 5 GHz. These can appear as separate networks in the list of available Wi-Fi networks on your PC. If the list of available Wi-Fi networks includes both a 2.4 GHz network and a 5 GHz network, try connecting to the other network.
- Connect to a different Wi-Fi network. If there’s a different Wi-Fi network that you trust, try to connect to it.
- Use a wired Ethernet connection. If your PC has an Ethernet port, plug in an Ethernet cable, and then plug the other end into an Ethernet port on your router. If your PC doesn’t have an Ethernet port but you want to try this option, you might consider getting a USB to Ethernet adapter.
- Connect to a cellular network instead. If your PC has a SIM card slot or built-in eSIM, try to connect to cellular a network with your PC and see if you can get an internet connection that way.
- Check and reinstall the Wi-Fi network adapter drivers (for advanced users). If you don’t see any Wi-Fi networks listed when you’re setting up your PC and see an error message, you might need to reinstall Wi-Fi network adapter drivers.
Here’s how:
-
- On a different PC, download the necessary Wi-Fi network adapter drivers from the manufacturer’s website.
- Unzip and copy the drivers to a USB flash drive. The .inf file must be in the root of the flash drive and not in any subfolders.
-
- Press Shift + F10 to open a Command Prompt window from setup.
- Type diskpart and press Enter. If prompted, select Yes to allow it.
- In the new DiskPart window, type list volume and press Enter.Note the letter of the USB drive, which will be listed in the column under Ltr.
- Press Shift + F10 to open a Command Prompt window from setup.
- In the command prompt, type pnputil /add-driver <USBDriveLetter>:\*.inf, and then press Enter. The full command should look like this: pnputil /add-driver D:\*.inf
Note: Replace <USBDriveLetter>:\ with the drive letter for your USB flash drive, such as D:\.
- You might need to scan for devices afterwards. To do this, at the command prompt, type pnputil /scan-devices, and then press Enter.
On another device
Try to connect to the same Wi-Fi network on a different device.
If you can connect, the source of the problem is likely due to your device. If you can’t connect to the network on any device, it might be a problem with your Wi-Fi router or internet service provider.
Turn on mobile hotspot on your phone.
If you have mobile hotspot on your mobile phone as part of your data plan, you can use it to get your Windows device connected to the internet. On your phone, turn on your hotspot, and then you should see the hotspot in the list of available Wi-Fi networks on your PC. Connect to it and enter the password if necessary. After you’re connected, you can go to the network properties and set the network as metered to help reduce data usage when setting up your PC.
Как известно, при чистой установке операционной системы Windows 11 требуется подключение к интернету, в точнее – по Wi-Fi (в окне «Давайте подключим вас к сети»). Но есть способ, который позволяет пропустить этот шаг инсталляции, продолжив установку с локальной учетной записью:
- Начните установку операционной системы на компьютер, следуя пошаговым подсказкам инсталлятора. Кстати, у нас на сайте есть отдельная статья с руководством, как инсталлировать ОС с флеш-накопителя, — при необходимости можете ей воспользоваться.
Подробнее: Установка Windows 11 с флешки
На любом из этапов вызовите консоль (сделать это можно как на первых шагах, так и в ситуации, когда вы уже находитесь на шаге «Давайте подключим вас к сети»), отключите интернет, если само соединение активно, затем используйте сочетание клавиш «Shift + F10» на стационарных компьютерах и «Shift + Fn + F10» на ноутбуках, чтобы вызвать «Командую строку».
- В открывшемся окне «Командной строки» введите команду
OOBE\BYPASSNROи для ее выполнения нажмите на клавишу «Enter». - Произойдет перезагрузка системы, после чего процедура установки начнется сначала – пройдите все этапы инсталляции до окна «Давайте подключим вас к сети». Но теперь здесь появится новая кнопка – «У меня нет интернета». Кликните по ней.
- Останется нажать по варианту «Продолжить ограниченную установку» и завершить инсталляцию операционной системы.




В результате установка произойдет с локальной учетной записью. Причем вы получите вполне работоспособную систему, на которую можно установить все необходимые драйверы, создать учетную запись Microsoft и пользоваться любыми возможностями лицензионной копии операционной системы.
Наша группа в TelegramПолезные советы и помощь
Looking to connect your Windows 11 PC with Wi-Fi, you will get a complete solution at www.aka.ms/networksetup with troubleshooting steps. Although detail has been specified by Microsoft you may also follow steps provided below.
Quick Steps to connect Windows 11PC with Network
- Restart your Wi-Fi router.
- Wi-Fi Router should be on broadcast Mode with SSID Name
- Physical Wi‑Fi switch on your laptop or PC should be turned on.
- Enter Correct Wi-Fi Password.
- Your Laptop or PC driver should have compatible with 2.4GHz network or 5GHz Network.
- Click on “Connect” Button to access Wi-Fi.
Connect Windows 11 PC to Wi-Fi Network for internet Access
- At right side corner select Network, sound and Battery button.
- Click on the Wi-Fi Button
- Select the Network available, Enter Network Password
- Select Next to Connect.
Note : Steps to Connect Wi-Fi Network with Windows 10 is same, the Wi-Fi button looks different
Connect Wi-Fi when setup Windows 11 PC
While you are setting up your Windows 11 PC it should be connected with internet to access all security updates and settings. If you face issue to connect to Wi-Fi Network either go to www.aka.ms/networksetup to know information provided by Microsoft document or follow below steps to connect Wi-Fi network with Home router.
Make your Wi-Fi router Ready
- Restart your Wi-Fi router
- Remove power cable for the Wi-Fi router.
- Remove power cable from modem and the power outlet.
- Wait for few seconds and plugin modem to power outlet again.
- Plugin router to power socket
- Set Wi-Fi router to broadcast and ensure it display the network name (SSID)
Enable Wi-Fi connection on your Laptop or PC
- Turn on physical Wi-Fi switch on your laptop.
- Put your laptop near router.
- Select the Correct Network and Enter correct Wi-Fi Password.
- Choose frequency 2.5Gz or 5GHz
- Connect using either ethernet or mobile network
- Reinstall network adapter driver.
- To do so, download network adaptor driver on other device via connecting it on different internet connection.
- Thereafter Transfer downloaded file .ini in USB drive. Copy or move on the laptop which you want to connect to Wi-Fi network.
- Press Shit+f10 to open command prompt. Type diskpart and Press Enter and then Yes
- Type list volume and Press Enter
- Open command prompt again and type pnputil /add-driver d:\ *.inf. You can replace d:\ with the USB letter
- Finally Driver will be updated after completion of command
Related Post :
aka.ms/yourpc
aka.ms/recoverykeyfaq
aka.ms/phonelinkqrc
aka.ms/addcomputer
aka.ms/mcmultiplayerhelp
aka.ms/remoteconnect