Беспроводная передача звука и видео по AirPlay – одна из ключевых фишек экосистемы Apple. Она позволяет удобно транслировать сигнал с iPhone, iPad и Mac на Apple TV или другой яблочный компьютер.
Если у вас есть один девайс Apple и Windows-ПК, последний тоже может стать приёмником сигнала AirPlay.
restore: расскажет, как все настроить.
Как настроить приемник AirPlay на Windows-ПК

1. Скачайте подходящую программу для Windows, например:
► Air Screen Mirroring Receiver – бесплатно, но с качеством картинки до 720p.
► AirServer – разрешение до 1800p, стоит $20, есть 30-дневный триал.
► X-Mirage – разрешение до 4K, , стоит $16, есть 14-дневный триал.
2. Установите приложение и выдайте необходимые разрешения при первом запуске.

3. Когда программа на ПК запущена, на iPhone откройте пункт управления.

4. Нажмите кнопку Повтор экрана. Если ее нет, нужно добавить через настройку шторки с переключателями.
5. Выберите свой компьютер в списке доступны устройств и через секунду начнется трансляция экрана.

В зависимости от приложения для ПК и его настроек, можно транслировать картинку или только звук. В первом случае сможете показывать фото или играть на большом экране, а во втором – использовать ПК в качестве беспроводной колонки.
(7 голосов, общий рейтинг: 4.14 из 5)

iPhones.ru
Беспроводная передача звука и видео по AirPlay – одна из ключевых фишек экосистемы Apple. Она позволяет удобно транслировать сигнал с iPhone, iPad и Mac на Apple TV или другой яблочный компьютер. Если у вас есть один девайс Apple и Windows-ПК, последний тоже может стать приёмником сигнала AirPlay. restore: расскажет, как все настроить. Как настроить приемник…
restore:
@restore:
restore (реСтор) — официальный партнер компании Apple в России и Европе, имеющий статус премиум-реселлера Apple Premium Reseller.
Apple’s AirPlay is a pretty useful feature, but most assume that you need to be using Apple devices exclusively to make use of it. But like most things in tech, where there’s a will, there’s a way. If you want to AirPlay from your iPhone or iPad to your Windows 10 PC here’s how to do it.
Products used in this guide
The app: LonelyScreen (From $15/yr. at LonelyScreen)
How to AirPlay
The first thing you need to do is to install the LonelyScreen application on your PC.
You can get it from the official website here. Once downloaded, simply install it as you would any other Windows desktop application. It’s a paid app with a yearly subscription starting at $15 for personal use and $30 per year for business use. But there’s a free trial if you want to take it for a spin first.
Upon opening LonelyScreen, there’s not a lot to do with it. You will need the LonelyScreen application open to AirPlay anything to your PC. Screen mirroring will be displayed through the app.
- Locate the box on the main app screen labeled server name.
- Change the default to something more memorable and hit enter.
From there, you can cast from your iPhone or iPad as you would normally. You can do so either from within an app and selecting AirPlay from the share sheet or by enabling screen mirroring from the Control Center.
Your screen mirroring is likely to be displayed at a lower resolution. But if you use the LonelyScreen recording function, your videos will still be nice and crisp. To record your screen mirrors hit the big red circle button in the app.
All the latest news, reviews, and guides for Windows and Xbox diehards.
But there are limitations, and if you’re thinking of this being an alternative to using an Apple TV, you’ll be disappointed.
Who might want to use this

The functionality is pretty limited, but it does have its applications. One of the most significant use cases is in the business environment. LonelyScreen does a solid job of mirroring the screen on your iPhone or iPad and would make an excellent tool for presentations involving images, slideshows, or even documents from Powerpoint or Keynote.
It’s also pretty useful if you want to record your iPhone or iPad screen for videos you want to edit on your PC. The built-in iOS screen recorder will be marginally better quality. But moving files from your mobile device to your PC remains more complicated than it needs to be. This is an easy way to cut out that extra step.
However, if you were hoping to use this with something like a living room media PC, it’s not going to work out. For that, you’re still going to want to get yourself an Apple TV if regular AirPlay of content is on your agenda.
What we used
It doesn’t matter whether you’re using an iPhone or an iPad for this, AirPlay operates the same from both. What you need is the magic application that makes it all happen.
Do what Apple never intended
It’s still somewhat limited, but LonelyScreen will let you AirPlay your iPhone or iPad screens to any PC.
For use in the workplace, in particular, to demo presentations or show off photos and slideshows, LonelyScreen can be quite useful. Likewise, if you’re looking for a way to record your iPhone screen without using the built-in iOS tool, you’ll find plenty of use from it. LonelyScreen also has a free trial, so you can get to grips with it without parting with any cash.
LonelyScreen has its applications in the professional space, but if you’re looking to integrate AirPlay into your home media, then this won’t cut it. Limitations in the AirPlay system mean you’ll never get the same experience as when using an officially supported product. The Apple TV is an affordable way to add AirPlay to your big screen.

Apple TV 4K 32GB ($179 at Apple)
The Apple TV is the easiest way to integrate AirPlay into a home media system and will offer an experience simply not possible with LonelyScreen and a PC.
Apple sparked a revolution in the tech world when it released AirPlay, a unique application that enables streaming audio, photos, videos, and screen mirroring. AirPlay was initially available for Apple users only, and many people began wondering if Windows could also benefit from AirPay features. Are you wondering if it is possible to use AirPlay on Windows 10? The answer is yes. There are universal airplay receivers for Windows 10 computers.
How do you set up and use Airplay on Windows 10? Continue reading through this article to learn more about useful methods and powerful mirroring tools.

Directory
- Part 1: Frequently Asked Questions on AirPlay
- Part 2: How to Use AirPlay on Windows 10
- 2.1 How to AirPlay to Windows 10 Using AirPlay Streaming on iTunes
- 2.2 How to AirPlay iPhone to Windows Using AirPlay Screen Mirroring Receiver
- Part 3: Alternatives to the Airplay App for Windows 10
- 3.1 Mirror Your Mobile Device without AirPlay on Windows 10
- 3.2 Use ApowerMirror
- 3.3 Use AirDroid Cast
Part 1: Frequently Asked Questions on AirPlay
Q1: Is AirPlay safe?
Yes, Airplay is a secure technology. The connection between two devices is encrypted, and it requires authentication before any data can be sent.
Q2: Is AirPlay available on Windows PCs?
Yes, AirPlay works on PCs, Mac, speakers, and smart TVs. But it requires you to install iTunes 10 or upper in advance on your Windows computer.
Q3: Can AirPlay mirror an iPhone to a computer?
Yes, it can. It is not only a player but also a screen-casting tool. You can use it to mirror your iPhone to your computer for playing games, watching movies, etc.
Part 2: How to Use AirPlay on Windows 10
AirPlay allows you to reflect your iPhone or iPad’s display on any Apple TV, Mac, and now, Windows 10/11 PC as well! Thanks to a free app available from the Microsoft store. It only displays a watermark once in a while.
2.1 How to AirPlay to Windows 10 Using AirPlay Streaming on iTunes
Utilizing iTunes is the most straightforward approach to enjoying iPhone music on your Windows computer. The in-built support on iTunes for Windows facilitates AirPlay audio streaming with only a click of installation. Ready to start experiencing iPhone movies, music, and more with AirPlay on Windows 10/11 via iTunes? You can quickly download the latest version of iTunes from Apple Store or Microsoft Store. Just follow these steps to get connected!
Step 1: Install iTunes
Please install the latest iTunes version on your Windows PC. Then launch it, and log in with your Apple ID that is the same as on your iPhone.
Click the «Sign In» option and enter your login credential in the following dialog box.
Step 2: Enable the AirPlay Feature
Ensure that the two devices are connected to the same Wi-Fi, swipe down the screen of your iPhone, and turn on the «AirPlay» feature.
Step 3: AirPlay to Windows 10
Click the «AirPlay» icon on the top of iTunes. Then you can play the same songs and videos on your iPhone and Windows 10 PC.
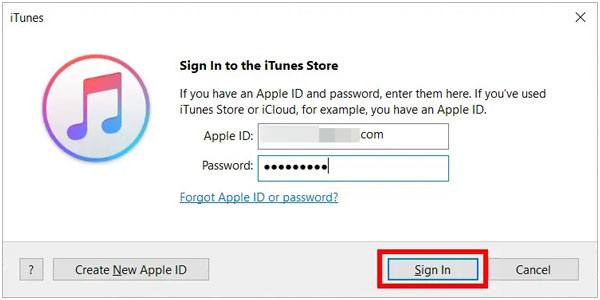
See also: Best Screen Mirroring Apps for Android to PC [Proven]
2.2 How to AirPlay iPhone to Windows Using AirPlay Screen Mirroring Receiver
AirPlay Screen Mirroring Receiver is an app released on Microsoft Store, so you can download it on your Windows 10 PC directly. With it, you can AirPlay your iPhone or iPad screen to your Windows 10 PC. By the way, it is also able to mirror a Mac screen to a PC. Let’s use this AirPlay app for a Windows 10 PC:
Step 1: Download the App on Your Devices
Please download this AirPlay screen mirroring app on your iOS device and Windows PC.
Step 2: Start the AirPlay
Connect both devices to the same network, and open the app. Then turn on the «Screen Mirroring» feature on your iPhone’s Control Center, and choose your Windows 10 PC. Now, you can see your iPhone screen on your PC.
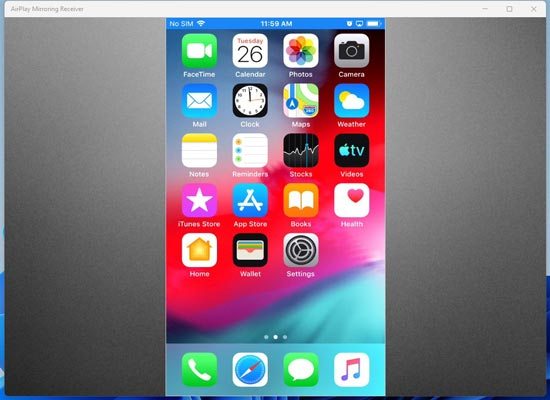
You might like: Can you cast an iPhone to a PC without software? Read this guide and you will make it.
Part 3: Alternatives to the Airplay App for Windows 10
With the broad range of solutions to cast an iPhone or iPad’s screen onto a Windows 10 computer, it can be perplexing about which route to go. Below are two effortless techniques for mirroring your iOS device to Windows 10 without the need for Windows 10 Airplay.
3.1 Mirror Your Mobile Device without AirPlay on Windows 10
There is a wonderful AirPlay alternative for Windows 10 PC, and it is Phone Mirror. This software can mirror iPhone screen without a hitch. Moreover, you can mirror your Android screen to your PC seamlessly, which is one of the most practical features.
Besides, this software can mirror your screen with high resolutions. You can manage your mobile device and play mobile games with a large screen on your PC. Below are the main features of this tool that make it a top choice:
* Enable Android and iOS devices’ screen mirroring to a Windows 10 PC.
* Control your iPhone using your computer’s large screen.
* Manage mobile social applications and play mobile games on your PC natively.
* Stream audio conferencing applications comfortably.
* Easily transfer files between your Android and PC devices.
* No private info leakage.
Download this AirPlay alternative on your Windows 10 PC.
Steps on Windows 10 AirPlay with this software:
01Launch the Mirroring Application on Your PC
Open this AirPlay alternative app after you have installed it on your Windows 10 computer. Choose the «iOS Mirror» option from the screen that appears.

02Connect Your iPhone to the Computer
The next step is to connect your iPhone or iPad to your computer using the same Wi-Fi network. Then enable «Screen Mirroring» on the control center of the iOS device. Then choose «Phone Mirror«.

03AirPlay iPhone Screen to Windows 10 PC
You are now ready to enjoy iPhone screen mirroring on your PC. You can see the mirrored image immediately and start using your device on the computer’s large screen.

Read more: Planning to mirror your iPhone to Mac? Then you can follow this tutorial directly.
3.2 Use ApowerMirror
With years of proven success, ApowerMirror is globally popular for fast screen-sharing sessions and provides invaluable additional features, like recording your session, whiteboard annotation, and capturing screenshots. To utilize all these great benefits and cast your iOS screen to a Windows computer, follow our instruction guide below.
Step 1: Install the Application
For your Windows computer, download the app from Microsoft Store and then install it. For your iPhone or iPad, get the app from App Store.
Step 2: Connect Your Devices
Connect your devices to the same Wi-Fi network and open the application on both devices. On your iOS device, select the mirror icon to open up Control Center. Scroll down until you find Screen Mirroring, and enter the name of your Windows 10 computer.
Step 3: Grant the Connection Permission
For a connection, you have two options: scan the QR code or type in the PIN. After it’s connected, your Windows 10 computer can view and access whatever is on your iPhone or iPad screen.
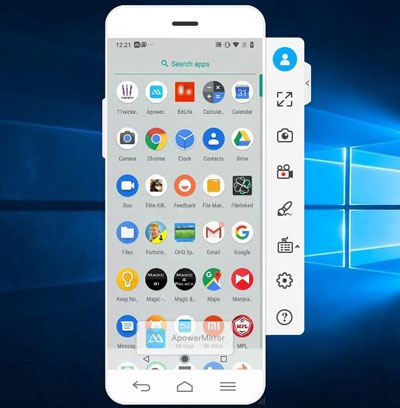
3.3 Use AirDroid Cast
AirDroid Cast is a useful app for screen mirroring. You can also use it to remotely control your iPhone screen on a PC without a cable, which is helpful for iOS users. Follow the guide to achieve AirPlay on Windows 10 PC with AirDroid Cast:
Step 1: Install AirDroid Cast
Please download and install the app on your iPhone and PC. Then open it on both devices.
Step 2: Connect the Devices
Click the «AirPlay» icon on the app on both devices, and ensure your phone and PC are connected to the same Wi-Fi network. After that, switch on the «Screen Mirroring» feature, and choose your PC on your iOS device.
Step 3: AirPlay to Windows 10 PC
Now, you can see your iPhone screen on the Windows 10 computer.
3.4 5K Player
If you’re looking for a free media player with multi-screen playback compatible with Apple’s AirPlay, 5K Player should be your go-to solution. It makes screen mirroring iPhones to Windows 10 simple and convenient. Follow these easy instructions to learn how to use 5K Player for AirPlay on a Windows 10 computer:
Step 1: Install 5K Player
Installing the program is easy on your Windows 10 computer. After that, simply launch it and locate the «Airplay» icon to take advantage of Airplay technology.
Step 2: Open Screen Mirroring
To link your iPhone with a Windows 10 device, open your device’s Control Center and select «Screen Mirroring» for an effortless connection.
Step 3: AirPlay iPhone Screen on Windows 10 PC
Subsequently, your Windows 10 PC will mirror the display of your iPhone device.
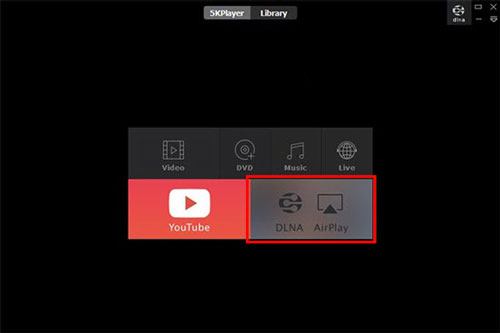
Conclusion
You now understand how to Airplay iPhone to windows 10. Whether you use the AirPlay feature of your device or stream it with a third-party application, the process is fairly straightforward. Both solutions offer an effortless way to protect your iOS device’s display on a Windows 10 computer. Phone Mirror is a more compatible alternative to AirPlay. It supports iOS and Android mobile devices. It is also a secure and easy-to-use application. With this app, you can stream all screens and play games comfortably without having to Airplay from windows 10.
Related Articles:
Top 7 Ways to Mirror iPhone to iPad Easily [Latest Tutorial]
How to Mirror iPhone/iPad Screen to TV with AirPlay Mirroring
Easily Screen Mirroring Xiaomi to PC — Full Guide [Updated]
Top 10 iTunes Alternatives for Windows You Can’t Miss
9 Top-ranking Titanium Backup Alternatives to Back Up Android Phone Easily
9 iExplorer Alternatives to Manage and Transfer iOS Data Freely
Have you ever wondered how to use Airplay from your Windows 10 device? Learning to use Airplay from your Windows 10 device doesn’t have to be a major challenge, and there are countless different factors you could consider as part of this decision.
Still, to help you find out a little more about how to Airplay Windows 10 devices, our team is on hand today to give you a little more information about Airplay for Windows 10, the benefits and drawbacks, and several alternative options you could consider.
What is Airplay?
Before we can go any further, we need to start by considering the main question here: what is Airplay, anyway, and how does it work? Airplay for Windows 10 devices may be a little trickier to explain, but to begin with, we’ll focus on Airplay on iOS devices.
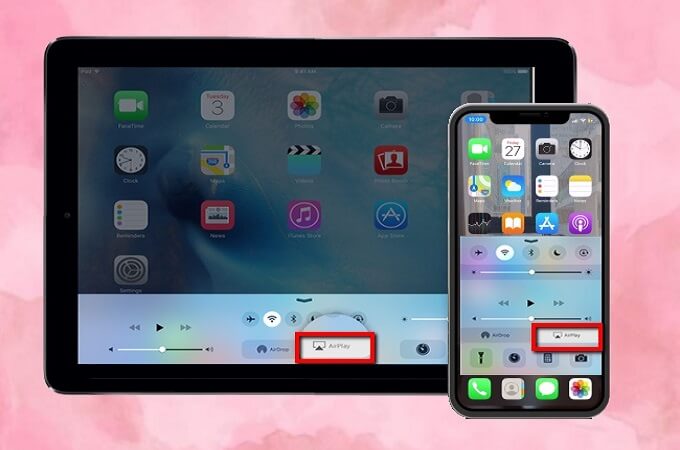
Airplay is a unique streaming and mirroring tool made available in Apple devices – namely, iPhones, iPads, Apple TVs, and the like. While the original Airplay tool was only effective on Apple products, as time has passed by, Apple has also rolled out its Airplay solutions to a wider range of products, such as for standard PC users.
Airplay has two main functions: streaming content, such as for wireless music playing, and for mirroring your phone screen onto another device.
Most likely, the latter option is what you’re considering if you’ve been looking to use Airplay from your Windows 10 device. Some of the different functions for streaming with Airplay include sharing photos and videos, streaming music, and the like.
However, Airplay may be more limited than some other screen-sharing tools in terms of its overall functionality, which may be worth considering.
We’ve clarified briefly what AirPlay is at this point – but how can you use Airplay to stream your mobile screen onto a Windows 10 device?
Well, thanks to updates made to the Airplay technology, this tool is no longer limited solely to Apple products, which means you can absolutely use Airplay from your Windows 10 device. However, you’ll need to consider the following steps to ensure you are able to stream your screen effectively.
1. Downloading Airplay Onto Your Windows PC
One of the first things you’ll need to do when it comes to streaming your phone screen onto a Windows PC is to download Airplay onto your device.
Fortunately, Apple has now released the Airplay app to the Microsoft store, which allows users with a Windows 10 PC to download the app to begin streaming songs from their iOS device onto their PC.
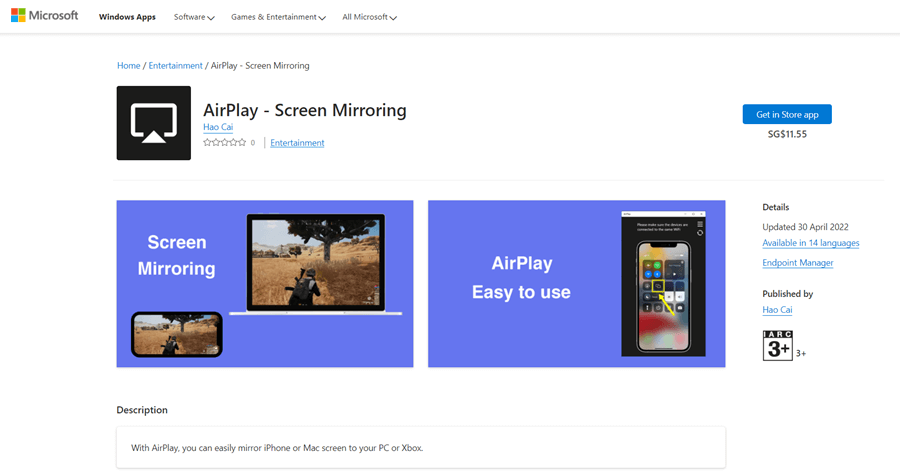
2. Launch the Software
Once you’ve downloaded the Airplay software onto your device, the next step in the process is to launch the software.
It’s often easy to do this, as many people assume Airplay will already be running in the background on their Windows 10 computer, but this often isn’t the case. You can either find this from the applications panel or search for it from the search bar at the bottom left of your computer screen.
3. Begin Streaming!
At this point, all that’s left to do is connect your iOS device and your Windows 10 PC through Airplay, and you can begin to stream your favorite songs onto your Windows 10 PC. It’s pretty easy – but it may not be for everyone, as we’ll clarify momentarily.
How to Mirror Both Android and iPhone to Windows 10?
StarzMirror
Your Best iOS/Android Screen Mirror Software
There’s a lot to love about mirroring your phone onto Windows 10, but there are a few significant issues here.
For one thing, you won’t likely be able to mirror your standard Android phone content onto your Windows 10 PC by using the Airplay app.
What’s more, the free version of the Airplay app for Windows 10 is only effective for streaming audio, which substantially reduces its application and versatility for many people.
After all, if you wanted to try something a little different, such as playing your favorite mobile games on your Windows 10 PC, the Airplay streaming option won’t be so effective.
So, what’s the alternative? StarzMirror is often considered one of the most effective phone streaming apps to screen share between your mobile device and your PC.
To use StarzMirror, simply download the app, connect your devices using a USB cable, and follow the on-screen instructions.

You’ll need to provide permission to the StarzMirror app to access both devices’ settings.
Still, once you have done so, you can then automatically begin sharing your screen between your iOS or Android device and Windows 10 PC. If you have trouble connecting, it’s worth checking that your phone and PC device are running on the same WiFi network and are securely connected via USB.
Using StarzMirror Vs. Airplay
Plus, there’s a massive benefit with using StarzMirror than using Airplay on your Windows 10 device:
1. You can stream all of your favorite content!
While Airplay can be limited on the free version solely to streaming songs from your phone or iOS device and PC (and, frankly, you can probably just bring those up anyway on YouTube), StarzMirror is substantially more versatile!
2. This handy app actually allows you to run and mirror multiple different types of screens and content – any standard function of your phone can be streamed to your computer screen!
As such, this also means you can share pictures, presentations, videos, and even play mobile games directly on your PC device.
3. And, since many mobile games are available for a much cheaper price and in high-quality on mobile devices, such as Ark: Survival Evolved, this could offer an excellent opportunity overall.
4. And, best of all, you can even try out StarzMirror for free for either Windows 10 PC devices or Macs – making it highly effective and valuable for many different applications.
Other Apps to Mirror Both Android and iPhone to Windows 10
There’s a lot to love about StarzMirror, but it may not always be 100% the perfect choice for your streaming needs. With this in mind, there are also several other apps you could consider to mirror both your Android and iPhone screens onto a Windows 10 device.
Alternatively, you could consider downloading an Android emulator onto your Windows 10 device, but these are often laggy and may suffer from poor performance overall.
As such, generally, sharing your device’s screen may often be a more reliable option – however, always keep your Antivirus installed and up-to-date when downloading any content from the Internet since there’s no guarantee that these will be free from viruses and malware. Hopefully, though, you’d be able to prevent any infections on your device if your Antivirus is running effectively.
1. ApowerMirror
If you’ve been looking for a new screen-sharing tool but you’re not entirely sure that StarzMirror could be right for you, ApowerMirror is another highly effective and popular screen-sharing tool available for Android devices running 5.0 or later and any iPhone device with Airplay functionality.
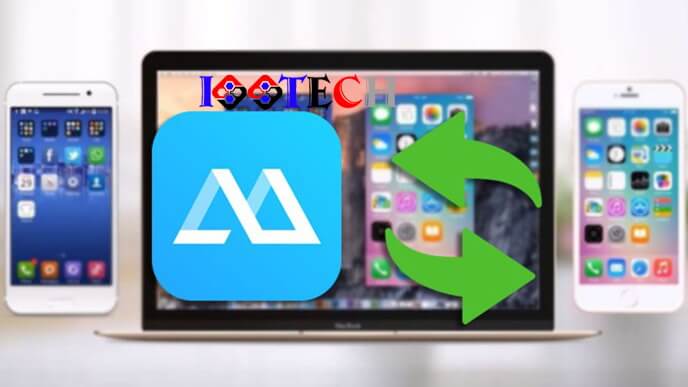
To begin using the ApowerMirror tool,
Step1: Simply download the app onto both of your devices and connect your devices to the same WiFi network.
This will then present you with numerous options, including file transfer, browser, videos, and the ability to Mirror to your PC or iPhone device – yes, this tool works in both ways!
Step2: Then, all you need to do is wait while ApowerMirror connects the two devices, and you should be good to go!
This tool makes it possible to capture screenshots or record your screen, making it even more versatile and potentially an excellent choice for many different applications.
2. AirServer
Another excellent option you could consider to stream your phone screen onto a Windows 10 PC device is AirServer.

While ApowerMirror typically relies on Airplay technology, AirServer is a little different and uses Miracast technology to connect your two steams.
And fortunately, the vast majority of modern PCs capable of running Windows 10 also feature inbuilt Miracast support, making this a potentially valuable option to consider. Plus, this actually allows you to mirror across multiple devices rather than being restricted solely to streaming music via Airplay.
It’s worth considering that AirServer is more expensive than many other streaming tools – but it’s definitely versatile and is incredibly easy to use. As with ApowerMirror, AirServer is also built with in-built screen recording functions, so you can capture your favorite moments while streaming your phone screen onto your PC device.
Also Read:[2022] How to Use Airplay to Zoom Mirror Your Screen
Conclusion
If you’ve been looking to share your phone screen onto your Windows 10 device, Airplay could be a good option. Indeed, you can use Airplay from your Windows 10 device to view your phone screen on the PC; however, this option is only available for iPhones and may not always work effectively (especially if you have a poor WiFi connection).
Fortunately, tools such as StarzMirror are less reliant on WiFi connections and can potentially even establish a connection between your iPhone and the PC running Windows 10 solely through a USB connection – making it highly versatile for sharing your screen if other options don’t work.
What We Know
- AirPlay from Windows to TV: You can use iTunes to AirPlay audio to TV from Windows PC. To AirPlay videos, use AirParrot 3.
- AirPlay to Windows from other devices: To AirPlay iPhone on Windows, use the AirServer app. Likewise, use AirDroid Cast application to AirPlay Mac on Windows.
AirPlay is one of the top missing features in Windows PCs. Even with the Windows 11 update, the feature is not available. But that doesn’t mean you can never have AirPlay on a Windows PC from Apple devices. In this guide, I have provided lots of alternate sources from which you can get AirPlay support on your Windows 11 or older PCs for free.
How to AirPlay Audio from Windows PC to TV Via iTunes
It is possible to use iTunes to AirPlay audio files from a Windows PC to a AirPlay supported TV. So, all you have to do is to download iTunes for your Windows PC.
Important Note: This method is limited to mirroring only the audio or music files, and it won’t work when transferring video.
1. On your Windows 11 PC, download the iTunes app from the Microsoft Store or from the Apple website.
2. Click on Apple’s official iTunes application. You can ensure the one with the Apple iTunes logo as its thumbnail.
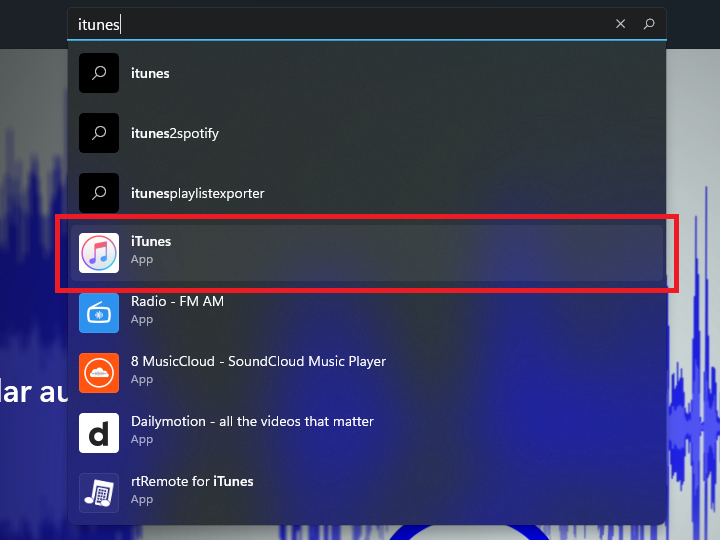
3. Now click the Get button, and you will get to see the application getting downloaded on your PC.
4. Once the software gets downloaded successfully, click on Open.
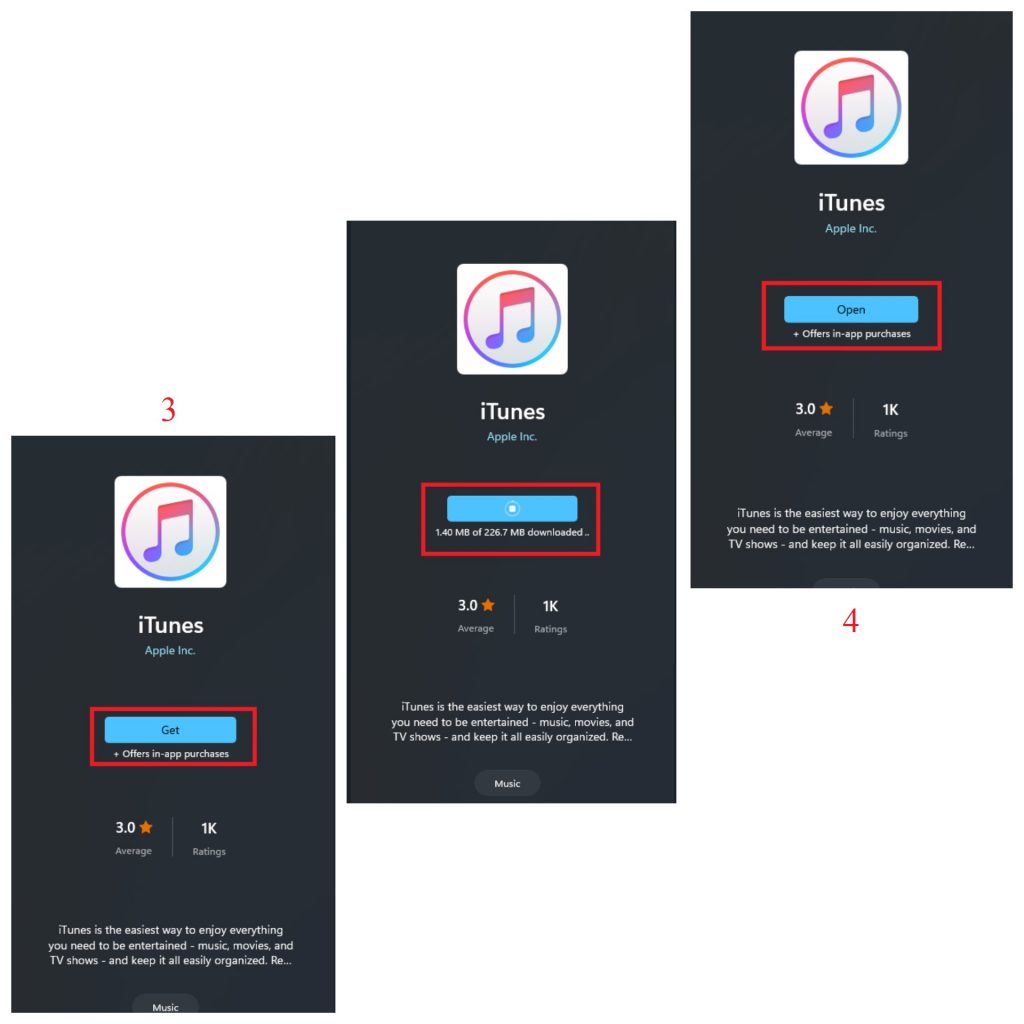
5. Look at Apple’s terms and conditions and click Agree.
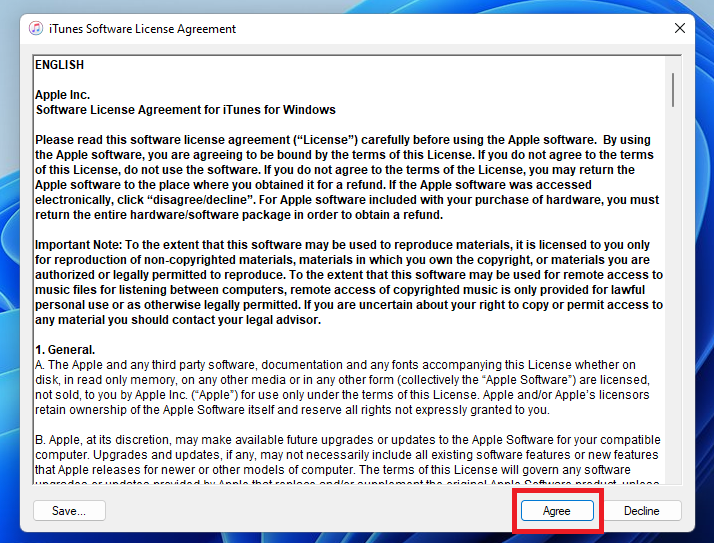
6. Now, sign in with your Apple ID and complete the login process. Connect your PC to the same WiFi as well.
7. Then, click the AirPlay icon, which is available next to the Volume Slider of iTunes.
8. Choose your AirPlay-supported TV or Apple TV. Now, you can directly stream audio on the TV or with the speaker from iTunes.
9. To stop the mirroring, click the AirPlay icon again on the iTunes app and disconnect the TV.
How to AirPlay Videos from Windows PC to Apple TV
When installing AirParrot 3 on a Windows PC, you can AirPlay your PC screen completely to Apple TV.
1. Connect your Apple TV and Windows PC to the same WIFI.
2. On your PC, download AirParrot 3 or use the free trial from its official website.
3. Now, launch the app and click on the AirParrot 3 icon available at the bottom right.
4. When your device starts scanning for the available device, you shall choose Apple TV.
5. Once the connection is created, you will find your PC screen on Apple TV.
6. Play any media on your PC and stream it on your TV screen.
How to AirPlay on Windows PC from Other Devices
Just like you can AirPlay to other devices, the vice versa is also possible. You have to use third-party apps for this. Go through the upcoming headings for AirPlaying on Windows 11 or 10 PCs from iPhone and Mac.
AirPlay iPhone to Windows PC
AirServer is one of the best universal mirroring software to AirPlay your iPhone device to the Windows PC. It acts as the AirPlay receiver for Windows. The best part is you need not install any additional app on the iOS device.
1. On your Windows PC, install the AirServer software from the official website.
2. Connect your PC and iPhone/iPad to the same WIFI.
3. Go to the Control Center and select the Screen Mirroring icon on your iOS.
4. Select the Windows PC name or AirServer name to create a connection.
5. Now, the iPhone screen will appear on your Windows PC.
6. Go ahead to play any media on iOS and stream the same on your PC.
AirPlay Mac to Windows PC
1. Install the AirDroid Cast application on your PC and Mac from the official website.
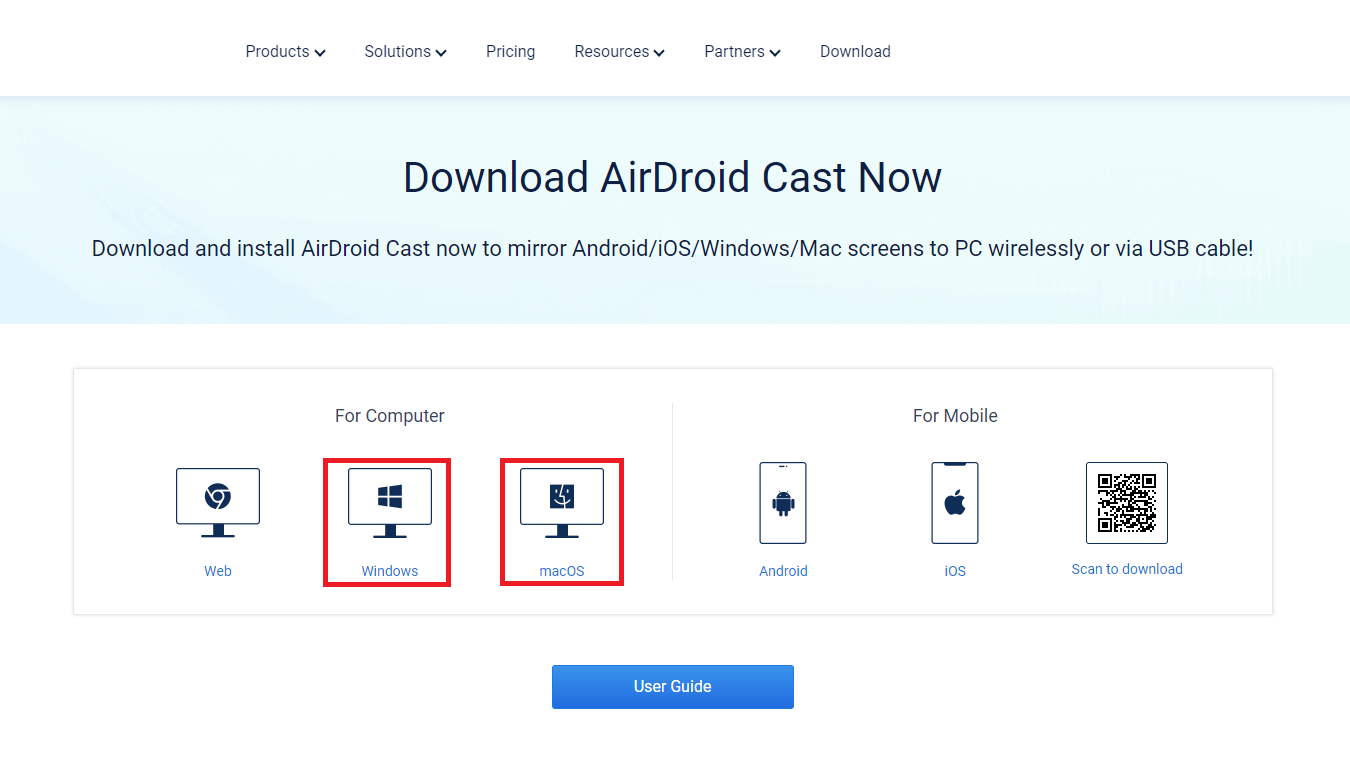
2. Now, open the app on your Mac and navigate the WLAN option.
3. Select the Share this computer screen option.
4. Open the application on your Windows PC to get the 9-digit code. Enter the code on your Mac to mirror your Mac screen on your PC.
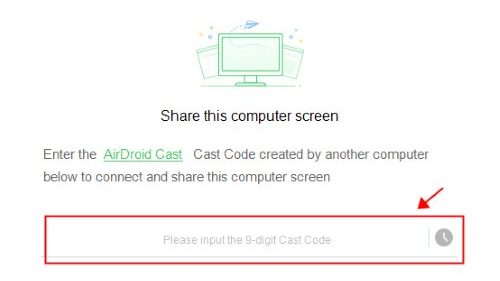
5. Once connected, all the past devices will be saved in History. You can click the Clock icon and add your PC from the previous devices list.
Best AirPlay Receiver Apps for Windows PC
There are many other third-party software apps available to get AirPlay receiver support on your Windows PC. Check the list of apps mentioned below and choose your preferred one.
LonelyScreen
If you are desperately in need of an AirPlay receiver for a Windows PC, you can choose the LonelyScreen application. Upon installing it on a PC, you can mirror anything from your iOS to your Windows PC. It will make your PC perform like Apple TV. You can download the LonelyScreen app from the official website.
TuneBlade
TuneBlade is one of the softwares that supports screen mirroring the system-wide audio to the AirPlay-compatible speakers or receivers. Lately, it has added support for Sonos speakers, and thus, you can use AirPlay for Sonos models such as Sonos One, Beam, Play:5 2nd gen, Playbase, etc. The free version offers limited support, while the premium plan offers access to all the features at $9.99. Get the TuneBlade app from the website.
FAQ
1. Can you AirPlay to two devices at once?
Yes, it is possible with the latest AirPlay 2 feature to stream music on multiple devices simultaneously. You also have access to pick and choose the particular AirPlay speaker from the list of available devices.
