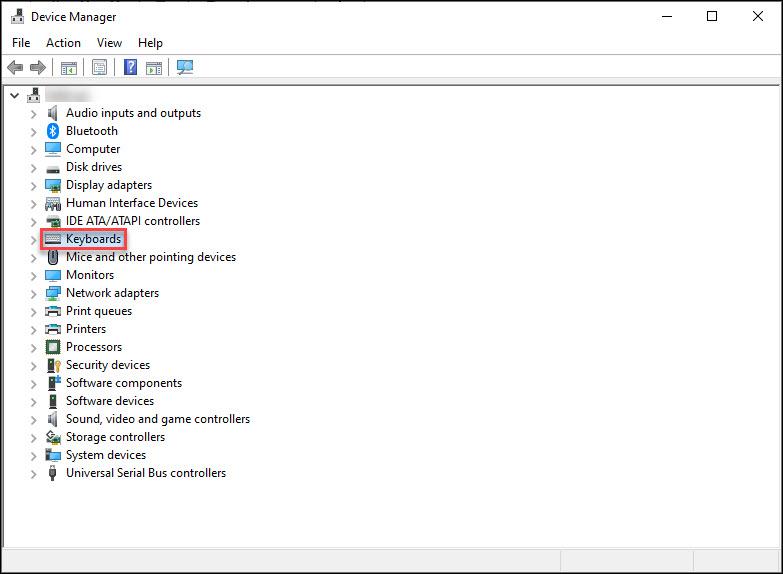В данной теме представлен обзор с подробным описанием подарочного сувенира, который получен из магазина клуба по бонусной программе, за форумное бета-тестирование, из Магазина «kaspersky<merch» и т. п.
Пожалуйста, не обсуждайте в этой теме другие сувениры.
О Механической клавиатуре
От А до Я, от QWERTY до WASD, и полный ASMR от клацанья механических клавиш. Пишите код, учитесь и гамайте на клавиатуре в фирменных цветах Kaspersky.
∙ Формат клавиатуры: классический формат (ISO)
∙ Материал корпуса: металл
∙ Материал клавиш: полимерный пластик
∙ Тип клавиш: механическая
∙ Тип соединения с ПК: Bluetooth/ USB Type-C, USB 2,4 GHz
∙ Длина кабеля: 1,5 м
∙ Кабель USB: в комплекте
∙ Регулируемые ножки: силиконовые подставки
∙ Подсветка кнопок: RGB (несколько режимов, настраиваемый)
∙ Тип элементов питания: Li-ion 4000mAh
∙ Совместимость с Mac/Win: есть (переключатель на самой клавиатуре)
∙ Вес: 1,5 кг
Мои фотографии

Баста карапузики, кончилися танцы.
В предыдущей части мы детально рассмотрели «читерские» приёмы обхода «защит» (скрытие SSID, MAC-фильтрация) и защит (WPS) беспроводных сетей. И хотя работает это в половине случаев, а иногда и чаще — когда-то игры заканчиваются и приходится браться за тяжёлую артиллерию. Вот тут-то между вашей личной жизнью и взломщиком и оказывается самое слабое звено: пароль от WPA-сети.
В статье будет показан перехват рукопожатия клиент-точка доступа, перебор паролей как с помощью ЦП, так и ГП, а кроме этого — сводная статистика по скоростям на обычных одиночных системах, кластерах EC2 и данные по разным типам современных GPU. Почти все они подкреплены моими собственным опытом.
К концу статьи вы поймёте, почему ленивый 20-значный пароль из букв a-z на пару солнц более стоек, чем зубодробительный 8-значный, даже использующий все 256 значений диапазона.
Оглавление:
1) Матчасть
2) Kali. Скрытие SSID. MAC-фильтрация. WPS
3) WPA. OpenCL/CUDA. Статистика подбора
PMK, PTK, РПГ

Как всегда, начнём с теории. Строго говоря, она нам не нужна, чтобы подбирать пароли, и кому лень — могут пропустить этот раздел до практики. Однако, на мой взгляд, знать, как происходит проверка подлинности клиента и шифрование данных — очень полезно и объяснит все трудности, которые мы, как атакующий, испытываем при попытке взломать этот протокол. Более детальное описание понятным английским языком с разбором форматов всех пакетов авторизации можно найти здесь.
WPA и WPA2 (первый основан на черновике IEEE, второй — на финальной версии, но в нашем случае оба можно считать синонимами) используют довольно хитрую схему обмена ключами. Вернее, их необмена. Как мы помним по первой части, самое слабое место в любой защите — это передача ключей, даже зашифрованных — ведь хакер может перехватить эти значения и попытаться подобрать по ним изначальный ключ в offline-режиме, то есть никак более не общаясь с точкой доступа или клиентом. Разработчики WPA устранили всякий обмен и шифрованными, и открытыми паролями. Как это всё работает как раз и будет описано ниже.
Начнём с конца. Допустим, мы хотим передать зашифрованный пакет данных. Для этого нам нужны сами данные и ключ, по которому алгоритм вроде AES (а именно он используется в CCMP) преобразует их в
нечто неудобоваримое
шифрованную форму. Дешифровать данные обратно можно передав этому же алгоритму шифрованную строку и ключ, который использовался для зашифровки.
Самый простой способ — использовать в виде ключа сам пароль от беспроводной сети. Однако это чревато серьёзными проблемами:
- Слишком быстрые вычисления — если мы знаем начальные байты исходных данных (а почти всегда это так, ведь в начале идёт какой-нибудь стандартный заголовок), то простым перебором мы сможем попробовать дешифровать перехваченный пакет, подставляя разные пароли и смотря, что получилось на выходе — если он содержит похожий на корректный заголовок, то скорее всего мы нашли исходный пароль.
- Гарантия на всю жизнь — если каким-то образом мы узнали пароль, то сможем расшифровать всё, что передавалось ранее и будет передано позднее, пока администратор не сменит ключ сети. А как показывает практика, даже при смене роутера люди обычно ставят на него старый пароль, так что надеяться на их благоразумие не, гм, благоразумно.
- Отсутствие защиты от любопытного соседа — если мы можем авторизоваться в сети, то ничто не помешает нам читать пакеты других клиентов и даже произвольно подменять их, так как
тапки одни на всехпароль, используемый для шифрования наших данных, используется и для всех остальных клиентов в рамках этой сети
Это похоже на то, как если бы между нами и конечной целью стояло много-много дверей, каждая из которых ведёт внутрь. Двери — клиенты сети, «нутрь» — сама сеть. Если ко всем дверям подходит одинаковый ключ, то мы можем пройти через соседнюю дверь и посмотреть, что там происходит.
Вторую и третью проблемы легко устранить, добавив к ключу случайное значение, которое меняется каждый раз при запуске защищённого соединения и даже в процессе его работы. Первую — очень длинным ключом. Но тогда встаёт вопрос:
кто будет его помнить
если его будет вводить не человек, то как получить этот длинный ключ из короткого (от пользователя), да ещё и не подверженному атаке на перебор?
Для этого есть два стандартных решения: либо введение ограничений на число попыток входа, либо многократное шифрование, чтобы замедлить процесс получения конечной строки. Первый вариант не подходит, так как он годится для online-атак (обычно на формы входа на веб-сайты) и бесполезен, когда сам хэш уже «утёк». А вот второй — как раз наш случай.
Однако и тут есть проблема: если мы просто прогоняем некий алгоритм 10 000 раз на нашей исходной строке с паролем, то возможен вариант, когда хакер создаст словарь, предварительно прогнав этот же алгоритм на всех возможных комбинациях паролей, и затем всё, что ему останется — перехватить рукопожатие и посмотреть хэш в нём по таблице, которую он уже успел вычислить. Если в таблице такой хэш есть — значит, есть и исходная строка, из которой он был вычислен, и она ему известна. А затем ту же самую таблицу можно использовать для расшифровки других данных. Такая таблица называется радужной (rainbow table). Особую популярность техника получила при подборе паролей в украденных базах старых форумных и прочих движков на PHP.
Решается это добавлением «соли» — случайной или более-менее уникальной строки, которая даже при совпадении самих паролей сделает вычисленные хэши разными.
Посмотрим, как авторы стандарта WPA справились с этими задачами:
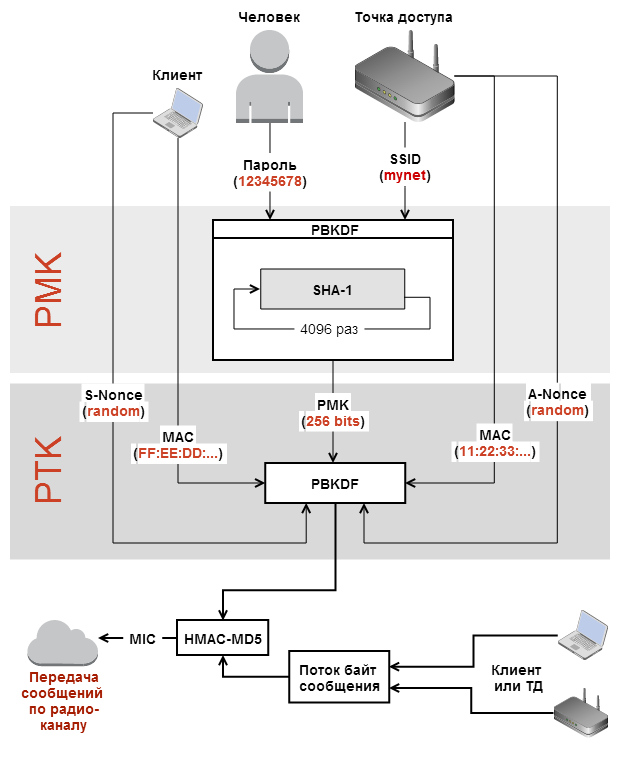
Схема выше отражает процессы, происходящие параллельно на обеих сторонах (клиенте и точке доступа), а не то, что передаётся по радиоканалу — это важно и об этом ниже. Ещё до начала вычислений и клиент, и ТД уже имеют следующие данные:
- Пароль сети, как он указан администратором — на схеме 12345678 (
ай-яй-яй, какой несознательный администратор) - Имя сети (SSID) — аналогично указан администратором — на схеме mynet
- MAC-адрес клиента — на схеме FF:EE:DD:…
- MAC-адрес точки доступа (BSSID) — на схеме 11:22:33:…
Всё начинается с того, что «короткий пароль» (от пользователя) преобразуется в более длинный ключ с добавлением
секретного ингредиента
имени беспроводной сети — для этого используется PBKDF, что можно приравнять к вычислению хэша по SHA-1 4096 раз подряд (если вы думаете, что это много, то скажите об этом Microsoft — Word 2007 делает это 50 000 раз). В результате у нас получается 256-битная строка, то есть 32 байта. Обратим внимание, что она уникальна для разных сетей с одинаковыми паролями, если у них разные имена. Важный вывод: всегда меняйте стандартное имя сети и не оставляйте ASUS, dlink, SKY, linksys и прочие неоригинальные названия. Этим вы предотвратите атаку по радужным таблицам, усложнив перебор на 4096 итераций SHA-1, что много. (Справедливости ради надо сказать, что я не слышал о применении такой атаки к WPA, но зачем давать хакеру лишний шанс?)
Строка, полученная выше, называется PMK (Pairwise Master Key — главный парный ключ). Она статичная, то есть нам не стоит шифровать данные с её помощью, ведь она, как и пароль, не меняется, если не меняется имя сети — а, значит, нет разницы шифрованием по PMK и по самому паролю (о проблемах этого было сказано в начале). Соответственно, точно так же, как и паролем, мы не должны «светить» и PMK.
Поэтому дальше нам нужно получить временный, очень длинный и очень уникальный ключ, который бы мы использовали конкретно для данного сеанса передачи данных. То есть временный ключ. То есть PTK (Pairwise Transient Key — кратковременный парный ключ). Для этого используется тот же алгоритм PBKDF, но передаются ему на вход 5 значений:
- PMK — уже вычислен на основе пароля и имени сети
- A-Nonce — это просто случайная строка, переданная точкой доступа на запрос клиента о подключении (самый первый пакет при авторизации)
- S-Nonce — ещё одна случайная строка, но переданная клиентом к ТД в следующем пакете
- BSSID точки доступа (MAC-адрес)
- MAC-адрес клиента
Итак, связав 5 значений в строку и прогнав их 4096 раз через SHA-1 мы получили 256-битный PTK. Именно он и будет использоваться для шифрования всех данных от клиента к ТД и обратно.
Последний этап — проверка на то, что клиент на самом деле обладает верным паролем к сети, из-за которого-то всё и затеяно. Вы ведь не забыли, что описанные манипуляции происходят на обеих сторонах независимо и без взаимодействия друг с другом, если не считать пересылки двух nonce? В этом случае, имея разные исходные данные стороны получат разные PTK и если, скажем, клиент зашифрует свой трафик и отправит точке доступа, то та не сможет его расшифровать из-за того, что её PTK отличается от ключа, которым был зашифрован поток у клиента. Разные «исходные данные» здесь — это, конечно, в первую очередь пароль от сети, так как исходит он от нестабильного элемента — человека, тогда как MAC-адреса, имя сети и прочее исходит от «железа», которое между собой обычно договаривается без проблем.
Для проверки переданного пакета данных к нему добавляется MIC — Message Integrity Code, или код целостности сообщения. В WPA для его вычисления используется HMAC-MD5 (разновидность всем известного MD5). К слову, все знакомы с CRC32 — это ещё один алгоритм для подобных целей, часто используется для проверки файлов в архиве. Полученный в результате код также называют хэш-суммой.
Идея в том, что подав на вход хэш-функции (MD5, CRC, SHA и других) любой поток данных произвольной длинны мы получим некую строку на выходе, которая будет уникальна для этого потока данных. Естественно, 100% уникальность невозможна — если выходная строка 4 байта, то при всём желании она не сможет вместить все возможные входные комбинации. Тем не менее, алгоритм создан так, что найти, какие ещё строки могут выдать точно такой же хэш, мы не можем (на самом деле для слабых алгоритмов вроде CRC это не так; они используются для проверки данных на случайное повреждение, а не умышленную фабрикацию).
Соответственно, представим, что нам нужно передать строку 12345 и при этом позволить принимающей стороне проверить, что в процессе передачи строка не изменилась. Для этого мы прибавим к ней её собственный хэш:
input = 1 2 3 4 5
sha1(1 2 3 4 5) = 8cb2237d0679ca88db6464eac60da96345513964
output = 1 2 3 4 5 | 8c b2 23 7d 06 79 ca 88 db 64 64 ea c6 0d a9 63 45 51 39 64
При приёме устройство отрезает хэш от принятого сообщения (после «|»), вычисляет хэш-сумму для того, что было слева, и сравнивает обе части. Сошлись — значит, ничьи ловкие ручки к данным не прикасались.
… Но, конечно, всё не так просто. Легко заметить, что зная алгоритм вычисления хэш-суммы атакующий может поменять сообщение, вычислить его новую сумму и заменить старую на новую. Что делать?
А гори оно всё синим пламенем!
А мы снова добавим «соль» — значение, которое знает принимающая сторона, но не знает хакер. Тогда вычислить новый хэш он уже не сможет.
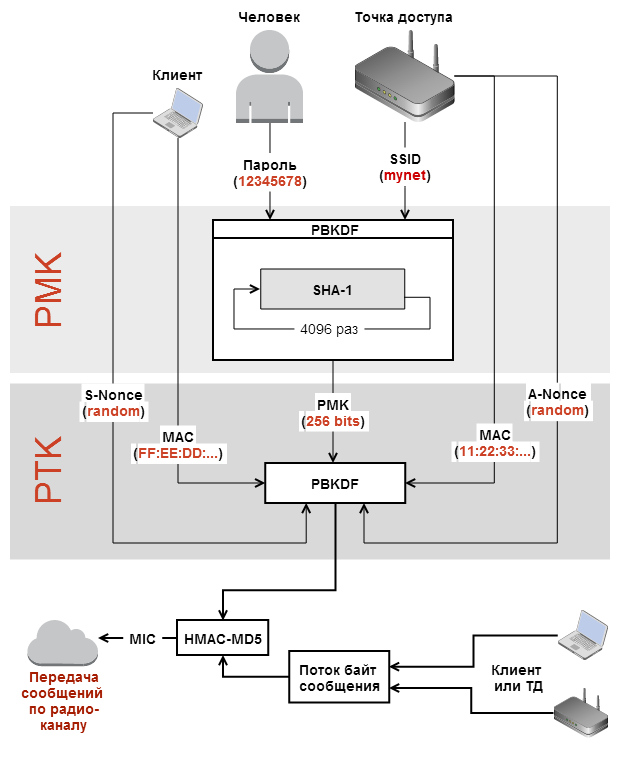
Снова посмотрим на эту схему, на этот раз нас интересует последняя строка. MIC составляется из PTK и потока байтов самого сообщения. PTK — это как раз наша «соль» (как мы помним, PTK используется и для шифрования самого потока, и теперь ещё для вычисления его хэш-суммы, то есть MIC). Поток и PTK передаются в HMAC-MD5 и полученный хэш называется MIC. Он передаётся вместе с сообщением принимающей стороне, которая декодирует пакет, вычисляет его MIC и если этот MIC отличается от того, который был найден в самом пакете — считает, что кто-то влез в процесс передачи или просто была не лётная погода, и отбрасывает этот пакет.
А теперь внимание: как нам понять, что клиент обладает верным паролем к сети и, как следствие, вычислил верный PTK, без передачи этого самого PTK? Просто: попробовать зашифровать первое сообщение на одной стороне и посмотреть, смогут ли его расшифровать на другой. Если использовались одинаковые PTK — значит при расшифровке полученный MIC совпадёт с переданным. Если разные — MIC не сойдутся, как следствие, PTK были разные, как следствие, PMK были разные, и, как следствие, исходные пароли тоже были разные.
Напоследок для закрепления — упрощённая схема того, что, собственно, передаётся в открытом виде по радиоканалу при рукопожатии.

Как видим, из всех более-менее закрытых данных хитрые парни в IEEE обошлись передачей одного MIC, который к тому же передаётся уже зашифрованным с помощью PTK.
Карамба!

(Оригинальный арт.)
Что делать, Семёныч?
Надеюсь, мой краткий обзор пролил кое-какой свет на то, какую чёрную магию используют инструменты вроде aircrack-ng и hashcat при попытке определить пароль в рукопожатии. Как мы теперь знаем, им нужно раскрутить всю цепочку назад, имея на руках всего-навсего хэш-сумму одного из пакетов (MIC). А именно, сделать следующее:
- Первым делом вычислить главный ключ сети — PMK. Для этого берётся пароль и имя сети. Последнее берётся из перехваченных пакетов рукопожатия (об этом ниже), а первый можно брать из словаря по одному или перебирать всё доступное пространство ключей «в лоб»,
но только если вы джедай и обладаете особой уличной магией в виде пары GPU. - Дальше вычисляется PTK — хэш-сумма из полученного PMK (выше), MAC-адресов клиента и ТД и случайных nonce-строк от них же (берутся из перехваченных пакетов).
- Наконец, для пакета, переданного с MIC, вычисляется MIC на основании PTK, полученного выше, при этом переданный MIC игнорируется (так как он зависит от всего сообщения, в том числе самого MIC, то перед вычислениями это поле устанавливается в 0, иначе невозможно вычислить сумму, не зная MIC, для вычисления которого нужно знать эту сумму).
- Оба MIC сравниваются — если совпали — пароль найден (PTK верен > PMK верен > пароль верен), если нет — go to line 1
Таким образом, каждая итерация требует как минимум 8192 вычислений SHA-1, который в 3 раза медленнее MD5. Это очень затратный процесс. А что мы получим в итоге?
А в итоге — только исходный пароль и PTK того незадачливого клиента, аутентификацию которого мы перехватили. Это значит, что мы не сможем прочитать потоки других клиентов — у них другие PTK. Мы не сможем прочитать данные, которые этот клиент передал до того, как подключился — у него тоже был другой PTK. Мы даже не сможем прочитать то, что он передаст после того, как подключится в следующий раз — ведь PTK снова изменится!
Это очень важный вывод, который в четвёртой статье цикла нам будет очень кстати при перехвате пакетов в Wireshark. Там нам придётся не только получить пароль от сети, как описано в этой статье, но и перехватить рукопожатия всех клиентов, которых мы хотим прослушать (либо использовать ARP-спуфинг, но это атака на другом уровне). Та ещё работёнка.
Кстати, опыт с PTK — сын ошибок трудных в WEP, где для шифрования всех потоков клиентов всегда использовался одинаковый ключ.
К оружию!

С теорией всё, обещаю. Теперь только практика — отсюда и до обеда.
Итак, ещё раз: наша задача — перехватить первые 4 пакета, которыми обмениваются клиент и точка доступа (по 2 с каждой стороны) при установлении соединения. В сумме они называются рукопожатием (handshake). После них начинается уже шифрованная передача данных, из которой нам ничего не вытащить. Кстати, эти пакеты — часть протокола EAP (или EAPOL), и под таким именем они фигурируют в Wireshark (см. следующую статью цикла).
Перехватив их мы можем сохранить их к себе и затем провести offline-атаку — то есть попытаться подобрать оригинальный пароль к сети, поочерёдно пробуя разные пароли для генерации PMK > PTK > MIC и сравнивая последний с тем, который был передан на самом деле, как это было описано выше.
Перехват делается с помощью airodump-ng, с которой мы уже знакомы по второй части. С параметрами можете поиграть, о них писалось там же, но в общем случае вызов выглядит так:
airodump-ng mon0 -c 5 --bssid AP_BSSID -w caps
Перед этим вам нужно перевести свою карту в «хакерский режим» (monitor mode) и проделать все прочие манипуляции (смена MAC, txpower и т.д. — см. вторую часть).
В команде выше мы используем интерфейс под идентификатором mon0 для сбора пакетов атакуемой сети на канале 5, которая имеет MAC, указанный после --bssid, сохраняя пакеты в файл caps-NN.cap (по умолчанию используется стандартный формат libpcap, который поддерживается очень многими библиотеками на всех ОС, в том числе и Wireshark). NN будет заменено на уникальное число, таким образом при повторных запусках airodump-ng с теми же параметрами старые файлы не будут перезаписаны, а будут иметь имена вида cap-01.cap и дальше.
Допустим, что атакуемая нами сеть имеет BSSID 4F:B1:A4:05:5C:21 и находится на канале 11. Тогда делаем так:
airodump-ng mon0 -c 11 --bssid 4F:B1:A4:05:5C:21 -w caps
После запуска откроется уже знакомое консольное окно с двумя таблицами. Оставим его висеть, пока кто-нибудь не подключится к нашей сети…
Но ведь мы можем ускорить этот процесс! Читатель помнит про то, что мы можем отключить имеющихся клиентов и заставить их передать данные аутентификации повторно — очень полезно для таких непоседливых хакеров, как мы. Уже знакомая aireplay-ng с радостью поможет нам:
aireplay-ng mon0 -0 5 -a 4F:B1:A4:05:5C:21 -c 5B:23:15:00:C8:57
5B:23:15:00:C8:57 — MAC-адрес клиента, который мы почерпнули из таблицы запущенного ранее airodump-ng.
Если всё сделано правильно, aireplay-ng выведет 5 строк вида Sending directed deauth, а в окне с airodump-ng мы должны наблюдать быстро увеличивающееся число «потерянных» пакетов (в графе Lost). Оно может пойти на тысячи.
После этого наш дорогой клиент, если он был в радиусе действия нашего передатчика и если он был активный (иногда устройство остаётся подключенным к сети, но не использует её, и отключение не заставляет его переподключиться), тут же начнёт авторизацию заново и мы поймаем эти пакеты, о чём в правом верхнем углу airodump-ng победно сообщит надписью [ WPA handshake: 4F:B1:A4:05:5C:21 ] (MAC-адрес сети, рукопожатие с которой было перехвачено).
Если так и случилось — атака проведена успешно, airodump-ng можно закрывать, копировать полученный caps-01.cap на флешку
и сматываться
. Ещё бы — ведь у нас в руках есть ключи…
Зашифрованные.
Подбор пароля
Первая часть с перехватом рукопожатия обычно самая простая, особенно в сетях со множеством активных клиентов. Мы получили пакеты с MIC и прочими данными авторизации. Теперь нужно найти, какой же из наших ключей подойдёт к этому замку?
Подбор требует больших вычислительных мощностей и ради них можно арендовать EC2-кластер или даже собрать свою ATI-ферму. А можно просто прогнать пакеты через словарь самых распространённых паролей на обычном ЦП с надеждой, что пользователь ССЗБ. Последнее, кстати, очень может быть — на протестированных мной 11 сетях одна использовала пароль «12345678», вторая — «123456789», а пять других — пароли из 8 цифр, которые на средней системе взламываются за сутки. При этом из оставшихся 4 три были взломаны ещё за двое суток через WPS (см. вторую часть).
А последняя была моя
(на самом деле нет, но её пароль мне так и не удалось подобрать.)
Не повторяйте таких ошибок.
Другой часто встречающийся вариант — номер телефона (только цифры). Особенно актуально для сетей фирм, магазинов, кафе. Обычно такой «пароль» висит прямо на входе в заведение. Сгенерировать все номера, если известен код, можно через crunch 10 10 -t 063%%%%%%% (RaSta).
aircrack-ng
Самый простой способ перебора. aircrack-ng использует только ЦП, зато отлично поддерживает многопоточность. Она перебирает значения по словарю для WPA-сетей (также умеет взламывать WEP).
Kali идёт с набором словарей в /usr/share/wordlists/, но их при желании можно легко найти на просторах Интернета любого размера — от мегабайт до десятков гигабайт. Довольно хорошая компиляция — WPA-PSK Wordlist 3 Final, а также сгенерированный словарь из всех комбинаций 8-значных числовых паролей, который получается с помощью crunch 8 8 1234567890
aircrack-ng -w /usr/share/wordlists/fasttrack.txt caps-01.cap
/usr/share/wordlists/fasttrack.txt (идёт в комплекте с Kali) — путь к словарному файлу с паролями, один пароль на строку. Строки короче 8 символов будут проигнорированы, так как это минимальная длина для WPA.
На моём i7 3840QM 4×3.8 GHz aircrack-ng выжимает ~4700 паролей в секунду. Таким образом, мы можем подсчитать, сколько времени птребуется для полного перебора всех возможных комбинаций из 8 цифр:
(10^8) / (4700 * 3600) = 5,91 часов
Проверить скорость подбора без собственно подбора (бенчмарк) можно так:
aircrack-ng -S
# 4713 k/s
А так можно посмотреть, сколько при подборе будет использоваться ядер:
aircrack-ng -u
# No CPU detected: 8 (SSE2 available)
Итого, за 6 часов можно перебрать 10 миллионов паролей на high-end мобильном ЦП. Цифровой пароль такой длинны не стоит рассматривать в качестве серьёзной защиты, и даже не поэтому — применив ГП (GPU), который даёт в десятки и сотни раз большую скорость, такой пароль сломается за минуты. Об этом ниже.
Если атака прошла успешно, то есть aircrack-ng нашла пароль, то она завершит работу и на экране будет выведено радостное KEY FOUND! [ ... ] — запишите его и используйте для входа в сеть. Также можно записать найденный пароль в файл через -l pass.txt, что полезно при запуске перебора в фоне как aircrack-ng ... -l pass.txt &
Пояснения по формуле выше:
- 10^8 — 10 в степени 8, число возможных комбинаций; вычисляется как
число_возможных_символов ^ длина_строки. К примеру, для 6-значного пароля из латинских символов в нижнем регистре будет 266 = 308 915 776 комбинаций. К слову, это наглядно показывает, что длина пароля имеет куда большее значение, чем возможное число символов в нём: запомнить «this weirdo voodoo» куда проще, чем «0.o@&z%_» — тогда как комбинаций первого на 1025 больше (десять и 24 нуля). - 4700 — число сравнений паролей в секунду (скорость перебора)
- 3600 — приведение результата деления от паролей в секунду к паролям в час (60 секунд * 60 минут)
Ещё подсчёты для сравнения:
(26^8) / (4700 * 3600 * 24) = 514 суток для перебора 8-значного пароля с a-z
(10^10) / (4700 * 3600 * 24) = 24,6 суток для 10-значного цифрового пароля
(26^10) / (4700 * 3600 * 24 * 365) = 952 года для 10-значного пароля с a-z
(10^12) / (4700 * 3600 * 24 * 365) = 6,7 лет для 12-значного цифрового пароля
(10^14) / (4700 * 3600 * 24 * 365) = 674,6 лет для 14-значного цифрового пароля
Статистику для более длинных строк нет смысла вычислять, если речь идёт только о ЦП. Но перед тем, как делать выводы, подождите, пока мы не познакомимся с голиафами от ATI.
Мир сошёл с ума или GPGPU — «ГП общего назначения»

Времена, когда игры были тёплыми и ламповыми, а графические процессоры
имели по 4 Мб памяти
использовались по прямому назначению, уже давно прошли. Сегодня их, кажется, используют для всего чего угодно, но не для игр. По крайней мере я не видел геймеров с 8-мью R290X в одной системе, а вот «майнеров», «фолдеров» и прочих гиков с целыми стойками — хоть отбавляй. Почему так?
Графические чипы по своим конструкционным особенностям кардинально отличаются от архитектуры ЦП. Если с ЦП мы говорим о 4, 8, 16 ядрах (не берём сервера), то в случае с ГП речь идёт о тысячах независимых ядер. При обработке графики нужно быстро выполнять операции над большими массивами — матрицами. И именно такие операции и нужны в криптографии. Поэтому ГП можно использовать для вычисления хэшей — или добычи криптовалют.
ГП можно собирать вместе в рамках одной системы, а системы — в кластеры, создавая «фермы». При колоссальном отрыве в производительности от обычных ЦП куда эффективнее собрать ферму из 10 систем с 4 ГП, чем из 10 систем с 4 ЦП.
Дать большую производительность могут только ASIC и FPGA — специальные устройства, которые можно программировать на выполнение определённых вычислений, но с ними надо возиться и писать отдельный софт, а ГП и SDK к ним существуют уже давно и начать писать под них сравнительно легко. Особенно привлекательно выглядят ATI-шные карточки, которые благодаря своей архитектуре на порядок превосходят карточки от nVidia конкретно для этих задач, и при этом значительно дешевле.
Не иначе, как инженеры AMD сами балуются с LTC.
В контексте нашей задачи подбор паролей с использованием ГП могут делать две замечательные программы: hashcat и pyrit.
hashcat — закрытая, бесплатная утилита для молниеносного вычисления хэшей различных форм, используя различные алгоритмы (MD5, SHA, WPA и ещё пару десятков), с применением правил к словарным словам и даже с добавлением соли. На мой взгляд это лучшее, что существует на сегодня. Немного огорчает закрытость проекта, но автора можно понять — это большая работа.
hashcat состоит из трёх программ: hashcat (не использует ГП и по моим тестам по скорости сравнима с pyrit и немного медленнее aircrack-ng, которая вообще работает быстрее всех на ЦП); oclhashcat для OpenCL (SDK от ATI) и cudaHashcat (nVidia). Последние две идентичны в возможностях, но должны соответствовать производителю вашего ГП. Перед их работой нужно поставить драйвера и SDK, так как без них ядра ГП опознаны не будут.
pyrit — открытый инструмент для подбора WPA-ключей на Python. В целом приятная программа, для своих целей подходит замечательно. Так же имеет версии для ЦП и обоих производителей ГП, однако работает только с WPA. В отличии от oclhashcat, pyrit использует и ЦП, и ГП, тогда как oclhashcat — только ГП. Автор последней объясняет это тем, что выигрыш минимален, а затрат по программированию много.
Установка драйверов
Итак, посмотрим, как нам задействовать этот инструментарий. Описанный ниже механизм был выявлен после многих часов борьбы с Kali, CUDA и исходниками Pyrit, поэтому надеюсь, что он сэкономит это время для вас. Всё было успешно протестировано на версии Kali 1.0.7 x64 и версиях cuda_6.0.37_linux_64 и NVIDIA-Linux-x86_64-331.67. На ноутбуке используется Optimus (технология от nVidia для переключения между встроенным ГП от Intel). В документации Kali есть страница об установке драйверов nVidia — тоже может пригодиться.
Изначально в Kali не установлены программы для работы с ГП, так как сегодня есть два соперничающих стандарта (OpenCL от AMD и CUDA от nVidia), и кроме того, CUDA использует закрытые драйверы, а не стандартный nouveau. Поэтому придётся устанавливать всё самим.
Для начала установим заголовки исходников ядра Linux:
apt-get install linux-headers-`uname -r`
Далее скачиваем драйвера для nVidia и SDK для CUDA. Ссылки на RUN-файлы возьмите с сайта nVidia и из раздела CUDA.
wget http://.../NVIDIA-Linux-x86_64-331.67.run
wget http://.../cuda_6.0.37_linux_64.run
Дальше нам нужно выйти из оконного менеджера (X). На самом деле эта загадочная фраза (в мануалах — shutdown the X server/session) обозначает буквально следующее:
shutdown 0
Это переведёт систему в maintenance/single user mode. Kali запросит пароль от root или нажатие Ctrl+D — последнее приведёт к повторному запуску GNOME, что нам совсем не нужно. Вводим пароль, который по умолчанию toor, и попадаем в консоль. Там выполняем:
modprobe -r nouveau
chmod +x *.run
./NVIDIA-Linux-x86_64-331.67.run
./cuda_6.0.37_linux_64.run
При этом при установке драйверов (предпоследняя команда):
- Выбираем No, когда установщик сообщает нам, что мы должны быть в runlevel 3 (перейти в него через telinit 3 у меня не получилось, так как он всё так же ругался, но на нормальной работе дальше это никак не отразилось)
- Выбираем No при вопросе об установке 32-битных версий (для 64-битных систем)
- Последний вопрос будет об установке закрытых драйверов nVidia в качестве системных (с заменой nouveau) — у меня они вешали X после перезагрузки и я решил с этим не возиться, поэтому ответил No
Для установщика CUDA отвечаем n, когда он захочет установить драйвера nVidia (второй вопрос после принятия лицензии) — этот момент мне не понятен, но устанавливая драйвера через него установка всегда заканчивается с Installation failed, тогда как ставя, по идее, те же самые драйвера через скачанный ранее первый установщик всё проходит успешно.
На все остальные вопросы установщика CUDA отвечаем y. Samples можно ставить, можно нет (занимают около 230 Мб).
Для проверки работоспособности поставленной CUDA можно запустить nvcc (находится в /usr/local/cuda/bin) — если прошло без ошибок, значит всё работает.
Если в процессе установки отключился интерфейс проводной сети (иногда бывает) — его можно поднять так:
ifconfig eth0 up
dhclient eth0
Наконец, если с установкой что-то не так и вы хотите вернуть старый драйвер, чтобы снова открыть GNOME — вначале загрузите обратно nouveau, а затем нажмите Ctrl+D.:
modprobe nouveau
Все манипуляции с драйверами рекомендую проводить после загрузки ОС в read only (см. вторую часть), так как повредив драйвер очень легко потом лишиться нормального рабочего стола и придётся обходиться консолью в поисках проблемы.
Установка cpyrit_cuda и oclhashcat
Теперь можно ставить собственно сами утилиты. hashcat ставится через apt-get install -y oclhashcat (для обеих версий OpenCL/CUDA), а pyrit собирается из исходников (внимание: используйте последнюю версию в trunk, так как в текущей стабильной версии есть баг, из-за которого компиляция может не пройти на некоторых nVidia, как это было с моей картой).
Установка pyrit (если у вас OpenCL — см. документацию на сайте проекта):
apt-get install -y libpcap-dev python-scapy
svn checkout http://pyrit.googlecode.com/svn/trunk/ psrc
cd psrc/pyrit
sudo python setup.py build
sudo python setup.py install
cd ../cpyrit_cuda
sudo python setup.py build
sudo python setup.py install
Сборка закончена. Посмотрим, нашёл ли pyrit наши карточки:
pyrit list_cores
В случае успеха будет выведено #0 GPU ... — по одной строчке на каждое ядро, плюс по одной строке на каждое ядро ЦП (правда, на моей системе одно ядро процессора «съелось» ядром ГП — возможно, pyrit не поддерживает больше 8 потоков).
Дальше мы можем запустить тест и через 10-20 секунд узнать примерную скорость перебора с использованием возможностей ГП:
pyrit benchmark
На моей системе и pyrit, и hashcat выдают 10 500 (ГП) + 4 000 (ЦП) паролей в секунду, что лишний раз подтверждает непригодность nVidia для подобных вычислений (у меня GeForce GTX 675MX). Аналогичная мобильная карточка от ATI выдаёт около 40 000 п/с.
Итак, запустим перебор на pyrit:
pyrit -r caps-01.cap -e MYNET -i /usr/share/wordlist/fasttrack.txt attack_passthrough
Параметры аналогичны параметрам aircrack-ng. Когда совпадение будет найдено pyrit завершит работу и ключ будет виден на экране.
Если при запуске pyrit и hashcat появляются предупреждения об ACPI — их можно игнорировать, если вычисления идут нормально. У меня их бывает по 10-15 штук.
Если мы хотим перебрать все цифровые пароли определённой длинны — это можно сделать двумя способами: на лету или сгенерировав словарь на диске. Для генерации словарей у Kali есть несколько утилит, одна из них — crunch:
crunch 8 10 0123456789 | pyrit -r caps.cap -e MYNET -i - attack_passthrough
-i — говорит pyrit читать пароли из stdin, а 8 10 — минимальный и максимальный длины генерируемых crunch слов, состоящих из символов 0123456789. Не имеет смысла генерировать словарь с сохранением на диск, так как файл будет в 112 Гб и их можно сэкономить, так как на скорости перебора генерация на лету никак не скажется.
Запуск hashcat
Так как hashcat — более универсальная утилита, то синтаксис её параметров сложнее, и кроме того, она принимает на вход не стандартный файл libpcap (который мы ранее сохранили через airodump-ng), а собственный — *.hccap.
Процесс преобразования из .cap в .hccap описан в официальной вики. Делается это просто: сначала мы убираем из файла все пакеты, кроме рукопожатия, а затем преобразуем оставшиеся в .hccap: На сайте там же есть online-конвертер, принимающий файлы размером до 5 Мб — если вас вопрос приватности не очень волнует, то можно воспользоваться и им (делает он то же самое, что описано ниже).
wpaclean clean.cap caps-01.cap
aircrack-ng clean.cap -J hashcat
Получившийся в итоге hashcat.hccap передаём в hashcat, oclhashcat или cudahashcat. Кстати, wpaclean (идёт вместе с Kali) иногда может вырезать не те пакеты, поэтому можно пользоваться скриптом с этого сайта. Если файл был обрезан не верно, то подобрать пароль становится невозможно (сообщений об ошибок не будет, просто aircrack, hashcat, pyrit и пр. будут рапортовать о том, что пароль не найден, даже если в вашем словаре настоящий пароль был).
За подробностями по работе hashcat я отправлю вас в oclhashcat -h и к её отличной документации. Ниже — несколько коротких примеров.
Так можно запустить простой перебор по маске (здесь -m2500 обозначает подбор ключа в WPA-рукопожатии, -a3 задаёт режим подбора по маске, а ?d… — саму маску для генерации слов (?d обозначает символы 0-9, а восемь ?d подряд обозначают 8 цифр одна за другой):
oclhashcat -m2500 -a3 caps.hccap ?d?d?d?d?d?d?d?d
Аналогично, но перебор по словарю (-a0 можно не указывать):
oclhashcat -m2500 -a0 caps.hccap /usr/share/wordlists/fasttrack.txt
А так мы запускаем простой перебор подряд (-a3) паролей по хэшам в файле ~/hashes.txt, вычисленных по алгоритму sha1(пароль+соль) (-m110), причём пароли шестизначные и имеют форму [A-Z] [A-Z0-9] [A-Z0-9] [A-Z0-9] [A-Z0-9] [0-9]:
oclhashcat -m110 -a3 -1?d?l ~/hashes.txt ?u?1?1?1?1?d
Наконец, так можно запустить тест на скорость:
oclhashcat -b
Найденные пароли будут отображаться на экране, а также записываться в файл /usr/share/hashcat/hashcat.pot, либо для ГП-версий — в /usr/share/oclhashcat/hashcat.pot.
Пока утилита работает, в терминале можно нажать на Enter для вывода текущего состояния (скорости, оставшемся % и прочего). Если нажать на q, то программа прервётся, сохранив состояние, и продолжить с того же самого места можно используя ту же самую командную строку с добавленным -s 1234, где число обозначает номер сессии (оно выводится в момент выхода из утилиты).
Amazon EC2
Для интереса я прогнал подбор WPA-ключей на двух самых мощных кластерах от AWS: cc2.8xlarge (32 ядра ЦП) и g2.2xlarge (1 nVidia Tesla и 8 ядер ЦП):
g2.2xlarge = 22000 k/s [pyrit+cuda]
cc2.8xlarge = 14000 k/s [aircrack-ng]
13500 k/s [pyrit]
Как видим, даже ультра дорогая карта от nVidia не справляется с задачей вычисления хэшей так, как средние ГП от ATI. На самом деле Tesla даёт даже меньшую скорость, чем обычные GTX. Оно и понятно — у неё совсем иное назначение. А вот почему ATI так хорошо в это дело вписались — интересный вопрос…
И, конечно, 32 серверных ядра не способны потягаться даже с Tesla.
Почему AMD настолько превосходит аналогичные решения nVidia? Дело в большем числе потоковых процессоров (ядер), как следствие, более быстрых операциях над целочисленными значениями (не числах с плавающей точкой, которые в криптографии не нужны) и в особенности — благодаря специальным инструкциям, которые можно использовать при шифровании (BIT_SELECT и BFI_INT).
Кто хочет попробовать сам — устанавливается aircrack-ng на EC2 с Debian или Ubuntu так:
sudo yum install gcc libnl-devel openssl-devel
wget http://download.aircrack-ng.org/aircrack-ng-1.2-beta3.tar.gz
tar xf aircrack-ng-1.2-beta3.tar.gz
cd aircrack-ng-1.2-beta3
sudo make install
Статистика
Вот теперь, посмотрев, как ЦП и ГП справляются с перебором паролей, можно делать выводы. Ниже — статистика по некоторым современным на сегодня (июнь 2014) видеокартам. Данные получены по нескольким моим системам, от товарища chem_ua и открытых источников (golubev.com, страницы oclhashcat и форума). Сравнить возможности разных карт относительно друг друга можно по обширной таблице в вики Litecoin и аналогичной у Bitcoin.
Цифры — ориентировочные, зависят от конфигурации системы, ОС, температуры/охлаждения и разгона. Если у вас есть свои данные — поделитесь в комментариях или лично, я добавлю их в таблицу. kh/s — число вычислений и сравнений паролей в секунду в тысячах (10 kh/s = 10 000 паролей в секунду).
nVidia 670 24 kh/s
nVidia 675MX 11 kh/s
nVidia 780M 42 kh/s
nVidia 580 47 kh/s
nVidia Tesla K20 85 kh/s
nVidia 750 Ti 55 kh/s
nVidia Titan Black 108 kh/s
AMD 280X 160 kh/s
AMD 290X 190 kh/s
AMD 295X*2 203*2 kh/s
AMD 5870 101 kh/s
AMD 5870 153 kh/s
AMD 6870 72 kh/s
AMD 6990 181 kh/s
AMD 7970 128 kh/s
AMD 7990 220 kh/s
Внимание: хотя цифры зашкаливают даже при сравнении low-cost ГП (к примеру, 5870 за $90) с результатами ЦП помните, что в отличии от последних графические процессоры, и в особенности от AMD, потребляют в десятки раз больше электроэнергии (к примеру, желательно иметь БП на 0,75-1 кВт для всего двух 290X). Так что перед покупкой такого «генератора» вначале посчитайте, во сколько обойдётся вам ежемесячный счёт на электричество, особенно если планируется их разгонять. Либо посмотрите на 750 Ti, для которой нужно всего 300 Вт.
Сухой остаток
Знакомство с вычислением хэшей с помощью ГП даёт нам понять,
насколько всё печально
какова истинная цена коротким и «сложным» паролям. Это относится не только к WPA — как раз PBKDF подвержен этому меньше из-за своей ресурсоёмкости. Если взять верхнюю на сегодня планку для одиночной системы — 8 AMD 290X, что в сумме около $3000 — получается 1,5 миллиона WPA-хэшей в секунду, или 94 миллиарда MD5-хэшей.
Таким образом, озвученные выше цифры по времени на перебор для WPA выглядят так:
(26^8) / (1500000 * 3600) = 38,7 часов для перебора 8-значного пароля с a-z (было 514 суток)
(10^10) / (1500000 * 3600) = 2 часа для 10-значного цифрового пароля (было 25 суток)
(26^10) / (1500000 * 3600 * 24 * 365) = 3 года для 10-значного пароля с a-z (было 952 года)
(10^12) / (1500000 * 3600 * 24) = 7,7 дней для 12-значного цифрового пароля (было 7 лет)
(10^14) / (1500000 * 3600 * 24 * 365) = 2,1 года для 14-значного цифрового пароля (было 674 года)
Как видим, цифры изменились кардинально. Более того, если мы посмотрим на стойкость паролей с MD5 (который вычисляется в 61 000 раз быстрее, и это без rainbow-таблиц, которые, впрочем, бесполезны для длинных паролей из-за своего объёма):
(26^8) / (94000000000) = 2 секунды для перебора 8-значного пароля с a-z
(10^10) / (94000000000) = 100 миллисекунд для 10-значного цифрового пароля
(26^10) / (94000000000 * 60) = 25 минут для 10-значного пароля с a-z
(10^12) / (94000000000) = 10,6 секунд для 12-значного цифрового пароля
(10^14) / (94000000000 * 60) = 17,7 минут для 14-значного цифрового пароля
MD5 и SHA1 (который всего в три раза медленнее первого) до сих пор используются многими сайтами для хэширования паролей пользователей, часто без добавления соли, хотя и они ситуации сильно не меняют. Так как мы не можем поручиться за благонадёжность всех сайтов, где регистрируемся (особенно имея перед глазами пример крупного сайта — Adobe), то использовать цифровые пароли длиной менее 20 символов (см. ниже) или буквенные длиной менее 14 — по меньшей мере безрассудно. И дело даже не в добавлении скобочек и точек (которые некоторыми сайтами вообще запрещены в паролях по каким-то своим соображениям) — как видим, разница между 10-значным цифровым и буквенным паролями продлит стойкость последнего где-то на полчаса.
Так что же делать?
Как говорится, спасение отца русской демократии — дело рук самой демократии. Посмотрим, что получается, если мы добавим по 4 символа к длине пароля:
(26^10) / (1500000 * 3600 * 24 * 365) = 3 года для перебора 10-значного пароля с a-z
(26^12) / (1500000 * 3600 * 24 * 365) = 2 017 лет для перебора 12-значного пароля с a-z
(10^16) / (1500000 * 3600 * 24 * 365) = 211 лет для 16-значного цифрового пароля
(10^18) / (1500000 * 3600 * 24 * 365) = 21 140 лет для 18-значного цифрового пароля
И для MD5:
(26^12) / (94000000000 * 3600 * 24) = 11,6 дней для перебора 12-значного пароля с a-z
(10^16) / (94000000000 * 3600 * 24) = 1 день для 16-значного цифрового пароля
(10^18) / (94000000000 * 3600 * 24) = 123 дня для 18-значного цифрового пароля
(26^16) / (94000000000 * 3600 * 24 * 365) = 14 710 лет для перебора 16-значного пароля с a-z
(26^14) / (94000000000 * 3600 * 24 * 365) = 21,7 лет для перебора 14-значного пароля с a-z
(26^16) / (94000000000 * 3600 * 24 * 365) = 14 710 лет для перебора 16-значного пароля с a-z
(10^20) / (94000000000 * 3600 * 24 * 365) = 34 года для 20-значного цифрового пароля
(10^22) / (94000000000 * 3600 * 24 * 365) = 3 373 года для 22-значного цифрового пароля
Как видим, даже «быстрый» MD5 длиной от 16 буквенных символов ломать уже не имеет смысла. Тем более при отсутствии «словарных» слов такой длины — если только мы не говорим о qwertyuiopasdfghjk.
Данная идея — о важности длины пароля, а не его содержимого — не нова. Три года назад XKCD нарисовал свой исторический стрип:

(«Спустя 20 лет постоянных усилий мы, наконец, преуспели в том, что научили людей придумывать сложные для запоминания пароли, которые легко подбираются компьютером.»)
А в апреле Стенфорд опубликовал новые требования к паролям, которые сводятся к тому, что на пароли длиной от 20 не накладываются требования к алфавиту (не обязательно наличие цифр, букв в верхнем регистре и так далее).

При всём этом печально выглядят требования таких организаций, как Альфа-Банк, где длина пароля ограничена 16 знаками без допуска большей части спецсимволов.
Сразу понятно, для чего такие пароли нужны.
Подведём итог: чтобы не оставить злоумышленнику шансов подобрать пароль для WPA стоит придумать 12-значный буквенный пароль и если в ближайшие годы квантовый компьютер не станет доступен массам — бояться нечего. Ну, а для паролей к сайтам достаточно 16 символов и если они не хранят их в открытом виде — что бы вы не придумали, это так и останется тайной. До следующего пришествия компьютеров.
(Примечательным и неожиданным примером сайта, хранящем пароли в открытом виде, является форум ixbt.ru: «Пожалуйста, имейте в виду, что Ваш пароль не будет закодирован и может быть просмотрен администратором конференции. » — так что будьте бдительны!)
На этом экскурс в дебри вычислений закончен. В следующей, вероятно, последней статье цикла — о прослушивании трафика беспроводной сети после того, как вы туда проникли.
Понравилась ли вам статья? Был ли понятно изложен процесс рукопожатия? Были ли ошибки/неточности в описании (для знатоков)? Есть чем поделиться? Жду ваших комментариев, которые к тому же ускорят написание следующей части!
Оглавление:
1) Матчасть
2) Kali. Скрытие SSID. MAC-фильтрация. WPS
3) WPA. OpenCL/CUDA. Статистика подбора
Все способы:
- Способ 1: Переустановка устройства
- Способ 2: Правка данных в реестре
- Способ 3: Точки восстановления
- Способ 4: Средство устранения неполадок
- Способ 5: Проверка портов и клавиатуры
- Вопросы и ответы: 0
Способ 1: Переустановка устройства
Самый простой и эффективный способ устранить ошибку запуска с кодом 19 – удалить и заново установить клавиатуру в оснастке управления устройствами. Это может помочь, если ошибка вызвана сбоем или повреждением записей об устройстве в реестре.
- Откройте контекстное меню «Пуск» и выберите из него «Диспетчер устройств».
- Раскройте раздел «Клавиатуры», кликните в нем по проблемному устройству правой кнопкой мыши и воспользуйтесь командой «Удалить» в контекстном меню.
- Подтвердите действие в диалоговом окошке.
- Перейдите к главному меню оснастки и выберите в нем «Действие» → «Обновить конфигурацию оборудования».



Проверьте, помогло ли это устранить проблему.
Способ 2: Правка данных в реестре
Если первый метод не принес результата, проверьте корректность относящихся к клавиатуре данных непосредственно в системном реестре.
- Откройте «Редактор реестра», скопируйте и вставьте команду
regeditв вызванном окне «Выполнить» (кликните ПКМ по «Пуску» и найдите там соответствующую ссылку). - Перейдите в раздел
HKEY_LOCAL_MACHINE\SYSTEM\CurrentControlSet\Control\Class\{4d36e96b-e325-11ce-bfc1-08002be10318}и посмотрите, имеется ли в нем параметр «UpperFilters». Он должен иметь значение «kbdclass». - Измените значение, если оно отличается. Кликните по параметру дважды, чтобы открыть окошко редактирования его значения.
- Посмотрите, имеется ли тут же в разделе параметр с названием «LowerFilters». Если да, удалите его.



После внесения изменений в реестр перезагрузите компьютер и проверьте корректность работы клавиатуры.
Способ 3: Точки восстановления
Если неполадка возникла после сбоя, до которого все работало нормально, воспользуйтесь системными точками восстановления.
- Запустите мастер отката к точкам восстановления командой
rstruiи окна «Выполнить». - В открывшемся окне мастера нажмите «Далее», выберите точку восстановления (рекомендуется выбирать ближайшую рабочую к текущей дате), снова нажмите «Далее» и проследуйте указаниям.


Детально процедура отката к точкам восстановления описана по ссылке ниже.
Подробнее: Откат к точке восстановления в Windows 10
Способ 4: Средство устранения неполадок
Встроенное в Windows 10 средство устранения неполадок не отличается эффективностью, но как вариант, можно задействовать и его.
- Откройте приложение «Параметры», перейдите в раздел «Обновление и безопасность» → «Устранение неполадок» и нажмите ссылку «Дополнительные средства устранение неполадок».
- В следующем окне найдите плитку «Клавиатура», кликните по ней и нажмите появившуюся кнопку «Запустить средство устранения неполадок».


В случае обнаружения проблем штатный инструмент попробует устранить их в автоматическом режиме.
Способ 5: Проверка портов и клавиатуры
Убедитесь, что проблема не вызвана неисправностью самого устройства. Для этого клавиатуру необходимо подключить к другому компьютеру. Если там ошибка не возникает, значит, клавиатура исправна. Исключите также неисправность порта, через который подключается устройство. Подключите клавиатуру к другому USB-порту, а если для подключения использовались USB-хабы (переходники), подключите устройство ввода непосредственно к порту компьютера, лучше всего к расположенному на задней панели. Проверьте работу порта, подключив к нему другое активное устройство, например мышку. Ошибки или неправильная работа устройства укажет на проблему с данным портом.
Читайте также:
Не работают USB-порты на материнской плате
Не работает USB-порт на ноутбуке
Отключаются USB-порты в Windows 10
Наша группа в TelegramПолезные советы и помощь
If you are also facing issues related to your HID Keyboard Device not working and want to fix it, this article lists some helpful solutions, like HID Keyboard Device driver download, for your ease.
HID or Human Interface Device is a new form of the class definition that allows you to run the devices like a keyboard and mouse with Windows devices. Previously, such devices used a series of strict or rigid definitions to run but with HID, your system receives more flexibility. Now, more and more devices are being manufactured on the verge of this definition.
While using such keyboards, some users face issues related to an HID Keyboard device not working on Windows 10/11. This problem is quite common and may appear repeatedly unless you do something about it. With the help of this article, we will explain some methods or solutions to you to fix this problem. After executing the solutions, you can easily run the keyboard on a Windows device. So, without any further ado, let’s have a look at the solutions right away.
Recommended Method to Fix HID Keyboard Device Not Working
Before you proceed any further, allow us to save you all the hassle. If you want to get rid of this annoying problem, then you should take the help of Win Riser to update the outdated HID keyboard driver. Win Riser is an automated tool that allows you to update different kinds of drivers and get rid of the HID keyboard not working problem. The tool will even increase the performance of your device. So, download the tool using the button below and install it afterward.
Fix HID Keyboard Device Not Working On Windows 11/10
Use the solutions provided below consecutively to fix Fix HID Keyboard Device not working on Windows 11/10. Follow the solutions and the steps provided until you get rid of the error.
Solution 1: Check for Physical Damage or Low Battery and Double Check the Connection
One of the most common reasons behind such keyboard errors is physical damage. Due to any reason like falling and creaking, cracking, rodent attack, wire wear-off, etc., the keyboard may have been damaged physically and thus stop working. So, before you try any solution to fix HID Keyboard Device not working, ensure that there is no physical damage to the keyboard. If you are using a wireless keyboard, then you should also use the keyboard after replacing the battery. You may also connect the keyboard to another device if possible to rule out system damage.
At times, ignorance from the user’s end can also result in the HID Keyboard Device not working error. Before you dive into some extensive solutions, ensure that your keyboard is connected to the system perfectly. Try switching the USB port and see if the keyboard works. If the connection is perfect but the issue persists, follow the next solution.
Also Read: Dell Keyboard Driver Download and Update in Windows
Solution 2: Execute Driver Download/Update
One of the most simple solutions that work to fix HID Keyboard Device not working is to install the HID Keyboard Device driver for Windows 11/10. An outdated, corrupted, or missing driver is the most common reason behind such errors. So, it’s best to install the latest version of the driver and fix the issue right away.
There are multiple ways to execute HID Keyboard Device driver download and update. Some are manual methods while other is automatic. For a detailed explanation, we will be explaining all of these methods in the coming sections of the guide. You are free to use any of these methods to get the drive. However, we recommend you use the automatic one for instant resolution.
HID Keyboard Device Driver Download for Windows 11 from the Official Website (Manual)
The first method to fix HID Keyboard Device not working using driver installation is through the official website of the manufacturer. To execute this solution, you need to visit the official website of the manufacturer of your keyboard. On the official website, you need to navigate to the Support page or the Download Center. Using the page, search for the keyboard you are using on the Windows device. Next, you need to select the operating system, installed on the device and execute HID Keyboard Device driver download accordingly. Install the driver after the download completes.
This method is not as reliable as the beginner-level users of Windows may not be able to find the required driver. So, for ease, follow the automatic one provided at the end or use the next manual method.
Device Driver Update Using the Device Manager (Manual)
Device Manager is a Windows-integrated utility. Just like the name of the tool, the main task of the Device Manager is to control the devices connected to your system. This includes both integrated peripheral devices as well as external ones. You can also use this all-around manager to execute HID Keyboard Device Driver update for Windows 11/10. Follow the set of steps provided below to know how to update the keyboard driver:
- Right-click on the Start logo present on the taskbar and open the Device Manager.
- Look for the keyboard category in the list and double-click on it to expand.
- Find the HID keyboard, right-click on it, and select the option named Update Driver.
- If a pop-up appears, proceed with the option to Search Automatically for Driver Updates.
- Follow the on-screen instructions that appear, and update the driver successfully.
If due to any reason, you are unable to update the driver using the above method, then the only option left with you is to use the automatic one and fix HID Keyboard Device not working on Windows 11/10.
Also Read: How to Fix Keyboard Numbers Typing Symbols
HID Keyboard Device Driver Update for Windows 10 With Bit Driver Updater (Automatic)
If you ever want to execute HID Keyboard Device driver update on Windows 11/10, then the best solution for you is to use the Bit Driver Updater. This is among the best driver updaters that allow you to get updates for all kinds of device drivers. This includes network adapters, USB ports, mice, keyboards, display adapters, printers, scanners, and various other devices. The tool offers some smart and advanced features to you like update scheduling, ignore updates, backup and restore WHQL-certified drivers, and many more.
Fix Keyboard Not Working Using Bit Driver Updater
Follow the series of steps provided below and allow the Bit Driver Updater to fix all the errors related to HID Keyboard Device not working:
- Click on the link below to download the Bit Driver Updater installer file and install it.
- Run the software on the system and allow it to scan your system for drivers. If the scanning does not start, use the Scan Drivers button.
- When the scanning stops, use the Update Now button to install the driver. Alternatively, you can also seek the help of the Update All button to install all outdated drivers. However, you need a premium version to unlock this feature.
- Restart the system when the update is complete.
Solution 3: Reinstall the Driver to Fix HID Keyboard Device Not Working
The last solution to fix the error is to reinstall the HID Keyboard Device driver for Windows 11/10. For this, you need to take the help of the Device Manager utility. Follow the steps to know more about how to reinstall the driver:
- Right-click on the Start logo present on the taskbar and open the Device Manager.
- Look for the keyboard category in the list and double-click on it to expand.
- Find the HID keyboard, right-click on it, and select the option named Uninstall Device.
- A caution may appear on the screen, check the box of Delete the driver software for this device and click on Uninstall.
- When the process completes, restart the system. This will automatically install the new driver for you.
Also Read: Surface Keyboard Not Working on Windows
Fix HID Keyboard Device Not Working: Successfully
So, this was how simple techniques of HID Keyboard Device driver update for Windows 11/10 and more can help you run the device with ease. We hope that after using at least one of these solutions, you would be able to run the keyboard perfectly with your device. For more information related to the matter, you can connect with us using the comments section below. We will offer assistance to you in every possible way. If you liked this article on how to fix HID Keyboard Device not working on Windows 11/10, subscribe to the newsletter from the TechPout blog.
When you get used to keyboard shortcuts, there’s no going back. They are convenient, time-saving, and help to maximize productivity. If you’re unable to capitalize on these benefits because keyboard shortcuts aren’t working (or stopped working) on your Windows 10 computer, we’ve compiled some helpful solutions to the problem in this guide.

Although there are basic Windows shortcuts that work system-wide, you’ll also find app-specific keyboard shortcuts that vary from program to program. Some Google Chrome shortcuts, for example, may not work on Microsoft Edge. And that’s normal. So, before you proceed to troubleshoot your PC or keyboard, make sure you’re using the correct key combinations.
If the problem persists, try restarting your computer (or the app that won’t respond to keyboard shortcuts). Proceed to the solutions in the next section if the situation remains the same when your PC comes back on.
1. Modify Sticky Keys Configuration
To perform actions using keyboard shortcuts, you can either press the key combinations in unison or follow a sequential manner, i.e., one key at a time. Sometimes, keyboard shortcuts might fail to work on your computer if you don’t press the key combinations simultaneously. In that case, you should enable Sticky Keys.
Sticky Keys is a Windows 10 feature that lets you press one key at a time for keyboard shortcuts. Enable Sticky Keys on your computer if you’re having difficulties performing actions using keyboard shortcuts.
Step 1: Launch the Windows Settings menu and select ‘Ease of Access.’
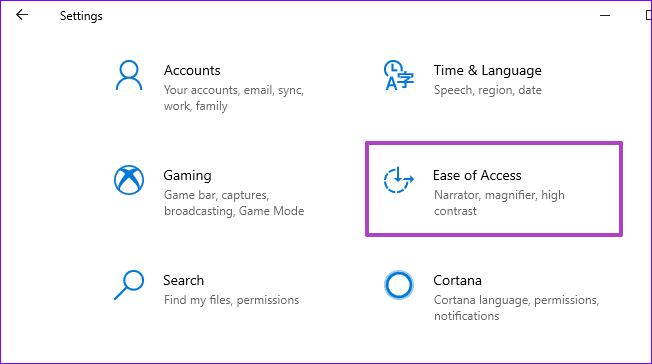
Step 2: Go to the Interaction section on the left-hand menu and select Keyboard.
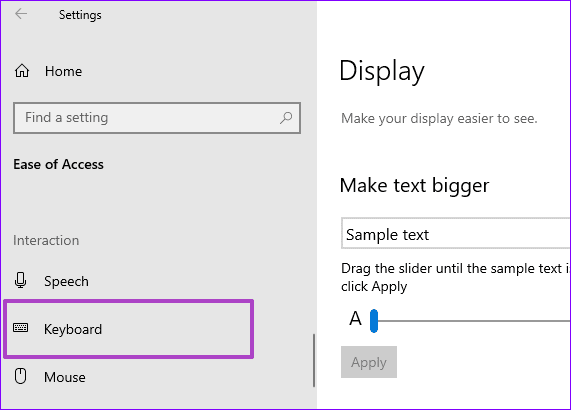
Step 3: Finally, toggle on the ‘Use Stick Keys’ option.

If this option was already enabled on your PC yet, keyboard shortcuts don’t work, toggle it off and try again. If enabling & disabling Sticky Keys doesn’t make any difference, proceed to the next troubleshooting fix below.
2. Disable Special Keyboard Modes
Some mechanical keyboards have special modes that disable certain keys and shortcuts on your Windows computer. Gaming keyboards, for instance, will temporarily lock the Windows keys when used in Gaming Mode. That way, when you click the Windows key by accident during gaming, the Start Menu won’t pop-up on the screen or interrupt your gameplay.

If you don’t revert the keyboard to regular programming after using it in Gaming mode, the locked keys will remain unusable. That causes some shortcuts not to work. Launch the keyboard’s software and deactivate any special mode that could affect system or app shortcuts.
3. Run Keyboard Troubleshooter
If the keyboard shortcut failure persists, you can employ the Windows Keyboard Troubleshooter to diagnose and fix problems with your PC’s keyboard.
Step 1: Launch the Windows Settings menu and select ‘Update & Security.’

Step 2: Go to the Troubleshoot tab and click on Keyboard.

Step 3: Next, click the ‘Run the troubleshooter’ button.
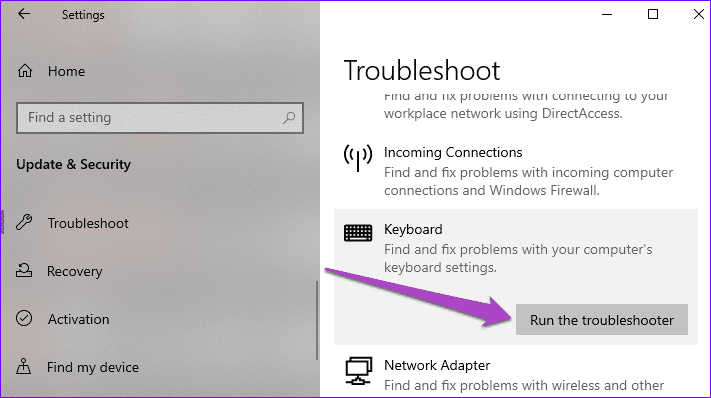
Wait for the Troubleshooter to complete the keyboard diagnosis. If it detects any issue with your PC’s keyboard, the Troubleshooter will try to resolve them or recommend troubleshooting solutions.
Proceed to the next method if no problems were detected.
4. Restart and Refresh Human Interface Device Service
Activities you execute on your Windows PC are hosted in the background by their respective services. On Windows 10, keyboard hotkeys/shortcuts are powered by the ‘Human Interface Device (HID) Service.’
You might encounter difficulties using keyboard shortcuts on your computer if this service isn’t functioning correctly or has stopped working. Follow the steps below to (re)start and refresh the
Step 1: Right-click the bottom-left corner of your PC’s display and select Run from the Quick Access Menu.
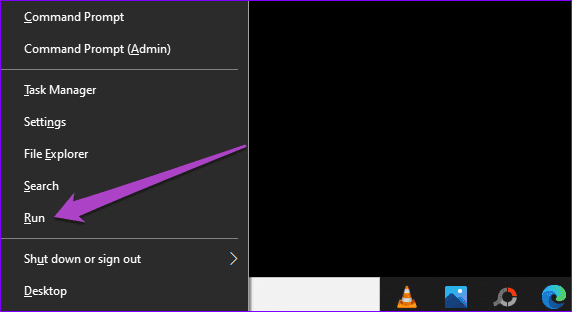
Step 2: Type services.msc into the Open dialog box and click OK.
Step 3: Right-click on ‘Human Interface Device Service’ and select Start from the context menu.
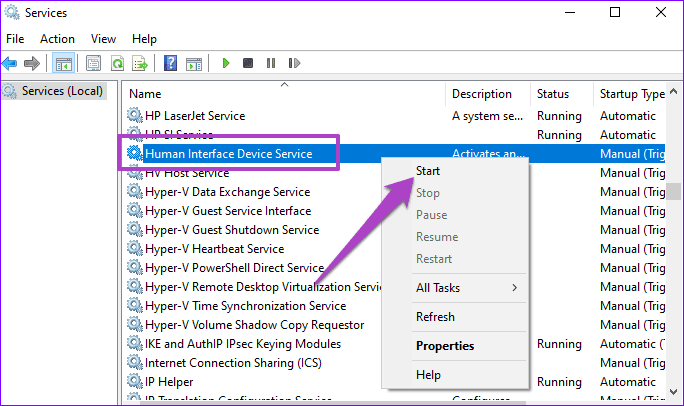
If the service is already running, select Restart.

Step 4: Afterward, right-click on the service again and this time, select Refresh.
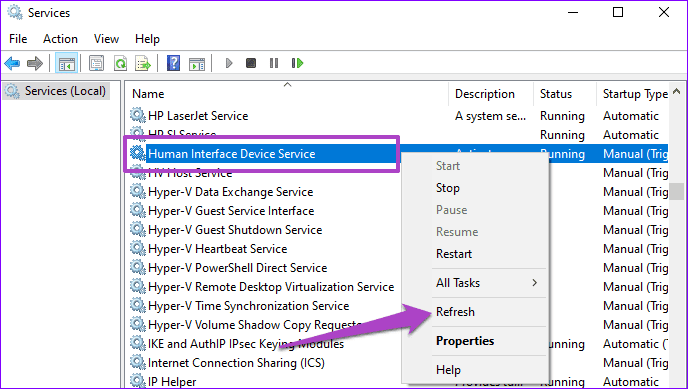
5. Re-Enable Windows Key Hotkeys
Step 1: Right-click the bottom-left corner of your PC’s display and select Run from the Quick Access Menu.
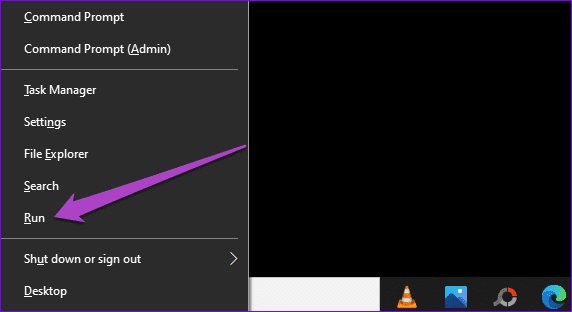
Step 2: Type gpedit.msc into the Open dialog box and click OK.
Step 3: On the left-hand menu of the ‘Local Group Policy Editor’ window, navigate through this path: User Configuration > Administrative Templates > Windows Components > File Explorer.
Double-click on the item labeled ‘Turn off Windows Key hotkeys.’

Step 4: Make sure it is set to Disabled (or Not Configured). Click Apply and OK to proceed.
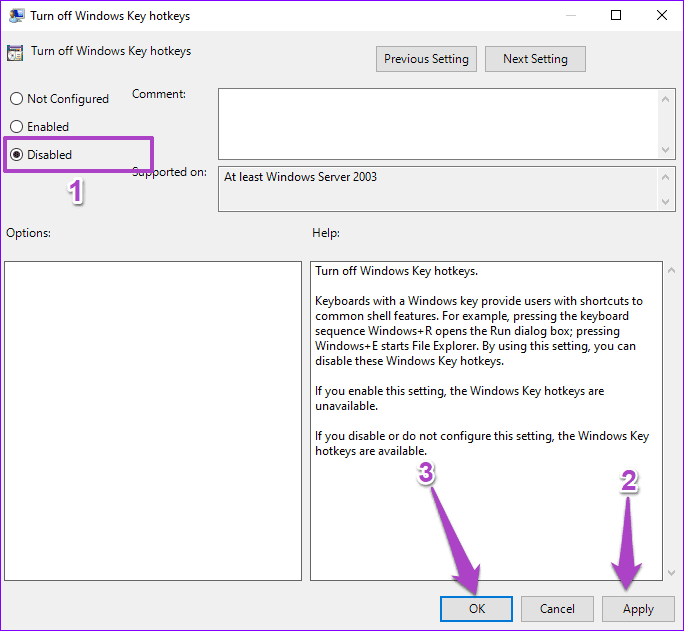
If keyboard shortcuts still don’t work as expected after doing the above, restart your computer and try again.
Clean Your Keyboard Too
So that’s how you fix the problem when keyboard shortcuts stop working on your Windows 10 computer. Often, you’ll find dirt logged into the tiny spaces and crevices of your PC’s keyboard. These could clog the keys and consequently prevent some shortcuts from working. Clean your computer’s keyboard and check if that restores nonfunctional shortcuts. Before cleaning the keyboard, you could try updating its driver. That might help fix the problem.
Next up: If your Windows 10 keyboard is in a different language that isn’t the US English, read the article linked below to learn how to change it to your preferred language/layout.
Was this helpful?
Thanks for your feedback!
The article above may contain affiliate links which help support Guiding Tech. The content remains unbiased and authentic and will never affect our editorial integrity.