I have seen many users that they are interested in how to connect through an AFP protocol, On Windows 10
For those who do not know, APF is a protocol which allows access from the Mac to some locations in the local network. Apple File Protocol (APF) is used when we want to access one Hard Drive alfat in LAN, a computer that has this sharing protocol open or compatible. For example, if we have one connected hard drive to a wireless router Apple AirPort Extreme Base Station, the connection on Mac / MacBook to this hard drive will be done through the AFP protocol. Practically, this protocol is also used by time Machine — backup system of macOS.
Connecting via AFP on Mac to a device / PC in the network, it is done very simply, using the function «Connect to server” available in Finder and typing the IP address of the device.
afp://ip_device_or_name_device_in LAN

If within the same local networks I mentioned in the above scenario, there is alpha and one Windows PC / laptop with Windows 7, Windows 8 or Windows 10, from which we want to connect through AFP to the hard drive on the router Apple, we have no chance. Windows 10 does not support connection via Apple File Protocol (AFP), but we have at hand an almost similar protocol, developed by Microsoft for its own operating systems.
Server Message Block (SMB) is a protocol developed by Microsoft for operating systems Windows. Broadly speaking, the role of SMB on Windows is the same as AFP on Mac. Enable sending and receiving data in a local network. As a short bracket, o vulnerability from SMB was the basis for the spread WannaCry cryptographic virus virus in tens of thousands of computers around the world.
How we connect from Windows 10 to one Mac or to a hard disk attached to a wireless router Apple
First of all we make sure that service / SMB protocol is active on Windows. Once it is released Windows 10 Fall Creators Update, Microsoft intends to stop this feature of Windows 10 activated by default. We check if the SMB is enabled or not Windows Features. Tastam in Home > “Windows Features«And we open the panel»Turn Windows features on or off«.

SMB / CIFS File Sharing Support must be enabled / checked.
After making sure that the protocol is active on Windows 10, we identify local IP address of the deviceto which we want to connect and access it. In our scenario, we have one external hard drive attached at a AirPort Wireless Routerwith IPLocal: 192.168.0.220.
We open “Run…” on Windows (command Win + R) and type in the dialog box: \\ 192.168.0.220

«Enter«Or click»OK”And enter the data device authentication.

After entering the user and password, press OK to connect to the device.
In our case, we made the connection on Windows 10 to a backup hard drive that is used by time Machine for backing up files on your Mac.

If you fail to establish this type of connection, do not hesitate to leave your comment details.
AFP сервер на Windows: подробное руководство по установке и настройке
AFP — это протокол для сетевого доступа к файлам, используемый на компьютерах Mac. Хотя Windows не поддерживает AFP протокол по умолчанию, вы можете установить AFP сервер на своем компьютере с Windows для обеспечения совместимости и обмена файлами между Mac и Windows. В этом статье мы рассмотрим все шаги установки и настройки AFP сервера на Windows.
Шаг 1: Скачайте и установите Netatalk

Netatalk — это бесплатное программное обеспечение, которое реализует AFP протокол на компьютерах с Windows. Чтобы скачать Netatalk, перейдите на сайт Netatalk и загрузите последнюю версию программы.
После того, как Netatalk был скачан, следуйте инструкциям на экране, чтобы установить программу на своем компьютере с Windows.
Шаг 2: Настройте файл конфигурации
После установки Netatalk, вам нужно настроить файл конфигурации, чтобы создать новый сервис AFP.
- Откройте файл konfig.default в папке установки Netatalk (обычно это C:\Program Files\Netatalk)
- Переименуйте файл konfig.default в afp.conf
- Откройте afp.conf в текстовом редакторе, например, в блокноте
- Найдите и раскомментируйте строки с параметрами «uam list» и «guest account».
- Для параметра «guest account» выберите имя пользователя на своем компьютере Windows, которое будет использоваться гостевыми пользователями для доступа к файлам через AFP.
- Сохраните и закройте файл afp.conf
Шаг 3: Запустите службу Netatalk
После того, как файл конфигурации был настроен, вы должны запустить службу Netatalk, чтобы создать новый сервис AFP.
- Откройте «Управление компьютером» на своем компьютере Windows. Его можно найти, выполнив поиск в меню «Пуск».
- Перейдите в раздел «Службы и приложения» и выберите «Службы».
- Найдите службу «Netatalk AFP Server» в списке служб и запустите ее.
- Убедитесь, что служба «Netatalk AFP Server» запущена и работает корректно.
Шаг 4: Настройте права доступа к файлам и папкам

После того, как служба Netatalk была запущена, вам нужно настроить права доступа к файлам и папкам, чтобы пользователи могли получить доступ к ним через AFP.
- Откройте проводник Windows и найдите папку или файл, которые вы хотите сделать доступными через AFP.
- Щелкните правой кнопкой мыши на выбранной папке или файле и выберите «Свойства».
- Перейдите на вкладку «Безопасность».
- Выберите пользователя или группу, которым нужно предоставить доступ к файлу или папке, и нажмите кнопку «Разрешить» с правами «Чтение и выполнение».
- Повторите этот процесс для всех пользователей и групп, которые должны иметь доступ к выбранной папке или файлу.
Шаг 5: Подключитесь к AFP серверу с Мac
Теперь, когда AFP сервер сконфигурирован и запущен, вы можете подключиться к нему с компьютера Mac.
- На компьютере Mac откройте Finder и выберите «Подключение к серверу» в меню «Перейти».
- Введите адрес IP компьютера с Windows, на котором был установлен AFP сервер, в строку «Адрес сервера».
- Введите логин и пароль для пользователя с доступом к файлам на компьютере с Windows.
- Щелкните кнопку «Подключение» и выберите новый сервис AFP.
- Теперь вы можете получить доступ ко всем файлам и папкам, настроенным на компьютере с Windows через AFP протокол на компьютере Mac.
AFP сервер на Windows является отличным способом обеспечения совместимости и обмена файлами между компьютерами Mac и Windows. Следуя приведенной выше инструкции, вы можете установить и настроить AFP сервер на своем компьютере с Windows в несколько простых шагов. Не забудьте настроить права доступа к файлам и папкам после установки AFP сервера, чтобы пользователи имели возможность работать с файлами через AFP.
Afp server on windows: a comprehensive guide
Are you a Mac user looking to share files with Windows computers? One solution is to set up an Afp server on a Windows machine. In this article, we will explore the steps involved in configuring an Afp server on a Windows operating system.
What is Afp?
Afp stands for Apple Filing Protocol. It is a network protocol used to share files between Mac computers and Apple devices such as iPhones and iPads. Afp was originally developed by Apple in the 1980s for use on its Mac operating system.
Afp is similar to other file sharing protocols like Server Message Block (SMB) used on Windows systems and Network File System (NFS) used on Unix and Linux systems. However, Afp is optimized for the Mac operating system and provides better performance when sharing files between Mac devices.
Setting up an Afp server on Windows
The first step in setting up an Afp server on Windows is to download and install free Afp server software. There are several Afp server software options available, but we will use the open-source software called Netatalk for this guide.

To download and install Netatalk, follow these steps:
- Go to the Netatalk website at http://netatalk.sourceforge.net/
- Download the latest version of Netatalk for Windows
- Run the Netatalk installation file and follow the installation wizard
Once Netatalk is installed, you can start configuring the Afp server on your Windows machine.
Configuring Afp server on Windows
The Netatalk installation comes with a configuration file called afp.conf. This file contains the settings and options for the Afp server. To configure the Afp server, open the afp.conf file using a text editor like Notepad.
In the afp.conf file, you can specify the folders and directories that you want to share using the Afp protocol. To share a folder, add the following line to the afp.conf file:
; My shared folder
: -transall -uamlist uams_guest.so -nosavepassword
: /path/to/my/shared/folder

Replace «/path/to/my/shared/folder» with the actual path to the folder that you want to share. Save and close the afp.conf file after making changes.
Next, start the Afp server on your Windows machine. To do this, open the Command Prompt and navigate to the Netatalk installation directory. Then, run the following command:
net start afp
This command will start the Afp server on your Windows machine.
Accessing the Afp server from a Mac
Once the Afp server is set up and running on your Windows machine, you can access it from a Mac computer. To do this, open Finder on your Mac and select «Connect to Server» from the «Go» menu.
In the «Server Address» field, enter the IP address of your Windows machine followed by «/share». For example, if your Windows machine has the IP address 192.168.0.100 and you shared a folder called «myshare», the Server Address would be:
afp://192.168.0.100/share/myshare
Click the «Connect» button to connect to the Afp server. You may be prompted to enter a username and password depending on your Afp server configuration.
Conclusion
Setting up an Afp server on a Windows machine can be a great way to share files between Mac and Windows devices. With free and open-source software like Netatalk, it is easy to set up an Afp server on a Windows operating system.
We hope this guide was helpful in configuring an Afp server on your Windows machine. If you have any questions or comments, please let us know!
Afp server on windows

Apple Filing Protocol (AFP) is a file sharing protocol used to share files among Mac computers. AFP is an exclusive protocol, which means that it is proprietary to Apple computers. However, this does not mean that AFP cannot be used on other operating systems like Microsoft Windows.
If you want to share files between a Mac and a PC running Windows, you can use an AFP server installed on Windows that supports AFP. There are several AFP servers available on Windows, but the most popular and reliable one is the ExtremeZ-IP AFP server, which is developed by Acronis.
Setting up a Windows AFP server using the ExtremeZ-IP software

Here’s how you can set up a Windows AFP server using the ExtremeZ-IP software:
- Download and install the ExtremeZ-IP software on your Windows computer.
- Once the installation is complete, launch the ExtremeZ-IP Control Panel and create a new share by clicking on the «Shares» tab and then clicking on the «New Share» button.
- Enter a name for your share and select the folder you want to share on your Windows computer.
- Under the «Advanced» tab, select «AFP» as the protocol and configure other settings like authentication, permissions, and logging according to your requirements.
- Click «OK» to save the share settings.
- Restart the ExtremeZ-IP server to apply the changes.
Connecting to a Windows AFP server from a Mac computer
Once you have set up the Windows AFP server using the ExtremeZ-IP software, you can connect to it from a Mac computer using the following steps:
- Click on «Finder» in the Mac’s dock to open a Finder window.
- Click on «Go» in the top menu bar and select «Connect to Server».
- In the «Server Address» field, enter the IP address of the Windows computer followed by the name of the share you created in the ExtremeZ-IP Control Panel (e.g., afp://192.168.1.100/MyShare).
- Click «Connect» to connect to the Windows AFP server.
- If prompted, enter the username and password you configured in the ExtremeZ-IP Control Panel under the share settings.
- You should now be able to access the shared folder on your Windows computer from the Mac.
Conclusion
Setting up an AFP server on Windows using the ExtremeZ-IP software is a straightforward process that allows you to share files between Mac and Windows computers seamlessly. The ExtremeZ-IP software is a reliable and popular option for Windows users looking to enable AFP sharing on their computers. By following the steps outlined in this article, you can easily set up an AFP server on your Windows computer and start sharing files with Macs in no time.
Время на прочтение5 мин
Количество просмотров14K
Не секрет, чего сегодня во многих организациях IT-инфраструктура построена вокруг операционной системы Windows. Но в то же время всё шире используются компьютеры Mac – это и излюбленный инструмент дизайнеров благодаря экрану Retina, и удобный бизнес-планировщик для топ-менеджеров и руководства компаний. 60% средних и крупных бизнесов по всему миру имеют в своём распоряжении сто и более устройств от Apple, и в их числе – перешедшие на Mac компании Facebook, Amazon и eBay.

Скорее всего, вы и ваши коллеги работают в смешанной среде, где есть как ПК на Windows, так и компьютеры Mac. Таких смешанных сред становится всё больше, поэтому важность задачи по обеспечению совместимости Windows и Mac только возрастает со временем.
Решение есть. Acronis Access Connect (бывший ExtremeZ-IP) позволяет всем пользователям Mac работать с сетевыми ресурсами так же удобно, как со своими локальными. Если вам близка такая проблема и полезно её решение – добро пожаловать под хаброкат.

Суть проблемы
Как известно, рабочие сети и операционные системы Windows используют протокол SMB (Server Messaging Block), а компьютеры Mac при работе в сети используют свой протокол – AFP (Apple Filing Protocol). Между собой эти протоколы несовместимы.

Таким образом, пользователи компьютеров Mac в корпоративной среде оказываются немного обделённым. Если они при помощи стандартных ресурсов пытаются обращаться к принтерам и сетевым ресурсам, возникают различного рода ошибки, поскольку в ОС Windows и Mac в имени файлов разрешены разные символы. Отсюда – повреждения и блокировки файлов.
Если речь идёт о не слишком важных данных, то, скорее всего, подобные проблемы можно пережить. В случае доступа к серьезным документам, в которых хранится ценная информация, такая работа становится небезопасной для компании.
OS X до последних обновлений налаживала поддержку обоих сетевых протоколов – и родной AFP, и SMB, используемый для NAS-хранения. С каждым обновлением OS X команда Apple пыталась улучшить совместимость Mac с SMB. Но даже с последней SMB3-поддержкой для операционной системы OS X 10.10 Yosemite пользователи Mac продолжают сообщать о проблемах, особенно с основными приложениями, такими как Microsoft Office и Adobe Creative Suite. А если вы позвоните в Apple или Microsoft по поводу проблемы интеграции Mac/Windows, то с большой вероятностью вас направят искать проблему с операционной системой коллег.
Чтобы избежать таких ситуаций, нужен инструмент – своеобразный «переводчик» между протоколами, чтобы ОС могли без трудностей обращаться к общим сетевым ресурсам. Таким инструментом является Acronis Access Connect, который нормализует работу между операционными системами Windows и Mac.
Свойства программы
Этот продукт более 15 лет был главным решением проблемы интеграции Mac / Windows для доступа к файлам и обмена данными. При помощи программы ликвидировались ошибки искажения файлов, медленных запросов и других проявлений несовместимости при доступе к Windows-файлам, серверам печати и NAS-устройствам с Mac.
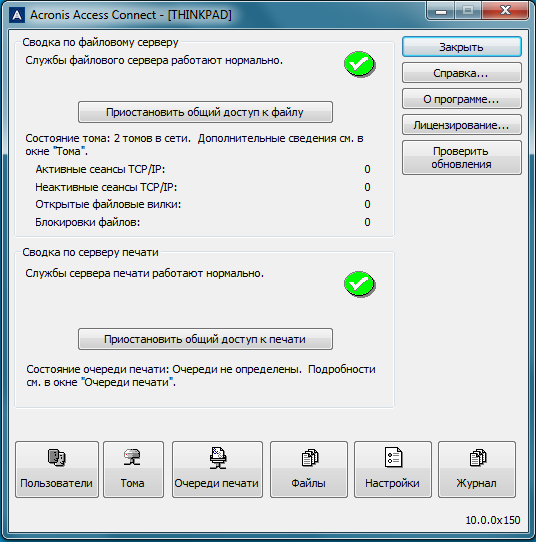
По своей сути, Acronis Access Connect является сервисом AFP на базе Windows. Это позволяет компьютерам Mac при помощи их родного протокола AFP подключаться к файлам, находящимся на сервере Windows под управлением Acronis Access Connect. Кроме того, при помощи дополнительных функций Acronis Access Connect (Network Reshare) устройства Mac могут использовать протокол AFP для доступа к файлам на других серверах Windows и NAS-устройствам через единый сервер Acronis Access Connect.
Acronis Access Connect устанавливается на какую-либо машину в сети компании (как правило, на сервер); системные требования для установки программы – самые минимальные. В дальнейшем компьютеры Mac, обращаясь к сетевым ресурсам, обращаются к ним через сервер ААС. За счет этого они могут работать в том числе с распределенной файловой системой DFS, используемой в Windows-среде. Использование Acronis Access Connect позволяет задействовать возможности поиска Windows, в том числе поиска Spotlight, который используется в Mac OS.
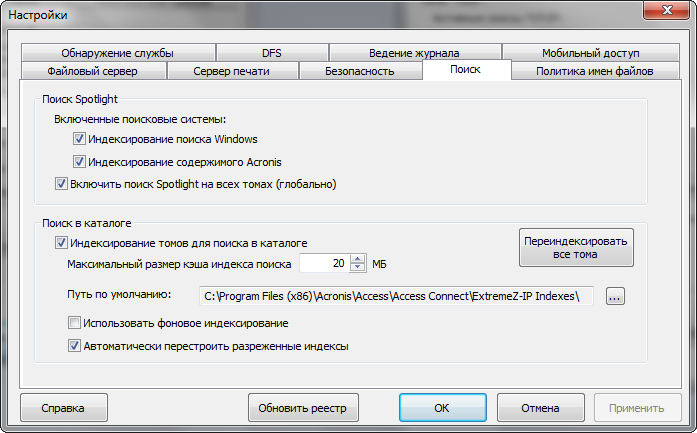
Из примечательных особенностей можно выделить возможность сохранять бэкапы Apple Time Machine на ресурсы, доступные через Acronis Access Connect. Т.е. в компьютеры Mac встроено средство для резервного копирования (Time Machine), которое позволяет сохранять бэкапы на ограниченный перечень устройств. Acronis Access Connect расширяет эту возможность и позволяет сохранять резервные копии в том числе и на сетевые ресурсы, расположенные на файловых серверах Windows.
Помимо всего прочего, Acronis Access Connect поддерживает Microsoft Failover Cluster: решение может быть установлено на нодах этого кластера и работать в режимах active-active и active-passive. Поддерживает решение от Acronis и протоколы SMB 2 и SMB 3. Для обращения к ресурсам поддерживается функция Single-sign-on (SSO), что избавляет от необходимости каждый раз вводить креды.
Наконец, в последнем, 10-м релизе добавлена возможность обращения к ресурсам через Acronis Access Connect c помощью мобильных устройств. Acronis обладает корпоративным решением для пользователей с мобильными устройствами, называемым Acronis Access Advanced, в котором присутствуют мобильные клиенты, скачиваемые из AppStore, Google Play и Windows Market. Приложения бесплатные, и, скачав их себе на устройство, при наличии соответствующих прав можно получить доступ к сетевым ресурсам через Acronis Access Connect. Весь процесс максимально автоматизирован и требует минимального набор действий от пользователя.

Почему Acronis Access Connect?
Практика показывает, что 73% Mac-пользователей продлевают техподдержку, однажды купив лицензию.
Конечно, есть и другие методы решения проблемы несовместимости сред:
• Продукты, построенные по принципу виртуализации (например, Parallels Desktop). Они позволяют запускать Windows внутри Mac OS, как обычную программу, и даже не требуют перезагрузки;
• Гипервизоры (VMware Fusion), которые запускают виртуальные машины, управляющие Windows-совместимыми приложениями без запуска самой Windows;
• Наконец, эмуляторы Windows.
Конечно, все эти варианты имеют право на существование. Но когда дело доходит до среднего и крупного бизнеса, а следовательно — работы с сотнями и иногда тысячами машин, необходимость установки каждого решения на отдельно взятый компьютер становится существенным недостатком. Кроме того, виртуальные машины, гипервизоры и даже сравнительно экономичные эмуляторы неизбежно съедают часть физической и оперативной памяти компьютера.

Решение Acronis Access Connect устанавливается не на сами рабочие машины, а на сервер и тем самым обеспечивает быструю навигацию, доступность контекстного поиска, принтеров, поддержку Time-капсул и свободную от ошибок работу приложений. Непосредственно с продуктом работает лишь ИТ-администратор, который настраивает программу один раз после установки, после чего новым машинам Mac для доступа к Windows-серверу нужны только индивидуальные логин и пароль.
Неизвестно, когда разработчики Apple смогут или захотят добиться полной совместимости своих продуктов с другими платформами. Но пока Acronis вполне готов выступить в роли связующего звена между средами Windows OS и Mac OS. Возможность проверить эффективность нашего решения у вас есть всегда: для этого достаточно просто загрузить 21-дневную бесплатную пробную версию здесь.
From Wikipedia, the free encyclopedia
Not to be confused with Apple File System (APFS), a file system for macOS, iOS, tvOS and watchOS, currently being developed and deployed by Apple Inc.
Apple Filing Protocol
| Communication protocol | |
| Purpose | File services |
|---|---|
| Developer(s) | Apple, Inc. |
| Port(s) | 548 |
The Apple Filing Protocol (AFP), formerly AppleTalk Filing Protocol, is a proprietary network protocol, and part of the Apple File Service (AFS), that offers file services for macOS, classic Mac OS, and Apple II computers. In OS X 10.8 Mountain Lion and earlier, AFP was the primary protocol for file services. Starting with OS X 10.9 Mavericks, Server Message Block (SMB) was made the primary file sharing protocol, with the ability to run an AFP server removed later in macOS 11 Big Sur.[1] AFP supports Unicode file names, POSIX and access-control list permissions, resource forks, named extended attributes, and advanced file locking.
AFP versions 3.0 and greater rely exclusively on TCP/IP (port 548) for establishing communication, supporting AppleTalk only as a service discovery protocol. The AFP 2.x family supports both TCP/IP (using Data Stream Interface) and AppleTalk for communication and service discovery. Many third-party AFP implementations use AFP 2.x, thereby supporting AppleTalk as a connection method. Still earlier versions rely exclusively on AppleTalk. For this reason, some older literature refers to AFP as «AppleTalk Filing Protocol». Other literature may refer to AFP as «AppleShare», the name of the Mac OS 9 (and earlier) AFP client.
Notable current compatibility topics are:
- Mac OS X v10.4 and later eliminates support for AFP servers that rely solely on AppleTalk for communication.
- Computers using classic Mac OS can connect to AFP 3.x servers, with some limitations. For example, the maximum file size in Mac OS 8 is 2 gigabytes. Typically, Mac OS 9.1 or later is recommended for connecting to AFP 3.x servers; for versions of original Mac OS prior to 9.1, installation of the AppleShare client 3.8.8 is required.
- AFP 3.0 and later is required for network home directories, since Mac OS X requires POSIX permissions on user home directories. Single sign-on using Kerberos requires AFP 3.1.
- APFS: AFP is incompatible with sharing of APFS volumes but is still usable as a Time Machine destination in High Sierra.
Early implementations of AFP server software were available in Mac OS starting with System 6, in AppleShare and AppleShare IP, and in early «1.x» releases of Mac OS X Server. In client operating systems, AFP was called «Personal File Sharing», and supported up to ten simultaneous connections.[2] These AFP implementations relied on version 1.x or 2.x of the protocol. AppleShare IP 5.x, 6.x, and the «1.x» releases of Mac OS X Server introduced AFP version 2.2. This was the first version to offer transport connections using TCP/IP as well as AppleTalk. It also increased the maximum share point size from four gigabytes to two terabytes,[2] although the maximum file size that could be stored remained at two gigabytes due to limitations in the original Mac OS.[3]
Changes made in AFP since version 3.0 represent major advances in the protocol, introducing features designed specifically for Mac OS X clients.
However, like the AppleShare client in original Mac OS, the AFP client in Mac OS X continues to support type and creator codes, along with filename extensions.
AFP 3.0 was introduced in Mac OS X Server 10.0.3, and was used through Mac OS X Server 10.1.5. It was the first version to use the UNIX-style POSIX permissions model and Unicode UTF-8 file name encodings. Version 3.0 supported a maximum share point and file size of two terabytes, the maximum file size and volume size for Mac OS X until version 10.2.[4] (Note that the maximum file size changed from version 2.2, described above.) Before AFP 3.0, 31 bytes was the maximum length of a filename sent over AFP.
AFP 3.1 was introduced in Mac OS X Server version 10.2. Notable changes included support for Kerberos authentication, automatic client reconnect, NFS resharing, and secure AFP connections via Secure Shell (SSH). The maximum share point and file size increased to 8 terabytes with Mac OS X Server 10.2,[4][5] and then to 16 terabytes with Mac OS X Server 10.3.[4][6]
AFP 3.2 adds support for Access Control Lists and extended attributes in Mac OS X Server 10.4. Maximum share point size is at least 16 terabytes, although Apple has not published a limits document for Mac OS X Server 10.4. Apple implemented AFP 3.2 support in their AirPort Time Capsule wireless router device.
AFP 3.2+ was introduced in Mac OS X Leopard and adds case sensitivity support and improves support for Time Machine (synchronization, lock stealing, and sleep notifications).
AFP 3.3 mandates support for Replay Cache functionality (required for Time Machine).
AFP 3.4, introduced in OS X Mountain Lion, includes a minor change in the mapping of POSIX errors to AFP errors.
See Apple’s Developer documentation on AFP Version Differences.[7]
In Mac OS X Tiger, users can connect to AFP servers by browsing for them in the Network globe or entering an AFP Uniform Resource Locator (URL) into the Connect to Server dialog. In Mac OS X Leopard and later releases, AFP shares are displayed in the Finder sidebar. AFP URLs take the form: afp://⟨server⟩/⟨share⟩, where ⟨server⟩ is the server’s IP address, Domain Name System (DNS) name, or Bonjour name, and ⟨share⟩ is the name of the share point. In Snow Leopard and later, a URL of the form afp://⟨server⟩/⟨share⟩/⟨path⟩ can be used to mount a subdirectory underneath a share point.
macOS also offers Personal File Sharing, a «light» implementation of the current version of AFP. In Mac OS X 10.4, users can share the contents of their Public folders by checking Personal File Sharing in the Sharing section of System Preferences.
AFP URLs for AppleTalk servers took the form: afp://at/⟨AppleTalk name⟩:⟨AppleTalk zone⟩. For networks without AppleTalk zones, an asterisk (*) would be substituted for the zone name.
Third-party implementations
[edit]
Third party server implementations of AFP are available from a number of companies.
- An open source AFP server called Netatalk (AFP 3.4) is available for Unix-like operating systems. A range of NAS solutions integrate Netatalk to enable support for AFP.
- Novell Open Enterprise Server supports AFP.
- Microsoft includes AFP 2.2 server support as an option in some versions of Windows (NT, 2000 & 2003). Windows NT Server (3 and 4) only supported AppleTalk, 2000 added AppleShare over IP; Services for Macintosh (SFM), was removed from Windows Server 2008 onwards.
- Novell’s NetWare supports AFP.
- HELIOS UB+ supports AFP on a whole array of different Unix based platforms.
- The open source Filesystem in Userspace (FUSE) and command-line client implementation afpfs-ng for Linux and Unix-like operating systems
- GroupLogic ExtremeZ-IP (AFP 3.3) and MacServerIP for Windows offer AFP 3.x support — now Acronis Files Connect.
- Adaptec’s Snap Server is a NAS with a proprietary implementation of AFP 3.1.
- Jaffer is a Java implementation of AFP 3.1.
- Xinet from North Plains Systems offers an AFP platform that can run on most Unix based platforms. One of their products, ka-share, has been a main stay on Solaris SPARC and Silicon Graphics IRIX platforms.
- Columbia AppleTalk Package (CAP) is a historical open source implementation of AFP and AppleTalk from Columbia University that was last updated in 1996.[8]
- supported by GVfs through gfvs-afp-volume-monitor[9]
- List of network protocols
- List of file systems
- ^ Fleishman, Glenn (2020-12-18). «AFP is no longer supported in macOS Big Sur. Here’s the fix». Macworld. Retrieved 2021-01-09.
- ^ a b «AppleShare & AppleShare IP File Sharing: Chart of All Limitations». Retrieved 2012-06-10.
- ^ «Mac OS 8, 9: Mac OS Extended Format — Volume and File Limits». Retrieved 2012-06-10.
- ^ a b c «Mac OS X: Mac OS Extended Format — Volume and File Limits». Retrieved 2012-06-10.
- ^ «Mac OS X Server 10.2: Tested and theoretical maximums (limits)». Retrieved 2012-06-10.
- ^ «Mac OS X Server 10.3: Tested and theoretical maximums (limits)». Retrieved 2012-06-10.
- ^ «Apple’s Developer documentation on AFP Version Differences». Retrieved 2011-09-15.
- ^ «Mabam/CAP». GitHub.
- ^ «Back-ends for GVfs».
- File Services Manual for Mac OS X Server 10.4
- Apple Filing Protocol Programming Guide
- Apple Filing Protocol Reference
- Mac OS X: Some Mac OS X Applications and Services Require AFP 3.0 or Later
- Inside AppleTalk — original specification for the AppleTalk protocol stack including AFP
- Glossary of Networking Terms
- NewsFactor Network article, A
- Macintosh: File System Specifications and Terms
- Apple Technical Note TN1150 on the HFS Plus Volume Format
- Apple shifts from AFP to SMB2
Windows AFP Server
Docs and bug reports for the Windows AFP Server.
This is a AFP3.2 over TCP/IP server that runs on Windows clients (up to Windows 11 has been tested) that allows file sharing to vintage Macintosh clients.
See the Wiki for additional information and instructions.

I intend to open source this project soon. There are few areas of code that are pretty ugly and I want to clean those up first.
