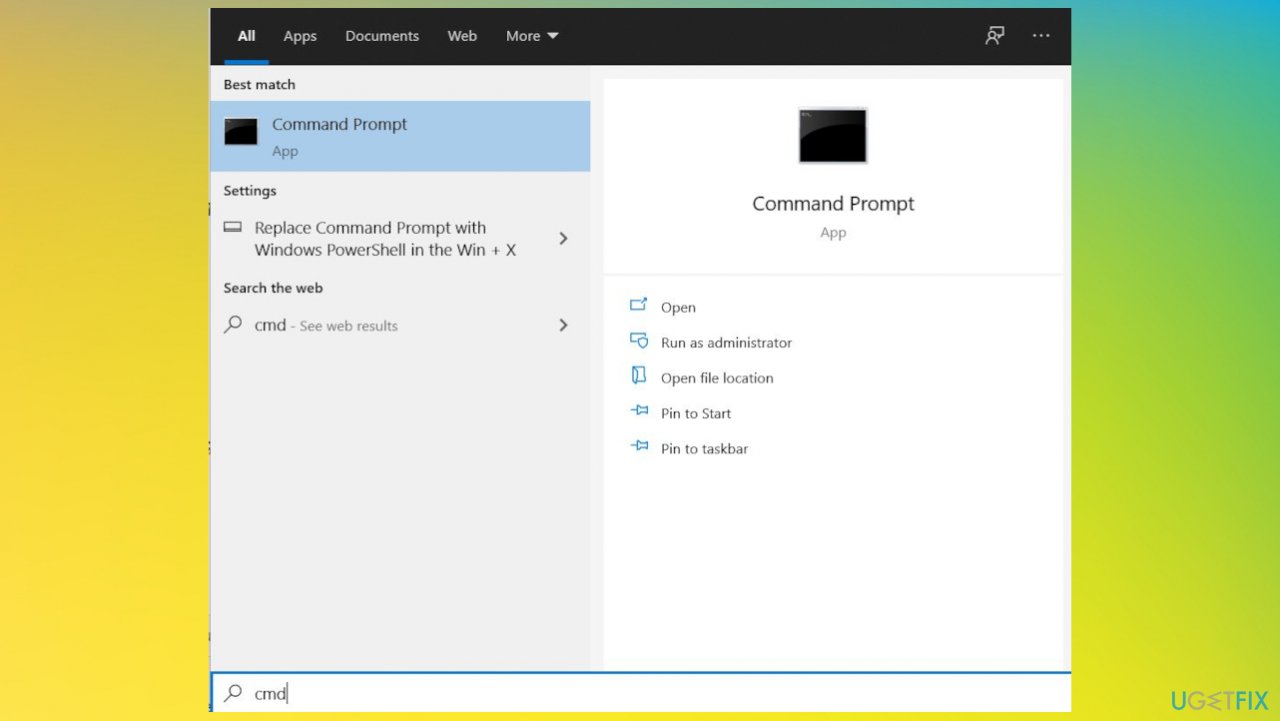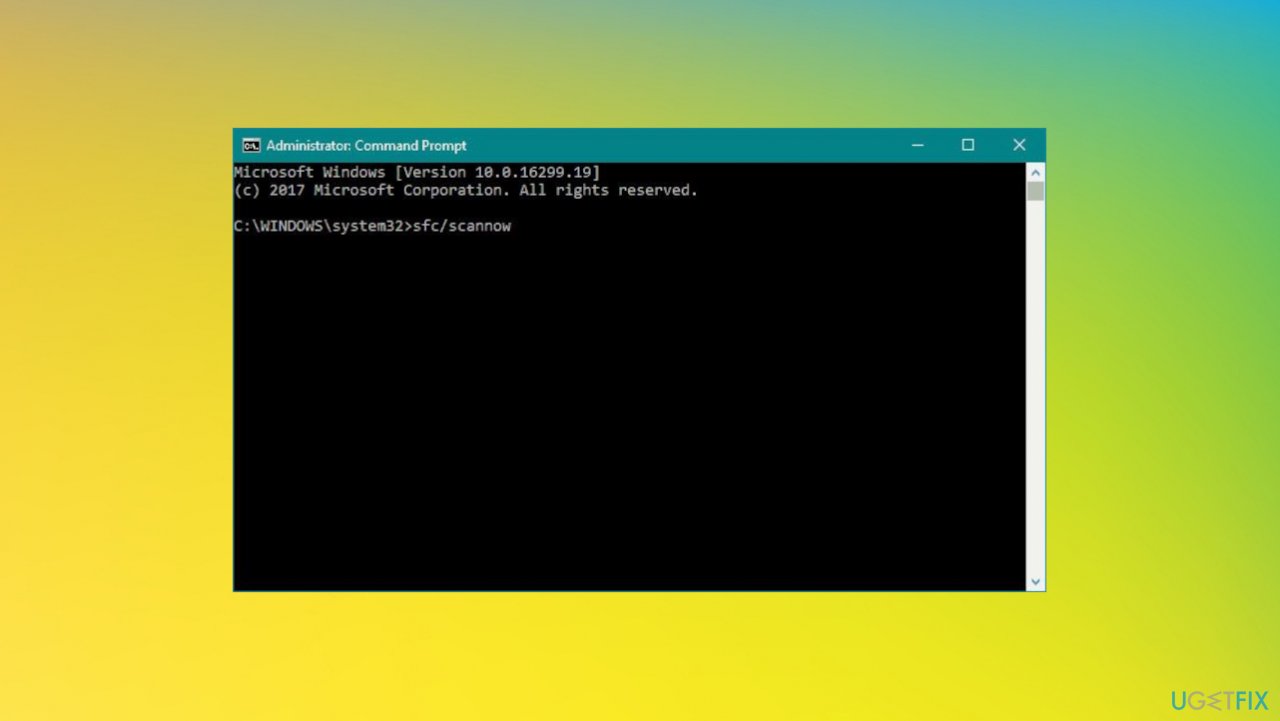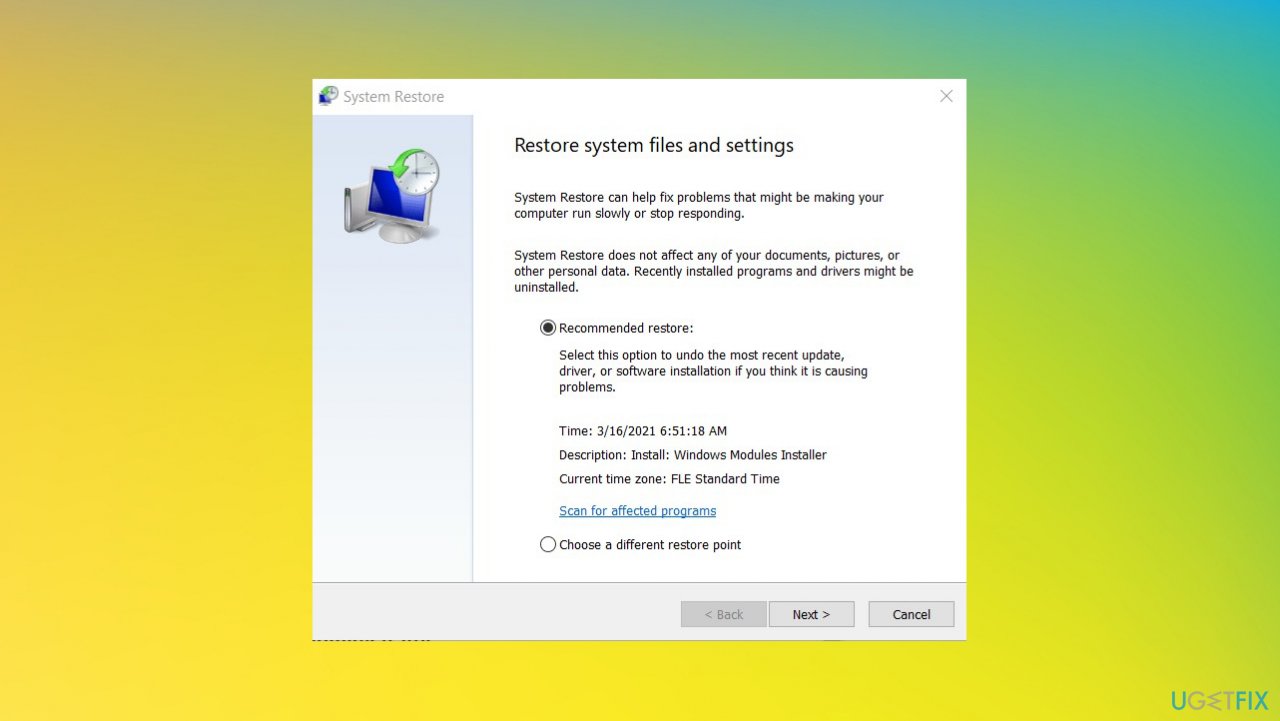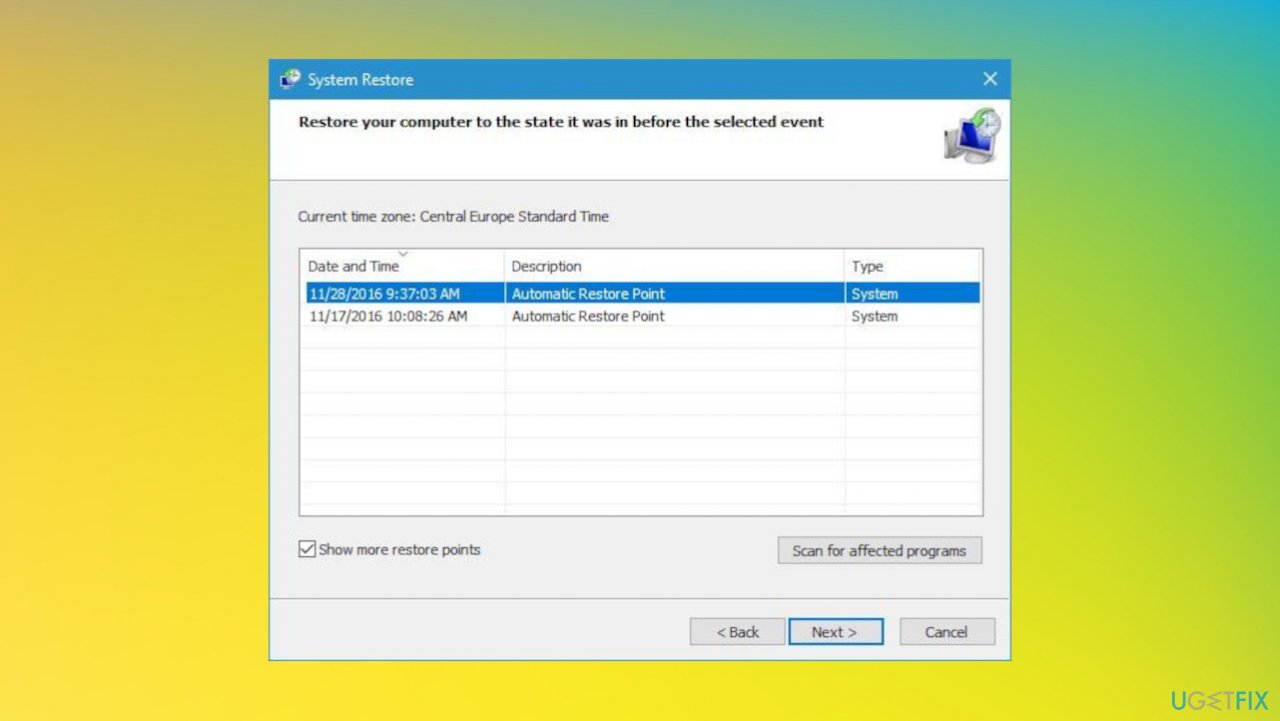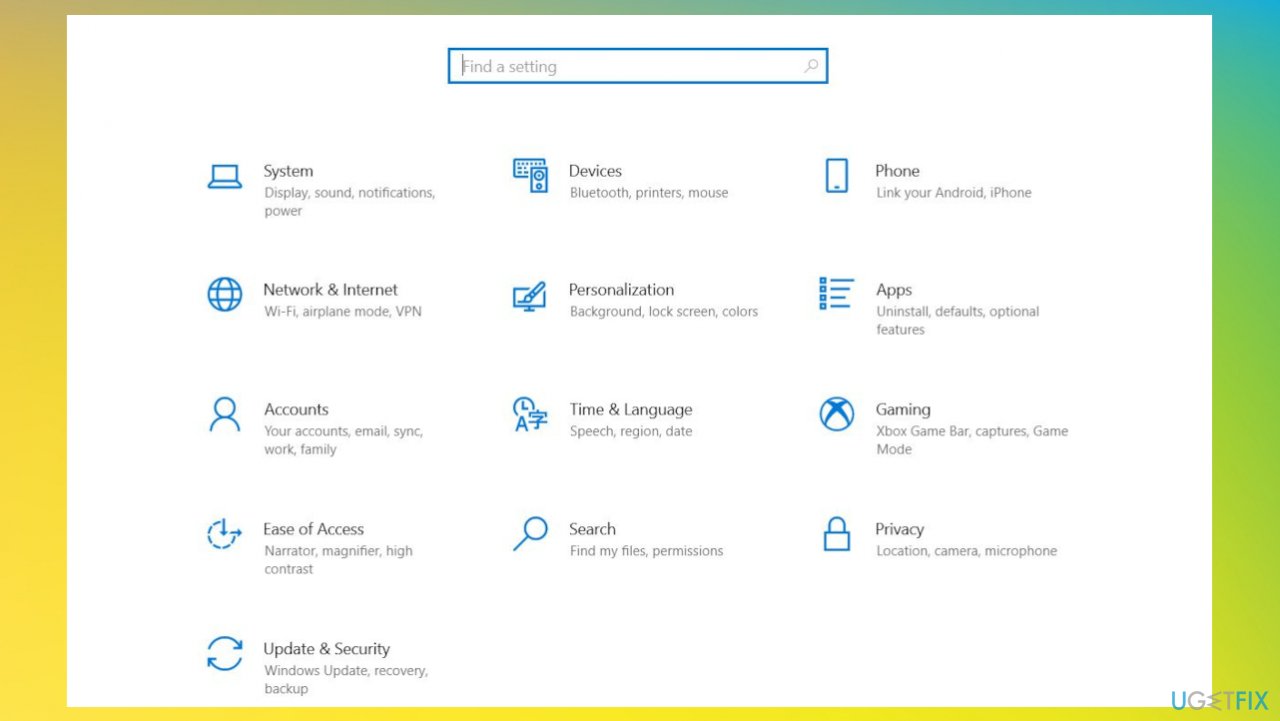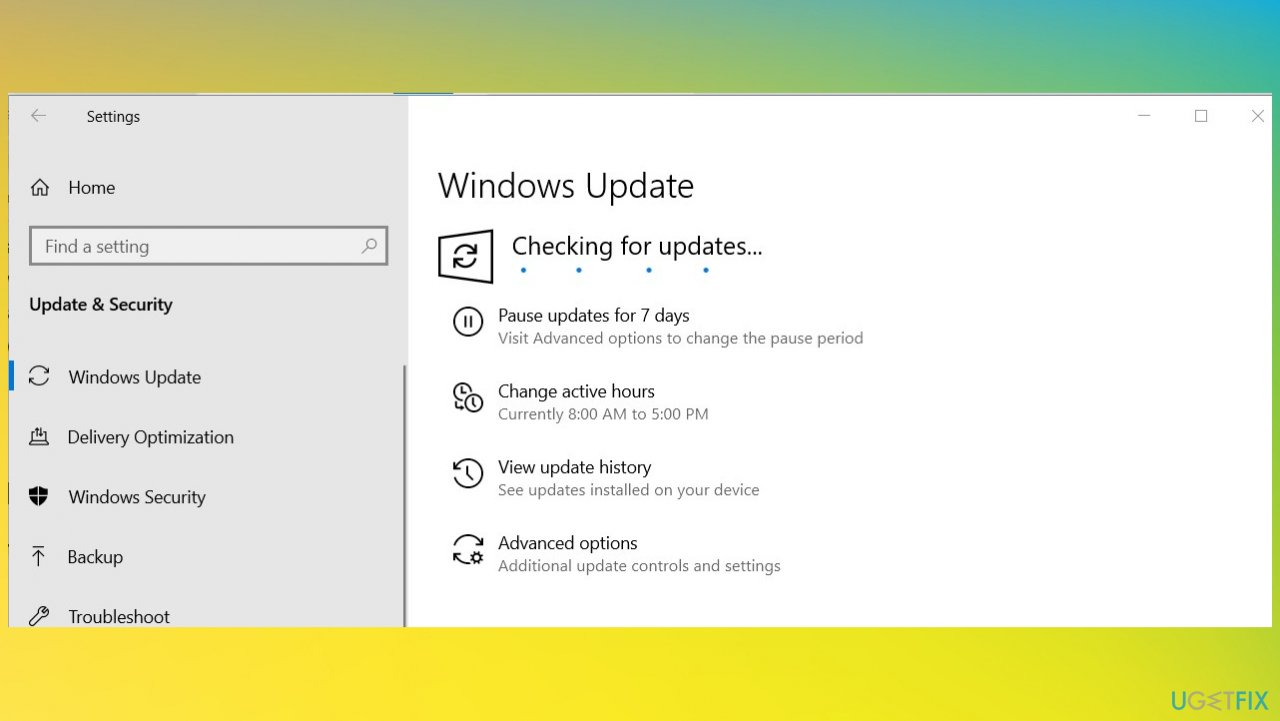Blue Screen of Death (BSoD) errors can be frustrating, especially when you’re unable to pinpoint their exact cause. However, most follow a common pattern, and updating the respective driver that might be causing the error can help you resolve them.
Afd.sys BSoD is one such blue screen error affecting your network connection. The Ancillary Function Driver for Winsock (Afd.sys) is a core component of Windows OS that manages network and internet communications. When this driver runs into errors, you will not be able to connect to the internet, and your system may throw blue screen error messages like:
- kernel_data_inpage_error afd.sys
- driver_irql_not_less_or_equal afd.sys
- irql_not_less_or_equal afd.sys
- bootleg_not_loaded afd.sys
What is Causing the Afd.sys BSoD on My PC?
Wondering why you’re facing the Afd.sys error on your Windows PC? Here are some potential causes that may have triggered this error:
- Faulty or outdated network drivers causing conflict with the Afd.sys
- Installing new hardware or faulty RAM that might be incompatible with your system
- Using an outdated operating system
- Recently installed software, such as games or updates can run into conflict with the Afd.sys
- System file corruption due to disk errors or abrupt shutdowns
- Presence of a malicious virus or malware
How Do I Fix the Afd.sys BSoD on My PC?
Below, we will list some methods to troubleshoot the Afd.sys error on your Windows PC. You can give them a try and see which one works out for you.
Method 1: Update Windows
If you’re running an outdated version of Windows OS, consider updating to the latest version to help resolve the Afd.sys error on your PC. Here’s how to do it:
Step 1: Press Win + S and search for Check for updates.
Step 2: Select Windows Update and click Check for Updates.
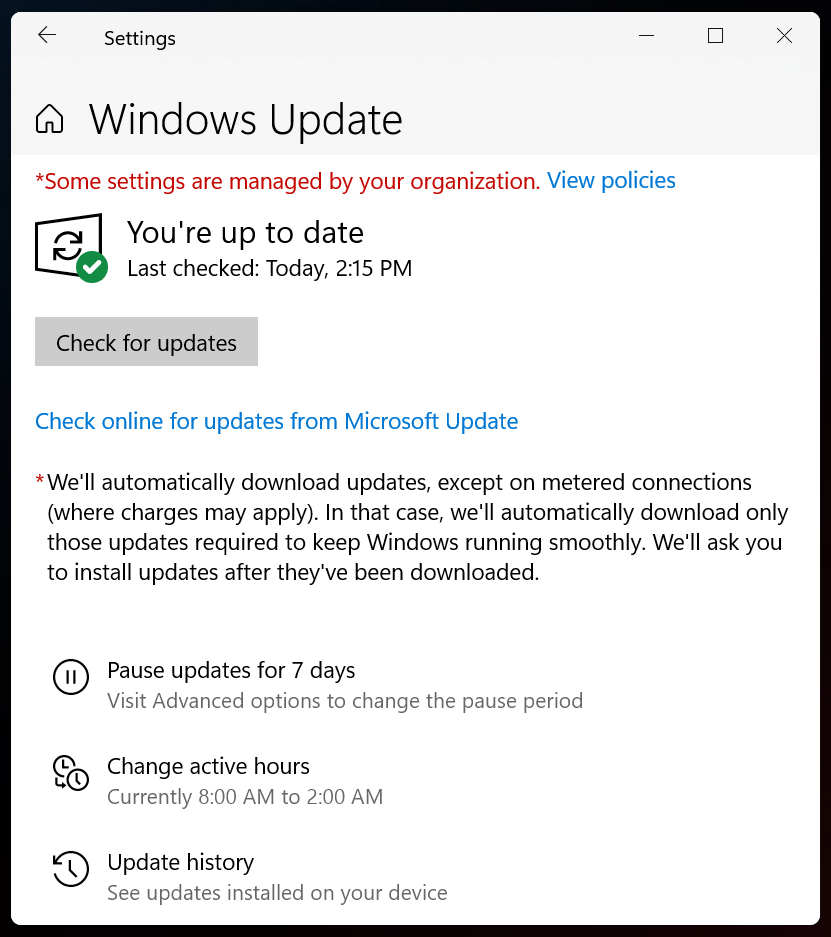
Step 3: If the updates are available, Windows will automatically download and install them on your system.
Method 2: Check for Disk Errors
As stated above, disk errors due to improper shutdowns, or wear and tear can also cause the Afd.sys error on your Windows PC. You need to address the disk issues to resolve this error effectively.
For this, you can use the Windows built-in utility: CHKDSK command. It will scan your drive for errors and automatically fix them. Here’s how to do it:
Step 1: Search for Command Prompt in the Taskbar and click Run as Administrator.
Step 2: Inside the Command Prompt, type chkdsk, and press Enter.
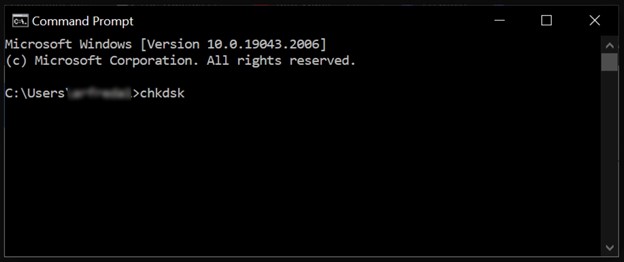
Step 3: If the scan detects drive errors, enter chkdsk /r in the Command Prompt and press Enter to start an in-depth diagnostic scan, it will repair and recover damaged hard drive sectors.
Method 3: Repair File Systems
The System File Checker (SFC) and Deployment Imaging Service and Management Tool (DISM) are powerful built-in utilities in Windows to repair system files and fix any underlying errors.
SFC scans system files, including DLL files, and replaces corrupt files with a cached copy located in a compressed folder at: %WinDir%\System32\dllcache
The DISM tool repairs Windows image, including the Windows Component Store and fixes issues that the SFC can’t resolve by itself.
Here’s how to perform these scans:
Step 1: Search for Command Prompt in the taskbar and select Run as administrator.
Step 2: Now, execute the following command for SFC scan: sfc /scannow
Step 3: Next, execute the following command for DISM scan: DISM /Online /Cleanup-Image /RestoreHealth
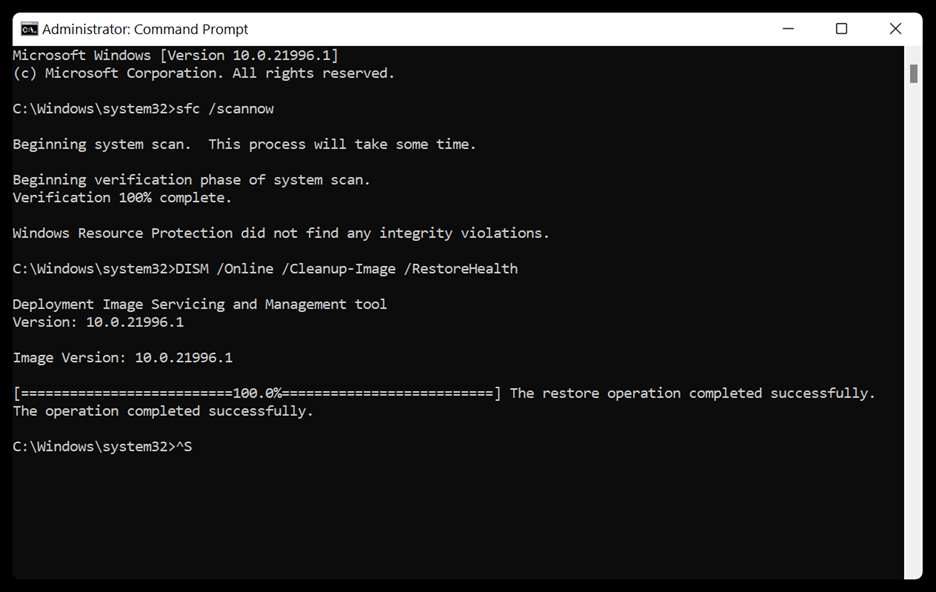
Finally, restart your computer and see if the issue is resolved.
Method 4: Check Your RAM
You can use the Windows Memory Diagnostic tool to identify any issues with your computer’s RAM, which could be causing the BSoD error on your system. Here’s the rundown:
Step 1: Open Windows Memory Diagnostic tool by searching for it in the Taskbar.
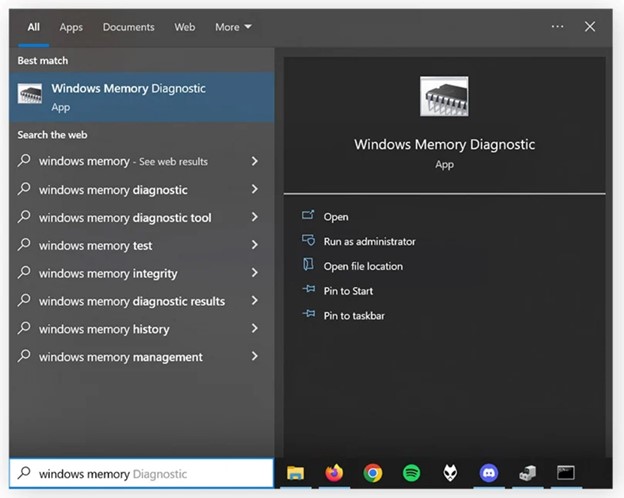
Step 2: Click Restart now and check for problems (recommended).
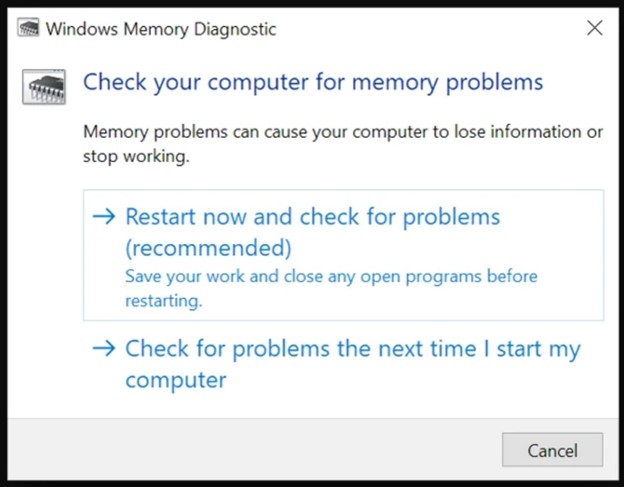
Your computer will display the diagnostic results immediately upon restarting. If you need to view them later, they are accessible in the Event Viewer.
Method 5: Scan for Viruses or Malware
The afd.sys blue screen might occur due to a virus or malware on your system. Scanning your computer for these threats and eliminating them can help resolve the issue. Here’s how to do it:
Step 1: Press Win + S and launch for Windows Security.
Step 2: Click Virus & threat protection > Scan options.
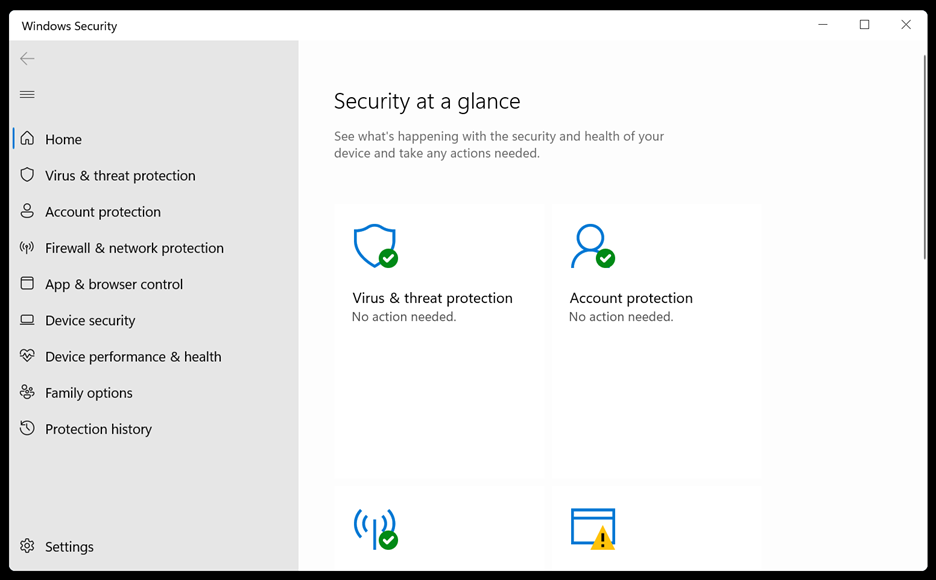
Step 3: Click Windows Defender Offline Scan > Scan Now.
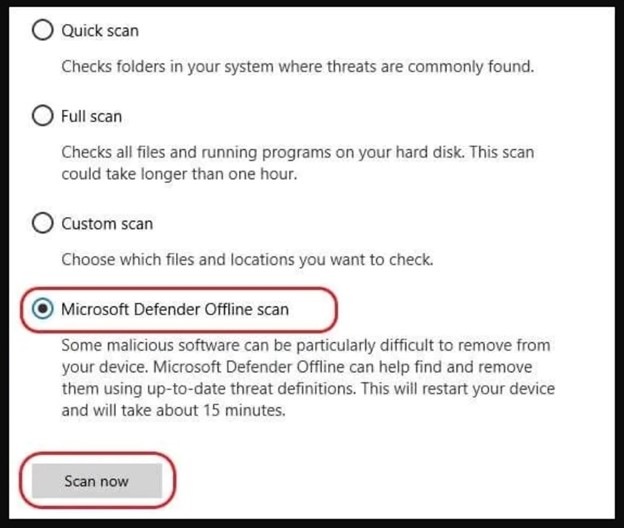
Let the process complete. The Windows Defender will scan your computer for existing threats.
Method 6: Update the Drivers
As already stated, using an outdated or corrupted driver can be why you’re facing the Afd.sys error on your system. To fix this, you need to check your drivers and update them to the latest version. Here’s the rundown:
Step 1: Press Win + X and open Device Manager.
Step 2: Navigate to Network adapters and expand it to view the list.
Step 3: Review the list of network adapters and identify the ones with a yellow warning mark.
Step 4: Right-click on the network driver with the yellow warning mark and select Update driver.
Step 5: Click Search automatically for updated driver software and install the updates, if available.
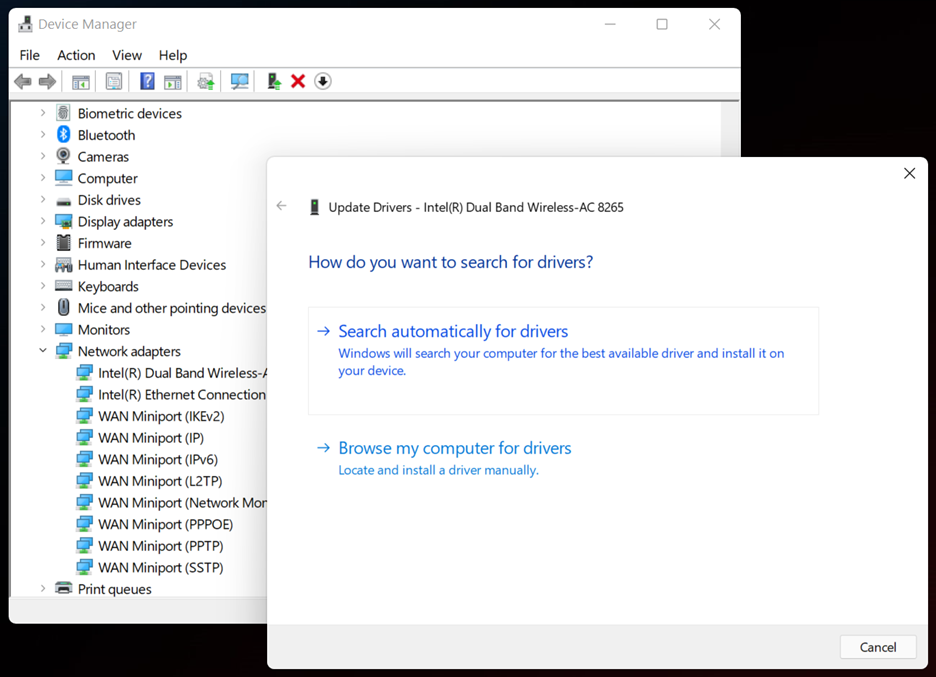
How to Recover Lost Data Due to the Afd.sys BSoD Error?
When the Afd.sys error occurs, it can abruptly terminate a running application, and any unsaved data in the program’s memory at the time might get lost. Additionally, if the crash was caused due to a defective hard drive or memory issues, it may also result in data loss.
If you have lost your data after encountering the Afd.sys blue screen error, we recommend using a professional data recovery software – Stellar Data Recovery Professional to reclaim your files. It can recover lost or deleted data from Windows systems, crashing due to BSoD errors, corrupted system files, drive file-system damage, and more.
Bottom Line
The troubleshooting methods outlined in this guide effectively fix the Avd.sys blue screen error. You may go by the suggested sequence or hop on the solution you think will work. Make sure to back up your data before attempting any of the above solutions. If you experience data loss after facing the BSoD error, we recommend using professional data recovery software to get your data back.
Was this article helpful?
YES0
NO
#1
lazarevee
- Posters
- 4 800 Сообщений:
Guru
Отправлено 22 Сентябрь 2011 — 21:10
НА Лицензионной XP Home SP3 afd.sys вызывает bsod при запуске браузера (IE6, Chrome 14).
На майкрософте в форуме говорят кривой драйвер. Обновление системы даже не выключалось.
С другой системы посмотрел — нет сведений о файле. Думаю дело не внём.
На XPSP3pro (chip2011) — не открывает explorer.exe — требуется normaliz.dll (?).
На обеих системах стоят drweb 7 beta.( самые последние версии).
Есть только минидампы.
Сиюминутное Ригпа бессущностно и ясно.
- Наверх
#2
Borka
Borka
- Members
- 19 512 Сообщений:
Забанен за флуд
Отправлено 22 Сентябрь 2011 — 21:34
Есть только минидампы.
Лучше была бы винда нормальная…
С уважением,
Борис А. Чертенко aka Borka.
- Наверх
#3
lazarevee
lazarevee
- Posters
- 4 800 Сообщений:
Guru
Отправлено 22 Сентябрь 2011 — 21:40
Есть только минидампы.
Лучше была бы винда нормальная…
win 7 ultimate за 8000.00 р. ? (или 11000.00 ?) Так всёж работало.
Сиюминутное Ригпа бессущностно и ясно.
- Наверх
#4
Borka
Borka
- Members
- 19 512 Сообщений:
Забанен за флуд
Отправлено 22 Сентябрь 2011 — 21:49
Есть только минидампы.
Лучше была бы винда нормальная…
win 7 ultimate за 8000.00 р. ? (или 11000.00 ?) Так всёж работало.
Я не за лицензионность говорю, а за хомячного Хрюшу и Чиповую сборку.
С уважением,
Борис А. Чертенко aka Borka.
- Наверх
#5
lazarevee
lazarevee
- Posters
- 4 800 Сообщений:
Guru
Отправлено 22 Сентябрь 2011 — 21:49
***
Был на вебинарах (запись) ,там ,что то с сетификатом — то ли просрочен, то ли не наступил срок ?
Добавил в доверенные, всё равно предупреждает IE. (И с одной, и с другой систем).
Сиюминутное Ригпа бессущностно и ясно.
- Наверх
#6
Ko6Ra
Ko6Ra
- Posters
- 3 308 Сообщений:
Supporter
Отправлено 22 Сентябрь 2011 — 23:38
***
Был на вебинарах (запись) ,там ,что то с сетификатом — то ли просрочен, то ли не наступил срок ?
Добавил в доверенные, всё равно предупреждает IE. (И с одной, и с другой систем).
Спасибо. Сообщил кому следует.
ыЫ
- Наверх
#7
lazarevee
lazarevee
- Posters
- 4 800 Сообщений:
Guru
Отправлено 23 Сентябрь 2011 — 07:16
**На XPSP3pro (chip2011) — не открывает explorer.exe — требуется normaliz.dll (?).
На обеих системах стоят drweb 7 beta.( самые последние версии).**
Тут ещё требовался iertutil.dll — Последствия неправильной установки IE8. После замены файлов всё заработало.
Сообщение было изменено LEE: 23 Сентябрь 2011 — 07:18
Сиюминутное Ригпа бессущностно и ясно.
- Наверх
#8
lazarevee
lazarevee
- Posters
- 4 800 Сообщений:
Guru
Отправлено 23 Сентябрь 2011 — 07:24
***НА Лицензионной XP Home SP3 afd.sys вызывает bsod при запуске браузера (IE6, Chrome 14).
На майкрософте в форуме говорят кривой драйвер. Обновление системы даже не выключалось.
С другой системы посмотрел — нет сведений о файле. Думаю дело не внём.***
А на этой замена файлов ничего не дала, сразу синий экран.. В безопасный не заходит..Хомячная…
Сиюминутное Ригпа бессущностно и ясно.
- Наверх
#9
Ko6Ra
Ko6Ra
- Posters
- 3 308 Сообщений:
Supporter
Отправлено 23 Сентябрь 2011 — 14:26
***
Был на вебинарах (запись) ,там ,что то с сетификатом — то ли просрочен, то ли не наступил срок ?
Добавил в доверенные, всё равно предупреждает IE. (И с одной, и с другой систем).Спасибо. Сообщил кому следует.
Fixed
ыЫ
- Наверх
Blue Screen Error related to the afd.sys mainly causes network connectivity issues which prevent users from accessing internet connection. The stop code might disappear once you restart the computer but that’s temporary almost always. Once encountered, the error keeps emerging at regular intervals when playing a game, using a program, and sometimes out of nowhere. Such Blue screen of death can be caused by various reasons such as corrupted drivers, outdated OS, newly installed hardware, and software conflict. Since What failed: afd.sys Blue Screen Error BSOD is network-related in most cases, updating LAN driver does the trick to fix the issue. If not, you might need to take corresponding measures.
afd.sys is a system driver file associated with the Windows Sockets API (Application Programming Interface). Primary task of this file is to allow applications to create, send, and receive data packets over TCP/IP-based networks. Besides providing support for applications that use TCP/IP, it also ensures underlying functionality for network communication. As it is a crucial system file of Windows, tampering with or deleting it may end up causing network-related issues or system instability such as afd.sys BSOD. Therefore, leave this kind of system files untouched unless you have a specific reason and knowledge to modify them.
afd.sys Blue Screen Error BSOD in Windows (Top 10)
Here is how to fix afd.sys Blue Screen Error BSOD in Windows –
Method-1: Make network driver updated
Updating network drivers not only helps in resolving network-related issues but also improves performance, and ensures compatibility with the latest software and hardware. To update your network driver, you can follow these steps –
- Press Windows + X.
- Select Device Manager.
- From newly appeared window, double-click Networks adapters.
- Right-click the item you want to be up-to-date and choose Update driver.
- Select Search Automatically for drivers.
- Now, Windows will start looking for updated drivers over internet.
- Once found, the newer version will be downloaded and installed automatically.
- After installation, reboot Windows to make the changes effective.
If Device Manager fails to find a newer version for the network driver, you will be notified with a message. In such a case, you can look for the latest device driver manually. For that –
- Visit the manufacturer’s website of your network adapter.
- Navigate to the Support or Downloads section.
- Look for a search or browse function that allows you to find drivers based on the model or name of your network adapter.
- Locate the appropriate driver for your network adapter model and download the latest version. Ensure that you choose the driver compatible with your operating system (e.g., Windows version, system type).
- Once the download is complete, locate the downloaded file and run the installer file.
- Follow the on-screen instructions to install the driver. It may involve extracting files, accepting license agreements, or restarting your computer.
- Restart your computer.
Method-2: Reinstall network driver
If the version of network driver installed on your Windows doesn’t go with the system configuration, afd.sys Blue Screen Error may rise up. Therefore, you need to ensure compatibility whether it’s backdated or updated.
Since device drivers usually get up-to-date with Windows updates, there is a huge chance that your system has received a conflicting version lately. If so, reinstalling the network driver can help to resolve the issue by restoring its functionality.
- Press Windows + R.
- Type devmgmt.msc in the Run dialog box and click OK.
- When Device Manager turns up, double-click Network adapters.
- Right-click the item you want to remove and then select Uninstall device.
- In the confirmation prompt, check the box that says Delete the driver software for this device.
- Click Uninstall.
- After successfully uninstalling the network driver, reboot your PC to ensure that any remaining traces of the old driver are removed from the system.
- Once the computer starts, the system will automatically install default version of the uninstalled driver.
Method-3: Roll back network driver
What failed: afd.sys appears accompanied by “DRIVER_IRQL_NOT_LESS_OR_EQUAL, KMODE Exception Not Handled, System Service Exception, and some other bug checks.
If you’re still experiencing Blue Screen error afd.sys in Windows after updating and reinstalling the network driver, rolling back to the earlier version may help. Here are the steps to follow –
- Open Device Manager.
- Expand Network adapters category.
- Right-click on the network adapter for which you want to roll back the driver.
- Select Properties from the context menu.
- Once network adapter properties wizard turns up, shift to the Driver tab.
- Click Roll Back Driver button.
- If you are asked to provide a reason for rolling back the driver, either give a brief explanation or leave it blank.
- Click Yes to confirm the rollback.
- Windows will now uninstall the current driver and reinstall the previously installed version.
- The process may take a few moments, and your screen may temporarily freeze or go blank.
- After the rollback process is complete, restart Windows.
Note – Not all driver updates have a previous version available for rollback. If the “Roll Back Driver” button is inactive or unavailable, it means there is no previous version to restore. In such cases, consider other troubleshooting options to fix the triggered blue screen error.
Method-4: Download recent Windows update
Windows Update is one of the vital features as it allows you to download and install updates, patches, and drivers provided by Microsoft. These updates help to improve the security, stability, and performance of your system.
Recent patches also include bug fixes that eliminate unwanted issues users are conflicting every now and then. That’s why it’s important to regularly check for and install available updates to ensure the best performance and protection for your computer.
Windows 11
- Press Windows + I.
- From left column of Settings app, select Windows Update.
- Move to right and then click Check for update.
- System will start checking for newer updates over internet.
- If found, it will be displayed in the Windows Update settings window.
- Click Download button to initiate the downloading and installing process.
- Wait patiently as the downloading process will take some time depending on the size and number.
- Once the updates are installed, Windows will prompt you to restart your computer. Click Restart now button to finish the update process.
Windows 10
- Open the Settings app by pressing Windows key + I.
- Select Update & Security.
- Click Check for updates button present in right pane.
Method-5: Check for malware
Malware refers to malicious software designed for breaking the system’s security in order to harm or exploit Windows OS and its users. Windows operating systems can be vulnerable to various types of malware, for example, viruses, worms, Trojans, ransomware, spyware, and adware. That’s why Microsoft built powerful Windows Security which is also known as Windows Security.
This built-in feature provides a range of security tools and features to protect your computer against various threats and malicious activities. Also, the utility takes all preventive measures beforehand to block the entrance of vulnerable threats.
Though Windows Defender ensures utmost protection, oftentimes malware manages to enter the system and try to damage or corrupt sensitive components. BSOD afd.sys can be a result of this mischief. If so, scan your system for malware and remove it in case there is any.
- Press Windows + R.
- In the Run Dialog box, type windowsdefender: (Note: don’t forget to copy colon along with).
- Click OK.
- Choose Virus & threat protection.
- From right column, click the link says Scan options.
- Select the radio button present before Full scan.
- Click Scan now.
The process may take a significant amount of time as this scan will examine all files and directories on your computer thoroughly. However, you can continue using the machine during the scan but it may impact system performance by slowing down.
Once the process finishes, Windows Security will display any detected threats. You can take action on the same, such as quarantining or removing them, based on the options provided by Windows Security.
Method-6: Restore corrupted system files
System files in a Windows operating system are pretty significant as they ensure proper functioning of the OS and its associated applications. These files include essential components, configurations, and libraries that let the system operate smoothly.
Modifying or deleting these files can potentially cause system instability or even prevent Windows from functioning correctly. Therefore, it’s crucial to handle system files with caution and only make changes when necessary and with proper knowledge.
If you are encountering afd.sys error in Windows due to system files, running sfc scan may resolve the issue. System File Checker (SFC) is a built-in Windows utility that helps to scan and restore corrupted or missing system components. It verifies the integrity of essential files and attempts to repair or replace any items that are found to be damaged or wrongly modified. Here’s how you can use the System File Checker tool –
- Press Windows key.
- Type cmd.exe.
- Press Ctrl + Shift + Enter.
- To allow User Account Control, click Yes.
- In the elevated Command Prompt window, type
sfc /scannowand press Enter. - The System File Checker will now start scanning for corrupted system files. This process may take some time to complete.
- Once the scan is finished, restart the device.
Method-7: Disable Driver verifier
Driver Verifier is a built-in Windows tool that is used for driver testing and debugging to troubleshoot related issues. It helps to identify problematic drivers that may be causing system instability, crashes, or other issues like afd.sys Blue Screen Error.
When enabled, the utility puts additional stress and checks on drivers, which usually helps to uncover flaws or bugs that might go unnoticed during normal system operation. Sometimes, it can cause conflict too. So, disable the tool temporarily and check if it helps to resolve BSOD error you are confronting.
- Press Windows key.
- Type cmd.exe.
- Choose Run as administrator.
- For appearing User Account Control, click Yes.
- In Command Prompt, type verifier /reset
- Hit Enter key.
- The Driver Verifier will now be reset, and all verification settings will be cleared.
- Restart your computer for the changes to take effect.
Method-8: Reinstall conflicting apps
If you suspect that a specific application is causing conflicts and triggering afd.sys BSOD error, try uninstalling that particular app to resolve the issue. However, you can reinstall the application later on.
- Open Run Dialog box.
- Type appwiz.cpl
- Hit Enter.
- From available list of applications, look for the one that is causing trouble. For example – Microsoft Office.
- Right-click the same and choose Uninstall.
- Next steps may vary depending on different applications. So, follow further instructions appearing on the screen.
Method-9: Perform clean boot
Performing a clean boot can be a helpful troubleshooting step to identify software conflicts, but it may not resolve the afd.sys BSOD error if it’s caused by other factors such as hardware issues or system file corruption.
It basically allows you to start your Windows with a minimal set of drivers and startup programs, which helps to identify and isolate any software clashes that may be triggering unexpected issues.
- Press Windows key + R.
- In the Run box, type msconfig.
- Hit Enter.
- In the System Configuration window, go to the Services tab.
- Check the box that says Hide all Microsoft services to prevent disabling essential Windows services.
- Click Disable all button to turn off all non-Microsoft services.
- Go to Startup tab.
- Click Open Task Manager link.
- When the dedicated app rises up, turn off all the listed startup items by right-clicking on each one and selecting Disable.
- Close the Task Manager.
- Go back to the System Configuration window.
- Click Apply followed by OK.
After applying the changes, you will be asked to restart your computer. Upon reboot, your PC will start with a clean boot configuration. Now, observe your system for a while and check if afd.sys Blue screen error persists. If the error no longer occurs, it indicates that a third-party service or startup program was causing the conflict.
You can then follow a process of elimination to identify the specific service or program responsible by selectively enabling services and startup items until the issue reoccurs. Once resolved, revert to the normal boot configuration following steps –
- Press Windows + S.
- Type msconfig and press Enter.
- Now System Configuration window will prompt with General tab selected.
- Check the box that says Normal startup.
- Click Apply and then OK.
- Restart your computer.
Method-10: Restore an earlier error-free state
Going back to a previous state of Windows can be useful if you’re experiencing persistent issues or errors, including afd.sys Ble Screen error. Doing so will revert your system back to a known working state where there was no error.
- Right-click Start button and choose Run.
- Type rstrui and hit Enter.
- In the System Restore wizard, click on Next to proceed.
- You will see a list of available restore points. Select a restore point that predates the occurrence of the afd.sys BSOD error.
- Click Next and then Finish to begin the restoration process.
- Your computer will reboot and initiate the System Restore process. Follow the on-screen instructions if any.
- Once the restoration is complete, your computer will restart again.
- After powering up, check if the error is resolved.
Methods:
Method-1: Make network driver updated
Method-2: Reinstall network driver
Method-3: Roll back network driver
Method-4: Download recent Windows update
Method-5: Check for malware
Method-6: Restore corrupted system files
Method-7: Disable Driver verifier
Method-8: Reinstall conflicting apps
Method-9: Perform clean boot
Method-10: Restore an earlier error-free state
That’s all!!
| File Info | Description |
|---|---|
| File Size: | 600 kB |
| File Modification Date/Time: | 2020:03:04 15:24:34+00:00 |
| File Type: | Win64 EXE |
| MIME Type: | application/octet-stream |
| Machine Type: | AMD AMD64 |
| Time Stamp: | 2066:03:31 15:58:11+00:00 |
| PE Type: | PE32+ |
| Linker Version: | 14.10 |
| Code Size: | 433152 |
| Initialized Data Size: | 173056 |
| Uninitialized Data Size: | 0 |
| Entry Point: | 0x80010 |
| OS Version: | 10.0 |
| Image Version: | 10.0 |
| Subsystem Version: | 10.0 |
| Subsystem: | Native |
| File Version Number: | 10.0.16299.1029 |
| Product Version Number: | 10.0.16299.1029 |
| File Flags Mask: | 0x003f |
| File Flags: | (none) |
| File OS: | Windows NT 32-bit |
| Object File Type: | Driver |
| File Subtype: | 7 |
| Language Code: | English (U.S.) |
| Character Set: | Unicode |
| Company Name: | Microsoft Corporation |
| File Description: | Ancillary Function Driver for WinSock |
| File Version: | 10.0.16299.1029 (WinBuild.160101.0800) |
| Internal Name: | afd.sys |
| Legal Copyright: | © Microsoft Corporation. All rights reserved. |
| Product Name: | Microsoft® Windows® Operating System |
| Product Version: | 10.0.16299.1029 |
✻ Portions of file data provided by Exiftool (Phil Harvey) distributed under the Perl Artistic License.
Issue: Hey. I need help because I get the blue screen error on my PC. It restarted already, but I think this is a major issue. It is the system service exception Afd.sys BSOD in particular. I cannot get the cause for this. Can you help me with it?
Solved Answer
Afd.sys BSOD error on Windows s one of the critical system errors delivering the blue screen of death that surely scares people.[1] In most cases, these screens come with a particular code or additional information about the issue that occurred. Solving the problem requires knowing the root cause of it first, so users[2] who complain about this have a major issue to fix. You can detect the reason by investigating what the error code indication means.
The particular Afd.sys is the Ancillary Function Driver for the Winsock file that important for the operating system. It was first created by Microsoft for the Windows operating system and software packages. The file comes bundled with particular software files in Windows 10, Windows 8.1, Windows 8.
There are particular issues with the latest Windows 10 versions because even though there is already a Windows 11 version of the operating system available. The bootlog_not_loaded afd.sys Windows 10 or afd.sys driver_irql_not_less_or_equal Windows 10 issues are occurring on the machines running the particular versions.
Commonly Windows 10 problems occur due to the update[3] issues or general bugs in the operating system patches and installations. Unfortunately, these patches and fixes released for some of the existing issues can trigger problems with other parts if the machine, so it is not even advised to hurry and jump to Windows 11 before issues there are not properly solved.
These particular missing or deleted, corrupted file issues can create problems with the machine. This particular issue related to the SYS file can deliver different error messages on the blue screen:
- driver_irql_not_less_or_equal afd.sys;
- bootlog_not_loaded afd.sys;
- irql_not_less_or_equal afd.sys;
- kernel_data_inpage_error afd.sys.

There are different reasons for these blue screen errors. Most of the causes for these Windows Afd.sys errors are the file itself. Hardware problems, outdated programs, corrupted or deleted drivers can lead to issues with the major BSOD error. Stop codes like this can occur when playing a game, using the program, or out of nowhere when you work on the device.
A quick check for the issues with your system files and drivers like this file that creates issues could be a great first step. You might have additional issues with corrupted or damaged data on the machine, so running the scan using FortectMac Washing Machine X9 can indicate problems that require fixing. Solving the root cause might avoid further interference with settings and solve the blue screen error problem for you.
Unfortunately, if the issue occurs again and again, you might need to seek help with more in-depth methods and techniques involving the difficult changes and alterations on the machine. Nevertheless, it is possible to fix Afd.sys high dpc and other related issues, Blue screen of death errors, and system failures. Just follow the guide thoroughly.
Option 1. Check the PC for corrupt files
- Search for CMD and open the Command Prompt with Admin rights.
- Type the following text in the black window to repair the core components of Windows:
DISM /online /cleanup-image /restorehealth - Wait until this process is finished.
- Type the following text in the black window to scan for corrupt files:
sfc/scannow - This process might take a long time.
Option 2. Restore the PC back to a previous restore point
Fix it now!
Fix it now!
To repair damaged system, you will have a 24hr Free Trial and the ability to purchase the licensed version of the Fortect Mac Washing Machine X9.
- Hit the Windows Start button
- When you see the search box, type System Restore and press ENTER.
- In the search results, find and click System Restore.
- Please enter the administrator password if applicable prompted.
- Follow the steps in the System Restore Wizard.
- Choose the possible restore point.
- Restore your computer to that backup image.
Option 3. Check for the latest updates
- Hit the Windows Start button.
- In the search box, type Update and press ENTER.
- Or go to Settings and then find the Update&Security section to open Windows Update options.
- Click Check for Updates.
- If updates are available for download, click Install Updates.
- After the update is completed, restart your PC.
Repair your Errors automatically
ugetfix.com team is trying to do its best to help users find the best solutions for eliminating their errors. If you don’t want to struggle with manual repair techniques, please use the automatic software. All recommended products have been tested and approved by our professionals. Tools that you can use to fix your error are listed bellow:
do it now!
Download Fix
Happiness
Guarantee
do it now!
Download Fix
Happiness
Guarantee
Compatible with Microsoft Windows
Compatible with OS X
Still having problems?
If you failed to fix your error using FortectMac Washing Machine X9, reach our support team for help. Please, let us know all details that you think we should know about your problem.
Fortect will diagnose your damaged PC. It will scan all System Files that have been damaged by security threats. Mac Washing Machine X9 will diagnose your damaged computer. It will scan all System Files and Registry Keys that have been damaged by security threats. To repair damaged system, you will have a 24hr Free Trial and the ability to purchase the licensed version of the Fortect malware removal tool. To repair damaged system, you have to purchase the licensed version of Mac Washing Machine X9 malware removal tool.
Access geo-restricted video content with a VPN
Private Internet Access is a VPN that can prevent your Internet Service Provider, the government, and third-parties from tracking your online and allow you to stay completely anonymous. The software provides dedicated servers for torrenting and streaming, ensuring optimal performance and not slowing you down. You can also bypass geo-restrictions and view such services as Netflix, BBC, Disney+, and other popular streaming services without limitations, regardless of where you are.
Don’t pay ransomware authors – use alternative data recovery options
Malware attacks, particularly ransomware, are by far the biggest danger to your pictures, videos, work, or school files. Since cybercriminals use a robust encryption algorithm to lock data, it can no longer be used until a ransom in bitcoin is paid. Instead of paying hackers, you should first try to use alternative recovery methods that could help you to retrieve at least some portion of the lost data. Otherwise, you could also lose your money, along with the files. One of the best tools that could restore at least some of the encrypted files – Data Recovery Pro.