You are here:
Home » Windows 10 » Fix: Use Aero Peek To Preview The Desktop Greyed Out
Those of you reading this article probably aware of Aero Peek and how to use the same in Windows 7, Windows 8.1 and Windows 10. For the uninitiated, Aero Peek was introduced first with Windows 7 along with other two features – Aero Snap and Aero Shake.
Aero peek in Windows 10/8/7
Aero Peek lets users quickly peek through all open windows and applications to view the desktop. The feature is handy to quickly view what’s there on the desktop.
Even though the peek button is located at the extreme right on the taskbar, the button is easily visible in Windows 7 unlike in the later versions of Windows. In Windows 8 and Windows 10, you just need to move the cursor to the bottom right-corner of the desktop in order to peek through all open windows.


The Aero Peek feature can be easily enabled or disabled by opening Taskbar and Navigation properties. Under the Taskbar tab, you need to check or uncheck “Use Peek to preview the desktop when you move your mouse to the Show desktop button at the end of the taskbar” option in order to enable or disable the feature in Windows 8 and Windows 10. In Windows 7, the option to enable or disable the Aero peek is labelled as “Aero peek”.
A while back, one of our readers asked me to suggest a way to fix the grayed out Use Peek to preview the desktop when you move your mouse to the Show desktop button at the end of the taskbar option that appears under Taskbar and Navigation properties.
If you want to enable the Aero Peek feature but the option “Use Aero Peek to preview the desktop” is grayed out means that the Aero Peek feature is completely turned off under System Properties.
Enable Use Peek to preview the desktop option in Windows 7/8/10
Follow the given below instructions to activate the grayed out Use Peek to preview the desktop option in Windows 7, Windows 8 and Windows 10.
Step 1: Open Run command box by simultaneously pressing Windows and R keys (Windows+R).
Step 2: In the resulting Run box, type Sysdm.cpl, and then press Enter key open System Properties dialog.

Step 3: Here, click on the Advanced tab. Under Performance section, click Settings button to open Performance Options dialog.

Step 4: Next, check the option labelled Enable Aero Peek (Enable Peek in Windows 8 and Windows 10) and then click Apply button.
Step 5: Open Taskbar and Navigation properties now (right-click on taskbar and then click Properties) to see the active Use Peek to preview the desktop option.

That’s it!
Readers help support Windows Report. We may get a commission if you buy through our links.
Read our disclosure page to find out how can you help Windows Report sustain the editorial team. Read more
Microsoft introduced Aero Peek in Windows 7, which enables users to peek through all open windows for a desktop preview by hovering the cursor over a Show Desktop taskbar button.
Although Windows 10 and 8 don’t include Aero effects, those platforms still retain Peek desktop previews. However, some Windows users have reported that the Use Peek setting is grayed out for them. This is how you can fix a grayed out peek at desktop setting in Windows 7/8/10.
Check the Enable Peek Setting
- First, check that Enable Peek is selected on the Visual Effects tab. To open System Properties, press the Win key + R keyboard shortcut, input ‘Sysdm.cpl’ in Run’s text box and press OK.
- Select the Advanced tab on the System Properties window.
- Press the Performance Settings button on that tab to open the window below.
- Click the Visual Effects tab. Click the Enable Peek checkbox if it’s not selected.
- Press the Apply and OK buttons to confirm selected settings.
Edit the Registry
- You can also fix the Peek setting with a registry edit. Open Run with the Win key + R hotkey and then enter ‘regedit’ to launch the Registry Editor.
- Click REGEDIT, HKEY_CURRENT_USER\Software\Microsoft\Windows\DWM on the left navigation pane as below.
- Now you can double-click EnableAeroPeek to open the window in the snapshot directly below.
- Enter ‘1’ in the Value data text box on that window, and click the OK button.
Run the Aero Troubleshooter in Windows 7
This is as fix more specifically for Windows 7 users. Some Windows 7 editions include an Aero troubleshooter that might help fix Aero Peek. You can run the Windows 7 Aero troubleshooter as follows.
- Press the Start button and enter ‘aero’ in the search box.
- Now select Find and fix problems with transparency and other visual effects to open the Aero troubleshooter window.
- Click Advanced and select the Apply repairs automatically option.
- Press the Next button to run the scan.
- If the troubleshooter fixes anything, you can click View detailed information for further details about detected issues.
Select an Aero Theme
Windows 7 users might find the Use Aero Peek to preview desktop option is grayed out for non-Aero themes. As such, if Windows 7 currently has a non-Aero theme, change it to an Aero theme instead, by right-clicking the desktop and selecting Personalize. Then select an alternative Aero theme.
Disable the LogMeIn Driver
The LogMeIn remote desktop software disables Aero Peek. The program’s driver is incompatible with Windows Aero. So if you’re using LogMeIn, consider removing the program and replacing it with alternative remote desktop software. Or you can disable the LogMeIn driver as follows.
- Open Run, enter ‘devmgmt.msc’ in the text box and press OK to open the Device Manager window below.
- Select Display Adapters and right-click the LogMeIn driver listed there.
- Select the Disable option on the context menu.
- Then restart Windows when prompted.
Close Anti-Virus Software
Anti-Virus software can also block the Enable Aero Peek option. If that happens, the setting might not be visible at all. So closing, or at least disabling, anti-virus programs might also fix Peek.
- You can usually disable anti-virus software from the system tray. To do so, you can right-click the software’s system tray icon and then configure the shield controls from the context menu.
- Alternatively, close the anti-virus utility with Task Manager by right-clicking the taskbar and selecting Task Manager.
- Click the Processes tab, and then scroll down to the software listed under Background processes.
- Select the anti-virus utility and press End task to close it.
Now open the taskbar settings or the Taskbar and Start Menu Properties window to select the Use Peek option. The peek at desktop setting will no longer be grayed out! Thus, you can preview the desktop with the Show Desktop button once more.
Matthew Adams
Windows Hardware Expert
Matthew is a freelancer who has produced a variety of articles on various topics related to technology. His main focus is the Windows OS and all the things surrounding it.
He is passionate about the tech world, always staying up-to-date with the latest and greatest. With an analytical view, he likes problem-solving, focusing on errors and their causes.
In his free time, he likes to read and write about history and tries to always develop new skills.
Восстановить временно отключенный Aero Peek на Windows 7 Вы можете несколькими способами.
Способ первый. Восстановление Aero Peek через настройки на панели задач.
Для этого достаточно щелкнуть правой кнопкой мыши на панели задач и выбрать «Свойства». Во всплывающем окне проставьте галочку напротив строки «Использовать Aero Peek для предварительного просмотра рабочего стола».
Способ второй. Восстановление Aero Peek через настройку визуальных эффектов.
Сначала нужно перейти в свойства компьютера («Мой компьютер» — «Свойства»). Затем в левой его области выбрать «Дополнительные параметры системы». Дальше в активировавшемся окошке в разделе «Быстродействие» щелкнуть на а «Параметры визуальных эффектов». Проставив «птичку» (галочку, флажок) напротив «Восстановить значения по умолчанию» мы запустим Aero Peek. При этом следует убедиться, что «птичка» «Включить Aero Peek» проставлена. Также не будет лишним убедиться, что проставлены «птички» на «Включить композицию рабочего стола» и «Использовать визуальные стили для окон и кнопок». После этого нажмите на «Применить» и затем на «ОК». Если причина проблемы заключалась именно в настройках быстродействия, то после этих настроек режим «Aero Peek» будет включен.
Третий способ. Принудительное включение режима «Aero Peek» через реестр.
Данный способ можно также использовать, если нужно включить возможности «Aero Peek» без использования встроенных тем «Windows». За работу Aero отвечает диспетчер окон рабочего стола (Desktop Window Manager, DWM). Его настройки хранятся в разделе реестра HKEY_CURRENT_USER\Software\Microsoft\Windows\DWM. Для включения «Aero Peek» необходимо в редакторе реестра изменить значения вот этих параметров:
Далее в меню Пуск в строчке поиска нужно набрать «cmd» и жмем сочетание клавиш «Ctrl+Shift+Enter» для открытия командной строки с правами администратора. В командной строке перезапустить диспетчер окон следующим образом:
После перезапуска диспетчера окон «Aero Peek» должен включиться.
Windows 7 aero peek не активна
Сообщения: 18
Благодарности: 0
На пользовательском компе появилась вышеописанная проблема. Т.е. не открываются миниатюры окон запущенных программ. В свойствах панели задач стоит чекбокс Использовать Aero Peek для предварительного просмотра рабочего стола, но функция изменения данного параметра неактивна.
Проверка служб, так или иначе связанных с Aero Peek не выявила проблем. Службы Диспетчер окон рабочего стола и Темы запущены и работают.
Диагностика устранения неисправностей указала что не установлены драйвера зеркалирования.
Связано ли это с драйверами видеокарты или это проблемы системы?
На пользовательском компьютере появилась вышеописанная проблема. Т.е. не открываются миниатюры окон запущенных программ. В свойствах панели задач стоит чекбокс Использовать Aero Peek для предварительного просмотра рабочего стола, но функция изменения данного параметра неактивна.
Проверка служб, так или иначе связанных с Aero Peek не выявила проблем. Службы Диспетчер окон рабочего стола и Темы запущены и работают. Перезапуск служб ничего не дал. Смены тем на классическую и любую, использующую Aero, тоже ничего ни к чему не привели. Откат системы на несколько дней назад, когда этих проблем не было, тоже ни к чему не привел.
Диагностика устранения неисправностей первый раз указала, что не установлены драйвера зеркалирования, но во второй раз не выявила никаких проблем.
Связано ли это с драйверами видеокарты или это проблемы в системе?
Но что самое непонятное и вообще не поддающееся никакому логическому объяснению, что когда на мониторе жмешь кнопку Auto, отвечающую за автоматическую подстройку центрирования, яркости и контрастности картинки, просмотр Aero Peek становится доступным на пару секунд и снова пропадает! O_o Прям «загадки во тьме» какие-то.
Помогите найти пути решения данной проблемы. В частности, один путь, найденный одним пользователем (цитата: — переустановка системы все решила), тут не годится, т.к. очень много важного и нужного установлено на компьютере и переустановка системы с сохранением и переносом данных и последующей настройкой всего этого добра займет не меньше суток.
Система Windows 7 Pro x32 SP1, корпоративная лицензия, обновления качаются с нашего WSUSа.
Последний раз редактировалось okshef, 23-08-2011 в 13:13 .
Источник
Как включить Aero в Windows 7 (Включить Aero Peek).
Функция Aero в Windows 7 была значительно улучшена новыми функциями, такими как Aero Peek. Без эффекта прозрачности Aero Windows, многие пользовательские интерфейсы (UI), не имели визуальных эффектов, таких как окна с полупрозрачным дизайном и новые цвета окон в Windows 7 ,которые могут устанавливать пользователи системы по вкусу.В большинстве случаев, если видеокарта компьютера удовлетворяет минимальным требованиям для запуска Windows Aero, которая, кажется, не сильно отличается от того, что требуется в Windows Vista — 1 ГГц 32-разрядный (x86) или 64-разрядный (x64) процессор, 1 ГБ (гигабайт) ОЗУ памяти и DirectX 9 совместимый графический процессор с минимум 128 Мб видеопамяти, установленной с Windows Display Driver Model (WDDM) драйверами – Windows 7 будет автоматически включать и выключить Aero после установки.
Тем не менее, в некоторых сценариях, Windows Aero не может быть включено, или у него есть проблемы включения. Сценарии включают в себя не поддерживающиеся видео драйвера , которые были найдены во время установки, и после обновления VGA графического драйвера видеокарты, Windows 7 не может автоматически включить Aero эффект . Или в Windows 7, установленной на компьютере, которая едва соответствует минимальным требованиям, и Windows 7 уже сложно определить без проблем, что это действительно возможность запуска Windows 7 Aero.
Совет: есть один способ узнать, поддерживает ваша Windows 7 система Aero или нет, для этого нужно смотреть в Windows, оценку индекса. Оценка (как оценка базы и subscore для графической составляющей) должна быть равна или превышать 3,0 для работы Aero. Для просмотра Windows Experience Index, зайдите в Панель управления -> Система и безопасность -> Система, затем щелкните на «Windows Experience Index».
Независимо от причины, вот простой способ устранения всех проблем и ошибок связанных с Windows Aero, включите а затем выключите функцию Windows Aero в Windows 7, благодаря новым инструментам устранения неполадок добавленных в Windows 7 задач,Windows Aero
должна восстановиться. Для отображения Aero эффектов, таких как прозрачность в Windows 7, выполните следующие действия:
- Убедитесь, что Windows Experience Index был рассчитан и вычислен.
- Нажмите на меню начало.
- Введите следующий текст в поле Начать поиск:
Aero
- Нажмите на объявление результатов поиска под контролем Группы, где названы следующие:
Найти и устранить проблемы с прозрачностью и другие визуальные эффекты
Уловка: если вы не видите «Найти и устранить проблемы с прозрачностью и другие визуальные эффекты» в результатах поиска, нажмите на панели управления , чтобы увидеть все Aero связанные элементы на панели управления.
- Появится диалоговое окно мастера «Aero — Устранение проблем с компьютером». Нажмите на кнопку Следующая.
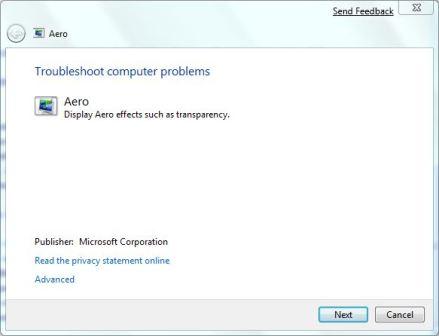
- Мастер устранения неполадок будет пытаться обнаружить любую проблему, запустив серию проверок в отношении различных компонентов, необходимых, чтобы сделать Aero работающим, таких как видео-память, службы рабочего стола Windows Manager (DWM), глубина цвета, темы, параметры питания и т.д. В конце анализа, мастер попытается исправить вопросы, связанные с службами Aero и перезапустит Aero .
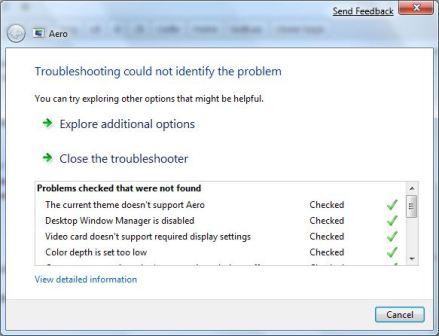
Совет: Если есть ещё элементы, которые помечены красным крестом, то это свидетельствует о том, что есть проблемы, которые мешают Aero работать должным образом, устраните проблемы, а затем перезапустите Мастер устранения неполадок снова «Найти и устранить проблемы с прозрачностью и другие визуальные эффекты«.
Совет: Чтобы создать ярлык для «Найти и устранить проблемы с прозрачностью и другие визуальные эффекты», нажмите правой кнопкой мыши на страницах результатов поиска, а затем нажмите на Открытое расположение файла . В открытом окне «Все задачи», щелкните правой кнопкой мыши Найти и устранить проблемы с прозрачностью и другие визуальные эффекты и снова выберите Создать ярлык и поместить ярлык на рабочем столе.Если всё что описано выше не получается, попробуйте взломать Найти и устранить проблемы с прозрачностью и другие визуальные эффекты, чтобы заставить включаться Windows Aero в Windows 7.
Источник
Как включить Aero в Windows 7 (не работает не включается отключить)

Виндовс Аэро – это графический стиль объектов операционной системы для операционных систем Windows Vista и 7. Для Windows 8 используется стиль Metro.
После установки операционной системы режим Aero включен. Однако могут быть нарушения в работе Windows или в действиях пользователя, когда стиль отключается.
Кроме того механизм требует некоторой минимальной конфигурации и если компьютер не подходит под эти требования, то Aero отключается.
Необходимые параметры:
— Часто процессора минимум 1ГГц
— Оперативная память от 1Гб
— Память видеокарты от 128 Мб
— Поддержка DirectX 9.
Есть разные способы активации режима. Но встроенный механизм подразумевает открытие надстройки «Персонализация» через выбор пункта в контекстном меню рабочего стола или через раздел Панели инструментов «Оформление и персонализация».
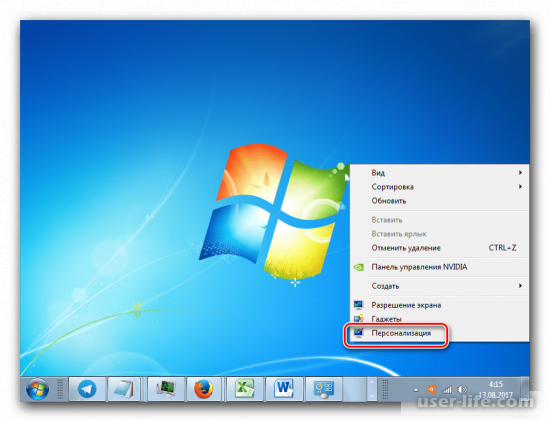
В окне настроек необходимо выбрать «Темы Aero».
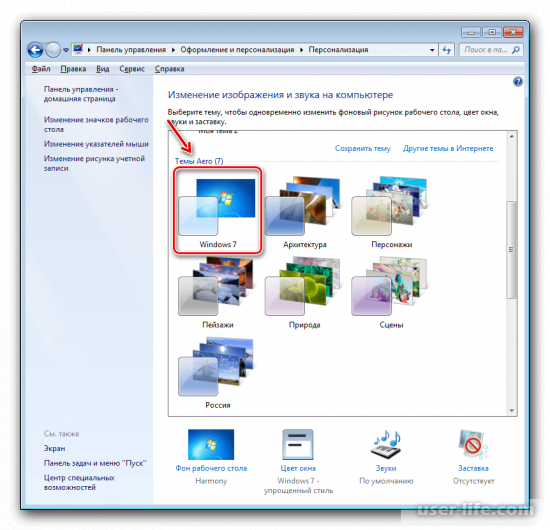
При щелчке на любую тему режим инициализируется.
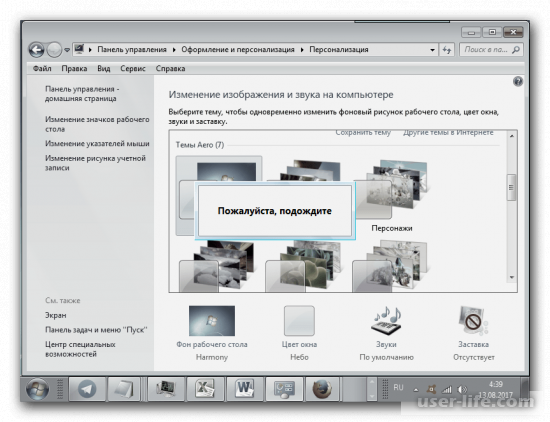
Если Aero включен, но прозрачность отсутствует, то в блоке «Цвет окна» есть специальный флажок для включения прозрачности. Там же можно отрегулировать интенсивность цветовой гаммы, и сохранить изменения.
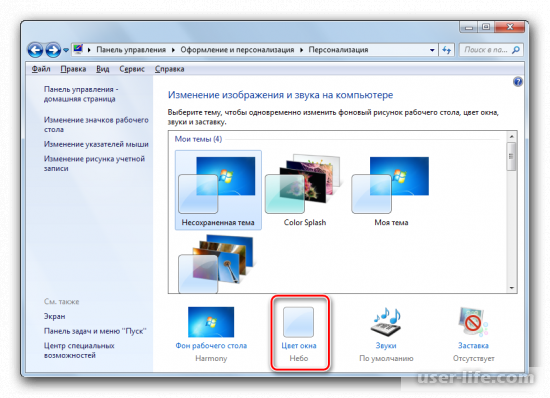
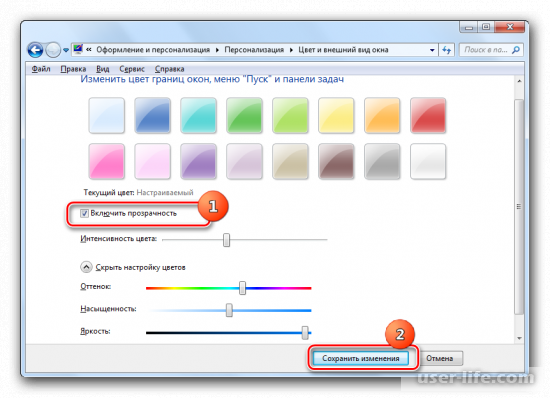
Если для лучшей производительности в настройках был включен режим, в котором приоритет отдан работоспособности программ, а не внешнему виду, то Aero отключается.
Поэтому можно перейти в свойства компьютера.
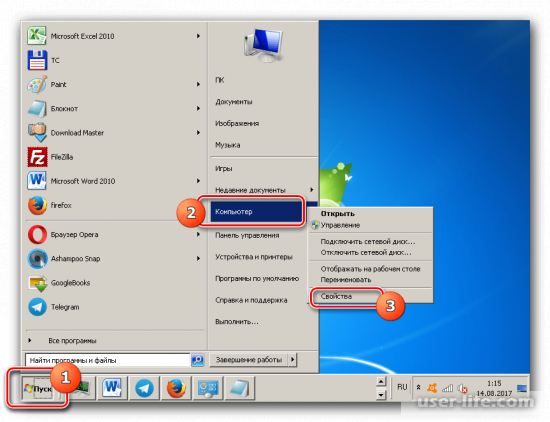
В разделе с дополнительными параметрами выбирается быстродействие, где на вкладке «Дополнительно» нужно зайти в параметры визуальных эффектов и распределения памяти.
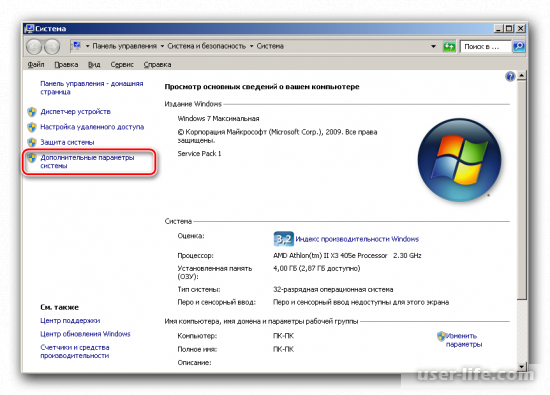
Установка отметки «Восстановить значения по умолчанию» приводит к запуску Aero.
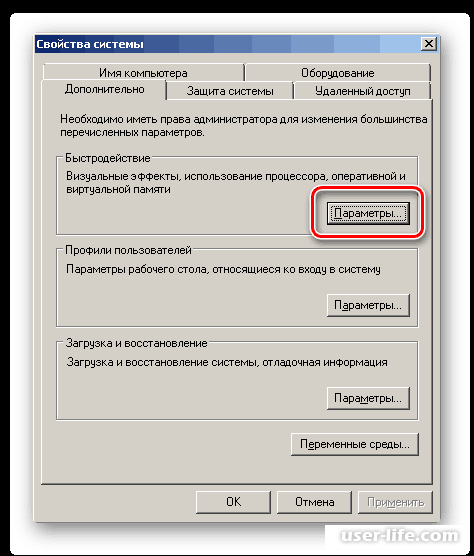
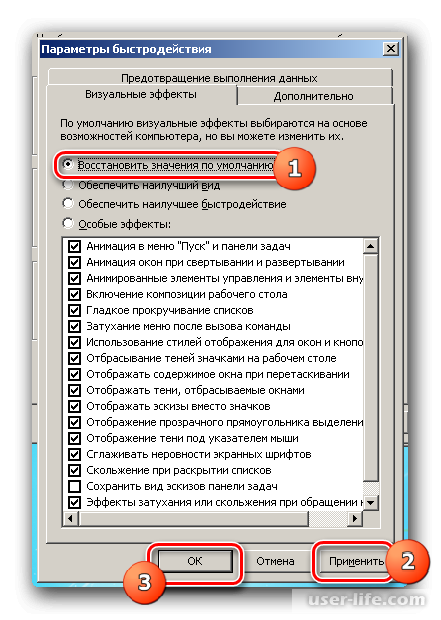
В некоторых случаях темы Aero могут быть отключены и через раздел «Персонализация» нет возможности их активировать.
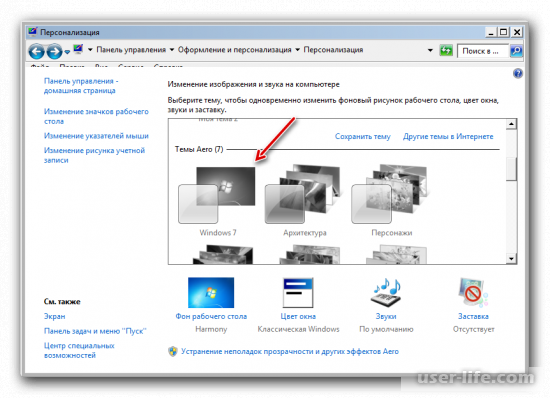
Поэтому необходимо запустить Диспетчер служб через Панель управления.
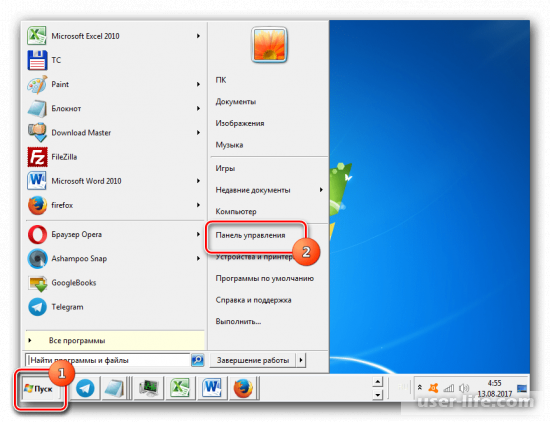
Нужно последовательно зайти в надстройку «Система и безопасность».
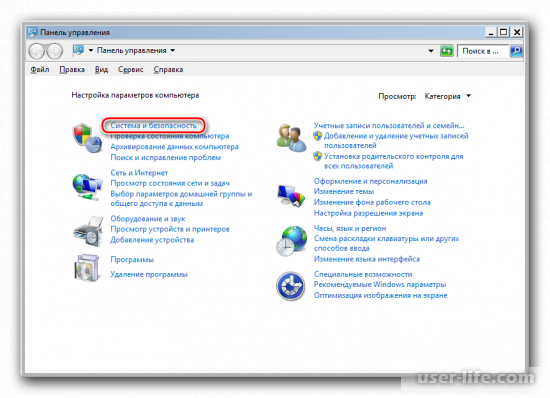
Потом в «Администрирование».
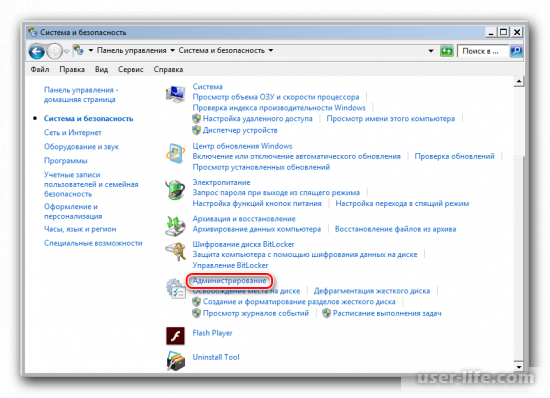
После чего можно перейти к службам.
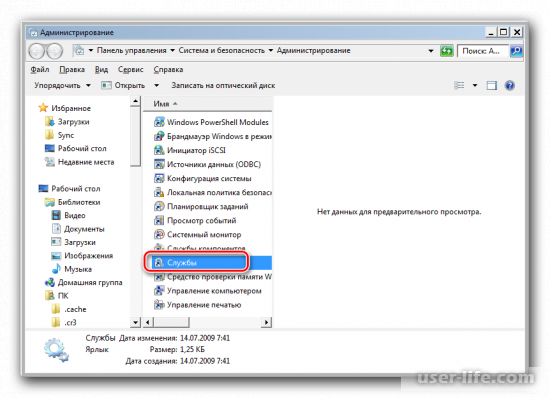
Более простой способ – вызов окна запуска приложений и утилит по нажатию сочетания клавиш Win+R для выполнения services.msc.
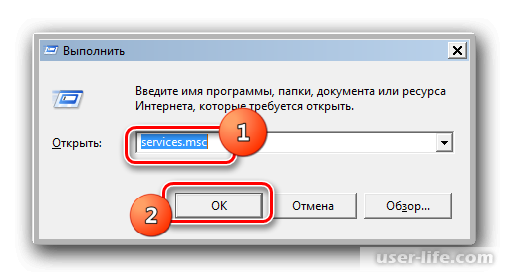
В диспетчере необходимо найти службу «Диспетчер сеансов диспетчера окон рабочего стола». Если состояние службы «Отключено», то ее нужно включить.
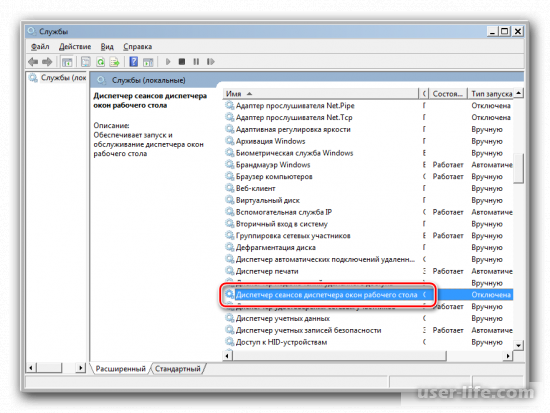
Для этого нужно открыть службу, установить тип запуска «Автоматически» и нажать «Запустить», сохранив результат кнопкой «Применить».
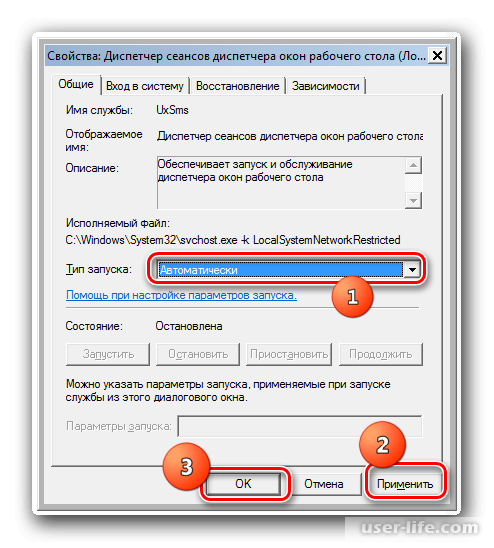
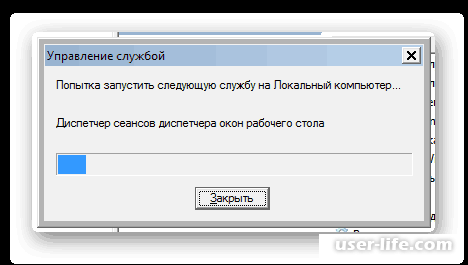
Так же надо проверить службу «Темы», которую возможно потребуется включить.
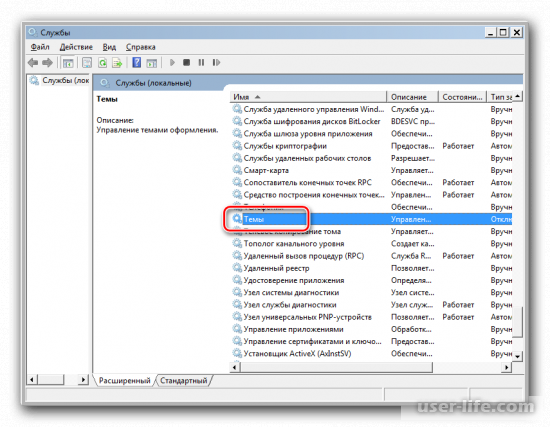
Принудительно включить режим можно через редактор реестра операционной системы. Редактор запускается надстройкой regedit через окно запуска.
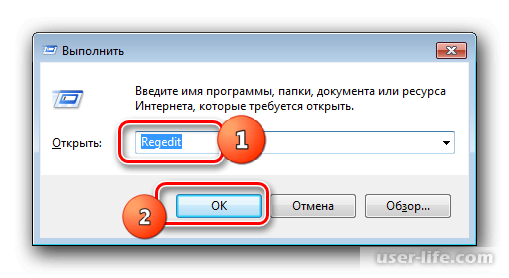
В окне редактора открывается ветка HKEY_CURRENT_USER.
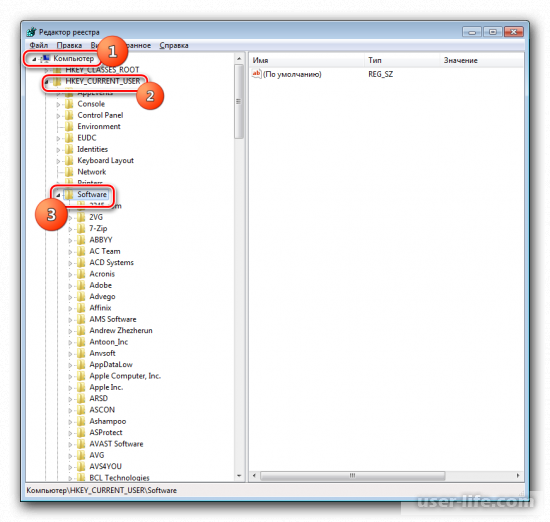
Внутри нее нужен раздел Software. Далее потребует подраздел Microsoft.
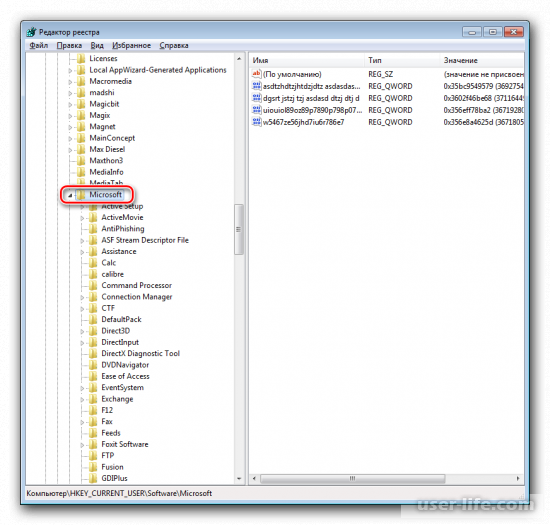
В этой ветки выбирается Windows – DWM.
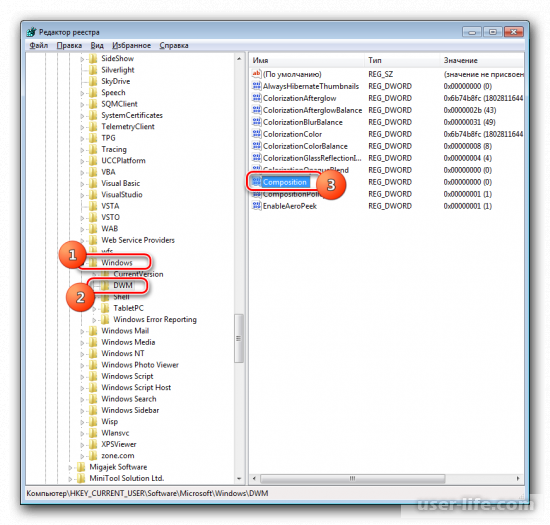
Для параметра Composition выставляется значений 1 в шестнадцатеричной системе счисления.
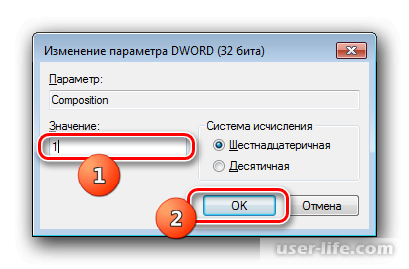
Значение параметра CompositionPolicy выставляется равным 2.
Для применения настроек запускается командная строка от имени администратора для принудительной остановки диспетчера окон – net stop uxms.
После этого перезагружается компьютер для стандартного запуска служб.
Для перезапуска «Диспетчера окон» вбейте выражение:
net start uxsms
Запуск службы Диспетчер сеансов диспетчера окон рабочего стола с помощью ведения команды в окне Командной строки в Windows 7
Перезапустите компьютер, после чего режим Аэро должен включиться автоматически. Если это не произошло, то включите его вручную путем смены темы в разделе «Персонализация».
Но бывают случаи, когда все вышеуказанные действия не приводят к желаемому результату. Если говорить конкретно, то из-за определенного сбоя не удается запустить службу «Темы» или она работает некорректно. Тогда есть смысл попробовать исправить ситуацию, применив ввод командных выражений в «Командную строку».
Для активирования в «Командной строки» жмите «Пуск». Далее выбирайте «Все программы».
Затем щелкайте по папке с именем «Стандартные».
Появляется список программ. Среди них есть и «Командная строка». Для решения поставленной перед нами цели чаще всего не требуется запускать данный инструмент от имени администратора. Тем не менее, лишним это точно не будет. Поэтому щелкайте по имени ПКМ и из открывшегося списка выбирайте «Запуск от имени администратора».
Запускается «Командная строка». Вбейте:
sc config themes depend= «»
После успешного выполнения этого действия введите выражение:
net start themes
После этого служба «Темы» будет запущена, а значит, вы получите возможность устанавливать режим Aero стандартным способом.
Служба Темы успешно запущена в окне интерфейса Командной строки в Windows 7
Изменение индекса производительности
Как уже говорилось выше, при индексе производительности ниже 3,0 система просто не даст запустить Аэро. При этом, как известно, режим производительности вычисляется по самому слабому компоненту. Например, таким слабым компонентом может быть скорость обмена данными с жестким диском, а не графический компонент.
Теоретически, даже имея очень медленный жесткий диск можно запустить режим Aero, но, так как из-за винчестера общий индекс производительности будет ниже 3, то система не даст это сделать. Но есть один хитрый способ обмануть Виндовс, вручную сменив индекс производительности.
Чтобы узнать индекс производительности компьютера, жмите «Пуск». Далее нажимайте ПКМ пункт «Компьютер» и выбирайте «Свойства».
Открывается оболочка свойств ПК. В группе «Система» есть позиция «Оценка». Если вы никогда прежде не проводили оценивания, то тут будет высвечиваться значение «Оценка системы недоступна». Щелкните по этой надписи.
Открывается раздел «Счетчики производительности». Чтобы произвести оценивание, щелкайте по «Оценить компьютер».
Выполняется процесс оценки, в ходе которого может на время погасать экран.
После процедуры отобразится величина индекса производительности ПК. Если она превышает 3 балла, то можете пробовать включать режим Aero стандартным способом. Если это сделать не получается, то значит нужно попытаться это сделать одним из других способов, описанных выше. Если же оценка ниже 3,0, то система может заблокировать включение режима Aero. В этом случае можно попытаться её «обмануть». Как это сделать, будет описано ниже.
Если вы уже до этого производили оценивание, то его значение отобразится сразу же после открытия окна «Система» напротив параметра «Оценка». Как уже было сказано выше, в зависимости от величины этой оценки вы можете либо сразу переходить к активации Aero, либо попытаться проделать трюк, о котором будет рассказано ниже.
Внимание! Следует учесть, что все дальнейшие действия вы проводите на свой страх и риск. Включение Aero данным способом предполагает предоставление системе неправдивой информации. Одно дело, если эта информация напрямую не связана с графическими процессами. В таком случае особой опасности система не подвергнется. Но, когда, например, вы искусственно повышаете оценку видеокарты, то слабый видеоадаптер может просто не выдержать, если вы будете использовать Aero, что вызовет выход его из строя.
Для того, чтобы «обмануть» систему нужно отредактировать файл отчета по оценке производительности с помощью любого текстового редактора. Будем использовать для этой цели стандартный Блокнот, запущенный с административными правами. Нажимайте «Пуск». Далее выберите «Все программы».
Откройте каталог «Стандартные».
Отыщите название «Блокнот» и жмите ПКМ. Выбирайте «Запуск от имени администратора». Это является базовым условием, так как, в обратном случае, вы не сможете отредактировать и изменить объект, находящийся в системном каталоге. А именно это нам и нужно будет сделать.
Текстовый редактор открыт. Щелкайте в нем «Файл» и «Открыть» или наберите Ctrl+O.
Запускается окно открытия. В его адресной строке вставьте путь:
C:WindowsPerformanceWinSATDataStore
Открывается директория нахождения нужного для нас файла отчета. Но, учитывая то, что он имеет расширение XML, файл отображен в окне не будет. Для того, чтобы он появился, следует установить переключатель форматов в позицию «Все файлы». После этого ищите объект, в названии которого присутствует следующее выражение: «Formal.Assessment». Этих объектов может быть несколько, если оценка систем выполнялась не один раз. В этом случае произведите поиск самого последнего по дате объекта, выделите его и жмите «Открыть».
В оболочке Блокнота открывается содержимое файла. Нас интересует блок, заключенный в тег «WinSPR». Данный блок находится ближе к началу документа, именно в нем расположена общая оценка системы и оценка её отдельных компонентов. Общая оценка системы заключена в тег «SystemScore». В других тегах блока расположены оценки отдельных компонентов.
Следим, чтобы балл в каждом из них был не меньше 3,0. Если балл окажется меньше, заменяем его на любое значение больше, чем 3,0. После того, как выставлены необходимые значения компонентов, найдите самый маленький балл из тех, которые получили в результате оценки (он должен быть больше или равен 3,0). Впишите это значение между тегами «SystemScore», где указывается общий индекс производительности.
После того, как данные были отредактированы, щелкайте «Файл» и жмите «Открыть» или применяйте комбинацию Ctrl+S. После этого Блокнот можно закрывать.
Теперь, если вы зайдете в свойства компьютера, то увидите, что индекс производительности изменился и находится в допустимых пределах для активации Aero. Теперь можно перезагружать ПК и пробовать запустить этот режим стандартным способом.
Ошибки операционной системы
Если простые манипуляции не привели к положительному результату, то нужно просканировать операционную систему на предмет повреждений.
В командной строке вводятся последовательно две команды: sfc /scannow и chkdsk /f.
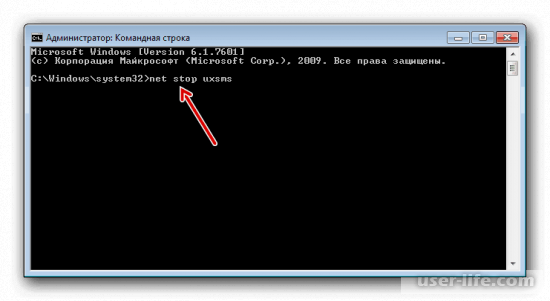
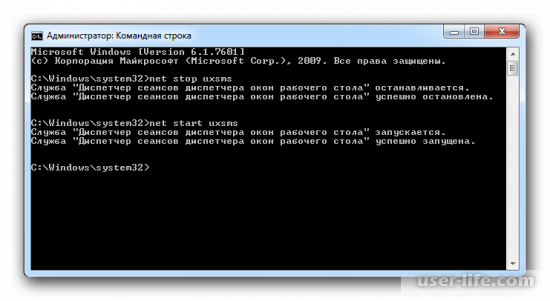
После получения результатов принимается решение о необходимости дальнейшей диагностики.
Важным пунктом проверки является антивирусная защита. Если есть вирусная атака, то некоторые службы блокируются. В этом случае может потребоваться разносторонние механизмы для устранения неполадок.
В таком случае следует выполнить процедуру проверки ПК, но не штатным антивирусом, а одной из специальных утилит — это поможет обезвредить вредоносный код. Если вирус успел повредить системные файлы, то вам, кроме того, придется запустить процесс их восстановления через «Командную строку», как было указано выше.
Если вы помните, что раньше Aero запускался нормально и у вас «на руках» имеется точка восстановления или резервная копия системы, сделанная раньше, чем возникла проблема с активацией режима, то можно произвести откат ОС к более раннему состоянию.
Для того как включить AERO в Windows 7 на компьютере, нужно удостовериться в том, что он потянет подобную настройку. В частности, минимум требований к ПК выглядит так:
OS Windows 7 – выпуск Home Premium и выше;
частота процессора – 1 ГГц;
видеоадаптер – WDDM 1.0. + DirectX9;
ОЗУ – 1 Gb;
видеокарта – 128 Mb;
индекс производительность – от 3.
Параметры соответствуют? Что ж тогда можно смело приступать к подключению режима AERO. Как это сделать? Выбрать соответствующую тему в разделе «Персонализация».
Попасть в него при этом можно разными способами:
кликнув правой кнопочкой мышки по рабочему столу и выбрав в появившемся меню пункт «Персонализация»;
перейдя из меню «Пуск» в раздел «Панель управления» и отметив в нем «Персонализация»:
Так или иначе, в результате должно появиться системное окошко с вариантами настроек на компьютере изображения и звуков.
Появилось? Тогда кликаем мышкой понравившуюся тему AERO и наслаждаемся новым интерфейсом Windows 7. При желании можно поэкспериментировать с фоном рабочего стола, звуками, заставкой и цветом системных окон, выстроив оформление под себя.
Здесь же можно активировать и Aero Glass, то есть прозрачный (стеклянный) интерфейс. Для этого достаточно кликнуть «Цвет окна», включить прозрачность и отрегулировать ее перетягиванием рычажка напротив параметра «Интенсивность цвета».
Как видите, особых хитростей в процессе включения AERO нет. Все достаточно просто.
Отключаем эффекты рабочего стола Windows 7
С тем, как включить AERO в Windows 7, разобрались? Что ж тогда остается обсудить то, каким образом можно отключить этот тип интерфейса. А сделать это, как вы уже догадались, можно разными способами.
Вариант № 1: Выбор новой темы
Проще всего отключить этот режим, выбрав для Windows 7 классическую тему. Выполнить подобную настройку можно не выходя из раздела «Персонализация». Достаточно пролистать список и остановить выбор на одной из стандартных тем для Windows.
Вместе с тем дабы отключить только функцию AERO Glass (прозрачный вид) или AERO Peek, тему можно и не менять. В первом случае достаточно открыть вкладку «Цвет окна», снять галочку с параметра «Включить прозрачность» и сохранить внесенные настройки нажатием на кнопку OK. Во втором случае кликаем в меню слева вкладку «Панель задач…» и снимаем галочку с пункта «Использовать AERO Peek…»:
Вариант № 2: Настройка через «Свойства системы»
Отключить интерфейс АЭРО полностью или деактивировать одну из его функций, например, только AERO Peek (отображение рабочего стола при нажатии клавиш и пробел) можно в меню «Визуальные эффекты». Попасть в него в Windows 7 можно так:
нажимаем на клавиатуре и Break, кликаем в появившемся окошке «Свойства системы» вкладку «Дополнительные параметры…», а затем жмем кнопочку «Параметры» в разделе «Быстродействие»:
в новом окошке открываем вкладку «Визуальные эффекты».
Теперь дабы полностью выключить режим, остается лишь выбрать параметр обеспечения наилучшего быстродействия. Если же требуется прервать работу какой-то одной или нескольких функций, например, AERO Peek и эффекта прозрачности, достаточно будет снять с этих параметров галочку и нажать OK.
Вот основные компоненты, входящие в состав Windows Aero:
Aero Glass — применение прозрачных (с размывкой заднего плана) заголовков и панелей в окнах;
Активные эскизы — возможность просмотра текущего состояния окна с помощью Windows Flip и Flip 3D;
Активные эскизы панели задач — миниатюры окон, появляющиеся при наведении на кнопку окна на панели задач;
Windows Flip — новый вид меню переключения между окнами. При при нажатии клавиш Alt+TAB показываются эскизы открытых окон и их значки;
Windows Flip 3D — альтернатива Windows Flip. При нажатии клавиш Win+TAB все окна выстраиваются в ряд в 3D и их можно прокручивать колесиком мыши;
Aero Shake — позволяет свернуть все неактивные окна. Для этого достаточно захватить заголовок окна и немного подвигать, или потрясти (shake). Повторное стряхивание восстанавливает свернутые этим способом окна;
Aero Peek — позволяет отобразить содержимое рабочего стола, не сворачивая при этом окон. Для этого нужно указатель мыши поместить на кнопку в правом углу панели задач или воспользоваться нажатием комбинации клавиш Win+Space, и все открытые окна становятся прозрачными. Нажатие на эту кнопку сворачивает все окна;
Aero Snap — позволяет движением мыши разворачивать окно на пол-экрана или на весь экран. Для этого достаточно окно к правой или левой границе экрана, и оно займет ровно половину пользовательского рабочего стола, а переместив окно к верхней границе экрана мы развернем его на весь рабочий стол.
Перед включением Aero надо проверить видеоподсистему своего компьютера на соответствие требованиям. Для работы Windows Aero необходимо:
видеоадаптер с поддержкой DirectX 9 и WDDM (Windows Display Driver Model) версии 1.0 и старше. Например, для NVidia это все видеокарты начиная с GeForce FX, для Ati Radeon 9X00 серии и новее;
должно быть доступно не менее 128Мб видеопамяти. Для интегрированных графических решений требуемый объем видеопамяти должен быть выделен до загрузки операционной системы, в настройках BIOS ;
требуется специально написанный для Windows Vista/7 драйвер видеосистемы, поддерживающий архитектуру WDDM.
Специальной кнопки включения у Aero нет. Для его активации идем в меню Пуск-Панель управления-Система и в окне свойств системы ищем оценку производительности компьютера. Если оценка ранее не производилась, то щелкаем мышкой на надписи «оценка системы недоступна».
В открывшемся окне нам надо будет установить индекс производительности (Windows Experience Index) компьютера. Для этого жмем на кнопку «Оценить компьютер» и ждем, пока будет произведена оценка производительности основных компонентов системы.
По окончании процесса мы увидим, во сколько оценила производительность нашего компьютера операционная система. Для активации Windows Aero общая оценка производительности должна быть не меньше 3.0. При необходимости (изменение конфигурации или установка нового драйвера) оценку всегда можно повторить, для этого нужно нажать на пункт «Повторить оценку» внизу страницы или, зайдя в командную строку, ввести команду winsat formal.
Если с производительностью все впорядке и индекс больше 3, то остается включить Windows Aero. Для этого идем в меню Пуск-Панель управления-Персонализация и выбираем одну из тем Aero.
При желании настроить внешний вид интерфейса жмем на пункт «Цвет окна». Здесь мы можем настроить цвета для Aero и включить прозрачные заголовки и панели.
Основные настройки Aero находятся поглубже. Чтобы до них добраться, идем в Пуск-Панель управления-Система, и в окне свойств системы выбираем пункт «Дополнительные параметры системы». Затем в окне Свойства системы выбираем Параметры быстродействия — Визуальные эффекты. Здесь можно по выбору включать или отключать визуальные эффекты, а можно совсем отключить Aero, выбрав пункт «Обеспечить наилучшее быстродействие».
На этом можно было бы закончить, однако что делать тем, у кого индекс производительности не дотягивает до нужной отметки, а попробовать Aero хочется? В этом случае есть 2 альтернативных способа активировать Windows Aero.
Способ первый — обмануть систему оценки производительности.
Он основан на том, что результат оценки записывается в обычный xml-файл, который при небольшом умении можно поправить в обычном текстовом редакторе. Файл этот находится в папке C:WindowsPerformanceWinSATDataStore. Идем по указанному пути и находим файл который оканчивается на Formal.Assessment (Initial).WinSAT. Если таких файлов несколько, то смотрим по дате и выбираем самый последний.
Открываем его Блокнотом и ищем текст, заключенный между тегов и :
изменяет общую оценку;
изменяет оценку памяти;
изменяет оценку процессора;
изменяет оценку графики;
изменяет оценку графики для игр;
изменяет оценку основного жесткого диска.
редактируем файл с оценкой производительности
Теперь меняем значения на нужные нам. Например, изменяя значение между тегами и меняется значение общей оценки производительности компьютера. Сохраняем файл на рабочий стол, а затем копируем его в исходное положение (для этого потребуются административные полномочия), и смотрим что получилось. Напоминаю, что возможности Aero активируются при индексе производительности от 3 и выше.
Второй способ — принудительно включить Windows Aero через реестр.
Этот способ можно использовать также, если нужно просто включить возможности Aero без использования встроенных тем Windows. За работу Aero отвечает диспетчер окон рабочего стола (Desktop Window Manager, DWM). Его настройки хранятся в разделе реестра HKEY_CURRENT_USERSoftwareMicrosoftWindowsDWM. Для включения Aero открываем редактор реестра и меняем значение следующих параметров :
Composition изменяем на 1;
CompositionPolicy изменяем на 2.
Теперь идем в меню Пуск, в строке поиска набираем cmd и жмем сочетание клавиш Ctrl+Shift+Enter (еще один способ открыть командную строку с правами администратора). В командной строке перезапускаем диспетчер окон:
net stop uxsms
net start uxsms
После перезапуска Windows Aero должен включиться.
Если на вашем компьютере общая оценка производительности меньше 3.0, но вам хочется установить эффект Aero, тогда есть способ обмануть систему оценки производительности. Как это сделать? Сейчас расскажу!
Идете по указанному пути: C:/Windows/Performance/WinSAT/DataStore.
Найдите в папке DataStore файл Formal.Assessment (Initial).WinSAT и откройте его в Блокноте.
в файле Formal.Assessment (Initial).WinSAT найдите текст, заключенный между тегом . . Ищите теги . , а между ними ставите цифру 3 (ведь нужна именно такая производительность).
После перезагрузки компьютера у вас должен включиться Windows Aero. Пробуйте.
Как отключить Aero в Windows 7: 3 способа
У вас слишком слабый ноутбук или компьютер, на котором даже Windows 7 тормозит и глючит? Для начала можно попробовать ускорить работу системы. Способов существует много, и один из них – отключение Aero на Windows 7.
Что это? Aero – это тема, стиль оформления, который появился сначала в Vista, а затем и в Виндовс 7. Представляет собой эффект полупрозрачного стекла. Смотрится очень стильно, но и ресурсов кушает немало.
Кроме красоты толку от этой темы никакой, поэтому если ваш ПК или ноутбук сильно тормозит, можно попробовать отключить Aero в Windows 7. Возможно, это вам поможет. Для тех, кто не знает, как это сделать, ниже приведено 3 простых способа, как отключить Виндовс Аэро в «семерке».
Отключение Windows Aero в 3 клика
Первый способ очень простой и быстрый:
Нажмите на рабочем столе правой кнопкой мыши и зайдите в «Персонализация».
Выберите любую из базовых тем – например, классическую.
Подождите пару секунд, пока настройки будут применены, после чего закройте это окошко.
Внешний вид рабочего стола будет не ахти, зато ваш ноутбук или компьютер, возможно, начнет работать шустрее. Выполните отключение Windows Aero и проверьте это.
В данном случае нужно выключить Aero Peek, Snap и Shake
Для тех, кому не хочется менять старую добрую тему (или не нравится классический стиль), существует второй способ.
Начнем с первой опции:
Нажмите ПКМ на рабочем столе и снова зайдите в «Персонализацию».
Щелкните на строку «Панель задач и меню Пуск» (она находится в левом нижнем углу).
Появится новое окошко, где вам нужно убрать галочку с пункта «Использовать Aero Peek» и нажать «ОК».
За что отвечает эта опция? Функция Aero Peek работает как рентгеновский луч. Если навести курсор в правый нижний угол, то окна станут прозрачными, и будет видно все папки и ярлыки. Также ее можно активировать нажатием клавиш Win+Пробел. Часто вы пользуетесь этой фишкой? Если нет – смело отключайте ее.
Идем дальше. Нужно деактивировать еще одну функцию – Aero Snap. Для этого:
Щелкните ПКМ на рабочем столе и войдите в «Персонализацию».
Выберите пункт «Центр специальных возможностей» в левом нижнем углу.
Внизу окошка щелкните на «Облегчение сосредоточения».
Поставьте галочку в пункте «Отключение автоматического упорядочения окон» и нажмите «ОК».
А что делает эта функция? Раскрывает окно на пол-экрана, если перетащить его в левый или правый угол до упора в него курсором мыши. Или на весь экран – если перетащить в верхний или нижний угол. Словом, еще одна бесполезная опция, о которой наверняка никто не знает.
И последний шаг на Виндовс 7 Максимальная – деактивация функции Aero Shake. Чтобы это сделать:
Откройте Пуск и пропишите в поле gpedit.msc.
Перейдите в «Админ. шаблоны – Раб. стол».
Найдите пункт «Отключить сворачивание окна Aero Shake» и дважды щелкните на нем.
Поставьте птичку возле «Включить», нажмите «Применить», а затем «ОК».
Что делает функция Shake? Помогает убрать бардак на рабочем столе. Если у вас открыто множество окон, можно зажать курсором нужное и немного подергать мышкой по сторонам (не сильно). В результате все они скроются (кроме того, что вы держите). Если потрясти его еще раз – все восстановится как и было раньше. В общем, уже вторая бесполезная функция, из-за которой тормозит ваш ПК или ноутбук.
И последний способ: продвинутая настройка
В данном случае вы сможете сами отключить любые ненужные функции на свое усмотрение.
Зайдите в Пуск – Панель управления – Система.
Выберите пункт «Доп. параметры системы».
Найдите поле «Быстродействие» и нажмите «Параметры».
Откроется новое окно с полным списком всех функций Аэро на Windows 7. Здесь есть Aero Peek, эффект прозрачности, тени от ярлыков и курсора мыши (кто знал о них? 🙂 ) и много чего еще.
Можете отключить все, что вам не нужно – только не забудьте нажать «Применить» . Если вообще ничего не надо, выберите пункт «Обеспечить наилучшее быстродействие» – все галочки пропадут в 1 клик.
Функций Snap и Shake тут нет, поэтому их надо отключить вручную (по инструкции выше). А если вдруг внешний вид темы Aero в Windows 7 стал хуже, снова откройте это окно и поставьте галочки в некоторых пунктах.
Источник



