Skip to content
Similar to Windows 8, the brand new Windows 10 comes with a secret hidden Aero Lite theme, which can be enabled with just a simple text file. It changes the appearance of windows, the taskbar and also the new Start menu. Here are the steps you need to perform to enable the Aero Lite theme in Windows 10.

After you apply the Aero Lite theme, the taskbar will become opaque, window frames will get borders and the entire appearance of the OS will be similar to what you get with the Aero Lite theme on Windows 8. If you want to try this theme yourself, do the following:
- Open the following folder in File Explorer:
C:\Windows\Resources\Themes
- Copy the Aero.theme file to Desktop.
- Rename the file to AeroLite.theme.
- Run Notepad and drag your AeroLite.theme into the opened Notepad window.
- Make the following changes:
— in [Theme] section:[Theme] Displayname=Aero Lite
— in [VisualStyles] section:
[VisualStyles] Path=%ResourceDir%\Themes\Aero\AeroLite.msstyles
- Save the file and double click it from the Desktop.
The Aero Lite theme will be applied.
Alternatively, you can use Winaero Tweaker. Go to Appearance -> Aero Lite. There are two options there.

One activates the default Aero Lite theme with black window title text. The second one applies makes the window title text white. This feature works in Windows 8, Windows 8/8.1 and Windows 10.
That’s it.
Support us
Winaero greatly relies on your support. You can help the site keep bringing you interesting and useful content and software by using these options:
If you like this article, please share it using the buttons below. It won’t take a lot from you, but it will help us grow. Thanks for your support!
Windows 8 and 10 contain both the Design of Aero Lite, you must enable it first. We will show you how to do it.
Step 1: Aero Lite Theme under Windows
With Aero Lite, the task will appear under the other bar, and the window frames a little more distinctive. Also the 3D effects. Thus, Aero Lite is also a bit resource-consuming.
- Simultaneously press the keys «Windows» and «E», so that the Explorer opens.
- Now navigate to the path «C:\Windows\Resources\Themes». Here you will find the file «aero.theme».
- You will have to copy the file «aero» (not the folder) and paste it on the Desktop.
- Here you can change the name to «aerolite.theme» to.
Windows 10: Aero Lite Theme find
Step 2: right for the Aero Lite Theme get
- Click with the right mouse button on the Desktop the file «aero.theme» and select the «properties».
- You can switch to the tab «security» and click on the «edit»Button.
- Now, ensure that the rights of the above-listed users or groups, respectively, to «Allow».
- Close the window then on the «OK»Button.
Win 10: rights for Aero Lite Theme
Step 3: Aero Lite Theme configure
- Click with the right mouse button on the file «aero.theme» and select «Open with» «Notepad» or «Notepad».
- In the first paragraph, the third line with the command «DisplayName= starts….». Change the line in «DisplayName=Aero Lite».
- Below you will find the line «Path=%ResourceDir%\Themes\Aero\Aero.msstyles». Change it to «Path=%ResourceDir%\Themes\Aero\Aerolite.msstyles».
- Save your Changes and close the file.

Win10: Aero Lite Theme edit
By Timothy Tibbetts |
The Aero Lite theme can make the colors of Windows borders and title bars stand out more in Windows 10 and 11, although it’s not for everyone.
Before we get started, it’s important to note that you’re installing a theme that you can also delete. There’s no real risk in trying it out.
Let’s talk about what you can expect:
Download Install Aero Lite Theme in Windows 10 & 11.
Video tutorial:
There are 4 files included—two for the current user and two for all users.
Aerolite Theme — Current User.theme
Aerolite Theme — All Users.theme
Aerolite White Text Theme — Current.theme
Aerolite White Text Theme — All Users.theme
Double-click on one of the 2 you’d like to apply for the current or all users.
Your theme will automatically pop up in Settings.
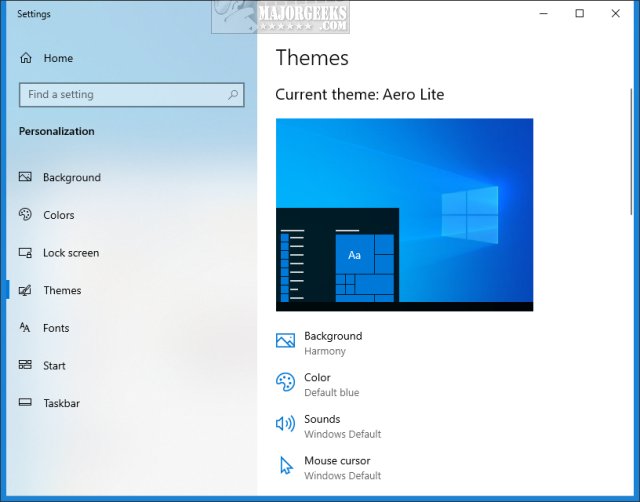
You can change the Background, Color, Sounds, or Mouse Cursor here.
From Settings, if you don’t like what you see, you can right-click on the Theme and click Delete or select another theme.
You can also see the installed themes in %LocalAppData%\Microsoft\Windows\Themes; however, they will be deleted when you delete the Aero Lite Theme Settings.
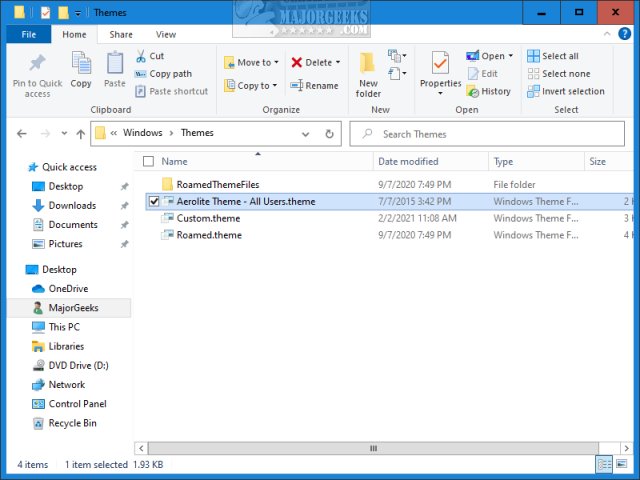
This tweak is included as part of MajorGeeks Windows Tweaks.
Similar:
comments powered by Disqus
MajorGeeks published a tutorial about installing the Aero Lite Theme in Windows 10.
How to Install the Aero Lite Theme in Windows 10
The Aerolite theme can make the colors of Windows borders and title bars stand out more in Windows 10, although it’s not for everyone.

How to Install the Aero Lite Theme in Windows 10 — MajorGeeks
Пять способов заставить Windows 10 выглядеть как Windows 7 при сохранении преимуществ новой операционной системы
Очень часто пользователи задают мне вопрос, можно ли сделать так, чтобы операционная система Windows 10 на их компьютерах выглядела, например, как Windows 7 или Windows 8.1. В частности, реально ли вернуть привычное меню «Пуск», удалить помощника Cortana и т. д. Нередко подобные пожелания можно услышать и от корпоративных пользователей, чьи компании переходят на Windows 10.
Да, это возможно, и очень легко. При этом пользователь получает, с одной стороны, преимущества улучшений системы безопасности Windows 10 и целый ряд действительно полезных функций, а с другой — внешний вид более привычной им операционной системы.
Для выполнения необходимых изменений можно воспользоваться несколькими сторонними инструментами, в частности программой Winaero Tweaker. Она собирает все настройки доступа и интерфейса, которые вы можете менять сами с помощью соответствующих ключей реестра или скрытых комбинаций клавиш.
Сразу скажу, что программу Winaero Tweaker для корректной работы необходимо запускать с правами локального администратора для установки и выбора параметров настройки, но, после того как вы закончите работу, измененные настройки будут поддерживаться и для других учетных записей.
Таким образом, для домашних или корпоративных пользователей, не принадлежащих к домену Windows, это не проблема. Для корпоративных пользователей необходимо предложить администратору предоставить им временный доступ с правами локального администратора, чтобы они могли запустить данный инструмент. А после того как соответствующие пользователи выполнят желаемые настройки, администратор может аннулировать доступ с правами локального администратора.
Необходимая для реализации реформ интерфейса программа предоставляется бесплатно, но пожертвования авторам приветствуются. Загрузить этот инструмент можно с сайта компании Winaero (или по ссылке: https://winaero. com/download. php?view.1796)
Изменение внешнего вида Windows 10
Учтите, что утилита Winaero Tweaker предоставляет около сотни настроек (экран 1). Здесь мы рассмотрим только некоторые из них.

|
| Экран 1. Утилита Winaero Tweaker предоставляет около сотни настроек |
- Включить тему Aero Lite. Тема Aero Lite скрыта в Windows 10, она имитирует вид Windows 8.1, например уровни прозрачности и непрозрачности в элементах интерфейса (это, в свою очередь, было ближе к интерфейсу Windows 7). Вы также получаете утолщенные границы окон, что полезно, если вы хотите перетащить их, изменить размер, привязать к углам и т. д. Используйте этот пункт в сочетании с функцией Colored Title Bars (под заголовком «Внешний вид»), чтобы получить операционную систему, которая будет выглядеть похоже на Windows 7.
- Отключить меняющиеся значки Live Tiles. «Живые плитки» — это меняющиеся значки в меню «Пуск» Windows 10, на которых отображается актуальная информация и контекст. К примеру, плитка приложения «Погода» показывает самую последнюю температуру и ваше местоположение, чтобы вы могли быстро получить эту информацию без запуска приложения. Если вы хотите сохранить новое меню «Пуск» без анимации или постоянно меняющихся «живых плиток», выберите «Отключить живые плитки» под заголовком «Рабочий стол», «Панель задач».
- Вернуть мини-приложения для рабочего стола. Мини-приложения, которые мы знаем по Windows 7, такие как календарь и часы, в Windows 8 исчезли, но вы можете вернуть их. Просто выберите Desktop Gadgets в разделе «Классические приложения».
- Восстановить классические приложения. Вы можете располагать файлы заметок на рабочем столе Windows. В разделе «Получить классические приложения» выберите «Классические заметки». Там же можно выбрать вариант «Классический калькулятор».
Редактирование положения меню «Пуск» в Windows 10
Многим не нравится стартовое меню Windows 10. Однако многие из его функций можно заменить с помощью целого ряда утилит. Рассмотрим некоторые из них.
- Компания Stardock Software разработала программу Start10 (https://www.stardock.com/products/start10/), с помощью которой вы можете вернуть практически идеальную копию стартового меню Windows 7 в Windows 10. Варианты этой программы доступны за 5 или 30 долл. Кроме того, вы получите большое количество других улучшений для рабочего стола Windows 10.
- Classic Shell (http://www.classicshell.net/). Данное приложение позволяет вносить изменения в меню «Пуск», восстанавливает внешний вид Windows Explorer до более старых версий, добавляет некоторые изменения для Internet Explorer и многое другое (экран 2). Приложение доступно бесплатно. Обратите внимание, что Classic Shell уже активно не разрабатывается, но было выложено в хранилище SourceForge с открытым исходным кодом в надежде, что другие будут продолжать его развивать.

|
| Экран 2. Меню «Пуск» в Windows 10 после использования Classic Shell |
Обновления Windows 10
Многие пользователи жалуются на Windows 10 из-за функции принудительных обновлений. Так ли она плоха на самом деле? Нельзя утверждать однозначно, ведь множество проблем и случаи заражения возникали именно из-за того, что пользователи и администраторы не могли или не хотели устанавливать обновления вовремя. Но, с другой стороны, весьма часто после обновлений прекращалась работа каких-то служб или приложений. Естественно, некоторые пользователи предпочли бы отключить обновления на некоторое время, чтобы установить их позже, когда можно будет убедиться в том, что все работает правильно. Перечислим несколько настроек, которые могут вам помочь.
- Отметьте соединение как лимитное, чтобы обойти автоматическое обновление Windows 10. Этот трюк не позволит Windows 10 автоматически устанавливать обновления. Для этого войдите в меню «Параметры» и выберите «Сеть и Интернет», «Изменить свойства подключения», «Лимитные подключения», «Включить». Для подключения Wi-Fi — «Параметры», «Сеть и Интернет», «Беспроводная сеть». Выберите соответствующую сеть, к которой вы подключены: «Свойства», «Лимитные подключения», «Включить».
Безусловно, не стоит постоянно отключать функции обновления Windows. Для отдельных систем я бы рекомендовал пометить соединение как лимитное в течение трех месяцев, а затем ежеквартально «отключать» ваши подключения как лимитные и загружать обновления.
- Отключите перезагрузку после обновления. Наверное, нет ничего хуже, чем компьютер, который делает то, что вам не нравится, не давая вам возможности остановить его действия. Как известно, Windows 10 автоматически перезагружает компьютер после установки обновлений. В конце концов, перезагрузка вероятна, даже когда пользователь делает что-то очень важное. Но вы можете заранее указать время, когда стоит перезагрузить компьютер, или запретить перезагрузку после обновления вообще.
Отключение Cortana
Cortana — это прекрасная идея, которая оказалась не востребованной на практике. Аналог Amazon Alexa и Apple Siri, Cortana — голосовой помощник, пытающийся отвечать на ваши вопросы и помогать вам. К сожалению, Cortana собирает очень много личной информации, не всегда эффективна и плохо интегрируется с другими голосовыми помощниками, применяемыми гораздо большим числом пользователей. В связи с этим ее лучше просто отключить. Это можно сделать следующим образом.
- Используйте параметр Disable Cortana в программе Winaero Tweaker, который находится под заголовком Windows Apps.
- Чтобы полностью отключить Cortana и отказаться от сбора данных, пользователи должны отредактировать реестр своего компьютера. Однако, прежде чем приступить к работе, не забудьте создать резервную копию или точку восстановления системы, чтобы вернуться обратно, если что-то пойдет не так.
Для отключения Cortana выполните следующие действия:
- Откройте поле «Выполнить», нажав на клавиатуре «Windows + R», и введите команду «regedit».
- Выберите ветку реестра HKEY_LOCAL_MACHINE> SOFTWARE> Policies> Microsoft> Windows> Windows Search. Если раздел Windows Search не существует, щелкните правой кнопкой мыши в папке «Windows», выберите пункты меню «Создать», «Раздел» и назовите новый раздел Windows Search.
- В этом разделе щелкните правой кнопкой мыши и выберите в контекстном меню «Создать», «DWORD (32-разрядное значение)».
- Переименуйте параметр в правой панели в AllowCortana, дважды щелкните на его имени и установите поле «Данные значения» равным 0.
- Перезапустите компьютер, чтобы изменения вступили в силу.
Отключение экрана блокировки
Экран блокировки — это картинка, которую вы видите при первой загрузке в Windows 10 или блокировке компьютера. Вам нужно прокрутить вверх или нажать любую клавишу, чтобы получить доступ к приглашению входа в систему. Это пустая трата времени, если только вам не нравится смотреть фотографии, прежде чем выполнить какую-либо работу. Установите флажок «Отключить блокировку экрана» в разделе «Загрузка и вход в систему» в приложении Winaero Tweaker.
Windows 10 — это безопасная и грамотно сконструированная операционная система, которая несколько проигрывает от визуального беспорядка интерфейса. Используя перечисленные в статье утилиты, вы сможете настроить интерфейс Windows 10 именно так, чтобы работать, а не отвлекаться.




