Have you ever wondered how to get that cool Vista-style (Aero) 3D task switching in Windows 2000 and XP? Well, wonder no more! Thanks to this awesome guide we found, you too can have Aero effects in XP and enjoy Flip 3D on Windows 10. It’s really easy to do and you’ll love the results.
Getting Aero Effects in XP
First things first, you need to download a program called “Windows Flip 3D for XP”. Once you’ve downloaded and installed the program, you can then enable Aero effects by following these simple steps:
- Right-click on the desktop and select “Properties”.
- Select the “Appearance” tab, and then click on “Effects”.
- Select “Use the following method to smooth edges of screen fonts”, and then select “ClearType”.
- Click “OK”.
- Select the “Desktop” tab, and then click “Customize Desktop”.
- Select “Web” and then uncheck “My Current Home Page”.
- Click “OK”.
- Close the “Display Properties” window.
- Press the “Windows” key and “Tab” at the same time to activate Aero Flip 3D.
And that’s it! You now have Aero effects on your XP computer.
Using Aero Flip 3D in Windows 10
Aero Flip 3D is a feature that was introduced in Windows Vista and continued in Windows 7, but it was removed in Windows 8 and 10. However, there are ways to enable it on the newer operating systems. Here’s how:
- Download and install the program “Winaero Tweaker”.
- Open Winaero Tweaker and click on “Appearance and Personalization”.
- Scroll down until you find “Aero Peek/Flip 3D”.
- Click on the toggle switch to enable it.
- You can now use Aero Flip 3D by pressing the “Windows” key and “Tab” at the same time!
With these simple steps, you can now enjoy Aero Flip 3D on your Windows 10 computer.
What Happened to Aero Flip 3D in Windows 8?
If you’re wondering what happened to Aero Flip 3D in Windows 8, the answer is that it was removed. According to Microsoft, Aero Flip 3D was removed due to low usage and the belief that the new Modern UI interface made it redundant.
However, many people still miss Aero Flip 3D and wish that it was still included in Windows 8 and 10. Luckily, as we’ve shown, it’s still possible to enable the feature on these newer operating systems.
In Conclusion
We hope that this guide has helped you to enable Aero effects in XP and enjoy Flip 3D on Windows 10. These features may have been removed from newer operating systems, but they’re still beloved by many and can be easily added back. Give it a try and see for yourself!
In Windows Vista, Microsoft released a new feature called Aero Flip 3D in order to show up the capabilities of hardware acceleration. In order to use it, you had to have the appropriate hardware and also be using an Aero theme.
This feature stuck around in Windows 7 also and it can be activated by using the Windows Key + TAB combo as opposed to the standard ALT + TAB combo. If you liked this feature a lot, it got removed in Windows 8 and Windows 10.
The key combo still works, but it does something different in Windows 8 and something else in Windows 10! Yes, thanks Microsoft for changing features in every version of Windows!
Anyway, in this article, I’ll explain to you how Aero Flip 3D worked in Windows 7 and how the Windows Key and ALT combos now work in Windows 8 and Windows 10.
In Windows 7, if you press the ALT + TAB key combo, you get the following display for your programs:

Basically, you get small little thumbnails for each program or window that is on the taskbar. If you use the Windows Key + TAB combo, you get the cool looking flip 3D stack look:

By the way, if your computer does not support hardware acceleration, then when you press ALT + TAB, you’ll see small icons instead of previews like shown below:

If Aero Flip 3D is not working in Windows 7, it could also be that you are not using an Aero theme. Right-click on the desktop and choose Personalize. Then select one of themes under Aero Themes.

Windows 8 Switching Between Apps
So what happened in Windows 8? Well, firstly, flip 3D was removed in favor of the new sliding bars that come out from all sides in Windows 8. You remember the Charms bar on the right hand side?
In Windows 8, if you press ALT + TAB, you get a similar thumbnail view of all open programs, which includes desktop apps and the new Windows Store apps that were introduced in Windows 8.

This is logical and makes sense, right? However, if you press the Windows Key + TAB, you end up getting this sliding bar from the left side of the screen:
Firstly, I don’t use that many Windows apps to justify this annoying sliding bar on the left side of the screen. I much preferred the 3D flip of Windows 7. On top of that, it doesn’t list out desktop apps, but instead has one tile called Desktop. This is one of the many reasons why people simply hate Windows 8.
Windows 10 Switching Between Apps
Thankfully, Windows 10 has fixed a few of those problems. You’re still not going to get any 3D flip action in Windows 10, but I don’t mind that as much anymore.
Firstly, when press ALT + TAB in Windows 10, you get the same thumbnail previews as older versions of Windows, but the thumbnails are huge compared to preview versions of Windows, so it looks really nice.

As with Windows 8, ALT + TAB will show you desktop apps and Windows Store apps. Thankfully, in Windows 10, Store apps are inside windows and can be used like desktop apps, rather than going to full screen and being really annoying.
So what does Window Key + TAB do in Windows 10? Well, now that Windows 10 supports multiple desktops, like OS X has for a while, this key combo will allow you to switch between desktops. What’s nice about this key combo is that you can also let go of all the keys and it doesn’t disappear.

Here is where things get a little interesting. When you are in this mode, pressing tab will not switch you between apps in a particular desktop. Instead, it will switch you from the bottom part of the screen, where it lists out all the desktops, and the top part of the screen, where it lists out all of the apps and programs on a particular desktop.
If you press the left or right arrow keys, it will let you switch between the different programs on that desktop like shown below.

You’ll see a little white box around the app that is currently selected. You can then press Enter to select that app. While in this mode, if you press TAB, then you will activate the lower section and now you can move through the desktops by pressing the left and right arrow keys. As you can see below, two desktops are showing brighter because one was active one when I pressed Windows Key + TAB and the other one I used the arrows key to highlight.

Now if you just press Enter when selecting a different desktop, then it will simply load that desktop and show you whatever the active window was previously for that desktop.
However, to show all the windows that are active for another desktop, you have to press the SPACEBAR key. Then you can press TAB again to get back to the top part of the screen and arrow around to which app you want to select. Then press Enter and you will load that app from that desktop.
Since I use multiple desktops quite a bit, these new key combos are pretty useful and everything makes much more sense. The SPACEBAR trick wasn’t intuitive, but once you learn it, it makes a world of difference navigating between desktops and apps. Hopefully, that gives you a bit of an idea on how these shortcuts have changed over time. If you have any questions, feel free to comment. Enjoy!
Если вы задумывайтесь о переходе на Windows 10, до сих пор оставаясь на всё ещё весьма популярной Windows 7, вам обязательно следует знать, что несколько привычных особенностей «семёрки» в новой операционной системе вы уже точно не увидите. Прежде чем продолжать, стоит уточнить: практически все описанные в этой статье потери произошли на самом деле ещё в Windows 8 и 8.1, однако для пользователей Windows 7 это вряд ли имеет большее значение.
Flip 3D

Первое чего вы не увидите – Flip 3D. Эта визуально привлекательная функция появилась ещё в Vista и была по принципу действия похожа на знакомый практически всем переключатель окон Alt+Tab, с той лишь разницей, что Flip 3D выстраивала окна в трёхмерный ряд. Хоть во времена Vista встретить эту функцию можно было даже на плакатах с рекламой новой тогда ОС, уже в Windows 7 Microsoft убрала ярлык Flip 3D с панели задач. К Windows 10 от Flip 3D не осталась и следа. Даже комбинация Win+Tab, в «семёрке» запускавшая трёхмерный переключатель, в Windows 10 приводит к запуску режима «просмотр задач».
Gadget на рабочем столе

Гаджеты рабочего стола – следующая особенность, которую в Windows 10 пользователи Windows 7 уже не найдут. Гаджеты вместе с боковой панелью изначально также появились ещё в Vista. Боковая панель потерялась уже к Windows 7, а сопутствующие ей гаджеты хоть и «прожили» чуть подольше, но в итоге все равно исчезли в «восьмёрке» и в Windows 10 так и не вернулись. Примечательно, что файлы с расширением .gadget система теперь тоже не понимает. Поправить это могут только сторонние программы.
Набор игр

Игры. Вам нравились трёхмерные шахматы, маджонг и классический сапёр? Тогда учтите, что ничего это в системе по умолчанию больше нет. Из игр Microsoft оставила лишь часть карточных развлечений, убрав из системы даже ярлык на игровой центр, дебютировавший в Vista.
Windows Media Center

Windows Media Center также попал в немилость Microsoft ещё в Windows 8 и не вернулся Windows 10. Помимо этого приложения из системы была удалена заметная часть функциональности, связанная с мультимедиа, включая исчезновение кодеков MPEG-2.
DVD-студия Windows

DVD-студия Windows – ещё одно приложение, которое также исчезло из системы. В Windows 7 DVD-студия отвечала за запись дисков с мультимедийным контентом и красочным меню для них, которое можно было создать в этой же программе. Впрочем, Microsoft посчитала, что эта программа в её ОС будет лишней.
Аплет «индекс производительности»

Индекс производительности – особенность, которую Microsoft вырезала уже в Windows 8.1. В Windows 7 этот системный апплет позволял оценить производительность своего ПК по пяти основным категориям, включая производительность центрального процессора, графики, а также объём и скорость ОЗУ и HDD или SSD.
Родительский контроль и теневые копии
Косвенно список потерь Windows 10 могут также дополнить возможности, которые хоть и были сохранены, но потеряли ощутимую часть функциональности. В первую очередь это касается родительского контроля и теневых копий Windows.
Сортировка контента – функция «библиотеки»
Следующая особенность до сих пор есть в Windows 10, причём даже в изначальном виде, но уже отключена по умолчанию. Речь идёт о функции «библиотеки», сортирующей контент независимо от его физического положения на жёстком диске, которая дебютировала в Windows 7. В «десятке» «библиотеки» по умолчанию не отображаются в проводнике.
Aero Glass

Наконец, в последнюю очередь в этом списке стоит упомянуть особенность, которая никак не связана с функционалом системы, но её отсутствие вы, скорее всего, точно заметите. Речь идёт о прозрачности с эффектом размытия Aero Glass, которая в Windows 10, как и в предшествующей ей системе, отсутствует в рамках окон и включить её без посторонних утилит не представляется возможным.
Частичный эффект прозрачности отныне можно наблюдать разве что в панели задач и центре уведомлений. Вдобавок вместе с Aero Glass исчезли или были заменены на другие многие привычные по Windows 7 элементы оформления, включая анимацию загрузки, звуковую тему, наборы обоев и иконок. Убрана была и классическая тема оформления Windows.
Таков список всего, к чему вы могли успеть привыкнуть в Windows 7, но, обновившись до Windows 10, уже не увидите. Вряд ли всё вышеперечисленное стоит того, чтобы отказаться от перехода на новую систему, однако на всякий случай мы вас предупредили.
Or, if you deal with lots of infographics, or you are a designer, there might be times when you want to view a design or other project in portrait and reverse-landscape modes. And to do that, you’d need to flip your computer screen.
In this article, you learned how to flip your Windows 10 monitor. This will help you if you accidentally flipped your screen orientation by mistake, and will let you change the orientation whenever you want to do it.
Flip 3d Windows 10
Download Zip 🔥 https://tinurll.com/2xZC3e 🔥
You can rotate yourWindows 10 PC screen with keyboard shortcuts. To rotate your screen, hit the Ctrl+ Alt + right/left arrow keys at the same time. To flip your screen, hit theCtrl + Alt + up/down arrow keys at the same time.
Yes, I can rotate my monitor, but that doesn’t address my need. I work with amputees and have a virtual model of a right arm that they control in real time using advanced surface electrode control strategies. I’ve been stuck using this right hand virtual arm with individuals who lost their left arms, and that can be distracting. Until an identical model exists for both arms, I’d like to simply flip or invert the screen horizontally to produce a mirror image. This would give me a left arm model that would function just like the right. I make the arm a full screen image, so there is no concern about backwards text, etc. It would be nice to toggle back and forth with this monitor flipping, but that’s not critical.
There are no built-in inverting features in the NVidia control panel that I can find. There are plenty of flipping options, but there are no mirroring or inverting options. Any suggestions are much appreciated.
I know exactly what you are trying to achieve. I’m running a three display setup in Windows extended desktop mode where one of the displays is in a teleprompter and needs to be horizontally flipped (left right flip) so that the mirrored reflection is the correct orientation.
Install Space desk on your computer. Let it runInstall Flip this on Chrome.Go to a fresh tab and go to to download then press «5 Html Viewer 5 page» buttonPlease enter your primary-PC network addressBoom, you have a second monitor.Configure how you want your second screen to behave in Windows display settings.Configure how you want to flip your second screen in flip this extension.
With this setup you can start OBS in studio mode, create a scene with screen capture, capturing the dummy display. On the left side of OBS you right click on the captured screen —> transform —> flip Horizontal. Click on Transition. On the right screen in OBS you right click —> Fullscreen Projector —> select your teleprompter display.It works way better than ultramon. 60fps with just a low CPU load.
The following commands can be used to change the window layout. For example, when there are two vertically split windows, CTRL-W K will change that in horizontally split windows. CTRL-W H does it the other way around.
The runtime uses the bit-block transfer (bitblt) and flip presentation models to present graphics content on display monitors. The biggest difference between bitblt and flip presentation models is how back-buffer contents get to the Windows 8 DWM for composition. In the bitblt model, contents of the back buffer are copied into the redirection surface on each call to IDXGISwapChain1::Present1. In the flip model, all back buffers are shared with the Desktop Window Manager (DWM). Therefore, the DWM can compose straight from those back buffers without any additional copy operations. In general, the flip model is more efficient. The flip model also provides more features, such as enhanced present statistics.
Performance improvements of DXGI flip model are significant when the app is in windowed mode. The sequence in this table and the illustration compare memory bandwidth usages and system reads and writes of windowed apps that choose flip model versus the bitblt model.
Direct3D 11.1 apps that target Windows 8 use flip model by creating the swap chain with the DXGI_SWAP_EFFECT_FLIP_SEQUENTIAL enumeration value set in the SwapEffect member of the DXGI_SWAP_CHAIN_DESC1 structure. When you set SwapEffect to DXGI_SWAP_EFFECT_FLIP_SEQUENTIAL, also set these members of DXGI_SWAP_CHAIN_DESC1 to the indicated values:
If you use DXGI_SWAP_EFFECT_FLIP_SEQUENTIAL on Windows 7 or earlier operating system, device creation fails. When you use flip model, you can use full-screen present statistics in windowed mode. Full-screen behavior is not affected. If you pass NULL to the pFullscreenDesc parameter of IDXGIFactory2::CreateSwapChainForHwnd for a windowed swap chain and set SwapEffect to DXGI_SWAP_EFFECT_FLIP_SEQUENTIAL, the runtime creates one extra back buffer and rotates whichever handle belongs to the buffer that becomes the front buffer at presentation time.
Present statistics are frame-timing information that media apps use to synchronize video and audio streams and recover from video playback glitches. Apps can use the frame-timing information in present statistics to adjust the presentation rate of their video frames for smoother presentation. To obtain present statistics information, call the IDXGISwapChain::GetFrameStatistics method to obtain the DXGI_FRAME_STATISTICS structure. DXGI_FRAME_STATISTICS contains statistics about IDXGISwapChain1::Present1 calls. A flip model swap chain provides present statistics information in both windowed and full-screen modes. For bitblt model swap chains in windowed mode, all DXGI_FRAME_STATISTICS values are zeroes.
This topic provides developer guidance on how to maximize performance and efficiency in the presentation stack on modern versions of Windows. It picks up where DXGI flip model, DirectX 12: Presentation Modes In Windows 10 (video), and Presentation Enhancements in Windows 10: An Early Look (video) left off.
Switching to DXGI_SWAP_EFFECT_FLIP_SEQUENTIAL or DXGI_SWAP_EFFECT_FLIP_DISCARD (a.k.a. the flip model) will give better performance, lower power usage, and provide a richer set of features. (See DXGI_SWAP_EFFECT enumeration for more information about these values.)
Flip model presents go as far as making windowed mode effectively equivalent or better when compared to the classic «fullscreen exclusive» mode. In fact, you may want to reconsider whether your application actually needs a fullscreen exclusive mode, since the benefits of a flip model borderless window include faster Alt-Tab switching and better integration with modern display features.
There is a second piece of functionality that was not provided in the original flip model design, but is available now, which is the ability to present at an unthrottled framerate. For an application using sync interval 0, we do not recommend switching to flip model unless the IDXGIFactory5::CheckFeatureSupport API is available, and reports support for DXGI_FEATURE_PRESENT_ALLOW_TEARING. This feature is nearly ubiquitous on recent versions of Windows 10 and on modern hardware.
Once your swapchain has been «DirectFlipped,» then the DWM can go to sleep, and only wake up when something changes outside of your application. Your application frames are sent directly to the screen, independently, with the same efficiency as fullscreen exclusive. This is «Independent Flip,» and can engage in all of the above scenarios. If other desktop contents come on top, the DWM can either seamlessly transition back to composed mode, efficiently «reverse compose» the contents on top of the application before flipping it, or leverage MPO to maintain the independent flip mode.
This article describes the hardware flip queue feature that is supported starting in Windows 11 (WDDM 3.0). The hardware flip queue feature allows multiple future frames to be submitted to the display controller queue. The CPU and parts of the GPU can transition to lower power states while the display controller is processing multiple queued frames, improving power efficiency of video playback scenarios on capable hardware.
Many modern display controllers support the ability to queue multiple frames that are to be displayed in a sequence. Starting in WDDM 2.1, the OS supports multiple outstanding flip overwrite requests that are to be presented on the next VSync. The display miniport driver (KMD) indicates this support through the MaxQueuedMultiPlaneOverlayFlipVSync value in DXGK_DRIVERCAPS. This capability is useful for reducing latency in high frame rate gaming scenarios where multiple frames are sequentially rendered with interval 0, with the intent to only display the most recent frame.
In video playback scenarios, the contents of multiple future frames to be sequentially displayed is known in advance and can be queued to the GPU. This advance queuing allows the CPU to enter a low power state while the queued frames are processed, resulting in substantial power savings. However, prior to WDDM 3.0 there was no mechanism for the OS to submit more than one frame that needs to stay on the screen for at least one VSync interval without further CPU intervention. The Basic hardware flip queue section introduces a solution that enables the CPU to enter a low power state and offload queued frame processing to the GPU.
In gaming scenarios prior to WDDM 3.0, after the GPU finishes rendering the scene to the swap chain back buffer, there’s a roundtrip to the CPU in order to submit the request to present the frame contents to the screen. For heavy GPU workloads that finish close to the VSync, this roundtrip may cause frames to be delayed and miss the intended target time, resulting in observable frame glitches. The Advanced hardware flip queue section introduces a mechanism to avoid this CPU roundtrip and present completed frames to the screen with very low latency. Advanced hardware flip queue requires both basic hardware flip queue and GPU hardware scheduling stage 2 functionality to be present. be457b7860
Seek full movie free download
3ds Max For Mac Free Download
Corel Draw X5 Serial Number And Activation Code Free —
malifaux shifting loyalties pdf download
FULL Resolume Avenue 3.3.2 Portable By Speedzodiac
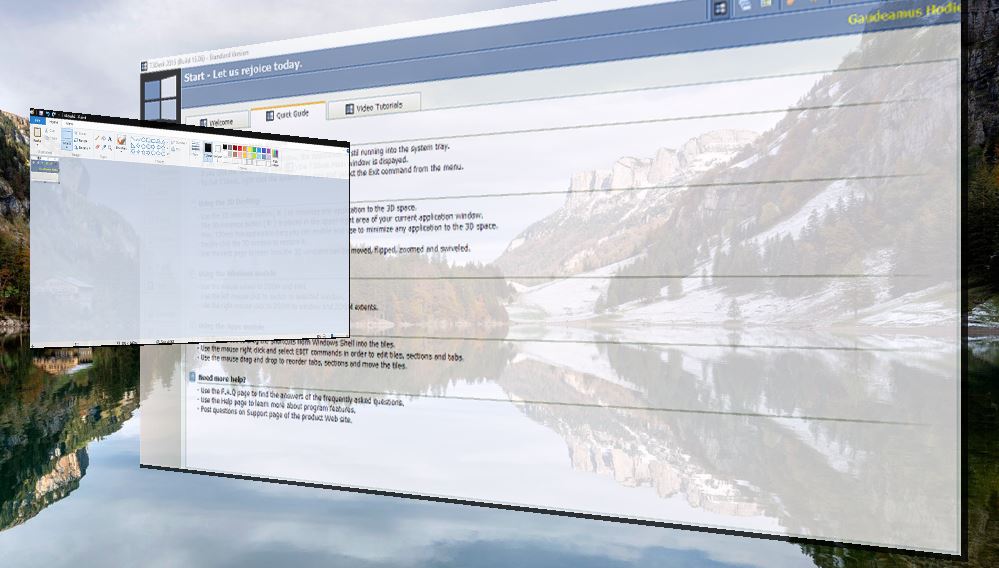
Windows 10 doesn’t include some of the snazzy 3D effects in previous Windows platforms. Those platforms with Windows Aero had the Flip 3D Alt + Tab window switcher. Nevertheless, you can still add some 3D effects to Windows 10 with T3Desk 2015.
T3Desk 2015 is software that adds 3D to desktop windows. With T3Desk you can then flip and rotate the windows on your desktop. The package has two versions, and you can add the standard freeware version to Win 10, 8, 7 and Vista from the software’s website. Click the Download/Install button there to save the setup and add the program to Windows. Then open the T3Desk 2015 window below.
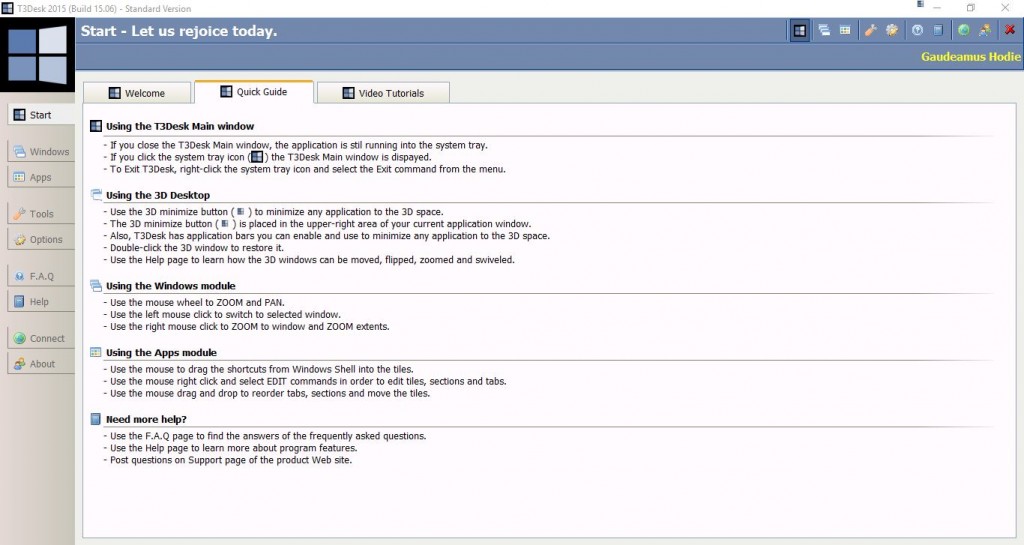
The T3Desk 2015 window has a new icon beside the Minimize button shown in the snapshot below. You can now find that button on all your software windows when T3Desk is running. Clicking that button switches the active window to a 3D mode.
So press that button to switch the software window from 2D to 3D as in the snapshot below. Now you can rotate that window by the moving cursor over it and holding the right mouse button. Move the cursor while pressing the right button to rotate the window.
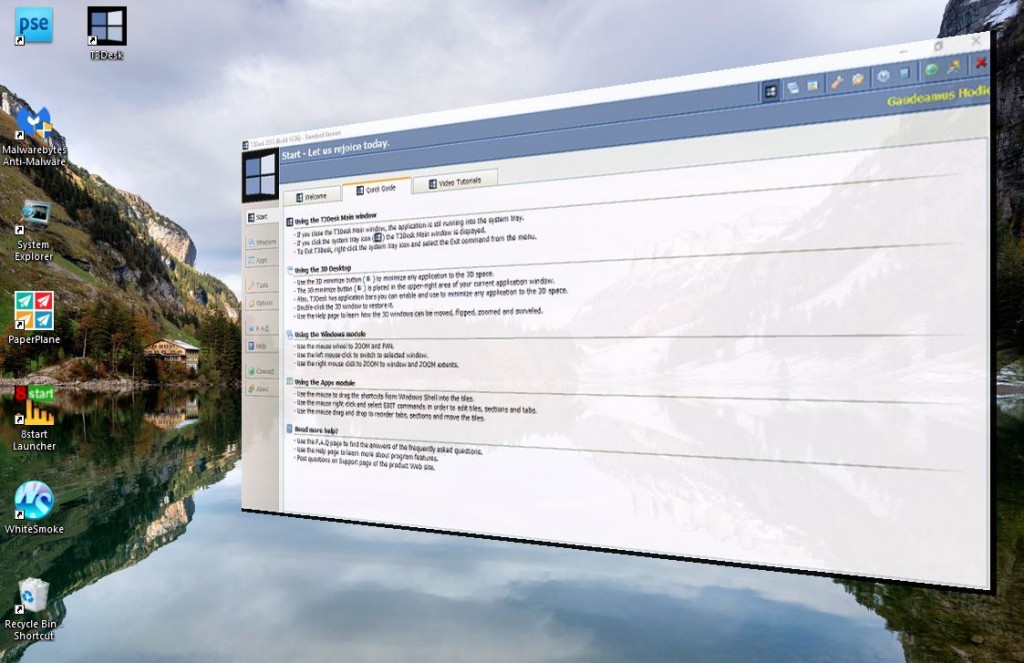
You can also zoom in and out of the windows. Roll the middle mouse wheel to zoom in and out. Furthermore, you can stack the 3D windows over each other as shown below.
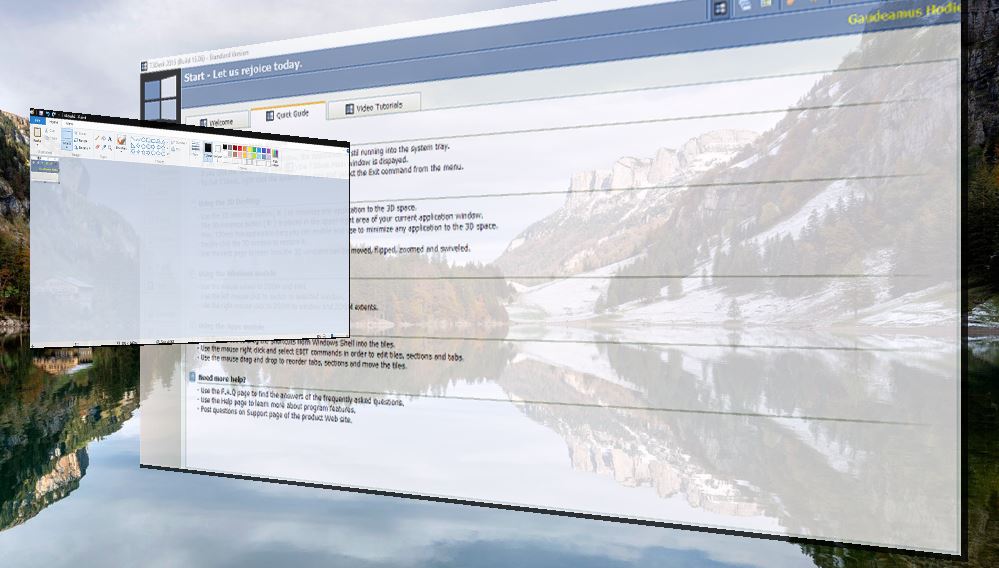
The T3Desk taskbar icon includes thumbnails for the 3D windows. Move the cursor to it to open the thumbnail previews as below and select windows from there.
You can revert back to 2D by right-clicking inside a window and selecting Restore. Alternatively, right-click the T3Desk system tray icon and select Restore all. That will switch all the 3D windows back to 2D.
To further customize the 3D windows, click Options on the left of the T3Desk window. Then select the 3D Desktop tab to open the tabs below. There you can further configure the display, transition and zooming of the windows. Click the Hot key tab to set up some hotkeys for the 3D windows.

So now you can add a little more 3D gloss to Windows 10. 3D windows could feasibly be a big part of future Windows platforms. T3Desk shows how 3D could be expanded in Windows.
How To Get Emojis On Huawei P9
Read Next
