6 Methods for accessing the ASO Boot Menu in Windows 11, 10, or 8
Updated on March 13, 2023
What to Know
- Hold down SHIFT while restarting, or go to Settings > Update & Security > Recovery > Restart now.
- If Windows does not start, boot from your Windows installation media or a recovery drive.
- To boot directly into ASO, choose the boot option for System Recovery, Advanced Startup, Recovery, etc.
This article explains how to access the Advanced Startup Options in Windows 11, 10, or 8.
What Are Advanced Startup Options in Windows?
The Advanced Startup Options (ASO) menu, available in Windows 11, Windows 10, and Windows 8, is the central fix-it location for the entire operating system.
From here you can access Windows diagnostic and repair tools like Reset This PC, System Restore, Command Prompt, Startup Repair, and much more.
It’s also where you access Startup Settings, the menu that includes Safe Mode, among other startup methods that could help you access Windows if it’s having problems starting. In other words, Advanced Startup Options functions as the Windows 11/10/8 boot menu.
How Do I Access Windows Advanced Startup Options?
This menu should appear automatically after two consecutive startup errors. However, if you need to open it manually, there are six different ways to do so.
The best way to decide which method to use is to base your decision on what level of access you have to Windows right now:
- If Windows starts normally: Use any method, but 1, 2, or 3 will be easiest.
- If Windows does not start: Use methods 4, 5, or 6. Method 1 will also work if you can at least get to the Windows logon screen.
Time Required: Accessing ASO is easy and can take anywhere from a few seconds to a few minutes, depending on which method you use.
All of these means of getting to the Advanced Startup Options menu work equally well in any edition of Windows 11, Windows 10, Windows 8, or Windows 8.1 unless noted otherwise.
Method 1: SHIFT + Restart
This is by far the easiest way to get this done. Just hold down either SHIFT key while selecting Restart, available from any power icon.
Power icons are available throughout Windows, as well as from the sign-in/lock screen.
All you do now is wait while the Advanced Startup Options menu opens!
This method doesn’t seem to work with the on-screen keyboard. You’ll need to have a physical keyboard connected to your computer or device to open it this way.
Method 2: Settings Menu
-
In Windows 11, right-click the Start button and choose Settings.
In Windows 10, select the Start button, and then choose the settings button followed by Update & Security.
In Windows 8, swipe from the right to open the charms bar. Select Change PC settings. Choose Update and recovery from the list on the left (or General prior to Windows 8.1).
-
Choose Recovery from the list of options.
-
In the Advanced startup section, select Restart now.
-
Wait through the Please wait message until Advanced Startup Options opens.
Method 3: Shutdown Command
-
Open Command Prompt.
Another option is to open Run (use the WIN+R keyboard shortcut) if you can’t get Command Prompt started for some reason, probably related to the issue you’re having that has you here in the first place!
-
Save any open files before continuing or you’ll lose any changes you’ve made since your last save.
-
Execute the shutdown command in the following way:
shutdown /r /oTo cancel the shutdown command once executed (like if you forgot to save your work!) execute shutdown /a in the same Command Prompt window.
-
Select Close to the signoff warning message that appears a few seconds later.
-
After several seconds, during which nothing seems to be happening, Windows will then close and you’ll see a Please wait message.
-
Wait just a few seconds more until the Advanced Startup Options menu opens.
Method 4: Boot From Your Windows Installation Media
-
Insert into your computer a Windows 11, Windows 10, or Windows 8 DVD or a flash drive with the Windows installation files on it.
You can borrow someone else’s disc (or other media) if you need to. You’re not installing or reinstalling Windows, you’re just accessing Advanced Startup Options—no product key or license breaking required.
-
Boot from the disc or boot from the USB device, whatever your situation calls for.
-
Select Next from the Windows Setup screen.
-
Choose Repair your computer at the bottom of the window.
-
Advanced Startup Options will start, almost immediately.
Method 5: Boot From a Windows 11/10/8 Recovery Drive
-
Insert your Windows 11, Windows 10, or Windows 8 Recovery Drive into a free USB port.
Don’t worry if you weren’t proactive and never got around to creating a Recovery Drive. If you or a friend has a computer with the same version of Windows, see How to Create a Windows Recovery Drive for instructions.
-
Boot your computer from the flash drive.
-
On the Choose your keyboard layout screen, select U.S. or whatever keyboard layout you’d like to use.
-
Advanced Startup Options will begin instantly.
Method 6: Boot Directly to Advanced Startup Options
-
Start or restart your computer or device.
-
Choose the boot option for System Recovery, Advanced Startup, Recovery, etc.
On some Windows 11/10/8 computers, for example, pressing F11 starts System Recovery.
What this option is called is configurable by your hardware maker, so the options mentioned here are just some that we’ve seen or heard. Whatever the name, it should be clear that what you’re about to do is a boot to the advanced recovery features included in Windows.
The ability to boot directly to Advanced Startup Options isn’t one that’s available with a traditional BIOS. Your computer will need to support UEFI and then also be configured properly to boot directly to the ASO menu. Fortunately, this is very common these days.
-
Wait for Advanced Startup Options to begin.
What About F8 and SHIFT+F8?
Neither F8 nor SHIFT+F8 is a reliable option for booting to the Advanced Startup Options menu. See our guide on how to start Windows in Safe Mode for more on this.
If you need to access Advanced Startup Options, you can do so with any of the several methods listed above.
How to Exit Advanced Startup Options
Whenever you’re finished using the ASO menu, you can choose Continue to restart your computer. Assuming it’s working properly now, this will boot you back into Windows.
Your other option is Turn off your PC, which will do just that.
FAQ
-
Press the Windows key + X and then select Run to open the Run window, or press the Windows key + R to open the Run window immediately. Type in «msconfig» and select OK to run MSConfig. Select the Boot tab, then choose the OS type you want to set as the new default and select Set as default > Apply > OK.
-
Press the Windows key + R to open the Run window, then type in «msconfig» and press Enter. Select the Boot tab, choose the item you want to remove, then select Delete.
-
You’ll need to access your computer’s BIOS, which you can do by pressing the correct key on your keyboard multiple times as Windows is starting up. Depending on the manufacturer this could be F12, F2, Esc, or Delete. Then select your desired boot device from the list.
Thanks for letting us know!
Get the Latest Tech News Delivered Every Day
Subscribe
-
Home
-
News
- 9 Ways to Access Advanced Startup/Boot Options Windows 10
By Alisa |
Last Updated
This post lists 9 ways to allow you access Advanced Startup/Boot Options in Windows 10. Open Windows 10 Advanced Options menu to use Startup Repair, System Restore, Reset this PC, System Image Recovery, Command Prompt tools or boot Windows 10 PC into Safe Mode to troubleshoot PC problems. MiniTool software helps you boot computer and recover lost data with ease.
Windows 10 offers the Advanced Startup Options (also known as Advance Boot Options Windows 10) feature to help users to troubleshoot many Windows 10 problems.
After you access Advanced Options Windows 10 menu, you can repair Windows 10 problems with the diagnostic and repair tools it offer. You can use the tools like Reset this PC, Startup Repair, System Restore, System Image Recovery, Command Prompt to diagnose and fix Windows 10 errors. You can also access Startup Settings from Windows 10 Advanced options to start Windows 10 in Safe Mode if your computer has problems to start.
There are many ways to access Advanced Options Windows 10. This post introduces 9 ways to you. Some ways lets you directly get into Windows 10 boot options menu when PC can start, while some others enable you to access Advanced Startup Options Windows 10 when PC/laptop won’t turn on.
Quick Video Guide:
Way 1. Access Advanced Startup Options Windows 10 from Settings
If your Windows 10 PC can boot, you can click Start -> Settings -> Update & Security -> Recovery, and click Restart now button under Advanced startup to access Advanced Startup Options window.
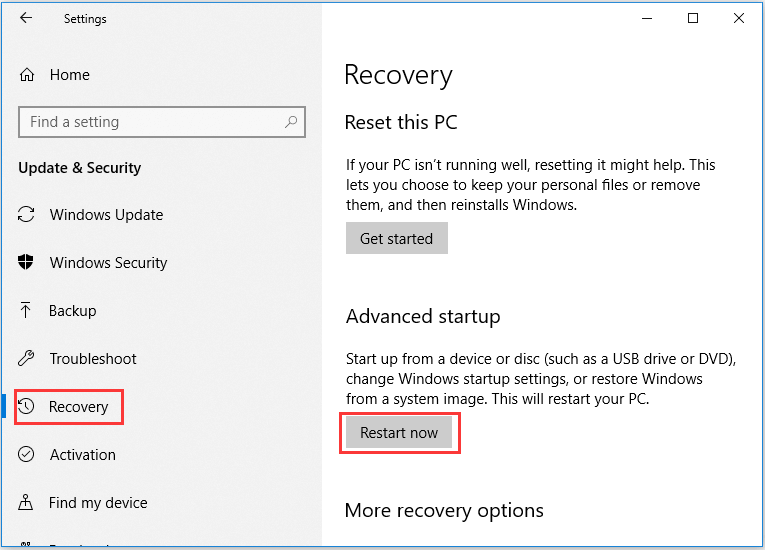
Way 2. Access Advanced Boot Options Windows 10 with Shift + Restart
Another easy way to access Advanced Options window is through Shift + Restart. You can click Start -> Power, press and hold Shift key on the keyboard and click Restart button. This will take you into the Advanced Startup Options menu in Windows 10.
Way 3. Access Advanced Options Windows 10 from Sign-in Screen
If you are in the sign-in screen, you can click Power button at the lower-right. Press and hold Shift and click Restart. This will also open Advanced Options dialog.
You can press Ctrl + Alt + Delete keys on the keyboard at the same time to open the Task Manager menu. Then click Power button, press and hold Shift key on the keyboard and click Restart button.
Way 5. Hit F11 to Access Advanced Startup Options Windows 10
For some computers, you can hit F11 key on the keyboard as soon as the computer powers on, and this can help you access Advanced Options menu in Windows 10.
Way 6. Access Windows 10 Boot Options with Command Prompt
You can also use Command Prompt to access the Advanced Startup Options in Windows 10.
- Press Windows + R keys on the keyboard, and type cmd in Windows Run. Press Ctrl + Shift + Enter key to run Command Prompt as administrator.
- You can then type this command line: shutdown. exe /r /o, and hit Enter.
- Click Close when you see You’re about to be signed out. And after a while, your Windows 10 computer will restart into Windows 10 recovery mode and enter Advanced Options window.
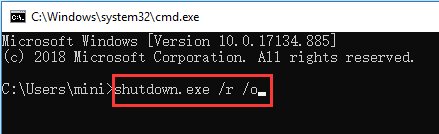
Way 7. Turn Off and On Windows 10 PC 3 Times to Access Advanced Options
This way and the following two ways below helps you access Advanced Startup Options Windows 10 when your PC can’t boot.
Press the Power button on your computer to start your computer. When you see the Windows logo during booting, immediately press the Power button again to shut down the computer. Repeat the power-on and power-off operation 3 times. In the third restart, your computer should enter into Windows Recovery Environment (WinRE).
After you select your account and input the account password, you can see the Automatic Repair Window, you can click Advanced options button to get to Windows 10 Advanced boot options Window.
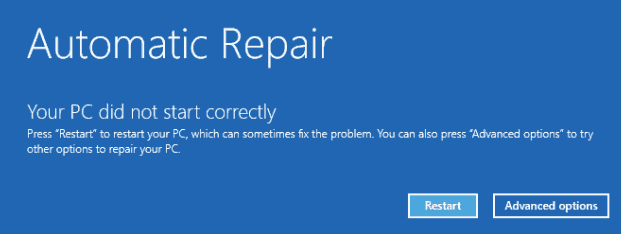
Way 8. Access Windows 10 Advanced Options with Recovery Drive/Disk
- If the above ways fail to get you into Advanced Options window, you can create a Windows 10 repair/recovery disk or USB drive to boot your Windows 10 PC and enter into Windows 10 recovery mode.
- Insert the Windows 10 recovery USB drive or DVD disc to your computer USB port, and boot Windows 10 computer from the Windows 10 recovery drive/disk.
- Then choose a keyboard layout and Windows 10 Advanced Boot Options window will auto open up.
Way 9. Get to Advanced Options Windows 10 with Installation Disc/Drive
If you have a Windows 10 installation disc or USB drive, you can access Windows 10 Advanced Options menu thought installation media.
- Plug in the Windows 10 installation CD/DVD disc or USB flash drive to your computer, and boot the computer from the inserted DVD disc or USB drive in BIOS.
- After you enter into Windows Setup screen, choose computer language and other preferences and click Next.
- Next click Repair your computer. Advanced Startup Options window will open.
Use Advanced Options on Windows 10 to Repair Windows 10 Issues
By using the 9 ways above, you can easily enter into Advanced Options screen in Windows 10. You can then use the tools in it to troubleshoot and fix your Windows 10 computer problems. You can reset your Windows 10 PC to factory status, perform a system restore to go back to a previous healthy point, boot your computer to Safe Mode, use startup repair to fix Windows 10 startup problems, boot to Command Prompt in Windows 10, etc.
About The Author
Position: Columnist
Alisa is a professional English editor with 4-year experience. She loves writing and focuses on sharing detailed solutions and thoughts for computer problems, data recovery & backup, digital gadgets, tech news, etc. Through her articles, users can always easily get related problems solved and find what they want. In spare time, she likes basketball, badminton, tennis, cycling, running, and singing. She is very funny and energetic in life, and always brings friends lots of laughs.
Advanced Startup Options (ASO) is a menu where you get recovery, repair, and troubleshooting tools in Windows 10. ASO is a replacement for the System and Recovery Options available in an earlier version of Windows. There are various ways via which you could access advanced startup options in Windows 10, and in this guide, we are going to list all of them.

Table of Contents
With Advanced Startup Options, you can easily start recovery, troubleshooting, restore Windows from a system image, reset or refresh your PC, run system restore, select a different operating system to boot and so on. As quite evident, ASO menu is a very important feature which helps you in troubleshooting various problems of Windows 10. But the question remains – how do you access the Advanced Startup Options menu to utilise it when needed.Let’s find out!
Method 1: Using Windows Settings
By utilizing the built-in tools within the Settings menu, you can navigate through Recovery options to access essential tool.
1. Press Windows Key + I to open Settings then click Update & security icon.
2. Now, from the left-hand side menu, select Recovery.
3. Next, in the right side window, click on “Restart now” under Advanced startup.

4. Once the system reboot, you will be automatically taken to Advanced Startup Options.
Method 2: From Command Prompt
Accessing Advanced Startup Options through Command Prompt (CMD) provides a direct, efficient way to do so.
1. Open Command Prompt by searching for ‘cmd’ and then press Enter.

2. Type the following command into cmd and hit Enter:
shutdown /r /o /f /t 00

3. Once the system restart, you would be directly taken to Advanced Startup Options.
Method 3: Using Power Menu
You can access ASO using Windows 10 User Power Menu as follows:
1. Open Start Menu pressing Windows key then click on Power button then press and hold Shift key then click on Restart.
2. Press Ctrl + Alt + Del then click on the Power button, press and hold the shift key, and then click on Restart.
3. When you’re on the sign-in screen, click on the Power button, press and hold the shift key, and then click on Restart.

Also Read: How to Fix Automatic Repair couldn’t repair your PC
Method 4: Using Shortcut Keys
An alternative method to access the Advanced Options window is by simply navigating to Start > Power, hold down the Shift key, and click Restart. This action will direct you to the Advanced Startup Options menu within Windows 10.
Method 5: From Windows 10 Installation USB or DVD
Utilizing an Installation USB or DVD to access Advanced Startup Options offers a powerful means of accessing, troubleshooting and system recovery in Windows PCs.
1. Boot from your Windows 10 installation USB or DVD disc.

2. Select your language preferences, and then click Next.

3. Now click on “Repair your computer” link at the bottom.

4. This will open the Advanced Startup Option from where you could troubleshoot your PC.
Method 6: Using Hard Reboot
By forcefully restarting the system multiple times, Windows triggers automatic repair and access to Advanced Startup Options as explained below:
1. Make sure to hold the power button for a few seconds while Windows is booting to interrupt it.
Note: Just make sure it doesn’t get past the boot screen or else you need to start the process again.

2. Follow this 3 consecutive times as when Windows 10 fails to boot consecutively three times, the fourth time it enters Automatic Repair mode by default.
3. When the PC starts 4th time, it will prepare Automatic Repair and give you the option to either
- Restart my PC
- or See Advanced Repair Options – select it to troubleshoot issues.

Method 7: Using Recovery Drive
With a prepared recovery drive, you can gain access to crucial tools like Safe Mode, System Restore, and other advanced options for comprehensive system recovery and troubleshooting capabilities.
1. Insert your USB recovery drive into PC.
2. Make sure to boot your PC using the USB recovery drive.
3. Choose your keyboard layout, language, and the Advanced Boot Options will automatically open up.

Recommended: How to Add Safe Mode to Boot Menu in Windows 10
That’s it, you successfully learned How to Access Advanced Startup Options in Windows 10, but if you still have any queries regarding this tutorial then feel free to ask them in the comment’s section.
Seeing the Advanced Startup Options while using the computer is definitely terrifying.
Usually, it appears when your PC is having an issue and is unable to function properly. But if you know the right way to access the options and workarounds, you can solve any problem related to your system.

Here, I’ll describe all the quick and easy methods to enter the Advanced Startup Options in all situations.
So, let’s begin.
Advanced Startup Options or ASO allows users to start Windows in advanced troubleshooting mode and fix various problems. You can access the Advanced Startup from the settings, sign-in screen and using the keyboard shortcut, cmd and Windows recovery & installation media.
Depending on your Windows condition, the accessing process can vary. I’ve provided different ways to enter the option below and fix your issue.
Note: If your Windows starts normally, methods 1, 2, 3, 4 & 5 will be easier. But, when having issues with the normal start, use methods 6, 7 & 8.
Here are the methods of accessing Advanced Startup Options in Windows 10:
1. Access from Settings
Using the system settings is the easiest way to access Advanced Startup Options. You can navigate the settings and press the Restart button to open the options.
The Advanced Startup options are necessary to fix the secure boot error in Windows. Consider following the steps below to access the advanced startup using the Windows system settings.
Here is the process to access Advanced Startup Options in Windows 10 from settings:
The PC will restart and automatically take you to the advanced startup menu.
If your secure boot is showing disabled, you can fix the secure boot and enable the option in Windows by following the above procedures.
2. Use Keyboard Shortcut
You can use the keyboard shortcut from the Power options to enter the Advanced Startup Options. Read the process below for accessing the advanced startup using the keyboard shortcut.
Here is the procedure to access Advanced Startup Options using the keyboard shortcut:
- Click on the Start menu.
- Press on the Power option.
- Hold the Shift button and click on Restart.
Your PC will boot and navigate to the Advanced Startup Options. This process is useful when you want to get out of the safe mode in Windows.
3. Use Command Prompt
By using the command prompt, you can access the Advanced Startup Options from any location. You need to type a specific command and enter the options.
Read the instructions carefully to use the CMD and go to the advanced startup menu.
Here is the method of accessing Advanced Startup Options using CMD:
You’ll be signed out from your computer and restart after a few moments. It will take you to recovery mode, and you can enter the Advanced Startup Options.
4. Access from Sign-in Screen
If you are on your login-in screen, you can use the power options and go to the Advanced Startup Options. Follow the procedures below to access the options.
Here are the steps to access Advanced Startup Options from the sign-in screen:
- Click the Power button.
- Press and hold the Shift key and click on Restart.
The computer will reboot and enter into the advanced startup menu for further workarounds.
5. Use Security Options Window
Accessing the Advanced Startup Options from the Security Options Window is the same as the sign-in screen process.
This method is helpful when your mouse isn’t working, or the mouse cursor has disappeared. Read the process below to use the security options and enter the advanced startup menu.
Here is the way to access Advanced Startup Options from the security options window:
- Press Ctrl + Alt + Del together.
- Click on the Power option from the bottom right corner.
- Hold the Shift key and press Restart.
Your computer will restart and automatically enter the Advanced Startup Options.
6. Use Windows Installation Media
Windows installation media is essential when the PC doesn’t start normally or needs to fix the missing operating system error in Windows.
But, before resolving the error or fixing Windows isn’t installed, you can try repairing your Windows using the Advanced Startup Option. Let me show you how you can navigate to the option below.
Here is the process of entering Advanced Startup Options using Windows installation media:
- Insert a Windows installation DVD or flash drive.
- Boot from a disk or USB device.
- Press Next from the Windows Setup screen.
- Select Repair your computer.
Your PC will exit the Windows installation and navigate the advanced startup options.
7. Use Windows Recovery Drive
If you are having difficulties accessing the Advanced Startup Options, you can use the Windows recovery drive to overcome the issue.
Backup and restoring Windows will create a recovery file and help access the advanced startup menu. Consider reading the process below to learn how you can access it.
Here are the steps to open Advanced Startup Options using a Windows recovery drive:
- Insert Windows Recovery Drive into your USB port.
- Boot your PC from the flash drive.
- Choose keyboard layout from Choose your keyboard layout.
Once you select the keyboard layout, the Advanced Startup Options will appear instantly.
8. Use Function Key
Some computers support entering the Advanced Startup Options using the function key on the keyboard. Read the steps below to open the options using the keyboard function button.
Here is the process to start Advanced Startup Options using the function key:
- Start your PC.
- Keep pressing F11 to open the Advanced Startup Options.
Depending on the BIOS, the function key may not work for every computer.
Frequently Asked Questions
How do I enter Advanced Startup Options on Windows 10?
To enter Advanced Startup Options on Windows 10, go to Start > Settings > Update & Security > Recovery > Advanced startup > Restart now.
What is the use of Advanced Startup Options?
The Advanced Startup Options allow you to troubleshoot, repair, and restore the system.
Is there any shortcut for Advanced Startup Options?
You can go to the power options and press Shift + Restart together to open the Advanced Startup Options.
Wrapping Up
Using the correct approach to enter the Advanced Startup Options, you can troubleshoot, repair and restore your system effortlessly.
This article has covered straightforward ways to open the option, and I hope you’ve managed to do so.
Share your thoughts in the comment box below, and I will catch you at the next one. Until then, Goodbye.
- To access Advanced startup (WinRE) on Windows 10, open Settings > Updated & Security > Recovery and click on “Restart.”
- From the Windows 10 desktop, you can also access the recovery tools from the Quick Link menu and Command Prompt.
- To enter Advanced startup from boot, start the computer from USB, click on “Next,” and click on “Repair your computer.”
- If you don’t have a USB bootable media, you can use the Automatic Repair feature to access the Advanced startup settings.
On Windows 10, eventually, you will need to troubleshoot or configure specific system settings that you won’t be able to change when the operating system is running. In these scenarios, you can use the Windows Recovery Environment (WinRE) – also referred to as “Advanced startup options” or “Windows Start Settings” – to troubleshoot, diagnose, and fix virtually any problem on the device.
WinRE offers many different ways to troubleshoot and fix a computer. Also, because problems can strike from many directions, Windows 10 provides several ways to access these tools.
This guide will teach you five ways to access the Advanced startup options, either when you are still running the operating system or the computer is not starting correctly, to resolve the issue.
- Enter Advanced startup (WinRE) from Settings
- Enter Advanced startup (WinRE) from Quick Link menu
- Enter Advanced startup (WinRE) from Command Prompt
- Enter Advanced startup (WinRE) from Windows 10 setup
- Enter Advanced startup (WinRE) from Automatic Repair
- Manage Advanced startup (WinRE) options on Windows 10
Enter Advanced startup (WinRE) from Settings
To access the Advanced startup options (or Windows Recovery Environment) from Settings, use these steps:
-
Open Settings on Windows 10.
-
Click on Update & Security.
-
Click on Recovery.
-
Under the “Advanced startup” section, click the Restart button.
Quick note: The Advanced startup option in the Settings app isn’t available through a Remote Desktop Connection.
Once you complete the steps, this action will log you out immediately of your current session to access the startup experience.
You can also use the power menu in the Start menu, Task Manager, and Lock screen to enter the Windows Recovery Environment quickly.
Start menu
To use the power menu in the Start menu to access the advanced boot settings on Windows 10, use these steps:
-
Open Start.
-
Click the Power button.
-
Press and hold the Shift key and click the Restart button.
After you complete the steps, the action will trigger Windows 10 to access the Advanced startup menu. You can also use this method in the power menu available in the “Power User” menu (Windows key + X).
Task Manager
To use Task Manager to access the Windows Recovery Environment, use these steps:
-
Use the “Ctrl + Alt + Delete” keyboard shortcut to bring up the menu.
-
Click the Power button in the bottom-right corner.
-
Press and hold the Shift key and click the Restart button.
Once you complete the steps, the computer will log you out from the current session, and Windows 10 will open the Advanced startup options.
Lock screen
To access the Advanced startup options from the Lock screen, use these steps:
-
Open Lock screen.
-
Access the Sign-in screen.
-
Click the Power button in the bottom-right corner.
-
Press and hold the Shift key and click the Restart button.
Enter Advanced startup (WinRE) from Command Prompt
To access the Windows Recovery Environment from Command Prompt on Windows 10, use these steps:
-
Open Start.
-
Search for Command Prompt, right-click the top result, and select the Run as administrator option.
-
Type the following command and press Enter:
shutdown /r /o /f /t 00
After you complete the steps, Windows 10 will access the recovery environment.
Enter Advanced startup (WinRE) from Windows 10 setup
If you can’t boot Windows 10, you can use a USB flash drive to access the Windows Startup Settings.
You’ll need to create a bootable installation media and then use these steps:
-
Start the device with the USB bootable media.
-
Click the Next button.
-
Click the “Repair your computer” option in the bottom-left corner.
Once you complete the steps, the Windows Setup will open the Advanced startup settings.
Enter Advanced startup (WinRE) from Automatic Repair
If Windows 10 doesn’t start on your device, and you don’t have the operating system installation files, then use the steps:
-
Press the power button.
-
Immediately after the Power-On Self-Test (POST), and you see the blue Windows logo, press the power button again to shut down.
-
Repeat steps 1 and 2 twice. In the third restart, the operating system should enter into the Windows Recovery Environment (Windows RE), where many diagnostic tests will be performed to fix any booting issues. However, you will also get an option to access the Windows Startup Settings.
-
Select your account, and confirm the password.
-
Click the Continue button.
-
Click the Advanced startup button to continue.
After you complete the steps, Windows 10 will open the Advanced startup environment.
Manage Advanced startup (WinRE) options on Windows 10
While on the first “Advanced startup” screen, click the Troubleshoot option. From the “Troubleshoot” page, you will be able to access the Reset this PC feature, which will help you reinstall Windows 10 without losing your files, settings, and apps, or you can also perform a clean install of the operating system.

You can access several troubleshooting options in the Advanced options screen, such as “System Restore,” to restore your PC to a previously good working condition. You can also access the “System Image Recovery” tool, which lets you recover Windows 10 settings and programs from a specific full system backup. And you can fix various problems, like bootloader issues that stop the operating system from loading using “Startup Repair.”

In addition, you can also launch the “Command Prompt” to perform advanced troubleshooting. The “Startup Settings” option lets you boot in Safe Mode to repair your device from bad drivers or problems with specific applications. Lastly, you will see an option to uninstall quality or feature updates when they’re causing problems, and depending on your device, you’ll see an option to access the UEFI firmware settings.
While the different methods to access the troubleshooting tools aim to fix Windows 10, you can also use the same instructions to troubleshoot and repair Windows 8.1 problems.
If you use BitLocker, you must turn the security feature off before accessing the Advanced startup options.










