Это руководство включает необходимые шаги для настройки прокси-сервера на Windows 10, включая скриншоты, а также важные советы по выбору прокси.
1 мин. чтения

В этой статье мы рассмотрим:
- Что такое прокси-сервер и зачем он нужен
- Как настроить прокси-сервер на Windows 10
- Преимущества использования прокси-сервера
- Как правильно выбрать провайдера под ваши потребности
- Как начать работу с вашим первым прокси
Что такое прокси-сервер и зачем он нужен
Прокси-сервер — это компьютер, выступающий в качестве посредника между вашим ПК и целевым пунктом назначения в Интернете. Многие профессионалы изучают различные типы прокси, чтобы усилить конкурентоспособность своего бизнеса.
Прокси позволяют просматривать веб-страницы анонимно, защищая вашу конфиденциальность. Кроме того, прокси-сервер может повысить скорость и безопасность вашего интернета, кэшируя регулярно запрашиваемый контент.
Есть множество причин, по которым вы можете захотеть использовать прокси-сервер. Возможно, вы беспокоитесь о своей конфиденциальности и хотите защитить свои данные.
Или вы пытаетесь собирать данные с открытым исходным кодом и хотите обойти гео-блокировки сайта и ограничения скорости. Прокси помогут вам выглядеть так, как будто вы заходите на сайт как локальный пользователь, и, следовательно, получать точную информацию, например:
- Цена продукта конкурента
- Контент рекламной кампании фирмы
- Тенденции пользовательского поиска в таких системах, как Google
Как настроить прокси-сервер на Windows 10
Когда ваш компьютер подключен к серверу или сети компании, нужна ручная настройка. Как правило, вы можете сделать это, получив «адрес сценария» от человека, регулирующего вашу локальную сеть [обычно это сетевой администратор в отделе информационных технологий (ИТ) вашей компании]. Адрес конфигурации будет выглядеть примерно так:
my_proxy_server.com:9367
Пошаговое руководство для вашего удобства:
Шаг №1: Нажмите «Настройки»

Шаг №2: Перейдите в «Сеть и Интернет»

Шаг №3: Выберите «Прокси».

Шаг №4: Включите «Использовать сценарий установки».

Шаг №5: Скопируйте и вставьте адрес скрипта, затем нажмите «Сохранить».

Теперь закройте «Настройки». Вот и все — ваш прокси настроен.
Если вы хотите вручную добавить IP-адрес и номер порта, можете прокрутить вниз в разделе «Прокси» до раздела «Ручная настройка прокси». Здесь нужно добавить желаемый целевой IP-адрес и номер порта следующим образом:

Преимущества использования прокси-сервера
Есть много преимуществ использования прокси-сервера. Некоторые из наиболее важных включают в себя:
Повышенная конфиденциальность: Прокси-сервер позволит вам анонимно просматривать Интернет, что даст возможность вам собирать данные с открытым исходным кодом для бизнеса.
Обход ограничений цензуры: Прокси-сервер может помочь обойти ограничения цензуры и получить доступ к заблокированным сайтам.
Улучшение скорости интернета: Прокси-сервер может повысить скорость интернета за счет кэширования сайтов.
Повышенная безопасность: Прокси-сервер может помочь повысить вашу безопасность, отфильтровывая вредоносный трафик (используя скрипт, который работает «над» прокси).
Как правильно выбрать провайдера под ваши потребности
При выборе прокси-сервисов нужно учитывать множество моментов. Некоторые из наиболее важных:
- Качество предлагаемых IP-адресов
- Надежность сетевой безопасности
- Применение компанией этических норм. Это важно для того, чтобы точки данных сохраняли свою ценность для вашего бизнеса в течение длительного времени.
Как начать работу с вашим первым прокси
Вы хотите купить прокси? Bright Data – одна из самых надежных компаний в области сбора данных.
Вот почему:
Во-первых: Лучшая в своем классе сетевая безопасность
Одним из главных приоритетов Bright Data является защита своих сетей от незаконной деятельности. Для этого Bright использует меры соответствия сети в режиме реального времени, в том числе специальную команду по обеспечению соответствия и постоянные проверки журналов. Bright также позволяет третьим сторонам проводить аудит, чтобы убедиться, что все работает в соответствии с самыми высокими объективными стандартами.
Во-вторых: Международный пул реальных IP-адресов пользователей.
Bright Data имеет одну из самых крупных одноранговых сетей в мире. Реальные люди дают согласие и позволяют компаниям собирать данные и направлять трафик через свои устройства. Поэтому, вместо того, чтобы направлять трафик через общие или скомпрометированные IP-адреса, предприятия могут получить доступ к реальным IP-адресам пользователей в выбранном ими целевом регионе. Это помогает обеспечить более высокие показатели успеха и надежный поиск информации.
В-третьих: Этический сбор данных
Все действия Bright Data соответствуют требованиям GDPR и CCPA. Это означает, что данные, которые вы собираете с помощью сетей Bright, сохранят свою ценность с течением времени. Это очень важно, особенно для компаний, которые строят модели доходов на основе данных. Кроме того, все партнеры в нашей IP-сети получают надлежащую компенсацию и могут отказаться от услуг в любое время, что обеспечивает маршрутизацию трафика в соответствии с самыми высокими этическими стандартами.
Подведем итоги
Настройка прокси-серверов на Windows 10 – важная задача. Однако она относится к эпохе трудоемкого и ручного сбора данных. Полностью автоматизированные решения Bright Data предлагают инструменты, которые либо позаботятся об интеграции/настройке от вашего имени, либо просто доставят нужные вам данные прямо в почтовый ящик.
Кредитная карта не требуется

Среди важных правил серфинга на веб-страницах является сохранение полной анонимности с доступностью ко всем ресурсам. Часто различные блокировки и ограничения перекрывают доступ к обыкновенным ресурсам, которые использовались ранее. Чтобы получить возможность прежнего использования веб-сайтов, должна быть выполнена правильная настройка прокси сервера Windows 10.
Для чего нужны proxy в Windows?
Перед тем, как подключить прокси Windows 10, важно ознакомиться с тем, для каких целей необходимо выполнить это действие. Чаще всего подключение происходит из-за следующих причин:
- обход блокировок и ограничений;
- сохранение полной анонимности при потоковой передаче информации;
- необходимость в усилении безопасности;
- контроль за использованием конкретных веб-ресурсов;
- экономия пропускной способности с увеличением показателей скорости.
Именно перечисленные выше причины приводят к необходимости инсталляции на устройствах с операционной системой Виндовс 10.
Руководство по настройке proxy-сервера
В том случае, если компьютер подсоединен к подразделению компании или к серверу, необходимо сделать ручную инсталляцию. Для этого со стороны человека, который регулирует конкретную локальную сеть, нужно получить “адрес сценария” перед тем, как настроить прокси на Windows 10. Далее стоит воспользоваться пошаговым руководством.
1. Переходим в раздел “Конфигурация”.
2. Открываем категорию “Интернет”.
3. Выбирает в списке “Proxy”.
4. Далее необходимо включить функцию “Использовать сценарий установки”.
5. На следующем этапе можно скопировать адрес скрипта, вставить его и сохранить.
После выполнения всех перечисленных шагов можно закрывать окно, так как инсталляция завершена.
Пошаговая инструкция автоматической настройки
Рассмотрим, как включить прокси на Виндовс 10 с автоматической инсталляцией. Для этого существует последовательность простых действий.
1. На рабочем столе нажимаем “Пуск”.
2. Переходим в “Параметры”.
3. Выбираем раздел “Интернет”.
4. Ищем категорию с названием “Автоматическая установка”.
5. Включаем характеристики автоматического обнаружения.
На этом этапе установка для операционной системы считается завершенной.
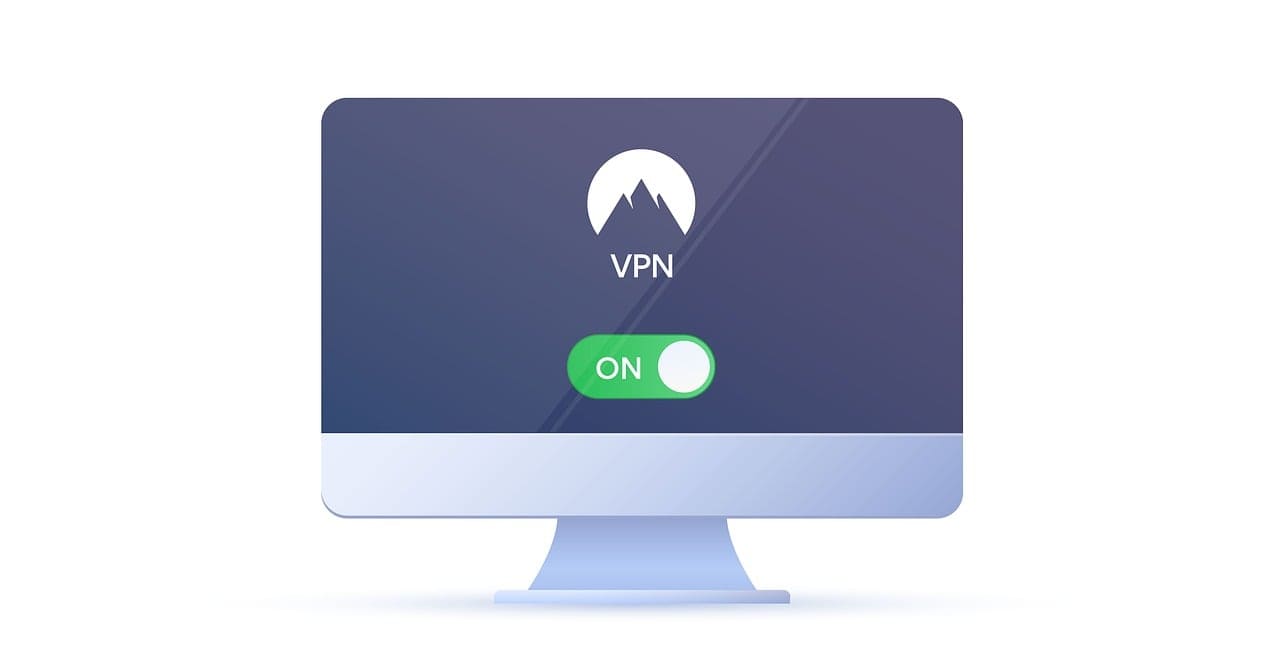
Эксплуатация для VPN-подключения
Использовать приватные мобильные прокси можно для осуществления VPN-подключения. Чтобы настроить прокси Windows 10, руководствуемся алгоритмом ниже.
1. Нажимаем на рабочем столе “Пуск”.
2. Переходим в “Параметры”.
3. Выбираем “Интернет”.
4. Ищем категорию “VPN”.
5. На следующем шаге нужно подобрать необходимое VPN-подключение, после чего направляемся в дополнительные параметры.
6. Далее необходимо подобрать конкретный тип конфигурации, который будет использоваться, и указать конкретные данные об используемом Proxy-сервере.
После введения всей необходимой информации важно не забыть нажать на кнопку с надписью “Подтвердить”.
Настройки с помощью скрипта
На Windows 10 настройка прокси может быть реализована посредством использования скрипта.
1. Нажимаем на “Пуск”.
2. Выбираем раздел “Параметры”.
3. Открываем “Интернет”.
4. Открываем раздел “Proxy”.
5. Подключаем функцию “Использовать сценарий установки”, если компания пользуется готовыми сценариями.
6. Вводим адрес скрипта в специальное поле.
После выполнения всех манипуляций важно нажать на кнопку с надписью “Сохранить”.
Советы по выбору подходящего прокси
1
Определите свои потребности: Если вам нужен прокси для обхода гео-блокировок, выберите серверы, расположенные в нужных регионах.
Для повышения безопасности и анонимности выбирайте прокси с поддержкой HTTPS и анонимных протоколов.
2
Скорость и стабильность: Обратите внимание на скорость и стабильность работы прокси-сервера. Высокая скорость важна для потокового видео и онлайн-игр, а стабильность — для постоянного доступа к ресурсам.
4
Платные vs бесплатные прокси: Бесплатные прокси могут быть менее надёжными и медленными, но они подойдут для краткосрочных и нерегулярных задач.
Платные прокси обычно предлагают более высокую скорость, надёжность и дополнительную поддержку.
5
Отзывы и репутация: Проверьте отзывы других пользователей о прокси-сервере, который вы собираетесь использовать. Репутация провайдера может многое сказать о качестве и надёжности его услуг.
Предложение по покупке надежных proxy
Чтобы приобрести качественные, надежные и проверенные proxy для операционной системы Виндовс 10, за покупкой можно обратиться на официальный сайт нашей компании. Здесь для каждого клиента представлено большой ассортимент различных вариантов по доступной стоимости.

Windows 10 — одна из самых популярных операционных систем в мире. Она предоставляет множество функций и возможностей для пользователей, включая настройку прокси-сервера.
Прокси-сервер — это промежуточный компьютер между вашим устройством и интернетом, который может использоваться для различных целей, таких как обход ограничений доступа к определенным сайтам, ускорение интернет-соединения или повышение безопасности при работе в интернете. В статье мы расскажем, как настроить прокси-сервер на Windows 10.
Варианты настройки прокси-сервера на Windows 10
Прокси для Windows 10 можно настроить несколькими способами:
Автоматическая настройка
Самый простой способ, который позволяет системе автоматически определять и устанавливать необходимые параметры прокси-сервера без вмешательства пользователя.
Инструкция для автоматической настройки прокси:
- Нажмите на кнопку «Пуск» на вашем компьютере.
- В открывшемся меню выберите «Параметры».

3. Далее перейдите в раздел «Сеть и Интернет».

4. В этом разделе найдите и выберите пункт «Прокси».

5. В открывшемся окне найдите раздел «Автоматическая настройка прокси-сервера».

6. Включите опцию «Определять параметры автоматически»

7. После выполнения этих действий ваш компьютер будет автоматически настраивать прокси-сервер без необходимости ручной настройки.
Ручная настройка
Если вам известны конкретные параметры прокси-сервера (адрес, порт), то вы можете вручную указать их в настройках системы.
Пошаговая инструкция для ручной настройки прокси:
- Откройте меню «Пуск» и выберите «Параметры».

2. Перейдите в раздел «Сеть и Интернет».

3. В открывшемся окне выберите пункт «Прокси».

4. В разделе «Настройка прокси-сервера вручную» включите опцию «Использовать прокси-сервер».

5. Введите адрес и порт прокси-сервера в соответствующие поля. Если у вас нет этих данных, обратитесь к администратору сети или провайдеру услуг интернета.
6. Если вы хотите, чтобы некоторые веб-сайты обходили прокси-сервер, добавьте их адреса в список исключений. Для этого введите окончание адреса сайта (например, * .contoso.com) или несколько адресов через точку с запятой (например: * .contoso.com; * .adatum.com).
Обратите внимание, что звездочка ( * ) является подстановочным знаком и будет соответствовать всем адресам с данным окончанием.

7. Установите или снимите галочку рядом с пунктом «Не использовать прокси-сервер для локальных адресов», в зависимости от требований вашей организации.
Разместите
тендер бесплатно
Наша система сама подберет вам исполнителей на услуги, связанные с разработкой сайта или приложения, поисковой оптимизацией, контекстной рекламой, маркетингом, SMM и PR.
Заполнить заявку
12724 тендера
проведено за восемь лет работы нашего сайта.
Мы рекомендуем установить эту галочку, если прокси-сервер не нужен для адресов внутри вашей сети.

8. Нажмите кнопку «Сохранить», чтобы сохранить изменения.
9. После выполнения всех шагов ваше подключение к интернету будет проходить через прокси-сервер, если вы не исключили определенные веб-сайты из этого процесса.
Использование скрипта
Пошаговая инструкция по настройке прокси-сервера с использованием скрипта установки:
- Нажмите кнопку «Пуск» на вашем компьютере.
- В открывшемся меню выберите «Параметры».
- Попробуйте отключить брандмауэр или антивирусное ПО, которое может блокировать соединение с прокси-сервером.

3. Далее перейдите в раздел «Сеть и Интернет».

4. В этом разделе найдите и выберите пункт «Прокси».

5. В открывшемся окне включите опцию «Использовать сценарий установки», если она еще не включена.

6. В поле «Адрес скрипта» введите полный URL-адрес скрипта, который вы хотите использовать для настройки прокси-сервера.

7. После ввода адреса скрипта нажмите кнопку «Сохранить», чтобы применить изменения.
Важно: неправильная настройка прокси-сервера может привести к проблемам с доступом к интернету или безопасности данных, поэтому перед внесением изменений рекомендуется сделать резервную копию текущих настроек.
Ошибки при настройке прокси на Windows 10: как исправить
При настройке прокси в операционной системе Windows 10 могут возникнуть различные ошибки. Рассмотрим наиболее распространенные из них и способы их устранения:
«Не удалось подключиться к прокси-серверу»
- Проверьте правильность введенных данных прокси-сервера (IP-адрес и порт).
- Убедитесь, что прокси-сервер работает и доступен.
- Попробуйте отключить брандмауэр или антивирусное ПО, которое может блокировать соединение с прокси-сервером.
«Не удается сохранить настройки прокси-сервера»
- Убедитесь, что у вас есть права администратора для внесения изменений в систему.
- Проверьте, не установлено ли ограничение на изменение сетевых настроек в вашей организации.
«Некоторые приложения не используют прокси-сервер»
- Убедитесь, что вы правильно выбрали приложения, которым разрешено использовать прокси-сервер.
- Проверьте настройки самого приложения на предмет использования прокси-сервера.
«Страницы не загружаются или загружаются медленно»
- Проверьте скорость подключения к прокси-серверу и его производительность.
- Возможно, прокси-сервер перегружен или имеет низкую скорость подключения.
Заключение
Настройка прокси-сервера на Windows 10 поможет вам повысить уровень безопасности и анонимности в Интернете. Правильно настроенный прокси-сервер позволяет скрыть реальный IP-адрес пользователя, ускорить загрузку страниц и обойти ограничения доступа к некоторым ресурсам. Однако необходимо помнить о возможных рисках использования прокси-серверов, таких как снижение скорости соединения и возможность утечки личной информации. Поэтому важно выбирать надёжный и проверенный сервис для настройки прокси-сервера. А прокси покупайте на https://belurk.ru/.
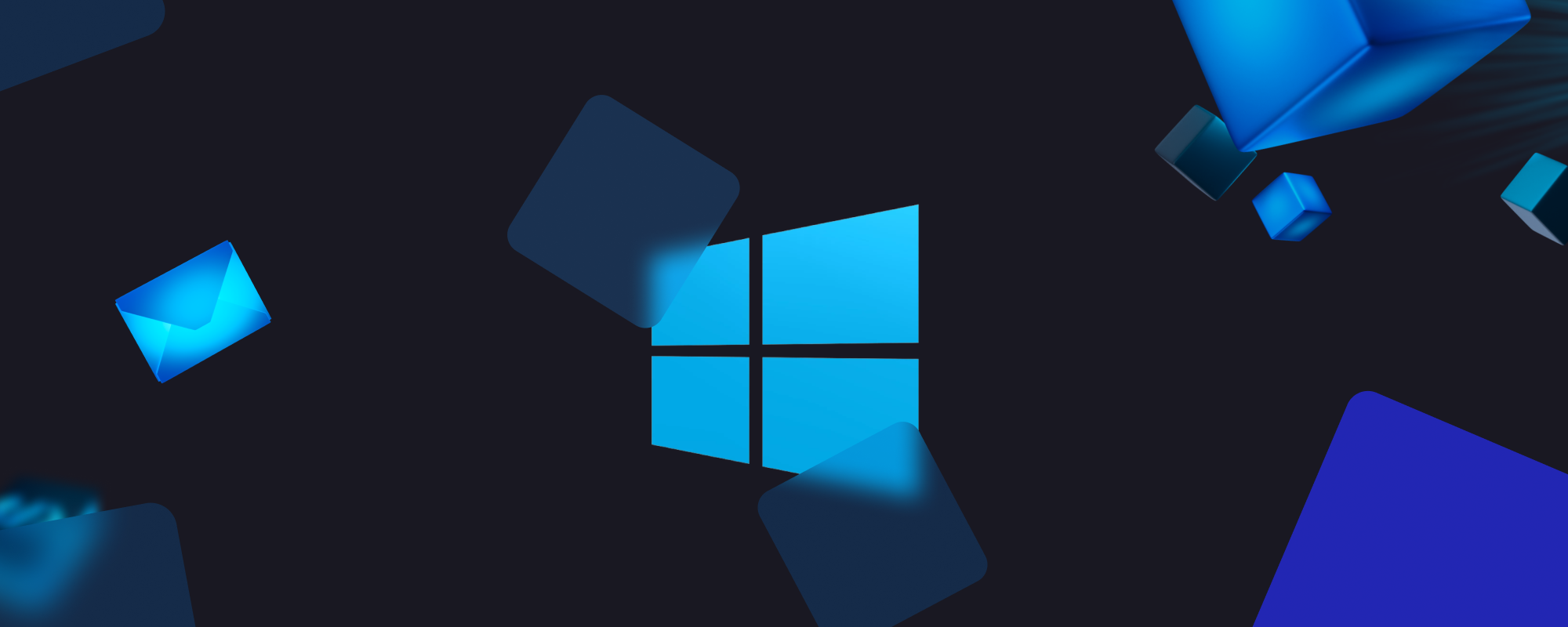
Что делать, если в любимой игрушке или на используемом ресурсе дали бан по IP? Или для работы нужно несколько аккаунтов на сайте? Если хочется пользоваться сетью безопасно и анонимно?
Ответ есть — подключаться через прокси-сервер и тогда между вами и интернетом возникнет посредник, который будет действовать в ваших интересах. Его адрес не будет забанен, он не знаком сайтам, которыми вы пользуетесь, и сможет защитить от злоумышленников, которые придут за вашими личными данными.
Но мало купить себе приватный прокси-сервер, его надо правильно настроить. В статье мы расскажем, как сделать это в операционной системе Windows.
Видео-инструкция: Как настроить прокси в Windows 10
Как настроить прокси на компьютере в Windows 10
Настройки прокси-сервера в операционной системе не требуют дополнительных программ, а работать через посредника будут все установленные браузеры. Все действия выполняются прямо внутри системы Windows:
- Заходим в «Пуск» (1). Обычно он расположен внизу слева. А затем — в «Настройки» (2).
- Находим раздел «Сеть и Интернет».
- В левой колонке — пункт «Прокси-сервер».
- Когда у вас есть сценарий — включаем пункт Использовать сценарий настройки» (1) и вводим данные в строку «Адрес сценария» (2). Сохраняем все, что настроили.
- В остальных случаях пользуемся пунктом «Использовать прокси-сервер» (1) в «Настройке прокси вручную». Указываем номер порта и ip-адреса в соответствующие поля (2). При необходимости в поле «Не использовать прокси-сервер для адресов, которые начинаются с указанных ниже записей» (3) указываем домены ресурсов, при посещении которых proxy не будет использоваться. Отмечаем «Не использовать прокси-сервер для локальных (внутрисетевых) адресов» (3). Сохраняем прогресс.
Настройка proxy в Windows 10 завершена, теперь можно пользоваться анонимным доступом в сеть для работы и развлечений.
Виды доступных прокси-серверов
Если вы не видите разницу между “HTTP” и “SOCKS”, которые фигурируют в последнем пункте нашей инструкции, не переживайте. Сейчас кратко про них расскажем.
HTTP — самый распространенный и простой тип прокси для сёрфинга в интернете. Он кэширует информацию, ускоряя работу в сети. При повторных посещениях протокол уже не загружает страницу с нуля, а пользуется сохраненными данными. Однако, HTTP не слишком сильно защищен и не всегда анонимен. Поэтому его более защищённая версия HTTPS ушла в этом вопросе дальше. Трафик шифруется, защищая пользователя от кражи информации злоумышленниками.
SOCKS5 — современный формат прокси, с надежным шифрованием и быстрой работой. При этом сайты, к которым вы обращаетесь, воспринимают посредника как вас самих, что обеспечит полную анонимность в интернете. Данные, которые проходят через сервер при подключении SOCKS5–прокси невозможно перехватить, даже самому посреднику.
Все протоколы хороши в своих сферах, достаточно тщательно подобрать формат под конкретные цели. Но, чтобы ваш сервер-посредник работал без сбоев, нужно учесть ещё одну техническую деталь.
Кроме описанных выше протоколов у прокси-серверов есть также используемый протокол адреса. Поэтому можно купить прокси IPv4 и IPv6. Первый тип старше, надежней и более распространен, второй — современный и быстрый. Но не все сайты работают с форматом IPv6 из-за особенностей данной технологии, которая позволяет сгенерировать внутри одной подсети множество ip-адресов. Поэтому многие сайты не доверяют новому протоколу. Зато формат IPv6 стоит практически на порядок меньше.
Чтобы узнать, подойдёт ли купленный прокси для ваших задач, у хороших прокси-сервисов есть программы-чекеры. Такими инструментами, например, от компании Proxy.Market можно проверить, работает ли прокси-сервер или поддерживает ли нужный сайт протокол IPv6.
Как отключить прокси в Windows 10?
С подключенным прокси-сервером пользоваться любым браузером безопасней, ваши данные никто не узнает и далее по списку. Но бывает, что его нужно отключить по какой-то причине:
- технические сбои при входе на сайты;
- нужный сайт не поддерживает протокол вашего proxy;
- неправильно работает автоматическое определение параметров, если вы не вводили их вручную.
В любом из этих случаев достаточно минуты на отключение. Нужно пройтись по нашей инструкции до самого конца и в завершающей части убрать отметку «Использовать прокси-сервер».
Proxy отключатся во всей ОС, ни один браузер не будет их использовать, пока вы не разберетесь с проблемами.
Заключение
Чтобы проблем не возникало, нужно добросовестно выбирать поставщика.
Например, прокси можно купить на сайте Proxy.Market. Компания проверяет на валидность каждый адрес, техническая поддержка работает круглосуточно, а пользователю доступны инструменты для самостоятельной проверки своих покупок. Доступны прокси IPv4 и IPv6, причем старый протокол, который стоит существенно дороже, доступен также в виде shared proxy. Они стоят в несколько раз меньше, так как ценник делится между двумя-тремя владельцами, а надежность и анонимность сервера падает некритично.
Покупайте прокси-серверы, проверяйте их и подключайте по нашей инструкции, чтобы работать эффективней и безопасней.
Прокси-сервер — это служба, которая работает как посредник между вашим компьютером и сетью Интернет. При использовании этой услуги запросы, которые вы отправляете на веб-сайты и другие сервисы, будут обрабатываться прокси-сервером от вашего имени. Хотя любой может настроить и использовать прокси-сервер, как правило, вы увидите использование прокси-сервера в организациях. Причина в том, что эта технология имеет преимущества.
Зачем использовать прокси-сервер.
Прокси-сервер помогает сохранить использование данных и сократить использование полосы пропускания, поскольку запросы кэшируются на сервере, а затем используются вам и другими пользователями, если они запрашивают один и тот же контент.
Он защищает компьютерную идентификацию, скрывая ваш IP-адрес. Прокси-сервер может повысить безопасность, блокируя вредоносный трафик и службы регистрации действий пользователя. Он также может блокировать сайты, используя правила, компания может запретить пользователям получать доступ к социальным сетям и другим сайтам. Прокси-сервер может делать гораздо больше, но это основные пункты его возможностей.
В этом руководстве вы узнаете три способа настроить прокси-сервер на своем устройстве Windows 10 без необходимости использования сторонних инструментов и программ.
Купить анонимные прокси вы можете на сайте proxys.io. Техническая поддержка на данном сайте работает круглосуточно, поэтому, если у вас что-то будет не получаться, то вы всегда можете обратится к ним за помощью.
Как настроить прокси-сервер с помощью приложения «Параметры» в Windows 10.
Следующие шаги для настройки прокси-сервера в Windows 10 будут применяться к сетевым соединениям Ethernet и Wi-Fi, но эти настройки не будут использоваться во время VPN-подключения.
Шаг 1. Откройте приложение «Параметры», самый быстрый способ нажать сочетания клавиш
Win + I.
Шаг 2. Перейдите в раздел «Сеть и Интернет».
Шаг 3. Нажмите «Прокси-сервер».

Примечание: Перед тем, как продолжить, важно знать адрес прокси-сервера или адрес, на котором размещен прокси-скрипт. Адрес прокси-сервера похож на интернет-ссылку (например, mproxy.service.com).
Настройка автоматической настройки прокси-сервера.
Существует три способа использования прокси-сервера, включая автоматическую настройку прокси-сервера (опция по умолчанию).
Если параметр «Автоматически определять параметры» включена, то Windows 10 попытается определить параметры с помощью протокола автоматического обнаружения веб-прокси (WPAD). Обычно организации используют эту функцию для автоматической настройки или изменения настроек прокси-сервера на компьютерах, подключенным к их сетям.
Если вы не хотите, чтобы ваше устройство автоматически определяло настройки, вам необходимо отключить автоматический переключатель настроек.

Настройка автоматического прокси-сервера с использованием скрипта.
Также можно настроить прокси-сервер, используя сценарий установки. Вам нужно будет вручную настроить этот параметр, добавив адрес сервера, на котором размещен скрипт, настройка прокси-сервера произойдет автоматически.
Чтобы настроить прокси-сервер с помощью сценария, выполните следующие действия:
Шаг 1. В разделе «Автоматическая настройка прокси» включите переключатель «Использовать сценарий настройки».
Шаг 2. В строке «Адрес скрипта» введите адрес вашего скрипта (или .pac-файла).
Шаг 3. Нажмите кнопку «Сохранить».

Настройка прокси-сервера с использованием ручной настройки.
Кроме того, вы можете полностью настроить или изменить настройки прокси-сервера вручную на своем устройстве Windows 10, используя следующие шаги:
Шаг 1. В разделе «Ручная настройка прокси» включите переключатель «Использовать прокси-сервер».
Шаг 2. В поле «Адрес» введите адрес, для подключения к прокси-серверу.
Шаг 3. В поле «Порт» введите номер порта, необходимый для работы прокси.
Шаг 4. Нажмите кнопку «Сохранить».

После настройки прокси-сервера сетевой трафик будет автоматически проходить через прокси-сервер. Укажите список адресов, которые не будут использовать прокси-сервер.
Вы можете использовать текстовое поле в разделе «Не использовать прокси-сервер для адресов», чтобы указать эти адреса, используя точку с запятой (;), чтобы отделить каждую запись. Если у вас есть несколько адресов одного домена, вы можете использовать звездочку в качестве подстановочного знака.
Например, *.website.com будет соответствовать весь адрес в части звездочки, включая forums.site.com, doc.site.com и т. Д.
Технически, нет необходимости, чтобы трафик локальной сети проходил через прокси-сервер, если это не требуется для вашей организации, если у вас нет необходимости подключаться к локальным ресурсам с помощью прокси-сервера, установите флажок для «Не использовать прокси-сервер для локальных адресов».





