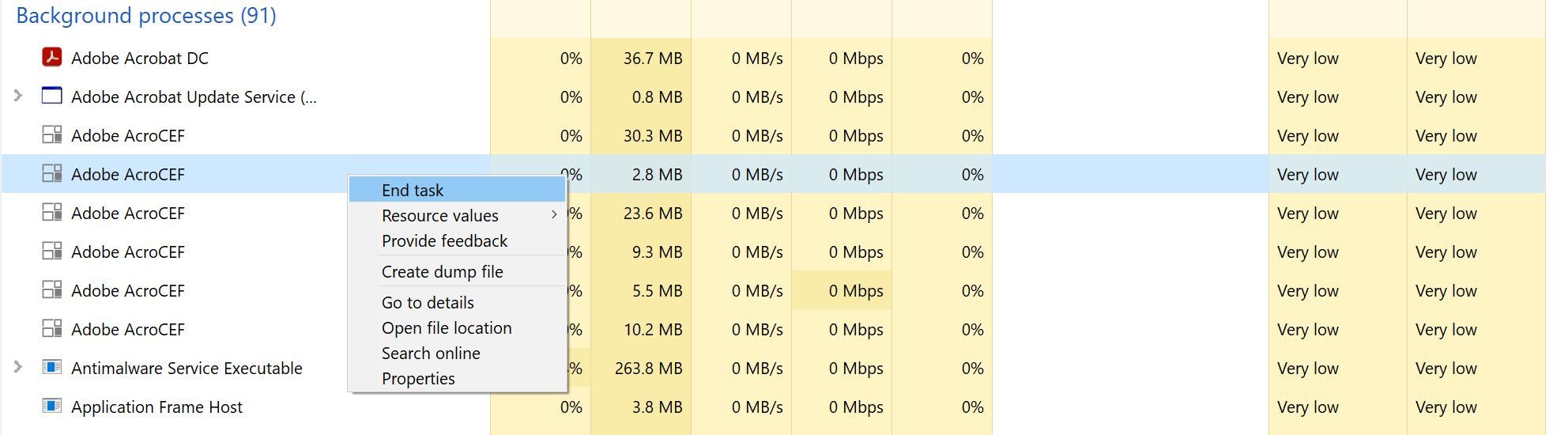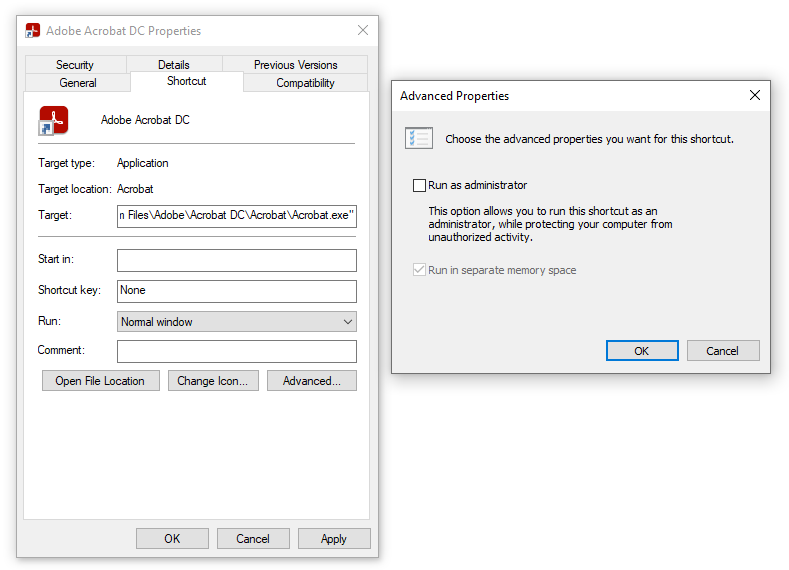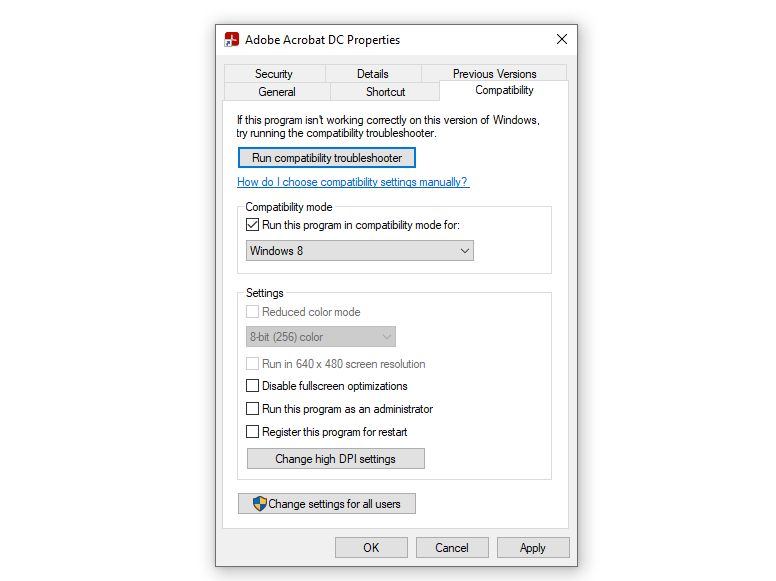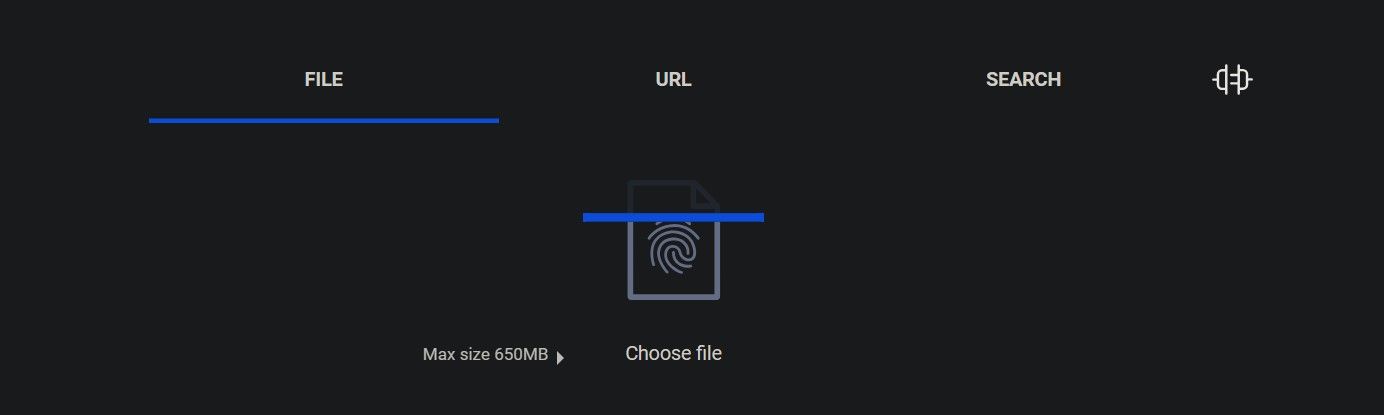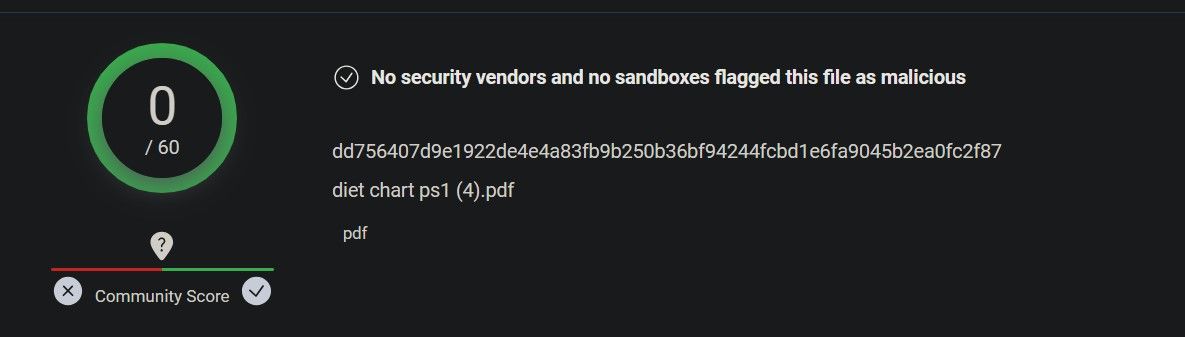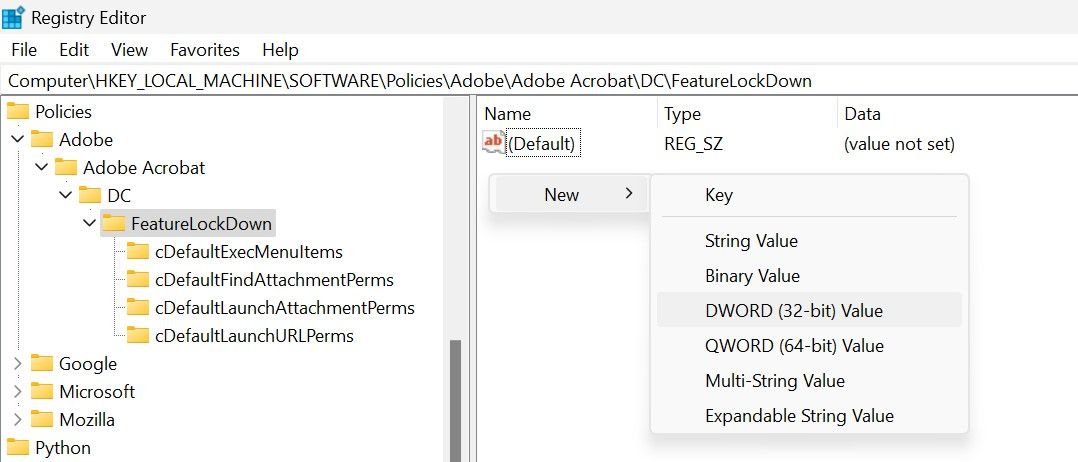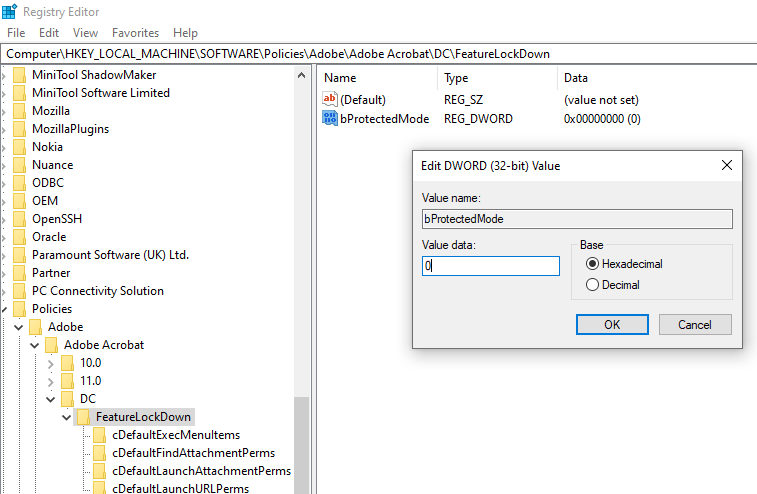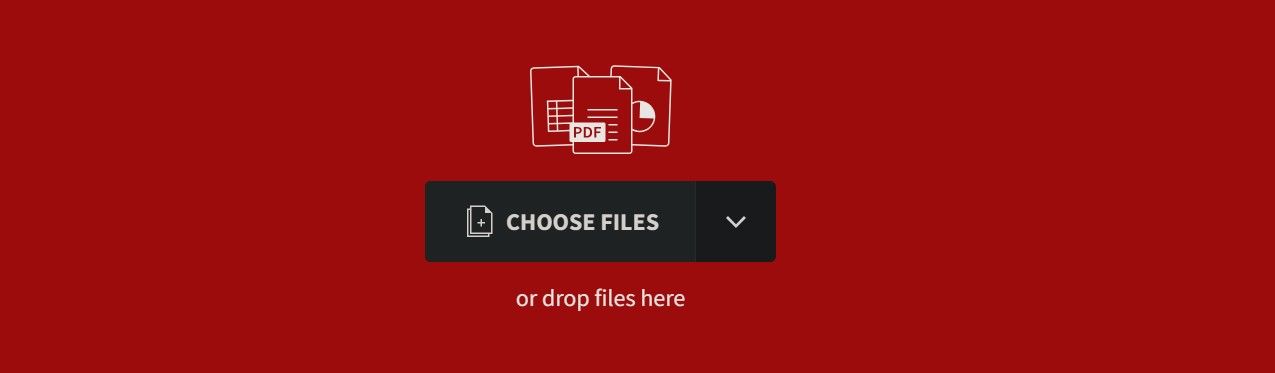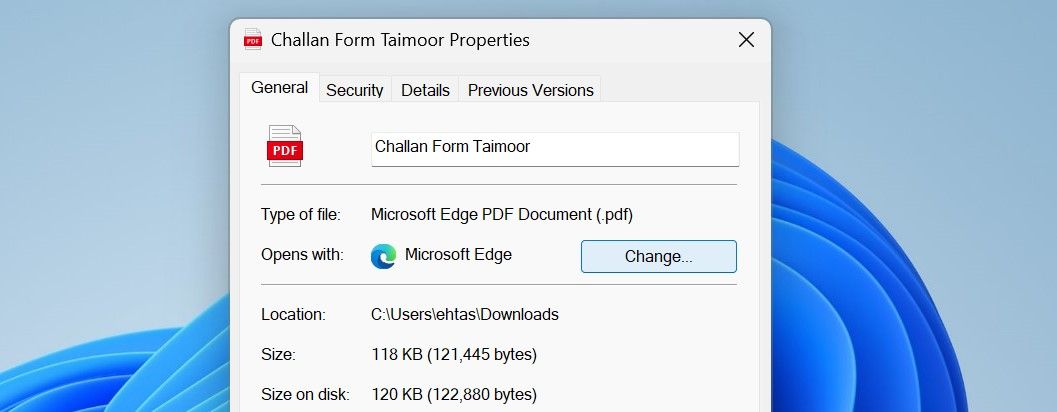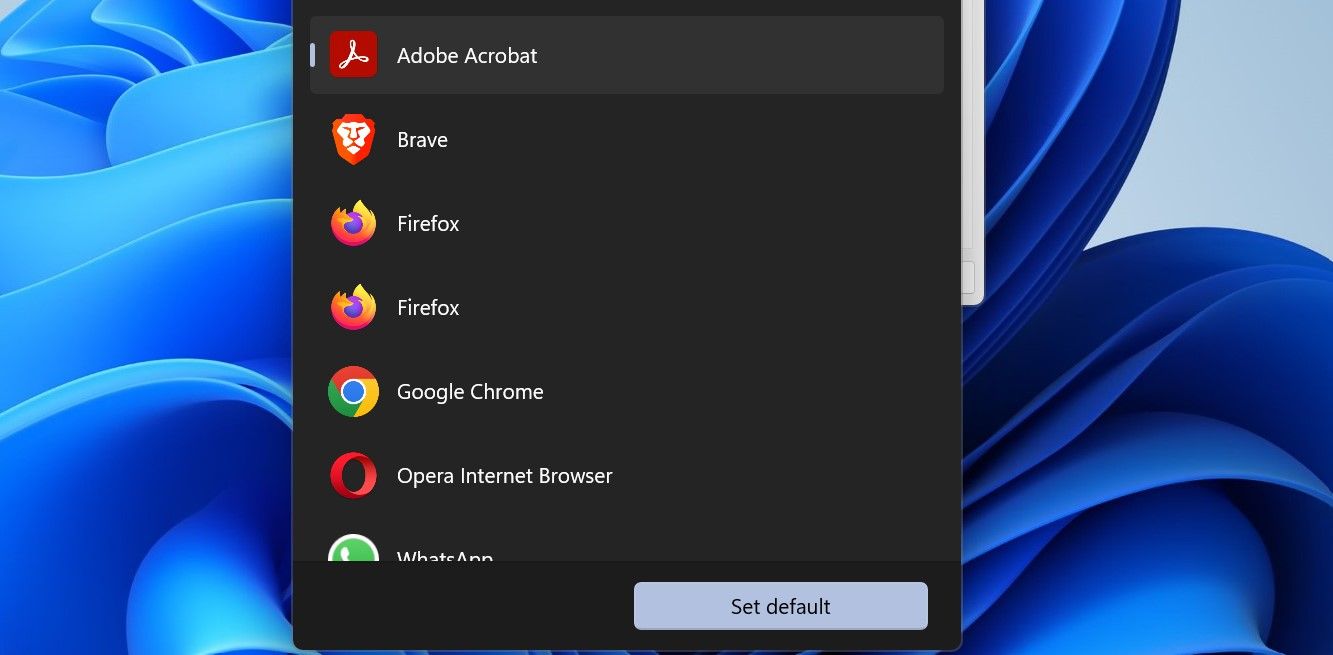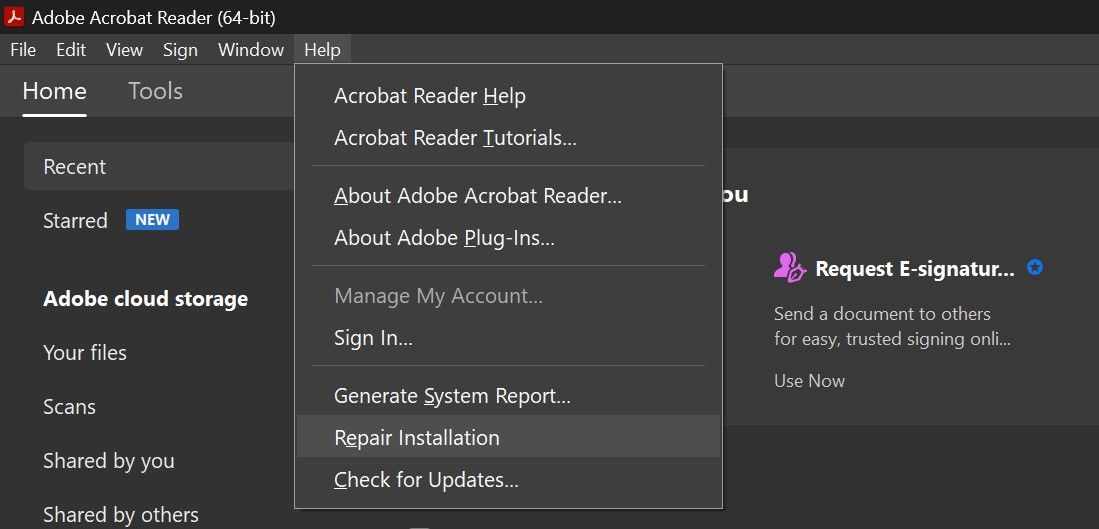Adobe reader is the go-to choice for customers since almost a decade in all platforms out there. Adobe reader is packed with very useful functions in addition to normal viewing capabilities. However, there are instances where the Adobe Reader ceases to work at all.

Either the application doesn’t open or it crashes whenever you load a PDF. This behavior is usually witnessed after a Windows Update is installed on the computer. There have been numerous cases experienced by users for quite some time. The workarounds to this issue are very simple and straightforward. Make sure that you start from the top and work your way down accordingly.
What causes Adobe Reader not to Work in Windows 10?
In addition to Windows Updates being the primary reason, there are also several other reasons why your Adobe Reader might not work properly in your computer. Some of them are listed below:
- Corrupted Installation: There are some cases where the installation of Adobe reader has become corrupt. This is very common and is usually fixed through reinstallation and deleting the residue files.
- Protected mode: The protected mode in Adobe adds an additional layer of security to your reader. This layer of security sometimes doesn’t work and causes the reader not to load PDF’s.
- Windows Update: Like mentioned at the start, Windows Updates are the main culprit why Adobe Reader doesn’t work properly and crashes. This issue is usually fixed by running the application in compatibility mode.
- Administrative privileges: Like all other software, Adobe also sometimes requires administrative privileges to run the application. With the growing security architecture in Windows, this is very common and usually becomes a necessity after a Windows Update.
Before you start with the solutions, make sure that you are trying to open a valid PDF file. If you are trying to open a broken one or one which is malicious, the reader might not work. Also, make sure that you are logged in as an administrator.
Solution 1: Disabling Protected Mode
To provide more security for users using Adobe reader, the company introduced ‘protected mode’ a while ago which is designed to launch the PDF file in a sandbox environment. This means that the application will launch the PDF in a confined environment where it doesn’t have access to the outside computer architecture; hence providing more security. This mode is known to cause issues so we will disable it and check if this changes anything.
- Open Adobe Acrobat DC application on your computer and click Edit > Preferences present at the top navigation bar (you can also press Ctrl + K to launch the menu instantly).
- Now select the option Security (enhanced) present at the left navigation pane and uncheck the following options:
Enable Protected mode at startup Enable Enhanced Security

- Save your changes and exit. Now restart the application and check if Adobe reader is working as expected.
Solution 2: Changing Compatibility and Administrative Settings
Windows Updates are known to disrupt Adobe Acrobat’s settings and cause it not to launch properly. Adobe reader is linked with so many modules and applications in the background such as linking with default programs etc. Whenever Windows launched an update, it probably broke the Adobe reader. We will change the compatibility settings and check if this fixes anything.
- Press Windows + E to launch the Windows Explorer on your computer and navigate to the following location:
C:\Program Files (x86)\Adobe\Acrobat Reader DC\Reader
- Right-click on the Adobe executable (AcroRd32.exe or some other file name depending on version) and select Properties.
- Select Compatibility from the top and check the option Run this program in compatibility mode for: Windows 7. You can also choose Windows XP. Now check the option of Run this program as an administrator.

- Now press Apply to save changes and exit. Restart your computer and check if the issue is resolved.
Solution 3: Repairing and installing Latest Patch
If both the above methods don’t work, there might be a chance that your installation files are corrupt or some of their parts are missing. We can always proceed with a fresh installation but before trying that, it is always wise to repair or update the application to the latest build. Adobe also releases updates to introduce new features and fix bugs.
- Open Adobe Acrobat DC application on your computer.
- Press Help from the top bar and click Repair Installation.

- A prompt will come forward asking you to confirm your actions. Press Yes to proceed and continue with the on-screen instructions.
- Also, select the option Check for Updates so Adobe starts scanning for any available patches to download and install. If any update installs, restart your computer and check if the issue is resolved.
Solution 4: Reinstalling Adobe Reader
If all the above methods don’t work, we are only left with the options to reinstalling Adobe reader from scratch. To make sure that there are no remnants of the old application still lurking on your computer, we will also delete all the files present in your user settings and program data. Make sure that you are logged in as an administrator.
- Press Windows + R, type “appwiz.cpl” in the dialogue box and press Enter.
- Once in the application manager, search for the entry Adobe Acrobat Reader DC. Right-click on the application and select Uninstall.

- Restart your computer properly and press Windows + E to launch the File Explorer. Now navigate to the following locations and delete all Adobe Acrobat related folders from the directories. Make sure that you are logged in as an administrator.
In the address below, {username} corresponds to your computer’s username.
C:\Users\{username}\AppData\Local\Adobe\Acrobat
C:\Program Files (x86)\Adobe\Acrobat Reader DC

- Now restart your computer again and proceed with the following steps.
- Navigate to the official Adobe Download Website and download the application to an accessible location.

- Right-click on the installation file and select Run as administrator. Follow the on-screen instructions to install the application. Now check if the issue is resolved.
Solution 5: Rolling back Windows Update
As we have mentioned throughout the article, Windows Updates are one of the main reasons why Adobe Acrobat doesn’t work properly. If you are unable to fix the issue of Adobe reader not working on your computer even after following all the solutions above, the only workaround is to uninstall the latest update installed on your computer. Make sure that you backup your files and data before proceeding as this might remove some of them.
- Press Windows + I to launch the Settings application. Now select Updates and security from the list of sub-headings.
- Now click Update history from the list of options.

- Now click on Uninstall updates present at the top of the screen.

- Navigate down to Microsoft Windows. Here all the updates will be listed down. Right-click on the update which you think causes the problem and select Uninstall.

- Windows will now uninstall the update from your computer. Restart your computer and check if Acrobat works. If still doesn’t, follow Solution 4 again.
Kevin Arrows
Kevin Arrows is a highly experienced and knowledgeable technology specialist with over a decade of industry experience. He holds a Microsoft Certified Technology Specialist (MCTS) certification and has a deep passion for staying up-to-date on the latest tech developments. Kevin has written extensively on a wide range of tech-related topics, showcasing his expertise and knowledge in areas such as software development, cybersecurity, and cloud computing. His contributions to the tech field have been widely recognized and respected by his peers, and he is highly regarded for his ability to explain complex technical concepts in a clear and concise manner.
For the majority of Windows users, Adobe Acrobat is the go-to PDF viewer. It’s easy to use, a great tool for creating PDFs, and you can edit, print, and allow others to access your collection.
The software, however, sometimes acts up like any other app, so you may experience a variety of problems while using it. A common issue is when Adobe Acrobat Reader DC won’t open PDF files. As such, here are 12 fixes you can try to fix Adobe Acrobat Reader DC not being able to open PDF files.
Before We Get Started…
Before implementing any of the fixes, make sure the problem isn’t occurring only with one PDF. Check any other file in the software. If all other files work fine, redownload the PDF or recall it from the source you got it from earlier.
When you are unable to open any of the PDF files, you can proceed to the below fixes.
1. Close Background Processes and Give Adobe a Fresh Start
Many processes continue to run in the background even after we close the program. It means that closing and reopening Adobe Acrobat without closing these processes won’t count as a fresh start. Therefore, you must close all associated processes in the Task Manager before closing the main program and reopening it.
Follow the below steps to do so:
- Right-click on the Windows Start button and select Task Manager.
- Find processes related to Adobe Acrobat.
-
To end the process, right-click on it and select End task.
Close all relevant tasks one by one, then close the main program. Once everything is closed, open the PDF again using Adobe Acrobat. If the issue is not resolved, start implementing the following fixes.
2. Run Adobe Acrobat as an Administrator
Whenever you run an app as an administrator, it has full access to all files of your operating system that would otherwise be restricted. As such, the first fix you should try is to run Adobe Acrobat Reader as an administrator. If Windows is stopping Adobe from opening PDF files due to missing or corrupted permissions, running it as administrator will fix the issue.
You can run Adobe Acrobat as an administrator by simply left-clicking on the icon and tapping Run as administrator.
If the software is working well now and opening PDFs normally, consider making this setting the default for Adobe Acrobat. Follow these steps to configure Adobe to run as an administrator by default:
- Right-click on the Adobe shortcut and go to Properties.
- Navigate to the Shortcut tab in the Properties window.
- Tap on Advanced.
-
Check the box for Run as administrator and hit OK.
Giving administrator privileges to programs that aren’t backed by trusted sources can be dangerous. Always be careful of which programs you grant administrative rights to.
3. Run Adobe Acrobat in Compatibility Mode
With the Windows compatibility mode, older versions of Windows can be used as operating systems. There might be some programs that work better with an older version of Windows than an updated one.
If you are using an Adobe version that is not compatible with the current version of Windows, run it in compatibility mode. To do so, follow these steps:
- Right-click on the Adobe Acrobat shortcut and go to Properties.
- Navigate to the Compatibility tab in the Properties window.
- Check the box for Compatibility mode.
- Choose any older Windows version from the available options.
-
Tap on Apply and hit OK.
If compatibility were the problem, Adobe would begin opening PDF as usual. If not, make sure you turn off compatibility mode before implementing the rest of the fixes on this list.
4. Scan the PDF File for Malware
Adobe Acrobat may not open the PDF you’re trying to read if it detects any infection. The software does this to prevent your device from getting infected with viruses, which can wreak havoc on your computer.
Considering that, you should ensure that the PDFs that failed to open in Adobe Acrobat are virus-free. There are several ways to check that, but here is the simplest:
- Go to VirusTotal’s website.
-
Go to the File tab, then click the Choose File button.
- Select the PDF file Adobe failed to open and follow the on-screen instructions to confirm uploading the file.
-
Wait for VirusTotal’s virus scanner tool to finish processing.
If the tool detects an infection in a file, you should delete it. Then, download a new copy of the same PDF, and Adobe Acrobat should open it without any problem.
5. Disable Protected Mode
Protected Mode is a security feature introduced in Reader 10.0 that protects users from viruses and attacks. This is a good thing for your security, but it sometimes misinterprets files as malicious and doesn’t open them correctly.
As such, you can try temporarily turning off this mode to see if it’s preventing the software from opening PDFs. Here’s how to do it:
- Press Win + R to open the Run command.
- Type Regedit and tap Enter to open Registry Editor.
-
Paste the following address into the Registry Editor.
Computer\HKEY_LOCAL_MACHINE\SOFTWARE\Policies\Adobe\Adobe Acrobat\DC\FeatureLockDown -
Right-click and navigate to New > DWORD Value.
- Rename the file to «bProtectedMode.»
- Right-click the file and tap on Modify.
-
Change data value to 0 to disable Protected Mode.
Run the PDF file again with Protected Mode off. Keep Protected Mode off if everything works well this time instead of having to turn it on/off many times throughout the day. Of course, this will compromise your security, so it’s up to you to decide if it’s worth keeping off!
6. Compress the PDF File
Adobe Acrobat sometimes crashes or fails to open large PDF files, for instance, a document with thousands of pages. If the software cannot open a large PDF file, compress it to reduce size. Taking this step will ensure that the file size is not the problem.
To compress a PDF file, follow these steps:
- Open the Compress PDF tool by Smallpdf.
-
Click Choose Files and select the file you wish to compress.
- Choose the type of compression and click Compress.
- Let the tool complete the compression process.
Once done, download the compressed PDF file and open it using Adobe Acrobat to see if it opens successfully.
7. Make Adobe Acrobat Your Default PDF Viewer
Do you use an app other than Adobe Acrobat to open PDF files by default, and when you attempt to open them manually in Adobe Acrobat, the app fails to do so? If that’s the case, try making Adobe Acrobat your default app for opening PDF files to see if it successfully opens them this way.
You can do that by following these steps:
- Right-click on any PDF file and select Properties.
-
Go to the General tab and click the Change… button.
-
Select Adobe Acrobat from the list of apps and click Set default.
- Click Apply, then OK.
8. Repair and Update Adobe Acrobat Reader DC
In the presence of Potentially Unwanted Programs, some of the files of software and apps can get corrupted. Corrupted files cause Adobe Acrobat to malfunction. The common issues are improper file saving, crashing issues, and software not properly loading all PDFs.
To make sure this isn’t an issue, repair Adobe Acrobat once. This will repair any corrupt files and reinstall any missing files. To repair Adobe Acrobat, follow these steps:
- Open Adobe Acrobat Reader DC.
- Navigate to the Help tab.
-
Tap on Repair Installation.
If the problem persists after repairing the software, check for any available updates. An outdated version of Adobe Acrobat can also lead to such a problem.
To do that, open Adobe Acrobat and navigate to Help > Check for Updates. Adobe will take some time to check for updates, and you can update to the latest version if it is available.
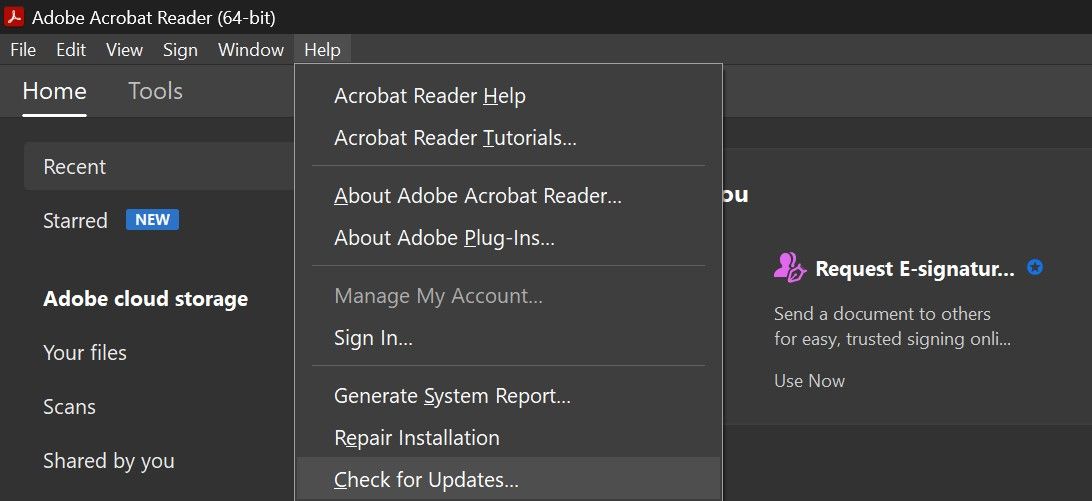
In case none of the fixes work, you can reinstall the software.
9. Reinstall the Software
Before you reinstall the software, uninstall it and delete any of the associated system files that might still be lurking inside your computer.
To do this, go to Control Panel > Programs and Features. Once you have located Adobe Acrobat DC, right-click on it and choose Uninstall.
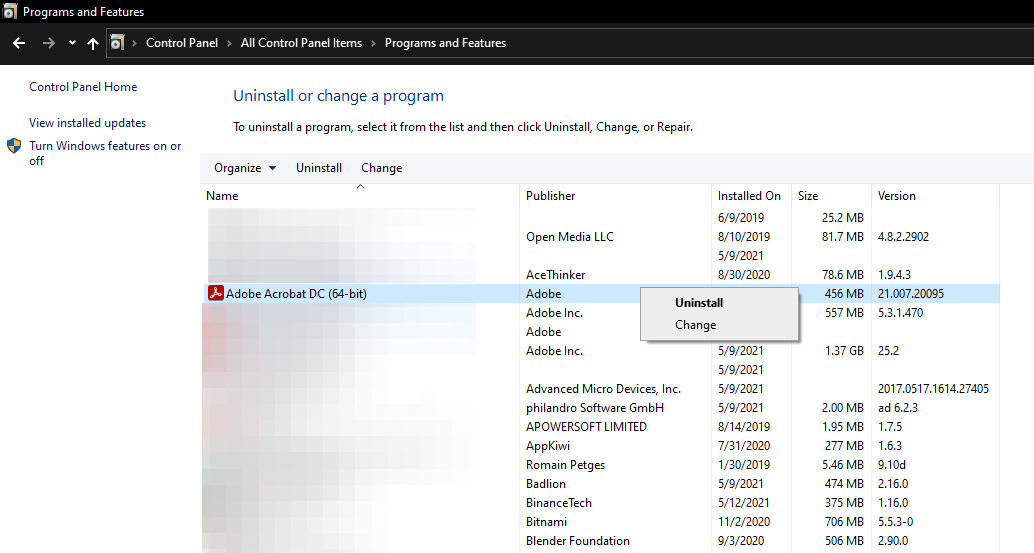
Remove the associated system files by going to the below address on your computer and deleting each file.
C:\Users\<add your username here>\AppData\Local\Adobe\Acrobat
Next, you’ll need to reinstall the latest Adobe version from Adobe’s website.
Consider switching back to Adobe Acrobat’s older version if you are still having trouble even after reinstalling it.
10. Roll Back to an Older Version of Adobe Acrobat
When a new version of software comes out, it often brings tons of unexpected issues. You can always revert to an older version of Adobe that isn’t working correctly after an update. But before you do that, make sure you properly uninstall it.
Once you’re done uninstalling Acrobat, it’s time to download an older version to see if that fixes your problem. Adobe lets you roll back your copy of Acrobat, and you can use third-party websites that host some older files; however, make sure the source is legit before downloading.
11. Run a Malware Scan
If none of the fixes have worked, ensure the hidden malware is not interrupting the program’s operation. You can only do that by running a malware scan. There are several ways to perform a security check in Windows, but we recommend using Windows Defender Offline scan, which is easy to use and free.
12. Check for Conflicting Software
If you have more than one PDF viewer app installed on your device and one such app is currently open, then inter-app interference could also cause the problem. To rule out this possibility, you should close all other PDF viewers, make Adobe Acrobat the default app to open PDFs, and open the file in the app.
Open PDF With Ease in Adobe Acrobat
If you have followed the fixes mentioned above, Adobe Acrobat should be able to open your PDFs again. If it doesn’t work, don’t worry! There are hundreds of other PDF viewers available.
While the list is endless, we recommend you try PDFescape. In addition to being trendy, it is also considered one of the best alternatives to Adobe Acrobat.
Adobe Acrobat Reader is one of the most popular PDF readers and editors. Many of us use this tool as our primary PDF handler. Quite like any other application, it too is prone to issues. For example, some users have complained that Adobe Acrobat keeps crashing after every few seconds. If that’s you, by the end of this post you should be able to fix the issue. Before, we get into the “how to fix the issue”, let’s first quickly have a look at some common reasons why Adobe Acrobat keeps crashing on your Windows 11/10 PC.
Why Adobe Acrobat Keeps Closing Or Crashing On Windows PC
- Some background applications are interfering with Adobe Acrobat Reader.
- Adobe Acrobat is running in protected mode.
- Corrupt installation.
- You have downloaded some third-party plug-ins which are creating issues.
- Outdated Windows OS or Adobe Acrobat Reader.
- Some recently installed applications are interfering with Adobe Acrobat Reader.
Things You Can Do If Adobe Acrobat Reader Keeps Crashing
– Restart Your Computer
If Adobe Acrobat closes after every few seconds, you need not follow advanced measures. Instead, restart your computer which would refresh your system memory and stop all background tasks.
– Disable Protected View
The Protected View is enabled by default in Adobe Acrobat Reader. It is used to prevent and mitigate any security vulnerabilities. While useful, sometimes it may create issues with your Antivirus software, and hence Adobe Reader might be crashing. You can try to disable this view once and then check if you have been able to fix the issue. Here are the steps to do that –
- Go to Edit.
- Click on Preferences.
- Click on Security (Enhanced).
- Uncheck Enable Protected Mode at startup.

– Turn Off Background Applications
Background applications can sometimes create issues. These could be the reason why your Adobe Acrobat Reader closes now and then. We have covered multiple ways in which you can disable background apps. Apart from those, here is an easy way to turn off background apps –
1. In the Start Menu type msconfig and press Enter.
2. When the System Configuration window opens, click on the General tab.
3. Head to the Selective Startup section.
4. Deselect Load Startup Items and check Load System Services.

5. Click on the Services tab and check on the box that says Hide All Microsoft Services.

6. Click on Disable All and click on OK.
7. Reboot PC
– Remove Any Third-Party Plug-Ins
Have you started to encounter the error after you had installed a third-party plugin? If yes, you may want to delete those as they can cause Adobe Acrobat Reader to crash –
- Go to the Adobe Acrobat Plug-ins folder as shown in the below-mentioned path –
C:\Program Files\Adobe\Acrobat DC\Acrobat
- Open the plug-ins and plug-ins3d folder and delete any recently installed third-party plug-ins.
– Use An Alternative Application
While you fix the “Adobe Acrobat keeps crashing” issue, we recommend that you try out an alternate application to read and manage PDFs. Advanced PDF Manager is one such application. It can help you merge, convert, split, rotate, rearrange, protect, and duplicate PDF files.
It also comes with multiple view modes that can further enhance your viewing experience. These are –
- Collapse View
- Small Multiview
- Medium Multiview
- Large Multiview

Here is a comprehensive review of Advanced PDF Manager where you will find detailed information about all its features, its working, and other aspects.
– Check for Windows Updates
Windows frequently releases updates to release new features and even fix vulnerabilities in applications. If you haven’t updated your Windows OS in a while, this could be the right time. Here’s how you can check for updates in Windows 10. As for Windows 11, the steps are mentioned below –
In Windows 11 –
- Press Windows + I to open Settings.
- Click on Windows Update from the left-hand pane.
- Click on Check for updates.
- Fetch any pending updates.
– Update Adobe Acrobat Reader or Repair Installation
- Open Adobe Acrobat Reader.
- Click on Help.
- Click on Check for Updates
- If updating Adobe Acrobat Reader doesn’t resolve the issue, click on Repair Installation.
– Uninstall Applications
Has Acrobat Reader started crashing after you installed certain applications? You can uninstall any recently installed applications completely and then check if Adobe Acrobat Reader works fine or not.
You can even try to uninstall Adobe Acrobat Reader completely and conduct a fresh reinstall. Once you have reinstalled it, check if it still keeps crashing or not.
Wrapping Up
We hope that after you have tried all the above methods, Adobe Acrobat Reader has stopped crashing on your Windows PC. And, if it has, do share with us which of the above solutions helped you out. For more such content, keep reading WeTheGeek. You can also find us on Facebook, Pinterest, YouTube, Flipboard, Instagram, and Twitter.
У пользователей только на Windows 7 начал закрываться Adobe Acrobat с ошибкой, проблема появилась в один день и у всех, при этом кто работает на Windows 10 проблем не обнаружил.
Обновлений на ОС точно не ставилось, антивирус так же не обновлялся в эти дни, с отключенным антивирусом проблема сохраняется. В журнала Windows проблему не нашел, каких сопутствующих ошибок или проблем не увидел.
Попытался через WinDBG сделать анализ дампа процесса, нашел там есть отсылки на wow64cpu.dll, но к сожалению в анализе дампов мало что понимаю и локализовать из за чего происходит сбой не могу, под спойлер убрал содержимое анализа из WinDBG.
spoiler
************* Path validation summary **************
Response Time (ms) Location
Deferred srv*
Symbol search path is: srv*
Executable search path is:
Windows 7 Version 7601 (Service Pack 1) MP (4 procs) Free x64
Product: WinNt, suite: SingleUserTS
Machine Name:
Debug session time: Tue Apr 21 13:24:05.000 2020 (UTC + 5:00)
System Uptime: 7 days 4:13:27.856
Process Uptime: 0 days 0:01:26.000
………………………..WARNING: msvcp100 overlaps msvcr100
……………WARNING: rsaenh overlaps cpadvai
.WARNING: RpcRtRemote overlaps detoured
……………….
…………WARNING: dhcpcsvc6 overlaps wship6
…WARNING: nlaapi overlaps mswsock
….WARNING: FWPUCLNT overlaps winnsi
……………
For analysis of this file, run !analyze -v
wow64cpu!CpupSyscallStub+0x9:
00000000`750a2e09 c3 ret
0:000> !analyze -v
*******************************************************************************
* *
* Exception Analysis *
* *
*******************************************************************************
KEY_VALUES_STRING: 1
Key : Analysis.CPU.Sec
Value: 0
Key : Analysis.DebugAnalysisProvider.CPP
Value: Create: 8007007e on B001001152
Key : Analysis.DebugData
Value: CreateObject
Key : Analysis.DebugModel
Value: CreateObject
Key : Analysis.Elapsed.Sec
Value: 100
Key : Analysis.Memory.CommitPeak.Mb
Value: 75
Key : Analysis.System
Value: CreateObject
Key : Timeline.OS.Boot.DeltaSec
Value: 620007
Key : Timeline.Process.Start.DeltaSec
Value: 86
ADDITIONAL_XML: 1
NTGLOBALFLAG: 0
APPLICATION_VERIFIER_FLAGS: 0
EXCEPTION_RECORD: (.exr -1)
ExceptionAddress: 0000000000000000
ExceptionCode: 80000003 (Break instruction exception)
ExceptionFlags: 00000000
NumberParameters: 0
FAULTING_THREAD: 00002690
PROCESS_NAME: AcroRd32.exe
ERROR_CODE: (NTSTATUS) 0x80000003 — { } .
EXCEPTION_CODE_STR: 80000003
DETOURED_IMAGE: 1
STACK_TEXT:
00000000`000ae618 00000000`750a283e : 00000000`75407286 00000000`ffed0023 00000000`00000246 00000000`0025dcbc : wow64cpu!CpupSyscallStub+0x9
00000000`000ae620 00000000`7511d286 : 00000000`00000000 00000000`750a1920 ffffffff`fffffffe 00000000`0000001d : wow64cpu!WaitForMultipleObjects32+0x3b
00000000`000ae6e0 00000000`7511c69e : 00000000`00000000 00000000`00000000 00000000`75114b10 00000000`7ffe0030 : wow64!RunCpuSimulation+0xa
00000000`000ae730 00000000`77a14393 : 00000000`004030d0 00000000`00000000 00000000`77b12e70 00000000`779e7550 : wow64!Wow64LdrpInitialize+0x42a
00000000`000aec80 00000000`77a796e0 : 00000000`00000000 00000000`77a86bdd 00000000`000af230 00000000`00000000 : ntdll!LdrpInitializeProcess+0x17e3
00000000`000af170 00000000`77a2373e : 00000000`000af230 00000000`00000000 00000000`fffdf000 00000000`00000000 : ntdll! ?? ::FNODOBFM::`string’+0x22770
00000000`000af1e0 00000000`00000000 : 00000000`00000000 00000000`00000000 00000000`00000000 00000000`00000000 : ntdll!LdrInitializeThunk+0xe
STACK_COMMAND: ~0s; .ecxr ; kb
SYMBOL_NAME: wow64cpu!CpupSyscallStub+9
MODULE_NAME: wow64cpu
IMAGE_NAME: wow64cpu.dll
FAILURE_BUCKET_ID: BREAKPOINT_80000003_wow64cpu.dll!CpupSyscallStub
OSPLATFORM_TYPE: x64
OSNAME: Windows 7
FAILURE_ID_HASH: {289a12fb-10fd-bb5b-3edc-4567046643a5}
Followup: MachineOwner
———
В принципе проблема решается переустановкой на новую версию, но охота понять из за чего происходит данная проблема.