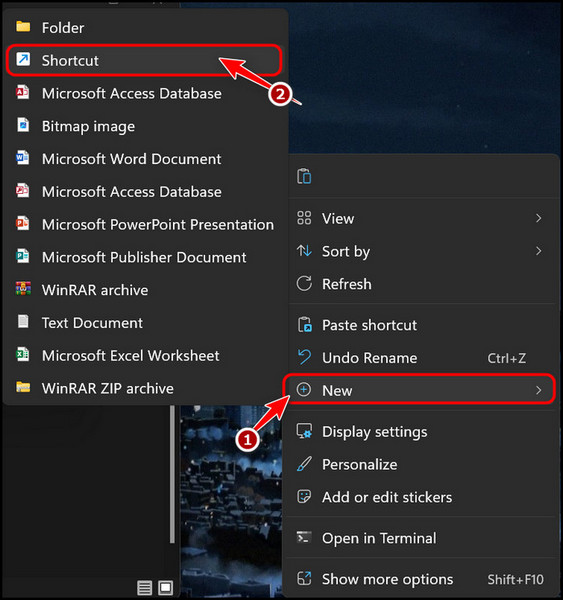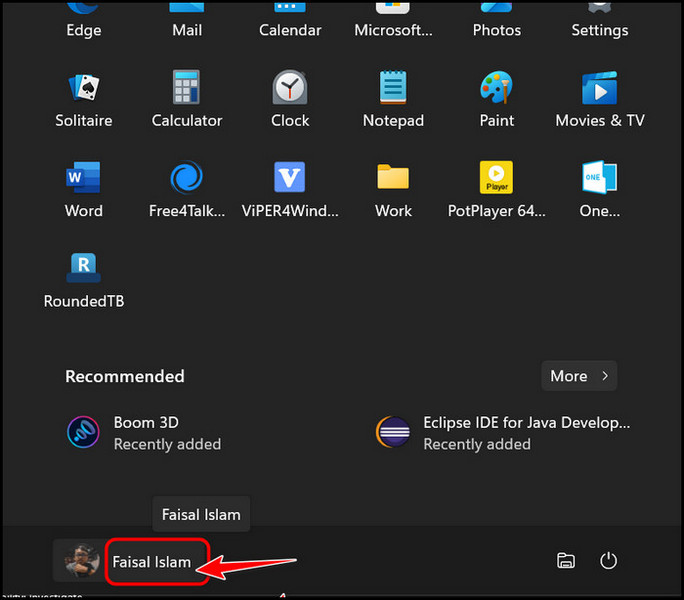Все способы:
- Способ 1: Поиск в меню «Пуск»
- Способ 2: «Панель управления»
- Способ 3: «Проводник»
- Способ 4: Утилита «Выполнить»
- Способ 5: «Терминал Windows»
- Способ 6: Пользовательский ярлык
- Вопросы и ответы: 0
Перед началом разбора следующих методов отметим, что окно с элементами под названием «Администрирование» в Windows 11 было переименовано на «Инструменты Windows». Его содержимое практически не изменилось и оно используется для все тех же функций — перехода к конкретным настройкам или приложениям операционной системы. Как раз следующие методы и будут сосредоточены на том, чтобы перейти к окну «Инструменты Windows».
Способ 1: Поиск в меню «Пуск»
Самый простой и быстрый метод перехода к необходимому окну в Windows 11 — использование для этого поиска через меню «Пуск». Оно реализовано таким образом, что позволяет по названию отыскать классические приложения и запустить их в отдельном окне. Это позволит справиться с поставленной задачей, а наглядно весь процесс выглядит следующим образом:
- Откройте меню «Пуск», активируйте строку поиска, впишите там название «Инструменты Windows» и щелкните левой кнопкой мыши по появившемуся соответствию.
- Через секунду на экране отобразится окно с перечнем всех доступных инструментов, многие из которых ранее были представлены в окне «Администрирование». Кликните дважды ЛКМ по любому из них, чтобы перейти к использованию.
- Отображающееся на экране окно зависит исключительно от того, какой инструмент вы выбрали. Разбирать предназначение всех приложений, находящихся в списке инструментов, в этой статье мы не будем.



Способ 2: «Панель управления»
В предыдущих Windows для перехода к «Администрированию» чаще всего пользователи задействовали «Панель управления». В Виндовс 11 ничего, помимо названия, не изменилось. В этом же приложении можно найти соответствующий значок, который и позволит перейти к необходимому меню.
- Сначала откройте «Пуск», впишите в нем «Панель управления» и перейдите к данному классическому приложению.
- В его окне обратите внимание на настройку «Просмотр» и установите тип просмотра «Крупные значки» или «Мелкие значки», чтобы получить подходящее представление меню.
- Отыщите пункт с названием «Инструменты Windows» и нажмите по нему дважды левой кнопкой мыши для вызова параметров администрирования.
- Отобразится такое же окно, о котором говорилось в предыдущем методе. Можете переходить через него к другим инструментам и взаимодействовать с ними для своих целей.




Способ 3: «Проводник»
По сути, окно с инструментами Windows отображает в графическом интерфейсе значки для запуска исполняемых файлов, которые и позволяют переходить к необходимым системным параметрам, утилитам или различным мониторам. У каждого из этих значков есть свой ярлык, который нужен для корректного запуска приложения. Список этих ярлыков можно отыскать вручную через «Проводник» и использовать каталог для запуска средств администрирования.
- Откройте «Проводник» любым удобным для вас методом и перейдите в нем по пути
C:\ProgramData\Microsoft\Windows\Start Menu\Programs\Administrative Tools. - Обратите внимание на список ярлыков в этом каталоге. Щелкните по любому из них дважды для запуска соответствующего системного инструмента.
- Как и обычно, появится отдельное окно с различными параметрами, мониторами и другими функциями, подразумевающими различное взаимодействие с операционной системой.



Способ 4: Утилита «Выполнить»
Известная многим утилита «Выполнить» в Windows 11 часто используется для вызова различных оснасток и быстрого перехода к системным настройкам. В нашем случае она тоже подойдет, поскольку позволяет открыть «Инструменты Windows» путем ввода всего одной команды. Сама утилита запускается при помощи стандартного сочетания клавиш Win + R. В поле ввода понадобится ввести control admintools и нажать Enter для перехода к нужному окну.

На следующем скриншоте вы видите, что после активации команды запустилось требуемое окно «Инструменты Windows». Теперь можете ознакомиться со всеми пунктами, после чего запустить требуемые приложения для дальнейшей работы с ними.

Способ 5: «Терминал Windows»
Предлагаем остановиться еще на одном методе, который подразумевает использование команды для перехода к окну «Инструменты Windows». Однако в данном случае она будет иметь немного другой вид, а для ее активации понадобится воспользоваться PowerShell, что осуществляется так:
- Щелкните правой кнопкой мыши по кнопке «Пуск» и из появившегося контекстного меню выберите «Терминал Windows».
- После запуска консоли вставьте в поле ввода команду
control /name Microsoft.AdministrativeToolsи нажмите Enter для ее активации. - Спустя секунду на экране появится уже знакомое окно, которое вас и интересует. В нем вы найдете все нужные средства администрирования.


Способ 6: Пользовательский ярлык
Некоторые пользователи заинтересованы в частом переходе к инструментам Windows и желают делать это максимально быстро. Согласимся, что предыдущие способы и так подразумевают выполнение минимального количества действий, но открыть необходимое окно можно еще быстрее, создав для этого специальный ярлык на рабочем столе.
- Щелкните в любом удобном месте на рабочем столе правой кнопкой мыши, наведите курсор на пункт «Создать» и из появившегося меню выберите «Ярлык».
- Обычно указывается путь к ярлыку, но мы будем использовать просто команду
control admintools, которую нужно вставить в единственное доступное поле. Нажмите «Далее» для перехода к следующему шагу. - Вы можете указать совершенно любое название для ярлыка, чтобы всегда знать, за переход к какому меню он отвечает. После переименования нажмите по «Готово», подтверждая тем самым добавление ярлыка.
- Теперь достаточно просто дважды кликнуть по нему левой кнопкой мыши, чтобы быстро перейти к тому же самому окну, которое неоднократно фигурировало в статье.



Наша группа в TelegramПолезные советы и помощь
«Управление компьютером» в Windows — специальная консоль для доступа к основным инструментам администрирования локального компьютера, а при необходимости — и удаленных компьютеров. Оснастка доступна во всех актуальных версиях системы.
В этой инструкции для начинающих о способах открыть Управление компьютером в Windows 11 и Windows 10, большинство из которых сработают и в предыдущих версиях системы.
Контекстное меню кнопки «Пуск»
Один из самых быстрых способов перейти к утилите «Управление компьютером» — использовать контекстное меню кнопки «Пуск».
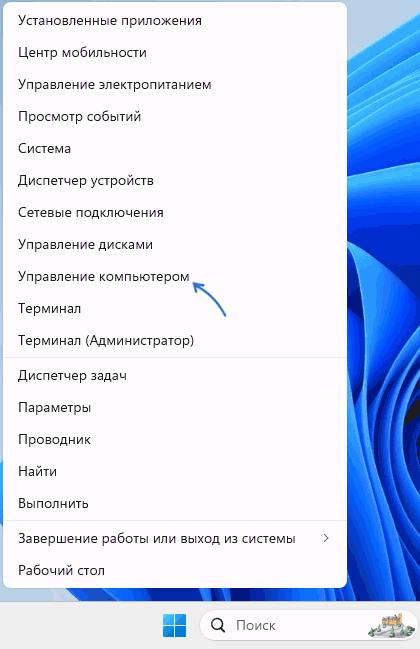
Достаточно нажать правой кнопкой мыши по кнопке «Пуск», после чего выбрать соответствующий пункт в появившемся меню.
Это же меню можно вызвать не только с помощью мыши, но и используя сочетание клавиш Win+X на клавиатуре, где Win — клавиша с эмблемой Windows, а X — клавиша с соответствующей латинской буквой.
Поиск Windows
Второй быстрый метод, который я рекомендую использовать во всех случаях, когда вы не знаете, как открыть тот или иной встроенный инструмент Windows — использовать встроенные функции поиска.

Начните набирать «Управление компьютером» в поиске на панели задач и, когда нужный элемент найдётся, откройте его.
Окно «Выполнить»
Вы можете использовать диалоговое окно «Выполнить» для запуска управления компьютером:
- Нажмите клавиши Win+R на клавиатуре.
- Введите compmgmt.msc в открывшемся окне и нажмите «Ок» или клавишу Enter.
В результате нужный элемент управления будет открыт. В этом контексте вас могут заинтересовать и другие полезные команды диалогового окна «Выполнить».
Значок «Этот компьютер»
Следующая возможность — использовать значок «Этот компьютер» на рабочем столе (если включено его отображение) или аналогичный значок в Проводнике.

Нажмите правой кнопкой мыши по значку «Этот компьютер» и выберите пункт «Управление» для запуска управления компьютером. В Windows 11 после нажатия правой кнопкой мыши потребуется нажать «Показать дополнительные параметры», чтобы появилось классическое контекстное меню с нужным элементом.
В разделе «Все приложения» в меню «Пуск», а также в панели управления Windows 11 присутствует папка «Инструменты Windows».

Она, в свою очередь, содержит ярлыки для запуска большинства встроенных системных инструментов, включая «Управление компьютером».
Помимо указанных методов, вы можете использовать запуск compmgmt.msc из командной строки, диспетчера задач, путем создания ярлыка, или ручным запуском файла
C:\WINDOWS\system32\compmgmt.msc
Если при попытке запуска оснастки «Управление компьютером» вы видите сообщение об ошибке, связанной с тем, что она ограничена политикой (подробнее на тему: Консоль управления MMC не может создать оснастку), вы можете:
Если у вас остаются вопросы, касающиеся рассмотренной темы, вы можете задать их в комментариях ниже — я постараюсь дать ответ.
- Открытие «Инструментов Windows» через «Панель управления»
- Открытие «Панели администрирования» Windows 11 через «Проводник»
- Открытие «Инструментов Windows» через программу «Выполнить», командную строку и PowerShell
- Создание папки-ярлыка для доступа к «Инструментам Windows»
«Панель/инструменты администрирования» или просто «Администрирование» в Windows 11 именуется как «Инструменты Windows», потому пользователи новой системы и не могут сразу обнаружить их. Самый простой способ их открытия — использование встроенной в меню «Пуск» поисковой строки. Т.е. просто вписываем в нее запрос «Инструменты Windows» и затем кликаем по отобразившемуся значку:
1
Но есть и ряд других способов открытия «Инструментов Windows». Кроме того, можно создать и разместить на рабочем столе или в разделе «Быстрый доступ» менеджера «Проводник» специальную системную папку-ярлык, при открытии которой можно будет сразу попасть в искомую панель администрирования. Это окажется полезным для тех, кому часто приходится запускать тот или иной инструмент, доступный через данную панель.
Открытие «Инструментов Windows» через «Панель управления»
Первым делом нужно открыть «Панель управления», что можно сделать при помощи того же поиска в меню «Пуск» или путем выполнения команды «control» в окне «Выполнить». Для использования второго способа нажмите клавиши «Win + R», впишите указанную команду в открывшееся окно и нажмите «ОК»:
Далее в «Панели управления» перейдите в раздел «Система и безопасность»:
В нижней части списка подразделов находится элемент «Инструменты Windows» — кликаем по нему.
Открытие «Панели администрирования» Windows 11 через «Проводник»
Через файловый менеджер «Проводник» можно перейти практически в любой раздел/подраздел «Панели управления». Для перехода к «Инструментам Windows» просто скопируйте нижеследующий адрес в адресную строку «Проводника» и нажмите «Enter» (не имеет значения, какая в данный момент папка открыта в «Проводнике»):
Панель управления\Система и безопасность\Инструменты Windows
«Инструменты Windows» при этом будут открыты в новом окне (в «Панели управления»). Но можно воспользоваться и фактическим адресом местоположения входящих в панель администрирования инструментов:
C:\ProgramData\Microsoft\Windows\Start Menu\Programs\Administrative Tools
При переходе по этому адресу искомая панель будет открыта в самом «Проводнике», а все доступные в ней инструменты будут доступны для запуска с ярлыков:
Открытие «Инструментов Windows» через программу «Выполнить», командную строку и PowerShell
Существуют две команды, позволяющие перейти в панель администрирования Windows 11 из указанных в заголовке системных приложений:
- control admintools
- control /name Microsoft.AdministrativeTools
Открываем панель из системной программы «Выполнить» («Win + R» для вызова):
Открываем командную строку (можно открыть, вписав в поиск «Пуска» запрос «командная строка» или «cmd»), вписываем одну из двух команд и нажимаем Enter:
Открываем PowerShell (также можно найти через поиск «Пуска» при помощи запроса «PowerShell»), вписываем команду и затем — Enter:
Создание папки-ярлыка для доступа к «Инструментам Windows»
Чтобы не мучиться каждый раз, когда потребуется открыть «Инструменты Windows», можно создать специальную папку-ярлык на рабочем столе или в любом другом месте на диске. Вообще, это самая обыкновенная папка, только с необычным именем:
- Создайте новую папку в любом месте на диске и назовите ее следующим образом:
Администрирование.{D20EA4E1-3957-11d2-A40B-0C5020524153}
- Откройте папку обычным образом. На экране отобразится панель администрирования.
Эту папку также можно будет закрепить в секции «Быстрый доступ» файлового менеджера «Проводник» для еще большего упрощения доступа к «Инструментам Windows». Кликните по ней правой кнопкой мыши и выберите из контекстного меню пункт «Закрепить на панели быстрого доступа»:
На этом все.
Missing the Administrative Tools program from past Windows versions in Windows 11? Don’t worry, it’s not dead yet. As you already know, Microsoft tweaked a lot of things internally with the Windows 11 update, and Administrative Tools was just a small part of it.
Simply put, the Administrative Tools program is rebranded as Windows Tools in Windows 11. Despite the name change, the program functions almost exactly the same as in previous versions.
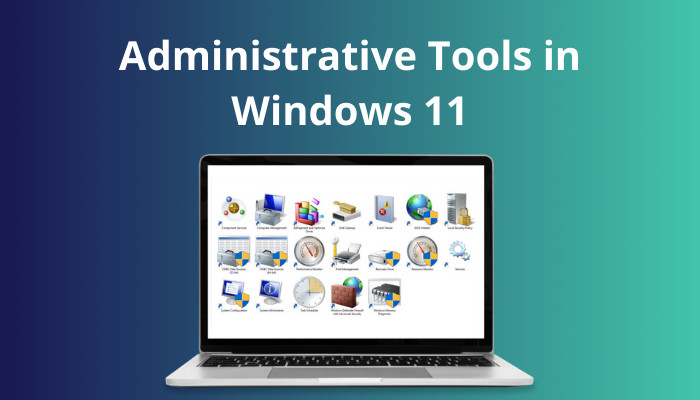
The only noticeable change was the addition of a few tools that were separate programs in previous Windows versions. Nevertheless, this collection of tools can be useful on multiple occasions, so move to the next section to find detailed steps to launch it.
Follow our guide on how to Install and use Alexa on Windows 11.
You can open administrative tools in Windows 11 by looking for them in the Start menu or Control Panel and launching it. Apart from this, you can also launch it through File Explorer, Command Prompt, or the Windows Run menu. Apart from this, a shortcut can also be created for instant launches.
You don’t have to configure anything extra to be able to access administrative tools, so it should be pretty straightforward.
Follow these methods to open Administrative Tools in Windows 11:
If you use the Start menu frequently, you will be glad to know you can simply launch Windows Tools or Administrative Tools using it.
Follow these steps to use the Start menu to launch Windows Tools:
Now, you should be able to access all the individual modules of Administrative Tools and configure your PC. If your Start menu isn’t working or is buggy, you can try one of the alternative methods below.
Check out the easiest way to install active directory users & computers on Windows 11.
2. Through the Control Panel
This method exists in previous Windows versions as well. The only difference is you need to select Administrative Tools instead of Windows Tools in those versions.
Follow these steps to use the Control panel to launch Windows Tools:
While this method works flawlessly, there are much quicker ways to launch it. If you plan to use this tool frequently, you may want to learn those.
Here is the easiest guide to fix drag and drop not working on Windows 11.
3. Through the Run Window
If you have been using Windows for more than six months, there’s a good chance you used the Run command at some point. It’s an incredibly functional and easy-to-use tool to access items instantly.
Follow these steps to use the Run window to access Windows Tools:
You can also launch the old version of Administrative tools using this method by typing shell:control administrative tools in the Run text box.
There’s another method similar to this that allows you to launch administrative tools through a Command Prompt window. Please read the next method to try it.
Follow our guide to fix blue screen on Windows 11.
4. Through the Command Prompt
The Windows CMD can perform a long list of actions if you know what to type. Its functionality is unmatched with any software with a graphical user interface. If you frequently use it, you may want to launch Windows Tools with it.
Follow these steps to launch Windows Tools with a CMD:
The Windows Tools collection should now appear as a File Explorer window.
Follow our guide to fix Windows can’t access network drive on Windows 11.
5. Through Windows PowerShell
Windows PowerShell and CMD are very similar in functionality and share a lot of the same commands, but they have different purposes.
Follow these steps to launch administrative tools through Windows PowerShell:
The Windows Tools explorer should appear as soon as the command is executed.
6. Through Windows Terminal
Another command-line interface that comes pre-installed in Windows is Windows Terminal. It functions more like Windows PowerShell instead of CMD, so it’s worth a shot.
Follow these steps to launch Windows Tools through Windows Terminal:
While typing commands can be an efficient way to launch programs, especially if you can type fast, you may want to launch Windows Tools from the desktop, just like any other program. Follow the next method to do this.
7. Through a Desktop Shortcut
Desktop shortcuts are the oldest feature on Windows but also the most commonly used one. Although modern design preferences don’t include a desktop filled with program icons, Desktop shortcuts can save at least 30% more time.
Follow these steps to start Windows Tools through a desktop shortcut:
- Minimize all open windows and navigate to your Windows desktop.
- Right-click on an empty space and hover your mouse cursor on top of the New button. Click on Shortcut once the menu expands.
- Copy and paste the following command into the location textbox but don’t click on the Next button yet.
“C:\Users\USERNAME\AppData\Roaming\Microsoft\Windows\Start Menu\Programs\Administrative Tools.lnk”
- Click on the Windows icon at the bottom left corner of your taskbar, and note your username at the bottom left corner.
- Replace the USERNAME text in the location text box with the name you just noted and click on the Next button. For example, in my situation, I replaced it with Faisal Islam, so the command is:
“C:\Users\Faisal Islam\AppData\Roaming\Microsoft\Windows\Start Menu\Programs\Administrative Tools.lnk”
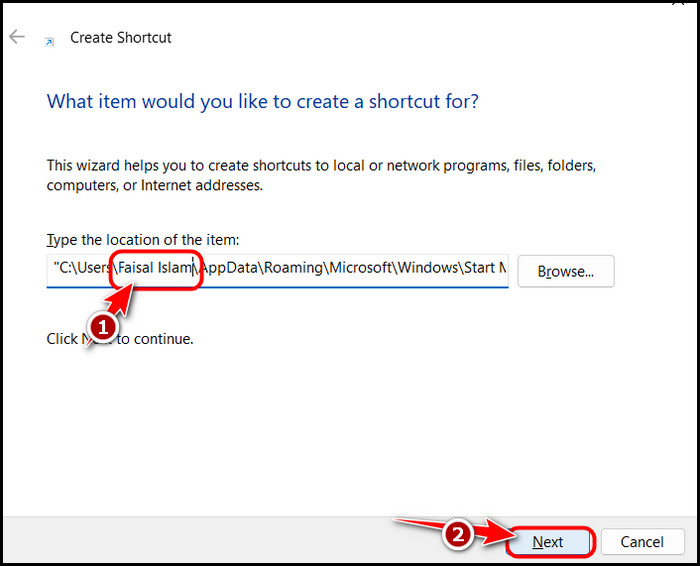
- Double-click on the shortcut you just created to launch Windows Tools.
While this is the simplest method to launch Administrative / Windows Tools in Windows, it’s also unreliable because the shortcut failed to create in some of our systems. It worked like a dream when it worked, though.
Final Thoughts
In conclusion, if you want to access all the hidden menus that can help you deeply configure Windows, you need to open Windows Tools. The newer version introduced in Windows 11 is pretty useful.
Personally, I use the Resource Monitor and Performance Monitor tools all the time. You can find all the working methods to gain access to these above so go through it if you haven’t already.
Before leaving, let me know your favorite tool in the comments.
Helping millions of people navigate the world of technology.
Quick Tips
- Right-click on Start from the Windows taskbar and click on Computer Management to open the Computer Management window.
- Click on the Search bar and type Computer Management. Then, open Computer Management from the search results.
- Open Run and type compmgmt.msc in the dialog box to launch Computer Management. You can also type this command in the File Manager search box to open Computer Management.
Method 1: Open Computer Management From Control Panel
You can easily access Computer Management through the Control Panel. Follow the steps below to open Control panel and access the Windows tools folder, which can be used to launch Computer Management and other utilities on your computer.
Step 1: Use the Windows Search bar to open Control Panel. Then, click on the Category drop-down and select Large icons.
Step 2: Scroll down and click on Windows Tools.

Step 3: Here, double-click on the Computer Management icon to launch Computer Management.

You can also launch Computer Management using the default command line tools such as Windows Terminal, legacy Command Prompt, or PowerShell on Windows. Access the given tool and execute the below-mentioned command. We are using the Command Prompt.
Step 1: Launch the Command Prompt with administrator privileges. Click on Yes when prompted.
Step 2: Type the following command in the command line and press Enter. This should immediately launch the Computer Management window.
compmgmt.msc

Also Read: How to fix Command Prompt not working on Windows 11
Bonus: Create a Computer Management Shortcut
If you frequently access Computer Management, you may pin it to the desktop as a shortcut. If you’ve never created a desktop shortcut before, follow the steps below to create a shortcut that redirects you to Computer Management.
Step 1: Right-click anywhere on the desktop and go to New. Then, click on Shortcut.
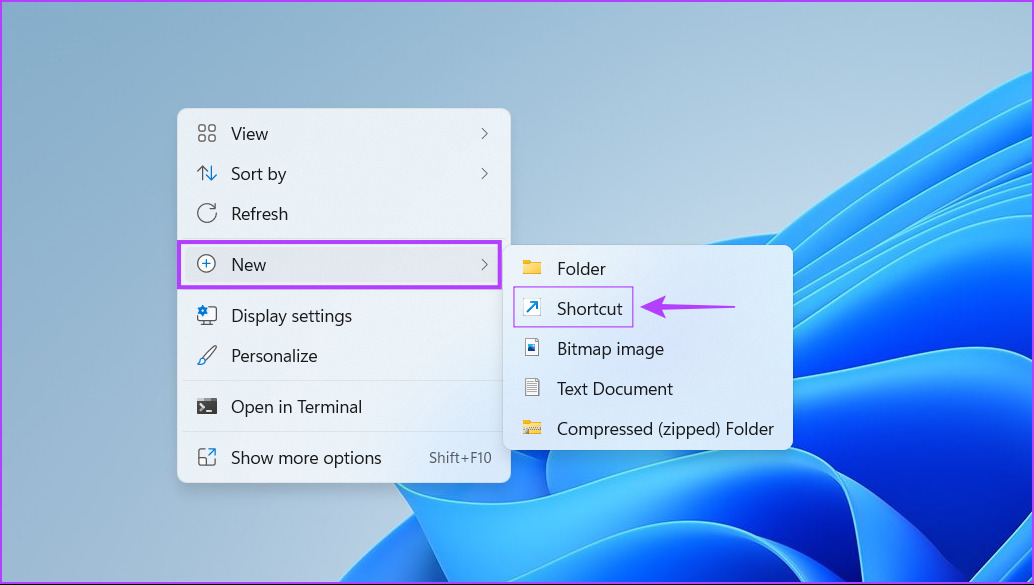
Step 2: Type compmgmt.msc into the text field and click on Next.

Step 3: Here, name the shortcut Computer Management and click on Finish.

A new Computer Management shortcut will now appear on the desktop. Double-click this shortcut whenever you access Computer Management.
Was this helpful?
Thanks for your feedback!
Last updated on 16 May, 2024
The article above may contain affiliate links which help support Guiding Tech. The content remains unbiased and authentic and will never affect our editorial integrity.