В Windows 7, 8 и 8.1 предусмотрено множество инструментов, предназначенных для администрирования или, иначе, управления компьютером. Ранее я писал разрозненные статьи, описывающие применение некоторых из них. В этот раз я постараюсь в подробностях дать весь материал по этой теме в более связном виде, доступном для начинающего пользователя компьютера.
Обычный пользователь может и не знать о многих из этих инструментов, а также о том, как их можно применить — для использования социальных сетей или установки игр это не требуется. Тем не менее, если владеть этой информацией, пользу можно будет ощутить вне зависимости от того, для каких задач применяется компьютер.
Инструменты администрирования
Чтобы запустить инструменты администрирования, о которых пойдет речь, в Windows 8.1 вы можете кликнуть правой кнопкой мыши по кнопке «Пуск» (или нажать клавиши Win + X) и выбрать в контекстном меню пункт «Управление компьютером».
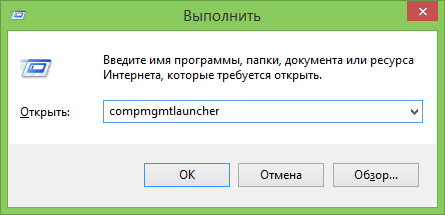
В Windows 7 то же самое можно сделать, нажав на клавиатуре Win (клавиша с эмблемой Windows) + R и введя compmgmtlauncher (это также работает и в Windows 8).
В результате откроется окно в котором в удобном виде представлены все основные инструменты для управления компьютером. Впрочем, их можно запускать и по отдельности — с помощью диалогового окна «Выполнить» или через пункт «Администрирование» в панели управления.

А теперь — подробно о каждом из этих инструментов, а также о некоторых других, без которых эта статья будет не полной.
Содержание
- Администрирование Windows для начинающих (эта статья)
- Редактор реестра
- Редактор локальной групповой политики
- Работа со службами Windows
- Управление дисками
- Диспетчер задач
- Просмотр событий
- Планировщик заданий
- Монитор стабильности системы
- Системный монитор
- Монитор ресурсов
- Брандмауэр Windows в режиме повышенной безопасности
Редактор реестра
Скорее всего, вам уже доводилось использовать редактор реестра — он может пригодиться, когда следует убрать баннер с рабочего стола, программы из автозагрузки, внести изменения в поведение Windows.

В предлагаемом материале более подробно будет рассмотрено использование редактора реестра для различных целей настройки и оптимизации компьютера.
Использование редактора реестра
Редактор локальной групповой политики

К сожалению, редактор локальной групповой политики Windows доступен не во всех версиях операционной системы — а только начиная с профессиональной. С помощью этой служебной программы вы можете выполнить тонкую настройку системы, не прибегая для этого к редактору реестра.
Примеры использования редактора локальной групповой политики
Службы Windows
Окно управления службами интуитивно понятно — вы видите список имеющихся служб, запущены они или остановлены, а по двойному клику можете настроить различные параметры их работы.

Рассмотрим, как именно работают службы, какие службы можно отключить или вообще удалить из списка и некоторые другие моменты.
Пример работы со службами Windows
Управление дисками

Для того, чтобы создать раздел на жестком диске («разбить диск») или удалить его, изменить букву диска и для других задач по управлению HDD, а также в тех случаях, когда флешка или диск не определяются системой, вовсе не обязательно прибегать к сторонним программам: все это можно сделать с помощью встроенной утилиты управления дисками.
Использование инструмента управления дисками
Диспетчер устройств
Работа с оборудованием компьютера, решение проблем с драйверами видеокарты, Wi-Fi адаптера и других устройств — все это может потребовать знакомства с диспетчером устройств Windows.
Диспетчер задач Windows

Диспетчер задач также может быть очень полезным инструментом для самых разных целей — от поиска и устранения вредоносных программ на компьютере, настройки параметров автозагрузки (Windows 8 и выше), до выделения логических ядер процессора для отдельных приложений.
Диспетчер задач Windows для начинающих
Просмотр событий

Редкий пользователь умеет пользоваться просмотром событий в Windows, в то время как этот инструмент может помочь узнать о том, какие компоненты системы вызывают ошибки и что с этим делать. Правда, это требует знаний о том, как именно это делать.
Используем просмотр событий Windows для решения проблем с компьютером
Монитор стабильности системы

Еще один малознакомый пользователям инструмент — монитор стабильности системы, который поможет наглядно увидеть, насколько все хорошо с компьютером и какие процессы вызывают сбои и ошибки.
Использование монитора стабильности системы
Планировщик заданий

Планировщик заданий в Windows используется системой, а также некоторыми программами для запуска различных задач по определенному расписанию (вместо того, чтобы запускать их каждый раз). Кроме этого, некоторое вредоносное ПО, которое вы уже убрали из автозагрузки Windows, также может запускаться или выполнять изменения на компьютере посредством планировщика задач.
Естественно, этот инструмент позволяет самостоятельно создавать определенные задачи и это может быть полезным.
Монитор производительности (Системный монитор)

Эта утилита позволяет опытным пользователям получить самую детальную информацию о работе тех или иных компонентов системы — процессора, памяти, файла подкачки и не только.
Монитор ресурсов

Несмотря на то, что в Windows 7 и 8 часть информации об использовании ресурсов доступна в диспетчере задач, монитор ресурсов позволяет получить более точную информацию об использовании ресурсов компьютера каждым из запущенных процессов.
Использование монитора ресурсов
Брандмауэр Windows в режиме повышенной безопасности

Стандартный брандмауэр Windows — очень простой инструмент сетевой безопасности. Однако, вы можете открыть расширенный интерфейс файервола, с использованием которого работу брандмауэра можно сделать действительно эффективной.
Пройдите тест, узнайте какой профессии подходите
Работать самостоятельно и не зависеть от других
Работать в команде и рассчитывать на помощь коллег
Организовывать и контролировать процесс работы
Введение в администрирование Windows
Администрирование Windows — это важная область, которая охватывает управление и поддержку операционной системы Windows в корпоративной среде. Администраторы Windows отвечают за установку, настройку, обслуживание и устранение неполадок операционной системы и связанных с ней приложений. В этой статье мы рассмотрим основные задачи и инструменты, которые помогут вам стать успешным администратором Windows.

Основные задачи администратора Windows
Установка и настройка операционной системы
Одной из первых задач администратора Windows является установка и настройка операционной системы. Это включает в себя:
- Установку Windows на новые машины, что требует знания различных версий Windows и их особенностей. Например, Windows 10 отличается от Windows Server 2019 по функционалу и настройкам.
- Настройку параметров системы, таких как язык, часовой пояс и сетевые настройки, что важно для обеспечения корректной работы системы в различных регионах и сетевых средах.
- Установку необходимых драйверов и обновлений, чтобы обеспечить совместимость оборудования и программного обеспечения. Это включает в себя установку драйверов для сетевых карт, видеокарт и других периферийных устройств.
Управление пользователями и группами
Администраторы Windows должны управлять учетными записями пользователей и группами, чтобы обеспечить безопасность и удобство работы. Основные задачи включают:
- Создание и удаление учетных записей пользователей, что важно для управления доступом к ресурсам и обеспечению безопасности.
- Назначение пользователей в группы для управления правами доступа, что позволяет централизованно управлять доступом к различным ресурсам и приложениям.
- Настройка политик паролей и других параметров безопасности, чтобы обеспечить защиту учетных записей от несанкционированного доступа. Это может включать требования к сложности паролей, частоту их смены и другие параметры.
Управление файлами и ресурсами
Эффективное управление файлами и ресурсами является ключевым аспектом администрирования Windows. Администраторы должны:
- Настраивать и управлять файловыми системами, что включает в себя создание разделов, форматирование дисков и настройку прав доступа.
- Обеспечивать резервное копирование и восстановление данных, чтобы минимизировать риск потери данных. Это может включать использование встроенных инструментов Windows, таких как Windows Backup, или сторонних решений.
- Управлять доступом к сетевым ресурсам и общим папкам, чтобы обеспечить удобный и безопасный доступ к данным для пользователей. Это может включать настройку общих папок, прав доступа и других параметров.
Обеспечение безопасности
Безопасность является критически важной задачей для администратора Windows. Это включает:
- Настройку и управление антивирусным программным обеспечением, чтобы защитить систему от вредоносных программ и вирусов. Это может включать использование встроенного антивируса Windows Defender или сторонних решений.
- Настройку брандмауэра и других средств защиты, чтобы предотвратить несанкционированный доступ к системе. Это может включать настройку правил брандмауэра, использование VPN и других средств защиты.
- Обеспечение соответствия политик безопасности и аудита, чтобы отслеживать и предотвращать потенциальные угрозы. Это может включать настройку политик аудита, мониторинг логов событий и другие меры.
Мониторинг и устранение неполадок
Администраторы Windows должны постоянно мониторить систему и устранять возникающие проблемы. Это включает:
- Использование инструментов мониторинга для отслеживания производительности системы, чтобы выявлять и устранять потенциальные проблемы до их возникновения. Это может включать использование встроенных инструментов, таких как Performance Monitor, или сторонних решений.
- Анализ логов событий для выявления и устранения проблем, чтобы быстро реагировать на инциденты и минимизировать время простоя. Это может включать использование Event Viewer и других инструментов.
- Проведение регулярного технического обслуживания и обновлений, чтобы поддерживать систему в актуальном состоянии и минимизировать риск возникновения проблем. Это может включать установку обновлений, проверку состояния оборудования и другие меры.
Ключевые инструменты для администрирования Windows
Active Directory
Active Directory (AD) — это служба каталогов, которая используется для управления пользователями, компьютерами и другими ресурсами в сети. AD позволяет администраторам централизованно управлять доступом и политиками безопасности. Это включает:
- Управление учетными записями пользователей и группами, что позволяет централизованно управлять доступом к ресурсам и приложениям.
- Настройку политик безопасности и аудита, чтобы обеспечить соответствие требованиям безопасности и отслеживать потенциальные угрозы.
- Управление компьютерами и другими устройствами в сети, что позволяет централизованно управлять настройками и политиками для всех устройств в сети.
Group Policy
Group Policy (GPO) — это мощный инструмент, который позволяет администраторам управлять настройками и политиками на уровне домена. С помощью GPO можно централизованно управлять настройками безопасности, установкой программного обеспечения и другими параметрами. Это включает:
- Настройку политик безопасности, чтобы обеспечить защиту системы от несанкционированного доступа и других угроз.
- Управление установкой программного обеспечения, чтобы централизованно управлять установкой и обновлением программного обеспечения на всех устройствах в сети.
- Настройку параметров системы, чтобы централизованно управлять настройками операционной системы и приложений.
PowerShell
PowerShell — это мощный скриптовый язык и инструмент автоматизации, который позволяет администраторам Windows выполнять сложные задачи с помощью командной строки. PowerShell поддерживает автоматизацию задач, управление конфигурацией и администрирование системы. Это включает:
- Автоматизацию задач, чтобы упростить выполнение рутинных задач и минимизировать риск ошибок.
- Управление конфигурацией, чтобы централизованно управлять настройками системы и приложений.
- Администрирование системы, чтобы выполнять сложные задачи с помощью командной строки и скриптов.
Windows Server Update Services (WSUS)
WSUS — это инструмент, который позволяет администраторам централизованно управлять обновлениями для операционных систем и приложений Microsoft. С помощью WSUS можно автоматизировать процесс установки обновлений и обеспечивать соответствие систем последним патчам безопасности. Это включает:
- Управление обновлениями, чтобы централизованно управлять установкой и обновлением операционных систем и приложений.
- Автоматизацию процесса обновления, чтобы минимизировать время простоя и риск возникновения проблем.
- Обеспечение соответствия систем последним патчам безопасности, чтобы защитить систему от уязвимостей и угроз.
Remote Desktop Services (RDS)
RDS позволяет администраторам удаленно управлять серверами и рабочими станциями. Это особенно полезно для поддержки пользователей и выполнения административных задач без необходимости физического доступа к машинам. Это включает:
- Удаленное управление серверами и рабочими станциями, чтобы выполнять административные задачи без необходимости физического доступа к машинам.
- Поддержку пользователей, чтобы быстро реагировать на инциденты и минимизировать время простоя.
- Выполнение административных задач, чтобы централизованно управлять настройками и политиками для всех устройств в сети.
Практические советы и лучшие практики
Регулярное резервное копирование
Регулярное резервное копирование данных является одной из самых важных задач администратора Windows. Убедитесь, что у вас есть надежная стратегия резервного копирования и восстановления данных, чтобы минимизировать риск потери данных. Это включает:
- Настройку регулярного резервного копирования, чтобы минимизировать риск потери данных.
- Проверку состояния резервных копий, чтобы убедиться, что они корректно создаются и могут быть восстановлены.
- Разработку стратегии восстановления данных, чтобы быстро реагировать на инциденты и минимизировать время простоя.
Обновление системы и приложений
Регулярное обновление операционной системы и приложений помогает защитить вашу сеть от уязвимостей и угроз безопасности. Используйте инструменты, такие как WSUS, для автоматизации процесса обновления. Это включает:
- Установку обновлений операционной системы, чтобы защитить систему от уязвимостей и угроз.
- Обновление приложений, чтобы обеспечить их совместимость с операционной системой и минимизировать риск возникновения проблем.
- Автоматизацию процесса обновления, чтобы минимизировать время простоя и риск возникновения проблем.
Мониторинг и аудит
Используйте инструменты мониторинга и аудита для отслеживания активности в сети и выявления потенциальных проблем. Это поможет вам быстро реагировать на инциденты и поддерживать безопасность системы. Это включает:
- Мониторинг активности в сети, чтобы выявлять и устранять потенциальные проблемы до их возникновения.
- Настройку политик аудита, чтобы отслеживать и предотвращать потенциальные угрозы.
- Анализ логов событий, чтобы быстро реагировать на инциденты и минимизировать время простоя.
Обучение и сертификация
Постоянное обучение и получение сертификаций помогут вам оставаться в курсе последних технологий и лучших практик в области администрирования Windows. Рассмотрите возможность получения сертификаций, таких как Microsoft Certified: Windows Server. Это включает:
- Изучение новых технологий и лучших практик, чтобы оставаться в курсе последних тенденций и изменений.
- Получение сертификаций, чтобы подтвердить свои знания и навыки в области администрирования Windows.
- Участие в курсах и тренингах, чтобы развивать свои навыки и знания.
Заключение и дополнительные ресурсы
Администрирование Windows — это сложная и многогранная задача, требующая знаний и навыков в различных областях. В этой статье мы рассмотрели основные задачи и инструменты, которые помогут вам стать успешным администратором Windows. Для дальнейшего изучения рекомендуем следующие ресурсы:
Изучение и практика помогут вам развить необходимые навыки и стать экспертом в области администрирования Windows.
Читайте также
Салимжанов Р.Д
Part 1 Basic Configuration of Windows Server 2019
Salimzhanov R.D.
Базовая настройка Windows Server необходима для обеспечения безопасной и эффективной работы сервера.
Она включает в себя следующие шаги:
1. Установка и настройка сетевых компонентов: установка драйверов для сетевых карт, настройка протоколов передачи данных (TCP/IP), определение IP-адресов, масок подсети и шлюзов.
2. Настройка безопасности: установка пароля администратора, создание учетных записей пользователей, настройка прав доступа к файлам и папкам.
3. Установка и настройка служб: выбор необходимых служб (например, DNS-сервер, DHCP-сервер), их конфигурация.
4. Настройка удаленного доступа: открытие портов для удаленного управления сервером через RDP (Remote Desktop Protocol) или другие протоколы.
Базовая настройка Windows Server позволяет подготовить его к выполнению конкретных задач, таких как хранение данных, обработка информации или предоставление сервисов другим устройствам в сети.
Для настройки IP-адреса, маски сети, шлюза по умолчанию и DNS-сервера на сервере в Windows Server 2019 выполните следующие шаги:
В диспетчере серверов открываем “Локальный сервер”:
После чего нажимаем на нужный нам Ethernet и выбираем свойства:
Далее задаем статический IP адрес:
Теперь мы простейшим образом настроили IP сервера.
Таким образом, настройка сетевого интерфейса закончена.
Настроим пинг сервера, для того чтобы он отображался во внутренний сети других ПК.
Как открыть, и настроить правила брандмауэра, можно прочитать в моей статье “Организация безопасного режима брандмауэра Windows” (https://vc.ru/dev/1195814-organizaciya-bezopasnogo-rezhima-brandmauera-windows)
Создадим правило для входящих подключений, с разрешение использовать ICMPv4:
Проверим ping сервера:
Начнем с настройки протокола сетевого времени (NTP — Network Time Protocol), она важна для обеспечения точности и синхронизации времени на всех устройствах в сети. Неправильная синхронизация времени может привести к ошибкам в работе приложений, проблемам с безопасностью и служить причиной ошибок в журналах событий.
Откроем редактор локальной групповой политики:
Перейдем в “Конфигурацию компьютера” выберем “Административные шаблоны” “Система”:
Найдем службу времени Windows, и откроем:
Включим NTP-сервер:
Точно также включим и если надо отредактируем “Глобальные параметры конфигурации”:
Теперь как мы видим служба времени работает:
Но не забываем, что NTP работает по порту 123, поэтому, настроем правило брандмауэра. Как открыть, и настроить правила брандмауэра, можно прочитать в моей статье “Организация безопасного режима брандмауэра Windows” (https://vc.ru/dev/1195814-organizaciya-bezopasnogo-rezhima-brandmauera-windows)
Создадим правило для входящих подключений, с разрешение использовать порт 123:
Точно также можно подключить NTP клиента, для синхронизации времени.
Теперь настроем локального пользователя.
Настройка локального пользователя на сервере позволяет управлять доступом к определенным ресурсам и функциям сервера для конкретного пользователя. Это обеспечивает безопасность данных и информации на сервере, так как разные пользователи могут иметь разные уровни доступа и привилегий.
Кроме того, настройка локального пользователя позволяет устанавливать индивидуальные настройки и предпочтения для каждого пользователя, что обеспечивает более удобное и персонализированное использование сервера.
Настроем администратора и дадим ему права, для этого откроем “Управление компьютером”:
Зайдем в “Пользователей”:
Создать админа пользователя, при создании рекомендуется указать надежный пароль:
После того, как пользователь создан, следует определить ему права, к примеру USER_admin будет входить в группу администраторов, для этого зайдем в свойства этого пользователя и присвоим эму группу:
Выбираем группу “Администраторы”:
Теперь следует задать нашему пользователю отдельную политику, для этого переходим в Microsoft Management Console, MMC (консоль управления Microsoft), это позволит нам с помощью гибкого интерфейса конфигурировать систему. То есть, создать политику под отдельного пользователя.
Открывается интерфейс консоли, где мы выбираем “Добавить или удалить оснастку”:
Выбираем “Редактор объектов групповой политики”, и нажимаем “Добавить”.
А дальше, выбираем нашего пользователя:
Далее сохраняем:
После чего, при запуске редактора для нашего пользователя, мы можем более гибко настроить его права.
В следующий части базовой настройки Windows Server 2019, разберем: “Установка и настройка служб”, а также “Настройка удаленного доступа”.
2) Помощник Админа // [канал]. URL: https://t.me/channel_adminwinru (дата обращения 26.06.2024).
3) Как управлять параметрами ОС Windows 10 с помощью редактора групповой политики // [электронный ресурс]. URL: https://www.starusrecovery.ru/articles/how-to-install-group-policy-editor-in-windows-10.html / (дата обращения 25.06.2024).
Практически во всех операционных системах множество функций можно запустить не только «кликом», но и с помощью определенной команды. Это касается и версии Windows для серверов. Большинство из тех команд, что используются для управления сервером, схожи с теми, что предназначены для обычной Windows. Я перечислю основные команды, которые в той или иной степени будут полезны при управлении ОС Windows Server.
Как запустить команды в терминале Windows Server
Как и в десктопной версии, все указанные команды можно запустить с помощью командной строки.
Для получения указанных прав нужно действовать следующим образом:
- Открыть строку поиска в панели «Пуск».
- Ввести в поле запрос «командная строка», можно и cmd.
- Когда соответствующее приложение выйдет, нажать на пункт «Запуск от имени администратора».
Команды можно запускать с помощью утилиты Windows PowerShell, которую также можно найти среди предустановленных программ.
Комьюнити теперь в Телеграм
Подпишитесь и будьте в курсе последних IT-новостей
Подписаться
Команды для Windows Server
Все указанные команды предназначены для самых разных задач. Я постараюсь рассортировать их по функционалу. В общей сложности вышло 65 команд, без учета дополнительных параметров и атрибутов в некоторых из них.
Настройка подключений
arp – данная команда предназначена для просмотра и изменения записей в кэше ARP. Это протокол, представляющий собой таблицу соответствия IP-адресов с MAC-адресами сетевых устройств.
dnscmd – диагностирует, исправляет ошибки в конфигурациях и еще выполняет множество других действий при администрировании сервера DNS.
ftp – передает туда и обратно файлы на компьютер, в котором запущена служба протокола FTP. У команды есть несколько параметров. Вот некоторые из них, которые будут наиболее полезны:
|
bye |
Завершает сеанс FTP на удаленном компьютере; есть аналогичная этой команда – FTP Quit |
|
delete |
Стирает указанные файлы на удаленном компьютере |
|
mget |
Копирует файлы с удаленного на локальный компьютер, используя текущий тип перемещения файлов |
|
mkdir |
Создает новую папку на удаленном компьютере |
|
open |
Подключается к указанному FTP-серверу |
|
rmdir |
Стирает выбранный каталог на удаленном ПК |
|
status |
Показывает текущее состояние FTP-подключений |
|
ftp trace |
Переключает трассировку пакетов, отображает внутренние вызовы функций FTP при запуске команды |
|
type |
Задает или отображает тип перемещения файла |
|
user |
Указывает пользователя для удаленного компьютера |
|
mdelete |
Стирает файлы на удаленном компьютере |
getmac – данный запрос определяет mac-адрес компьютера, а еще он используется для отображения mac-адресов сетевых адаптеров.
hostname – показывает наименование узла в полном имени компьютера.
ipconfig – этот параметр отображает актуальные на момент проверки параметры протокола TCP/IP. Он также применяется для обновления некоторых характеристик, задаваемых при автоматической конфигурации сетевых интерфейсов, задействующих протокол DHCP. К данной команде можно добавлять следующие атрибуты:
|
/all |
Выдает все доступные конфигурации IP |
|
/displaydns |
Отображает кэш DNS |
|
/flushdns |
Сбрасывает кэш DNS |
|
/registerdns |
Обновляет и повторно регистрирует параметры DNS |
|
/release |
Освобождает IP-адреса |
|
/renew |
Обновляет сведения для сетевых адаптеров |
|
/setclassid |
Меняет DHCP Class ID |
|
/showclassid |
Отображает DHCP Class ID |
msg – запускает отправку сообщения указанному удаленному пользователю.
mstsc – запускает подключение к удаленному рабочему столу.
net view – показывает имя компьютера в текущем домене.
netsh – сетевое служебное приложение, позволяет локально или удаленно отображать или изменять конфигурацию сети компьютера. Программу можно запустить как в командной строке, так и в Windows PowerShell.
shadow – удаленное управление активным сеансом другого пользователя.
netstat – показывает состояние TCP-подключений и портов, на которых компьютер прослушивается, статистику Ethernet, таблицу маршрутизации IP-адресов, а без использования параметров команда отображает лишь активные TCP-подключения.
nbtstat – отображает статистику протокола и активных подключений TCP/IP посредством NetBT, причем как для локального, так и для удаленных компьютеров. При использовании без параметров эта команда выдает только справочные данные.
nslookup – выдает сведения, используемые для диагностики DNS. Чаще всего используется для определения IP-адреса по доменному имени.
tracert – производит трассировку. Если говорить проще – показывает путь, по которому проходят пакеты данных при отправке из вашего компьютера в конечную точку. При этом показывает последовательно каждый этап маршрута, позволяет узнать, на каком этапе происходят крупные потери или задержки.
pathping – точно так же, как и tracert, выполняет трассировку, дополнительно предоставляя сведения о задержке сети и сетевой утрате в промежуточных узлах.
ping – проверяет подключение и доступность указанного компьютера на уровне TCP/IP. В результате показывается сообщения с информацией о получении соответствующих ответов, а также время кругового пути. Это основная команда для проверки и устранения неполадок подключения, доступности и разрешения имен.
qappsrv – показывает полный список доступных удаленных рабочих столов в текущем сеансе.
quser – выдает информацию о пользовательских сеансах на удаленный рабочий стол в текущем сеансе. Команда позволяет определить, вошел ли конкретный пользователь на конкретный сервер узла сеансов. После сканирования выдаются следующие сведения:
- имя пользователя;
- наименование сеанса на узле;
- идентификатор сеанса;
- состояние – активно или отключено;
- время простоя – означает промежуток времени с момента последнего нажатия клавиши или перемещения мыши в сеансе;
- дата и время входа пользователя.
rpcinfo – выводится список программ, установленных на удаленных компьютерах.
rasphone – инструмент для управления сетевыми подключениями, в основном используется на модемных линиях или в PPPOE, PPPTP.
route – можно просмотреть и изменить записи в локальной таблице маршрутизации IP. Если использовать без параметров, команда даст справку.
telnet – осуществление подключения по протоколу telnet. Позволяет проверять доступность портов. По умолчанию он не установлен, поэтому такая команда не всегда может сработать.
Работа в системе
at – запрос отвечает за планирование выполнения команд или запуска приложений в заданное время. Используется только совместно со службой расписания и с правами администратора.
compmgmt.msc – эта команда откроет инструмент «Управление компьютером», в котором можно просмотреть запланированные задачи, события, общие папки и пользователей. Также там есть инструмент для управления дисками, еще отображается раздел со списком служб и приложений.
control – запускает «Панель управления». Есть множество ее подвидов, позволяющих запустить окна для управления отдельными элементами. Среди них актуальными будут следующие:
- control admintools – переход в раздел «Администрирование» в панели управления.
- control color – открытие раздела Персонализация» из параметров системы, где можно настроить экран, темы, цвета и так далее.
- control folders – параметры «Проводника».
- control Userpasswords – свойства локальной учетной записи.
devmgmt.msc – команда запускает «Диспетчер устройств», утилиту для управления основными аппаратными и программными компонентами.
explorer – позволяет открыть «Проводник Windows».
logman – создает сеансы трассировки событий, управляет ими и журналами производительности, а также поддерживает многие функции мониторинга системы из командной строки.
mmc – открывает определенную консоль MMC, можно в режиме автора и с указанием версии – 32 или 64-разрядной.
mode – показывает состояние системы, изменяет параметры, перестраивает порты или устройства. При задаче команды без параметров отображаются все управляемые атрибуты консоли и доступные устройства com.
msconfig – открывает инструмент для тонкой настройки системы, управления загрузкой и автозагрузкой, а также активными службами и сервисами.
msinfo32 – запускает утилиту «Сведения о системе», где отображен полный список установленного оборудования, а также системных и программных компонентов на локальном компьютере.
PowerShell – запуск нового сеанса для утилиты Windows PowerShell через окно командной строки.
PowerShell_ise – запускает сеанс в интегрированной среде сценариев Windows PowerShell (ISE). В таком режиме можно применять необязательные настройки для открытия некоторых файлов, проводить запуск без определенного профиля и так далее.
regedit – открывается редактора реестра.
secedit – анализируется и настраивается безопасность системы, текущая конфигурация сравнивается с актуальными шаблонами безопасности.
services.msc – открывается консоль для работы со службами и сервисами.
shutdown – выключение/перезагрузка локальных или удаленных компьютеров. Для той или иной процедуры стоит использовать соответствующий параметр.
- shutdown /r – перезагрузка компьютера после завершения работы.
- shutdown /s – полное завершение работы компьютера.
systeminfo – выдача подробной информации о конфигурации компьютера и его операционной системы, включая сведения о безопасности, идентификатор продукта и свойства оборудования.
wuauclt – открывает раздел параметров «Обновления Windows».
Работа с локальными и виртуальными жесткими дисками
attach vdisk – подключает виртуальный жесткий диск с дальнейшим его отображением в меню главного компьютера в качестве локального. Для отключения его отображения должна быть использована команда detach vdisk.
chkdsk – этот запрос запускает утилиту для проверки дисков и метаданных на наличие логических и физических ошибок. При использовании без параметров лишь отображает состояние и не исправляет ошибки. Для устранения ошибок следует дополнительно вводить параметр /f. Параметр /r запустит поиск поврежденных секторов.
cleanmgr – запускает инструмент «Очистка диска», отвечающий за удаление ненужных файлов с жесткого диска компьютера. Введя отдельные параметры, можно настроить утилиту на стирание временных файлов, кэша интернета, а также провести перезапуск файлов bin.
convert – преобразует диск из одного формата в другой.
defrag – выполняет дефрагментацию файловой системы. Определяет также степень фрагментации диска, объединяет файлы для повышения производительности ОС.
dfrg.msc – с помощью этого запроса включается дефрагментатор дисков.
diskpart – открывает одноименный интерпретатор, позволяющий управлять подключенными локальными дисками, разделами, томами компьютера и виртуальными дисками тоже.
expand vdisk – расширяет созданный виртуальный жесткий диск до определенного размера, указанного в параметрах. Предварительно для выполнения данной команды рекомендуется отключить VHD.
ntbackup – запускает из командной строки резервное копирование и восстановление компьютера и файлов.
recover – проводится восстановление данных, доступных для чтения, с поврежденного или дефектного диска. Эта команда считывает файл и сектор, а затем восстанавливает данные.
sfc /scannow – выполняется проверка целостности всех защищенных системных файлов и по возможности восстановление файлов с проблемами.
Работа с файлами и папками
copy – копирует нужный файл из исходного расположение в другое.
del – удаляет один или несколько файлов. Есть аналогичная – erase. Используя определенные параметры, можно активировать запрос для подтверждения удаления, также запустить принудительное стирание файлов, доступных только для чтения.
expand – разархивирует один или несколько сжатых файлов.
fsmgmt.msc – включается консоль с общими папками в системе.
manage-bde – активирует и дезактивирует BitLocker, задает способы разблокировки, обновляет методы восстановления и разблокирует защищенные диски.
md – создает новый каталог или подкаталог. Похожая команда – это mkdir.
mqbkup – запускает инструмент для архивирования и резервного копирования сообщений MSMQ, параметров реестра на запоминающее устройство, также проводит восстановление ранее сохраненных сообщений и параметров.
Интерфейс командной строки
cls – проводит очистку командной строки.
color – меняет цвет и фон утилиты.
exit – закрывает командную строку.
help – отображает полный список команд, доступных для задействования в данном инструменте.
Заключение
Как видно, команды для Windows Server практически ничем не отличаются от тех, что используются в обычной версии системы. Разница состоит лишь в задачах – для серверной версии в ход обычно идут несколько иные запросы – команды для командной строки в Windows Server больше акцентированы на работу с подключениями и дисками.
Время на прочтение10 мин
Количество просмотров839K
Так получилось, что эту весну я провёл в поисках/собеседованиях людей аж на четыре вакансии, связанные с системным администрированием. Я пообщался с несколькими десятками людей и заметил характерные ошибки и проблемы, с которыми они сталкиваются. Излагаю то, что заметил, а так же свои мысли, как эти проблемы решить.
scope: начинающие системные администраторы, помощники системных администраторов и т.д. Опытным администраторам, а так же тем, кто имеет вполне конкретную специализацию будет если и интересно, то бесполезно.
Примерная структура цикла статей — я опишу то, как мне видится профессия системного администратора, разберу текущее отношение к профессии со стороны работодателя, потом попробую дать общую информацию о том, с чего начинать и куда двигаться дальше.
Какие бывают системные администраторы?
Если очень огрублять, сисдамины бывают со специализацией, и без специализации. Обычно карьеру начинают без специализации, потом имеют несколько «загнувшихся» веток развития и одну-две-три, в которой проходит дальнейшая жизнь (классические «билды» персонажей в RPG очень хорошо соответствуют этому). Сисадмин без специализации — эникейщик-переросток (я этот тезис разберу чуть ниже). Однако, востребованность сисадмина узкой специализации ниже (если считать в штуках вакансий), чем сисадминов универсалов (этот тезис я тоже раскрою ниже). Однако, при меньшем количестве вакансий, реальная потребность в квалифицированных специалистах много выше, чем есть самих специалистов, то есть чем выше квалификация, тем меньше конкуренция. В какой-то момент у вас будет лежать несколько предложений от разных компаний, хоть вы и не планируете уходить из текущей.
(Забегая чуть вперёд — чем выше квалификация, тем дольше ищется новая работа, для топового спеца искать работу пол-года — это вполне нормально. Характерно это не только для админов, но и для других профессий с высокой ответственностью и узкой специализацией).
Кому нужны сисадмины?
Поскольку сисадмин — профессия, то за неё платят деньги. Деньги обычно платят компании сотрудникам. Значит, компаниям нужны сисадмины.
Итак, в соответствии с вышеприведённой классификацией есть два важных типа работодателей — профильные и непрофильные.
Начнём с непрофильных. Непрофильный работодатель — это компания, которая НЕ занимается IT, или занимается ею в далёкой от сисадмина области. Яркие «антиподы» IT-шности: туристические агенства, компании, работающие с недвижимостью, автодиллеры и т.д. Для них администратор — это такой «электрик/завхоз по компьютерам». Им не нужна сложная инфраструктура, они знать не знают про то, что делают сисадмины, что там есть сложного и что простого. Они не могут проконтролировать качество работы сисадмина, а единственным признаком его успешности является «работает» или «нет». Точный уровень развития компании очень сильно варьируется и может сводиться к «настроить принтеры и аську» до сопровождения довольно экзотических программ (этим особо страдают медицинские учреждения). В любом случае, айтишная сложность их конфигурации чаще всего минимальная, и говорить про реальное «хозяйство» сисадмина не приходится.
Отдельно нужно упомянуть компании с высокой степенью айтизации не-айтишного бизнеса. (Яркий пример — торговые сети, банки). Чаще всего в такой компании таки есть человек, который способен оценить качество работы и сложность решения, он же обычно способен говорить с сисадмином на нормальном языке, а не изъясняться птичьими словами про «не работает интернет», «процессор под столом пищит» и т.д. Однако, не смотря на возможную сложность конфигурации, она вполне ограничена бюджетом и потребностями компании, и обычно не требует выходить за рамки минимума для работы. Потребности IT-отдела воспринимаются как чистая обуза, которую нужно на этом самом птичьем языке отстаивать.
Второй тип работодателей, это профильные компании. Большинство крупных интернет-сайтов являются такими, к таковым же относятся хостеры, дата-центры (если они занимаются чем-то, кроме аренды юнитов/dedicated), компании, у которых бизнес завязан на компьютерные технологии (сотовые компании, процессинговые центры). Заметим, что у профильных компаний так же бывают непрофильные администраторы (которые занимаются обслуживанием рабочих мест в back-office’е), при трудоустройстве нужно точно для себя выяснить, чем именно вы будете заниматься.
Такие компании обычно ищут себе сотрудников «под задачи», то есть им нужен человек, который может заняться какой-то областью их деятельности.
Важной особенностью профильных компаний является конструктивность того, что вы делаете. Вы больше не «электрик по компьютерам», вы человек, который определяет как хорошо будет работать основной инструмент бизнеса компании. Здесь обычно нет понятия «потолка технологий», или птичьего языка.
Кто такой системный администратор-универсал?
На самом деле такой профессии не существует. Так сложилось, что многие компании хотят иметь в штате человека, который будет отвечать «за всё компьютерное». Обычно это непрофильные компании. Причём хотят они одного-двух, а не три десятка сертифицированных специалистов. (Для тех, кто хочет рассказать про своё блестящее настоящее в лице администратора Oracle и т.д. — повторю, речь про ситуацию на рынке). Отсюда простое правило: от вас будут хотеть всего сразу же. Причём, в будущем вы обнаружите, что поверхностные знания обо всём не особо ценятся. Однако, такие рабочие места — отличное место для начала — вы можете попробовать всё и понять, что вам нравится больше всего.
Таким образом имеется явное противоречие между работой начинающего системного администратора (точнее, теми требованиями, которые к нему предъявляют) и дальнейшим карьерным ростом. Это противоречие появляется не сразу же, а через некоторое время, когда человек осваивается с работой.
Впрочем, вернёмся к работе системного администратора. Вот список областей, с которыми чаще всего сталкивается системный администратор. Обратите внимание — эти области сильно выходят за рамки разумного, но — см. выше, от вас хотят всего, сразу, и желательно за малые деньги:
Что подразумевают под системным администрированием?
(речь про сисадминов-универсалов, конечно)
- Администрирование сети. В минимальном виде это «гуру конфигурации десктопного wi-fi роутера», в максимальном — человек, который спланирует сеть на 1000 человек с филиалами в пяти городах. В это входит: топология сети (какую железку в какую втыкать и зачем), планирование СКС (где и сколько розеток), конфигурация nat’ов и vpn’ов и т.д. В эту же кучу идут и всякие сервисы контроля доступа в интернет — squid, IIS, умные и тупые файрволы, IDS и т.д.
- Администрирование рабочих станций. Сгоревшие БП, переустановка виндов, решение проблемы с очередным банк-клиентом, починка отвалившейся печати, решение проблемы «чем мне открыть этот файл», борьба с вирусами для windows и т.д. Минимальный уровень — установить офис, максимальный — разработать групповую политику для автоматического накатывания новой версии софта, которая не имеет msi (самому делать придётся). Заодно решаются проблемы с автоматическим деплоем рабочих станций, бэкапов, безопасного удаления и т.д.
- Централизованная авторизация. Обычно в этом качестве выступает Active Directory. Одна из самых «чистых» дисциплин, она же одна из самых сложных. Минимальный уровень — добавить/удалить пользователей, вогнать рабочую станцию в домен. Максимальный — реализовать автоматическое назначение политик на пользователей заданного OU в случае доступа к компьютеру в одном из узлов соседнего дерева в лесу (мы все любим эту терминологию, да).
- Почта. Условно делится на три мира: мелкие виндовые почтовые сервера (класса Kerio), могучий и ужасный Exchange, нормальный linux/freebsd сервер с любым вменяемым почтовым сервером (postfix, exim, sendmail и т.д.). Минимальный уровень: добавить почтовый ящик, добавить ещё один домен и добавить дополнительный емейл пользователю. Максимальный уровень: настроить почтовую тикет-систему, список рассылки, фильтрацию спама, автоматическое заведение ящиков и т.д.
- Базы данных — чаще всего является частью другой инфраструктуры. Специализированные администраторы баз данных — совсем отдельная лига. Минимальный уровень: установить, перезапустить, подключить в приложении, добавить/удалить БД. Обычно так же умение сделать бэкап и его восстановить (что сложнее). Максимального уровня нет, т.к. если вы хорошо знаете какую-либо СУБД, SQL, способны развернуть сервер с активной асинхронной подпиской на другую БД, то это уже не совсем «универсальный системный администратор». Условным потолком можно считать способность починить побившуюсь MyISAM базу данных.
- 1C. Не смотря на то, что 1C — это такая фирма, выпускающая игрушки и обучающие диски, под «1С» обычно подразумевают 1C: Предприятие, 1С: Бухгалтерию и прочие кошмарные порождения извращённого соития бухгалтерии и программирования. Человек, который много про «это» знает, называется «программист 1С» (не путать с нормальными программистами). Минимальный уровень: создать новую базу, завести/удалить пользователя. Максимальный уровень: поправить конфигурацию, добавить поле в отчёт, разбираться с тем, как 1С возлежит с SQL.
- Сайты. Под этим может подразумеваться почти что угодно — от «заказать shared-хостинг» до «решить проблему производительности в django-orm при работе с postregsql». Запросто в эту область может оказаться включенным копирайтинг, поисковый спам (SEO), веб-дизайн, веб-программирование и т.д. Минимальный уровень: уметь чуть-чуть верстать в html, максимального не существует, т.к. перечислены разные профессии. Кстати, среди них есть и настоящая систадминская: администратор web-сервера — load ballancing, failover, high avablility, кластеры и т.д., что опять же выходит за категорию «универсальности».
- Системы контроля доступа и видеонаблюдение. Чаще всего их делают специализированные организации, однако, бывает, что приходится возиться и системному администратору. Минимальный уровень: подцепить ещё одну камеру, прописать карточку доступа. Максимальный уровень: автоэкспорт видео в архив, синхронизацию всех видов контроля. Будущее с большой вероятностью не админское, насколько я знаю, эту область администраторы обычно не любят.
- АТС. Ещё одна область, которая попадает в системное администрирование случайно. Минимальный уровень: добавить переадресацию, подключить дополнительную входящую линию. Максимальный уровень: поднять свой астериск с голосовым меню на 300 пунктов, sip-skype гейтом, маршрутизацией, способной перкидываться между IP, медью и E1 в зависимости от условий. Ещё сюда часто попадает телефонная legacy, «обстучать крон», разбираться в всяких плезиосинхронных входящих линиях, E1 и т.д. Повторю, это не админская специализация — вообще этим занимаются телефонисты.
- Печать/сканирование. Чаще всего тривиальная задача, пока не приходится делать принтеры сетевыми и решать проблемы всяких промышленных принтеров. Минимальный уровень: подцепить принтер; Максимальный уровень — решить проблему цветовых профилей, подключить принтер этикеток в качестве сетевого, автоматически назначать принтеры при входе пользователя на компьютер.
Помимо этого есть множество специфичных областей: терминальные серверы, различные ERP/CMS, служебный софт для обслуживания сети и т.д.
Подводя итог: невозможно быть не то, что профессионалом, но хотя бы более-менее хорошо знать всё это. Но знать надо. Именно на этом противоречии и строится карьера начинающего администратора.
Отдельно нужно сказать о тех, с кем вы столкнётесь при собеседовании. В отличие от остальных случаев, собеседовать вас будут с 99% вероятностью люди, далёкие от компьютеров. И проверять они будут не ваши знания, а вашу адекватность и «бойкость ответов». Если вы их закидаете умными словами, вас не воспримут адекватно.
Кто такой помощник системного администратора?
… aka эникейщик.
Это человек, на которого сваливают всю плохоформализуемую и нудную работу, общение с пользователями и возню с железом.
Основные вещи, которые обычно делает эникейщик:
- helpdesk — стол вспоможения. Отвечать на телефонные звонки сотрудников, показывать как нажимать any key, помогать найти кнопку сортировки столбцов и выковыривать застрявший в приводе диск.
- Подготовка рабочих станций — установка, подключение, укладывание проводов, установка ОС и софта и т.д.
- Решение всякой неизлагаемой словами фигни с пользовательскими приложениями — особенно это касается софта из налоговой и банк-клиентов.
- Исправление СКС (новые розетки, перенос существующих), диагностика проблем, коммутация, если стоят кроссы, то их расшитие.
Если в компании нет эникейщика, то его обязанности исполняет системный администратор.
Заметим, «помощник системного администратора» чаще всего практически расходный материал с высокой текучкой. В одной компании дело доходило до того, что начальник отдела не знал по именам всех помощников администраторов (3 шт), ибо хоть кто-то но раз в месяц-полтора уходил.
С точки зрения эникейщика — такая работа — это трамплин в системное администрирование, но никак не основная профессия.
О профилях специализализированных системных администраторов мы поговорим чуть позже, а пока о карьере в пределах этих двух профессий.
Кто идёт в эникейщики?
Мой опыт говорит, что туда идут обычно люди без профильного образования. Чаще всего молодые, хотя я собеседовал дядю 42 лет на должность «помощник системного администратора». Не смотря на то, что описанные выше обязанности вроде бы являются почти тривиальными, для многих это самый сложный шаг. Стать администратором из помощника администратора легче, чем стать помощником сисадмина.
Основная причина: от вас будут хотеть знаний, которые сравнимы с администратором. Причём, половина из этих знаний не изложена нигде в книгах и является переходящим опытом (например, возня с банк-клиентами). Ещё одной важной особенностью является «чувство компьютеров», я встречал на собеседованиях много людей, они просто не могли оценить естественность того, что происходит в компьютере, что сильно им мешало в анализе ситуации. Это невербальный опыт, он появляется после долгой работы с компьютерами.
Карьера
Типичная карьера выглядит так: помощник системого администратора (или администратор в маленькой компании с 5-8 человеками), администратор, администратор (может быть ещё 2-3 раза администратор), начало настоящей специализации. Специализация может быть двух видов: повышение технического уровня (вместо поверхностных знаний обо всём, глубокие знания о немногом), и административная карьера — начальник IT-отдела, CIO (ИТ-директор) и т.д. Это два совершенно разных направления — первое связано с компьютерами, второе — с людьми, управлением персоналом, планированием, бюджетированием, совещаниями и т.д.
Переход с этапа на этап определяется несколькими факторами: 1) Теоретическими знаниями 2) Практическими навыками 3) Знанием реалий 4) Связями и отношениями с другими людьми (как внутри компании, так и за её пределами).
Среди этого не очень понятным выглядит третий пункт. Что такое «реалиии»?
Знание реалий
Речь идёт про знание того, чем обычно пользуются в компаниях, сколько это стоит и как работает. Условно говоря, это человек, который знает, что современные офисы кладут 5e, а не ThickEthernet (как было описано в книжке 1993 года), что класть 6ую катеорию неоправданно (хоть это и советует буклет производителя), что за программистами нужен глаз да глаз, иначе компания окажется намертво завязана на конкретного человека и т.д. Другими словами, знание реалиий — это способность сказать, что именно нужно в терминах, которые будут понятны и поставщику, и окружающим.
Навыки
До определённого момента решают почти всё. Без некоторого набора навыков никакие теоретические знания не помогут. Включает в себя просто «много километров за рулём» — решение множества проблем, навыки работы с консолью и типовым софтом, знание симптомов проблем, знание типовых решений для типовых случаев.
Теория
На первых порах теоретические знания не очень важны, поскольку у вас нет должного ощущения от компьютеров, чтобы правильно их воспринять. Однако, если не вкладывать своё время и усилия в теоретические знания, то вы быстро не заметите, как застряните на своём уровне. Зарплата будет по чуть-чуть расти, возможно, будет карьера, но ит-шный мир вокруг перестанет меняться. Те же технологии, те же глюки. Отсутствие теоретических знаний не мешает работать — оно мешает понимать, как работает и как чинить неработающее. Опыт сильно подменяет теорию в смысле решения проблем, но не даёт сил увидеть ситуацию в общем, найти настоящую причину (вместо повода).
Связи
Да, они значат очень много, особенно, в случае карьеры IT-директора. Единственный метод избежать необходимости иметь много знакомых и играть в офисные игры «царь горы» — это профессионализм (читай, опыт и теория). Если нет — то только личные связи, знание людей, умение их ощущать, умение им приказывать и всячески иначе руко водить. По моим наблюдениям примерно 30% эникейщиков находят первую работу по знакомству.
Для узкоспециальных администраторов связи значат уже совсем другое. Чем уже специализация — тем меньше ассортимент работодателей, тем больше вероятность знать всех или почти всех. Наличие примелькавшегося имени сильно сокращает время поиска работы. В этом случае речь идёт не о «связях» в бытовом смысле, а о профессиональной известности.
Продолжение: habrahabr.ru/post/118966
