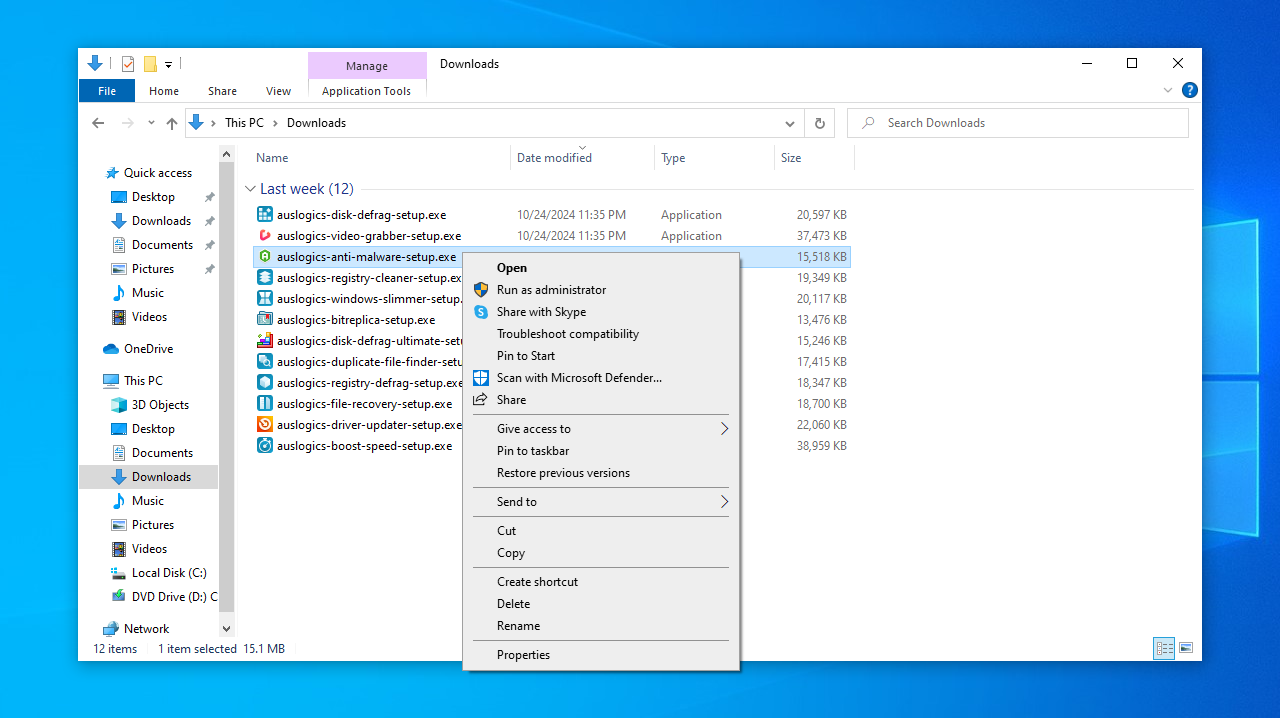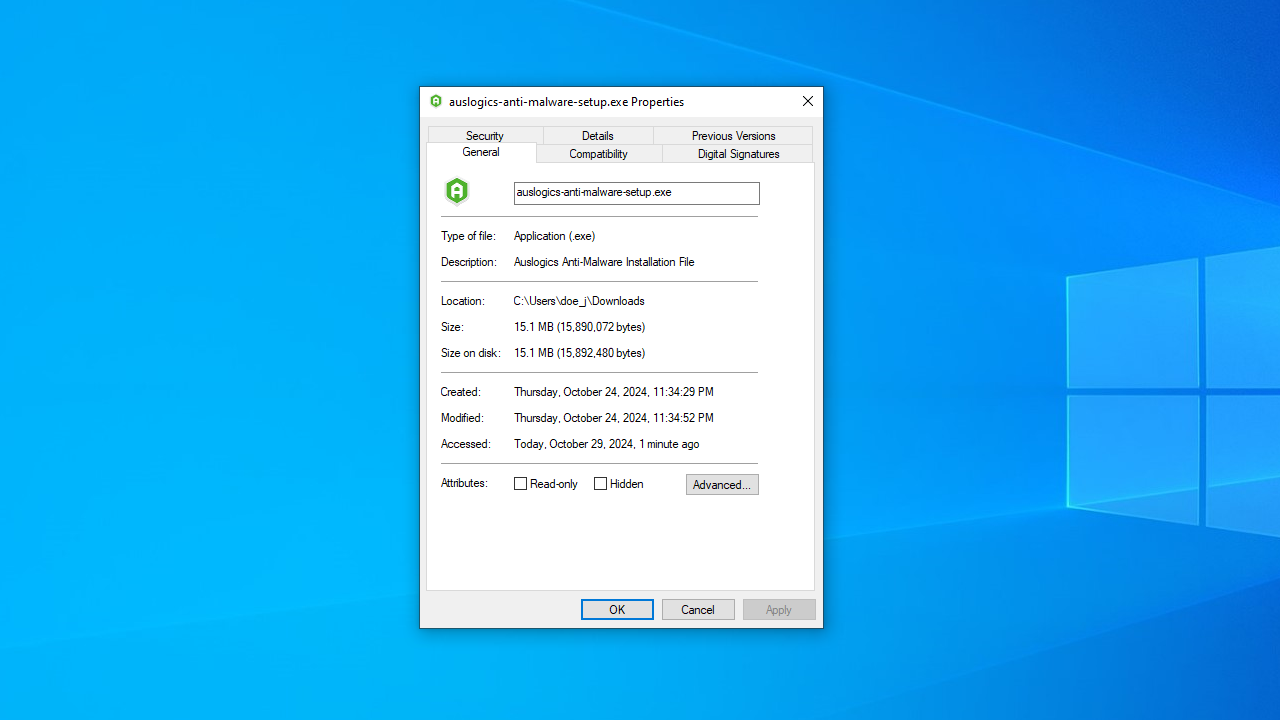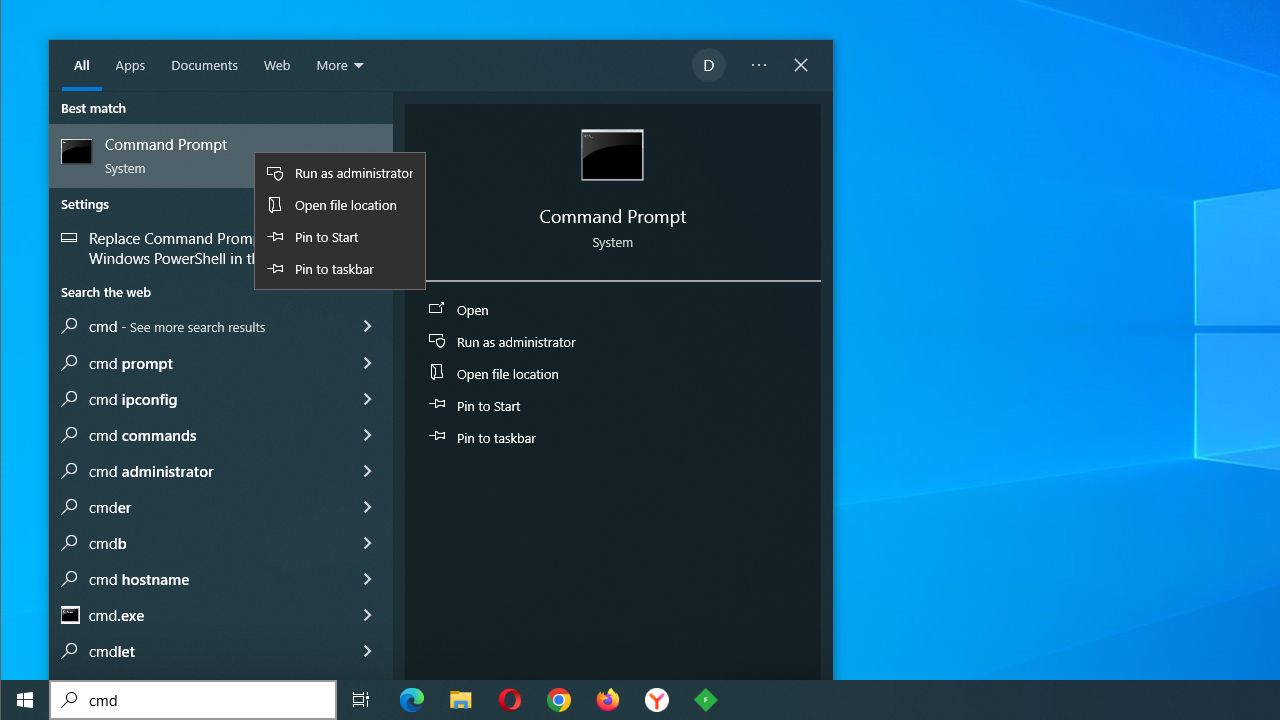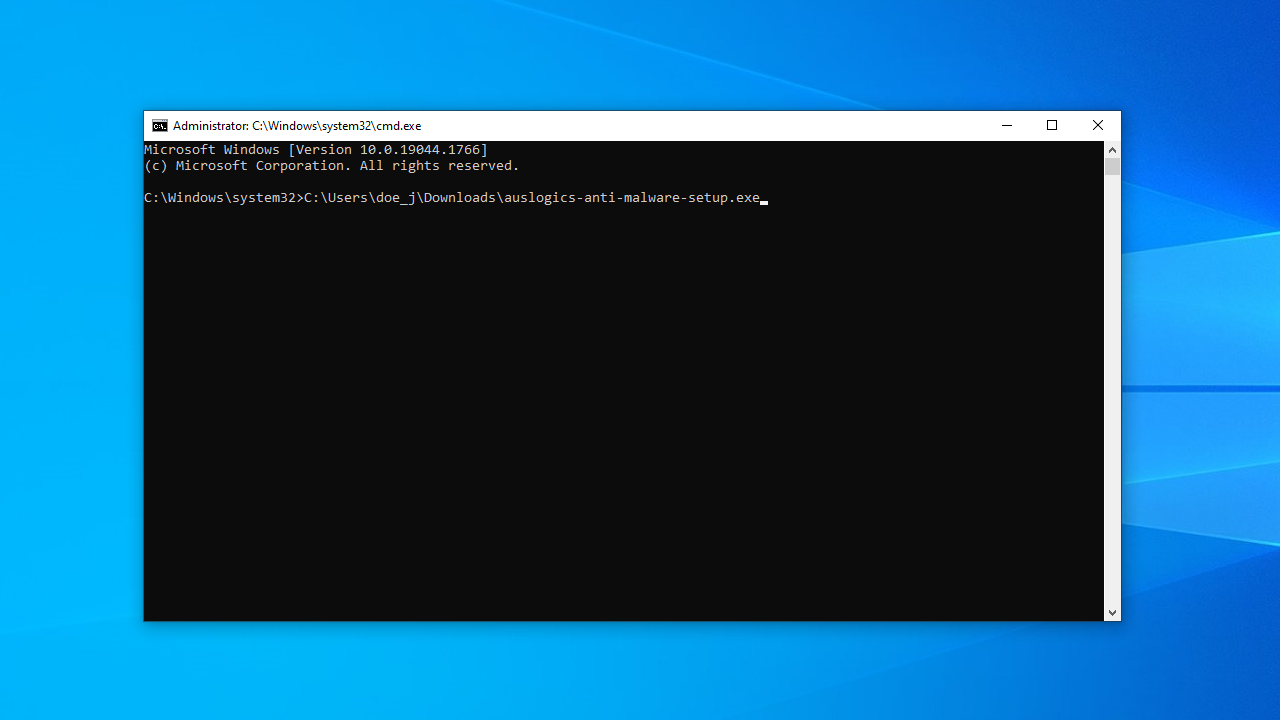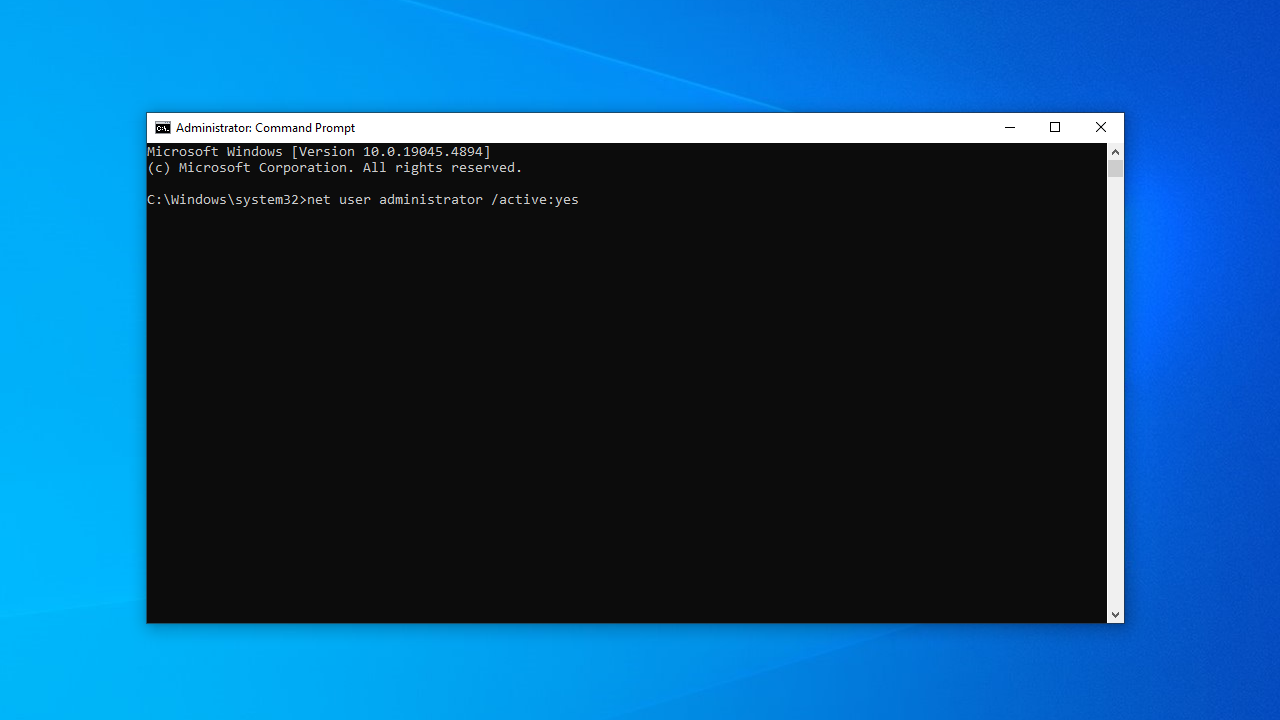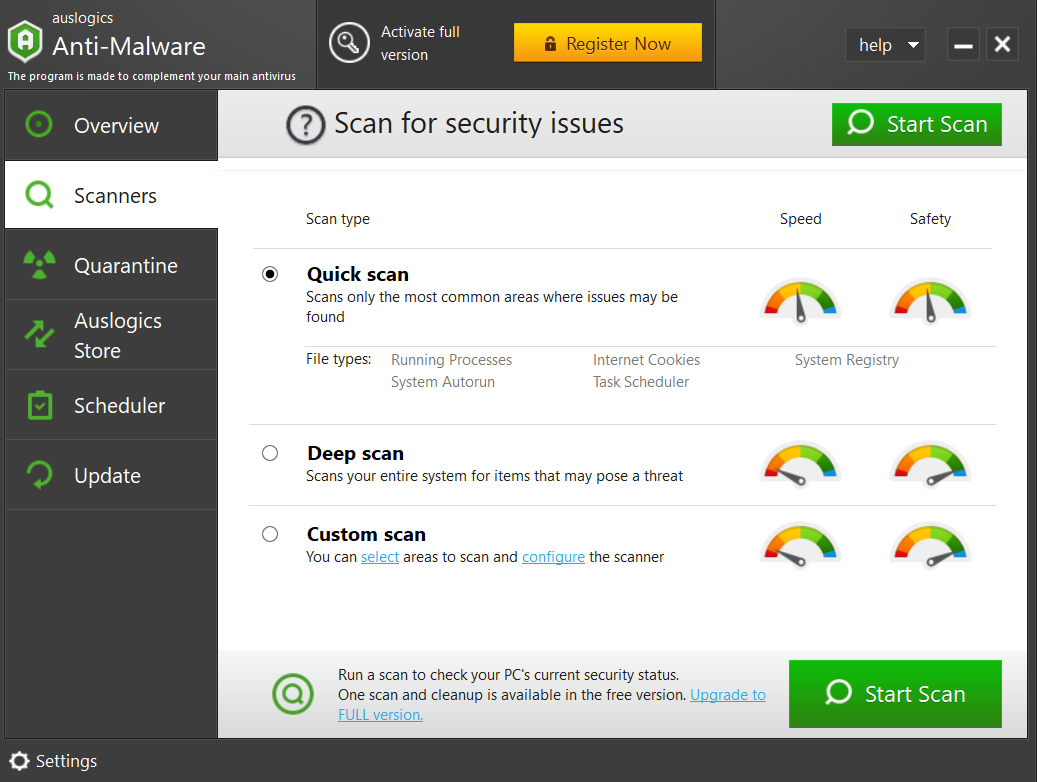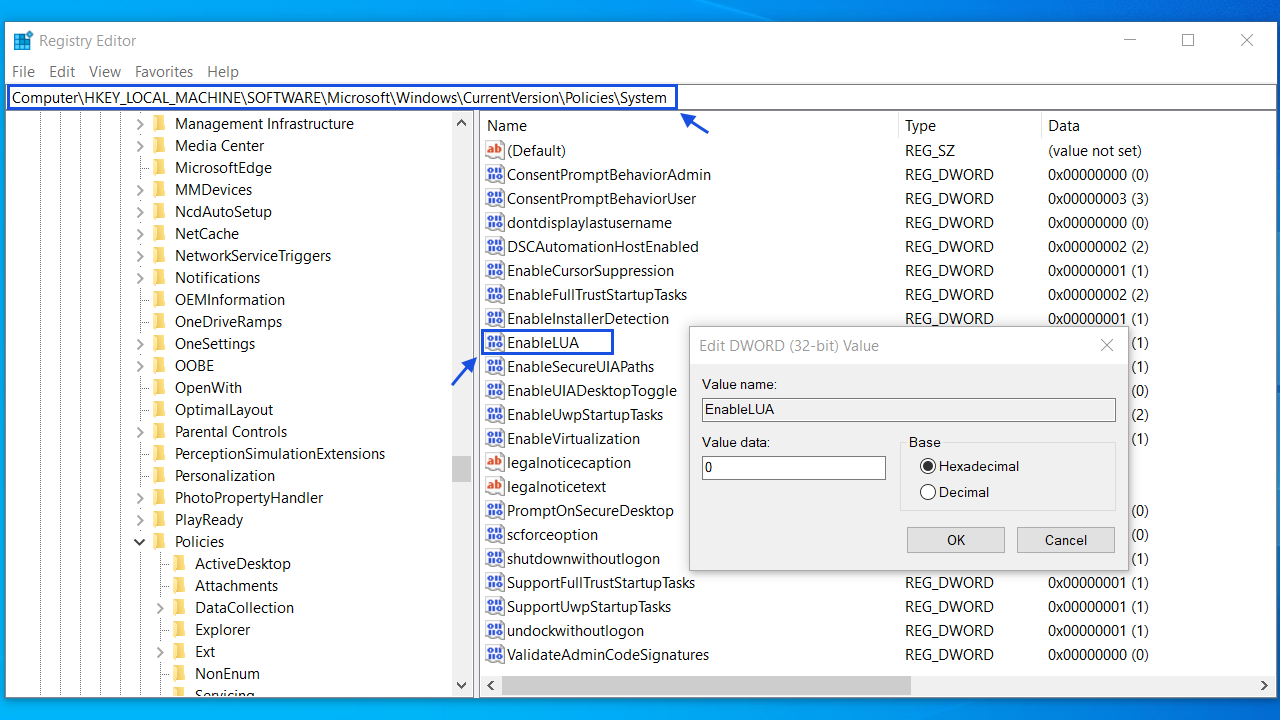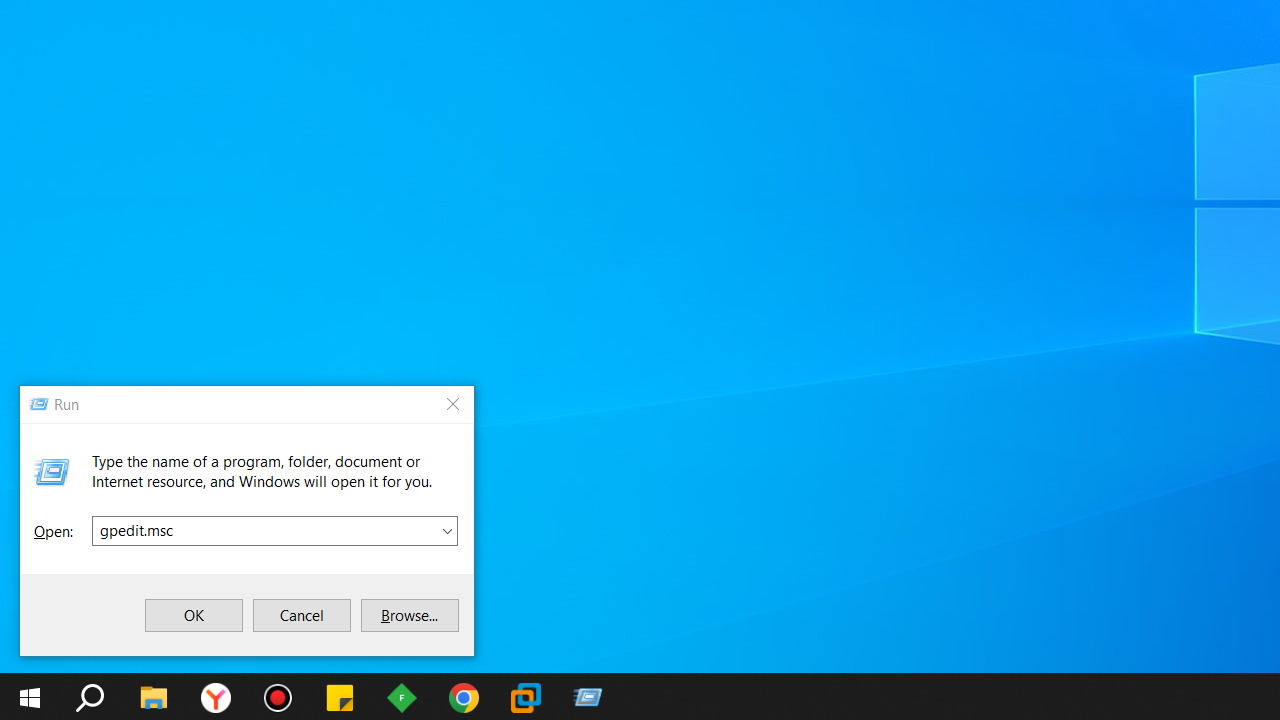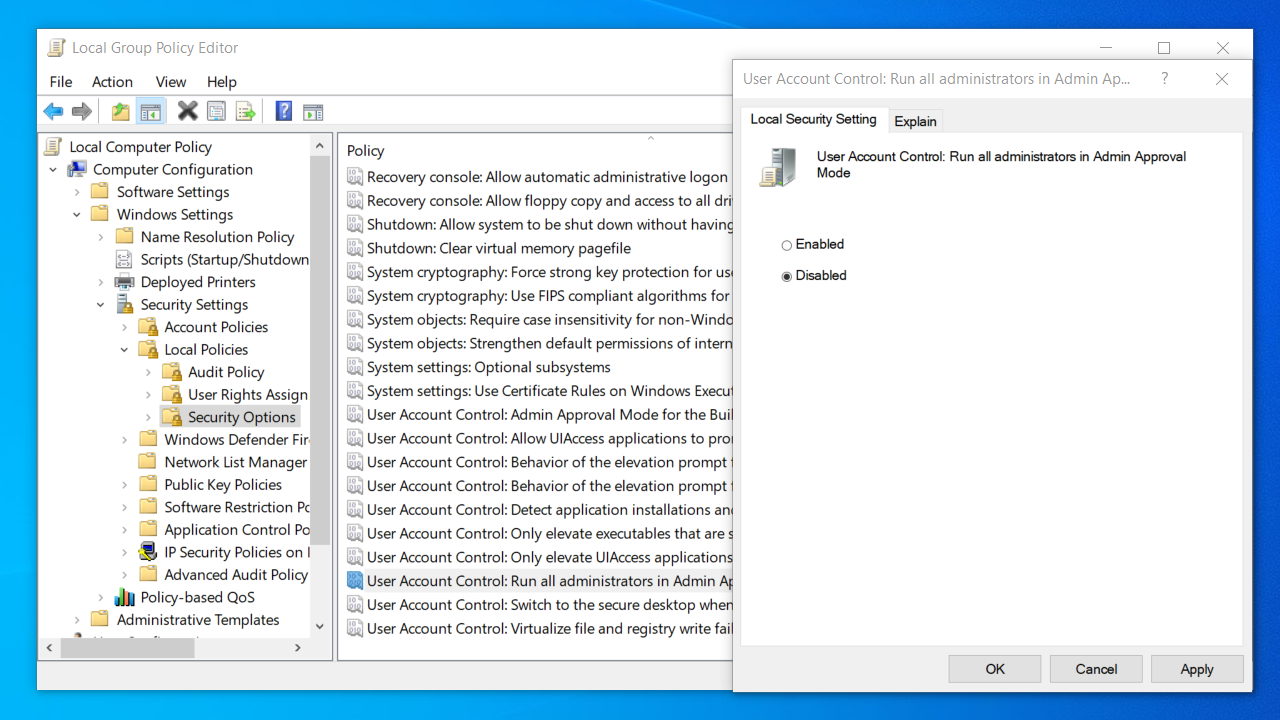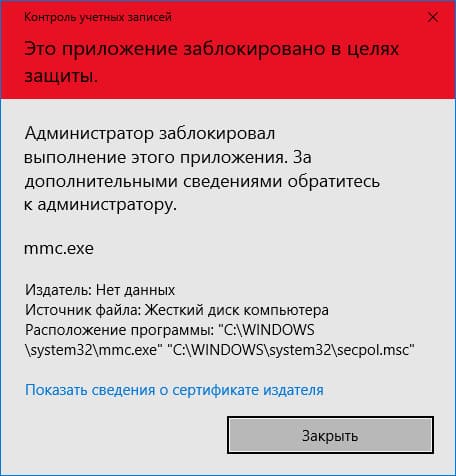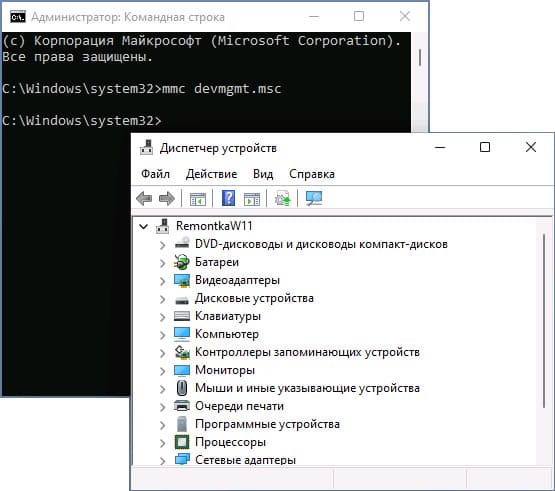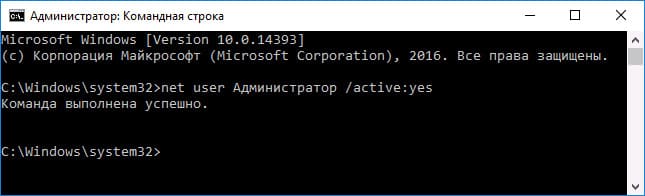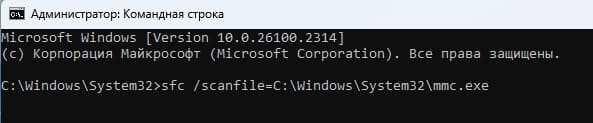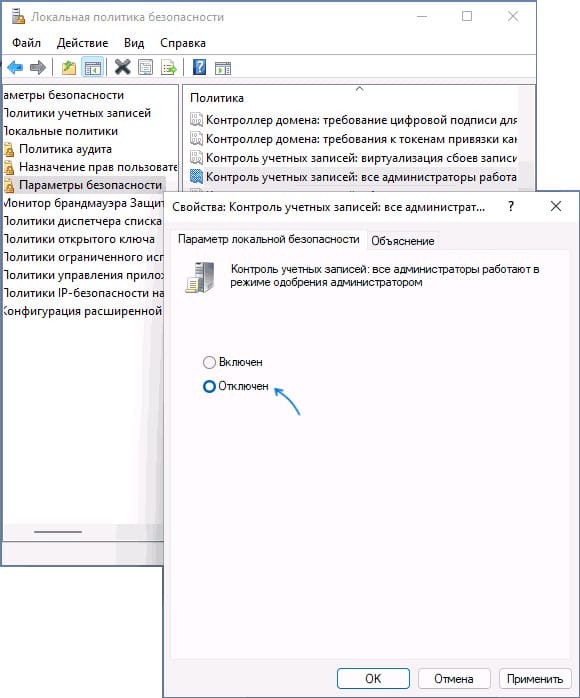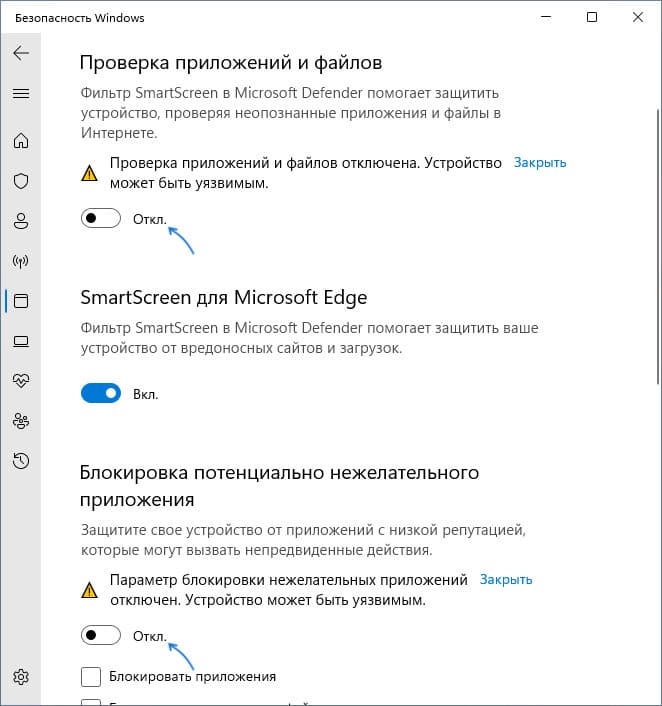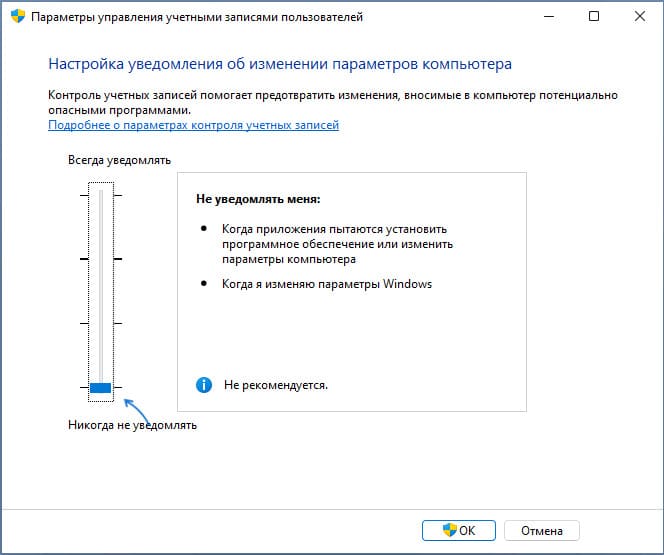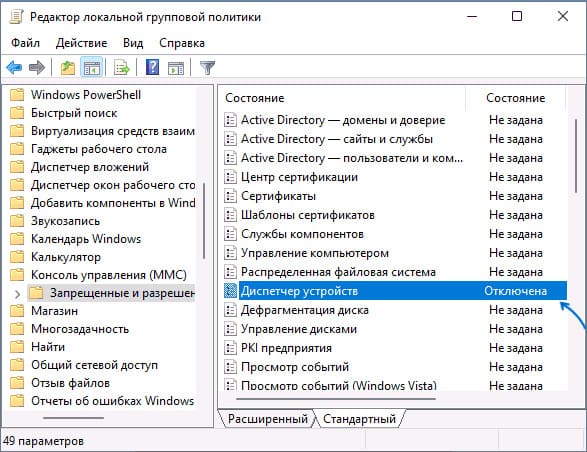Все способы:
- Вариант 1: Запуск/установка через консоль
- Вариант 2: Вход под учетной записью «Администратор»
- Вариант 3: Понижение прав/отключение UAC
- Вариант 4: Использование программы для удаления подписи
- Вариант 5: Исправление только для «mmc.exe»
- Вопросы и ответы: 1
Окно с ошибкой «Это приложение заблокировано в целях защиты» может появиться при запуске установщиков приложений или драйверов. Это происходит из-за отсутствия или повреждения подтвержденной цифровой подписи, которая дает Windows 11 понять, что устанавливаемое/запускаемое программное обеспечение безопасно. Все представленные далее рекомендации не взаимозаменяемые, поэтому пробуйте избавиться от неполадки сперва самыми легкими вариантами.
Конечно же, нельзя не упомянуть и необходимость проверить запускаемый файл на безопасность. Вполне вероятно, что операционная система блокирует его не случайно, и он действительно является нежелательным. Используйте антивирус для проверки, а при его отсутствии можем порекомендовать онлайн-проверку файлов. Детальнее об этом было рассказано в отдельной статье по следующей ссылке.
Подробнее: Онлайн-проверка системы, файлов и ссылок на вирусы
Вариант 1: Запуск/установка через консоль
В единичной ситуации (когда другие установщики запускаются нормально) можно обойтись запуском инсталлятора через консоль. Как вы уже понимаете, решением это не является — просто избегание возможной проблемы. Но так как вполне вероятно, что и проблемы-то нет, а конфликт ОС и файла носит разовый характер, предлагаем воспользоваться «Командной строкой».
- Первым делом надо скопировать путь до файла, с которым возникла рассматриваемая ситуация. Кликните по нему правой кнопкой мыши и воспользуйтесь пунктом «Копировать как путь».
- Запустите «Командную строку» любым удобным способом, но обязательно с правами администратора. Например, это можно сделать, кликнув правой кнопкой мыши по «Пуску» и выбрав «Терминал (Администратор)».
- Тут через панель вкладок переключитесь на «Командную строку».
- Вставьте туда при помощи горячей клавиши Ctrl + V скопированный из первого шага путь и нажмите Enter.
- Должен запуститься установщик приложения или драйвера.



Вариант 2: Вход под учетной записью «Администратор»
Когда система не дает установить или открыть файл, попробуйте сделать это через учетную запись «Администратора». По умолчанию такая учетка отключена в системе, соответственно, предварительно ее нужно включить, войти, перенести туда проблемный файл и установить. Из-под такой учетной записи программа будет установлена для всех остальных учетных записей, что есть на компьютере.
Не путайте учетную запись «Администратор» со своей учеткой, наделенной администраторскими полномочиями, — это два разных типа и вида профилей.
О том, как включить в системе скрытого «Администратора», мы рассказывали в отдельном материале по следующей ссылке. В ней перейдите к Способу 4, где говорится именно про учетную запись.
Подробнее: Как включить «Администратора» в Windows 11

Для безопасности профиль после выполнения поставленной задачи лучше выключить тем же методом, что и активировали.
Вариант 3: Понижение прав/отключение UAC
«Контроль учетных записей» (UAC) также может влиять на открытие установщика, поэтому на время понизите ее приоритет или вообще выключите. Вне зависимости от результата инструмент в дальнейшем следует активировать обратно, поскольку его отключенное состояние снижает безопасность операционной системы и может повлечь за собой возникновение других ошибок, например при попытке запустить какое-то либо системное приложение.
Подробнее: Отключение контроля учетных записей в Windows 11

Вариант 4: Использование программы для удаления подписи
Предыдущие рекомендации могут не помочь или показаться сложными для выполнения неопытным пользователям. В такой ситуации есть простая альтернатива — удаление подписи из программы в принципе. Конечно, сработает это только тогда, когда эта подпись изначально была, но оказалась недействительной, и Windows заблокировала запуск связанного с ней приложения. В этом поможет простая утилита, не требующая установки и доступная для скачивания с официального сайта разработчика.
Скачать FileUnsigner с официального сайта
- Нажмите кнопку выше, перейдите на сайт и скачайте FileUnsigner. Извлеките исполняемый файл из архива и поместите его туда же, где находится файл проблемной программы.
Возможно, вам понадобится отключить антивирус, так как изредка сторонние защитники ошибочно срабатывают на эту программу как на опасную из-за ее специфической функции.
Подробнее: Отключение антивируса
- Перетащите проблемный файл на FileUnsigner.
- Запустится «Командная строка», в которой будет выведен результат процедуры. Если видите «Successfully unsigned», значит, удаление подписи прошло нормально, и теперь остается закрыть окно консоли, а затем запустить установщик программы/драйвера.



Вариант 5: Исправление только для «mmc.exe»
Как понятно из подзаголовка, рекомендация подойдет исключительно для тех, кто получил ошибку про «mmc.exe», возникшую после попытки запуска любой системной оснастки.

В принципе для разрешения запуска подойдут и предыдущие варианты из статьи, однако сами по себе они помогают только избежать появления ошибки путем понижения уровня безопасности операционной системы. Многим пользователям помогает следующая рекомендация, направленная именно на устранение:
- Откройте «Командную строку» с правами администратора так, как это уже было показано выше. Введите команду
SC stop CryptSvcи нажмите Enter. В результате должна остановиться служба криптографии. - Командой
ren C:\Windows\System32\catroot2 catroot2.oldпереименуйте системную папку «catroot2» в «catroot2.old» для того, чтобы операционная система ее автоматически пересоздала, но уже пустой. - Перезагрузите компьютер обычным методом или через открытое окно консоли при помощи команды
shutdown /r /t 0, предварительно сохранив весь рабочий процесс на компьютере. После перезапуска проблема должна исчезнуть, а произойдет это за счет пересоздания системной базы данных каталогов.


Тем, кто пользуется не «Командной строкой», а «PowerShell», следует выполнить в консоли такие команды:
Stop-Service cryptsvc
Rename-Item -Path "C:\Windows\System32\catroot2" -NewName catroot2.old
Restart-Computer -Force
Можете потом зайти в C:\Windows\System32\ и удалить «catroot2.old», чтобы она не занимала место на накопителе.
Дополнительно
Еще одна рекомендация — проверить целостность файла консоли «mmc.exe» на наличие повреждений или подмены. Если окажется, что у него проблемы с целостностью, он будет восстановлен из специальной системной директории. В консоли с правами администратора выполните команду sfc /scanfile=C:\Windows\System32\mmc.exe. При отсутствии повреждений вы получите соответствующее сообщение, а если они будут найдены, запустится восстановление оригинала из хранилища компонентов.

Поскольку рассматриваемая ошибка возникает при попытке обращения к любой оснастке, а не конкретно к «Консоли управления (ММС)», вы можете воспользоваться Вариантом 1 и запускать нужную оснастку через «Командную строку» по ее названию, например «Службы» —
services.msc, «Диспетчер устройств» —devmgmt.msc, «Редактор локальной групповой политики» —gpedit.mscи так далее. Названия таких оснасток есть в интернете. Учтите, что решением такой запуск не является, метод подойдет только для обхода неполадки.
Наша группа в TelegramПолезные советы и помощь
On several occasions, you might face nagging problems after upgrading or updating the system to the next version. We are going to discuss one such issue that can prevent a program from opening or downloading in Windows 11. Do you come across a pop-up – “This app has been blocked by your system administrator”? If yes then follow the methods in this post to fix it.
The error message is – “This app has been blocked by your system administrator. Contact your system administrator for more info” with 2 buttons – Copy to clipboard and Close. The matter of astonishment is that problem is triggered even when the program does not show any malicious behavior. However, this may appear for a wide variety of reasons, including preventive actions taken by Microsoft Defender and Smartscreen, blocking by anti-virus, administrative account restrictions, obsolete application, or app lock configuration by an administrator. See – Get Rid of This app has been blocked for your protection on Windows 10.
This app has been blocked by your system administrator
Here is how to fix This app has been blocked by your system administrator in Windows 11 –
Way-1: Uninstall the recently installed Windows update
Commonly, this error pop up appears when you are trying to start Microsoft Store app or third-party program after you install Windows update or upgrade your system to the coming version. Bugs in the patches generate this problem that also doesn’t allow downloading a program or application.
Therefore when you find this error check whether any Windows update is installed on your system recently and if it is then remove it.
- Click on Start and type updates.
- Press – Enter.
- Next, click on – Update history.
- Scroll down and select – Uninstall updates.
- See the date of installation and ensure that recently an update is installed.
- Click on Uninstall and confirm the prompt.
Way-2: Run the app as Administrator
To resolve this app has been blocked by your system administrator Windows 11, you may need to provide this program necessary authorities to access or run the file as an admin. However, you can perform this in multiple ways by following this post – How to Run Program as administrator in Windows 11 at the same time this can be executed as follow –
- Click the app’s ‘setup file’ using the right mouse button.
- Select Run as administrator.
- Click Yes on the UAC prompt.
- See if the app opens up now.
- Otherwise, Tab to the General.
- Copy the Location to the application.
- Type “cmd” into the search bar.
- Select “Run as administrator” by right-clicking the result.
- Paste the app’s location.
- Hit – Enter.
Way-3: Unblock the app
Certain apps or files are automatically blocked, and if you are downloading them from less trustworthy sources the chances of this problem may profoundly increase. Therefore, it requires you to unblock using the below method –
- Right-click the file’s icon.
- Choose – ‘Properties’.
- Select the General tab.
- Locate the Security option at the bottom.
- Click on the option to Unblock it.
We believe, your app no longer displays the pop-up blocked by the system administrator, if you are seeing it still then follow the next way.
Way-4: Disable Windows SmartScreen
SmartScreen is a cloud-based anti-phishing and anti-malware component in Windows 11 that is activated by default. Its major job is to assist Windows Defender in detecting and preventing dangerous threats. If you face this issue then you must disable this Windows protection by following the method –
- Open Windows Security as the steps mentioned in previous way.
- Select – App & browser control.
- Click on Smart App Control settings.
- Select Off under Check applications and files.
- Choose Off.
- If available turn off the “Smart Screen for Microsoft Edge”.
- In the same way, Select Off under “Smart Screen for Microsoft Store applications.”
- Try again to download the program.
- Once downloaded, use the same processes to turn on the Smartscreen again.
Are you able to access the concerned application without any system administrator permission? Still, unable to access it, then follow the next way.
Way-5: Restart the System
Whenever you receive an error or face any sort of difficulty in Windows 11 what’s the most basic thing you do? Restart it, right?
You have to do the same this time as well when you receive the pop-up portraying that this app has been blocked by your system administrator Windows 11.
- Click on Start from the taskbar.
- Select the Power icon.
- Next, select Restart.
- Relaunch the application after a PC restart.
Way-6: Turn Off Anti-virus program
Majorly issues like this happen due to your third-party anti-virus stopping the concerned application as the antivirus might interfere with the app and prevent you from accessing them. The error can be resolved by disabling it.
Sometimes, the built-in Security program may also block such apps so you need to make an exception for the program in Windows Defender.
Disable third-party Antivirus
- Locate the anti-virus program, which is often accessible from the system tray.
- Right-click on its icon.
- Choose Disable.
Make an Exception in Windows Defender
- Click on Search.
- Type Windows Security.
- Press – Enter.
- Select – Virus & threat Protection.
- Click Manage Settings under the “Virus & threat protection settings”.
- Select – Add or remove Exclusions.
- on the User account control prompt, select – Yes.
- Now, click on +Add an exclusion.
- Choose File from dropdown.
- On the Open window, browse and select the program’s executable file (.exe).
- Click on Open.
Way-7: Try Using Command Prompt to launch the app
Since you are unable to open the app from the Shortcut, Start menu, taskbar, or any other location trying to launch it using the command prompt is a good idea.
It can be used to run commands that are typed in and do advanced administrative tasks accessing the app will significantly increase your chances of solving the issue of this app has been blocked by your system administrator in Windows 11. So, follow these steps:
- Right-click the application’s shortcut and choose Properties.
- Copy the path that is displayed in the Target box of the Shortcut tab.
- Select OK to close Properties.
- Press Windows and R.
- Type – cmd.
- Now press – Ctrl+Shift+Enter.
- Select Yes on UAC dialog.
- In the Command Prompt box, press Ctrl + V to paste the path of your application.
- Press Enter.
- The Command Prompt will run the given application.
If, you still constantly get nagged by the concerned issue then go for this fix:
Way-8: Download or start the app using hidden Administrator Account
If you believe you are the only user on your PC, you are mistaken. Windows 11 includes a “secret” administrator account that has been allocated all permissions. You may use and activate it by following these steps:
- Right-click the concerned app or file and select Run as administrator.
- Select Yes when prompted by User Account Control (UAC).
If your application successfully runs in admin mode, configure Windows to always launch this app shortcut with administrative privileges.
- Right-click the app’s shortcut and choose Properties.
- Select Advanced from the Shortcut tab’s Advanced option.
- Check the box for Run as Administrator.
- Click on OK.
Windows will now always run the given application with administrator permissions.
If your account is not an admin account, ask the administrator of your system to convert it using the instructions below.
- Press Windows and R.
- In Run, type netplwiz.
- Hit – Enter:
- Select your account (the one that is not an administrator) and click Properties.
- Go to the Group Membership tab.
- Check the option – Administrator.
- Then click Apply, followed by OK.
- Select OK on the User Accounts.
- Sign in to the account you just converted to an administrator account and run your application.
Way-9: Configure User Account Control (UAC) Setting
In order to encounter a seamless experience where you no longer have the issue of this app having been blocked by your system administrator, Windows 11 is displayed, and you need to alter your UAC settings to provide additional control and privileges.
You can adjust your UAC to disable admin approval by following these steps:
- Click Start.
- Type – Regedit.
- Hit Enter to open Registry Editor.
- Navigate to HKEY_LOCAL_MACHINE, then press the down arrow key.
- Visit – Software.
- Choose – Microsoft.
- Select Windows by scrolling down and clicking on it.
- Choose the CurrentVersion from the drop-down option.
- Scroll down to locate the Policies.
- Select System.
- Right-click on EnableLUA and choose the Modify option.
- Enter 0 to deactivate the requirement for administrator approval on policy settings.
- Choose OK.
- Restart your computer and determine if the program is running correctly.
We wish you all the luck! And, ensure you that the fix provided by us for this app has been blocked by your system administrator Windows 11 will definitely work.
Way-10: Enable Administrator account
Windows allows you to run the system using admin account using the elevated command prompt on which you can see a guide in – Windows 10 Tips – Enable Administrator, Guest Account. To fix this error, you need to follow the steps enable –
- Open command prompt as administrator.
- Type the command and press Enter –
net user administrator /active:yes- Now launch the app without any error.
Methods:
Way-1: Uninstall the recently installed Windows update
Way-2: Run the app as Administrator
Way-3: Unblock the app
Way-4: Disable Windows SmartScreen
Way-5: Restart the System
Way-6: Turn Off Anti-virus program
Way-7: Try Using Command Prompt to launch the app
Way-8: Download or start the app using hidden Administrator Account
Way-9: Configure User Account Control (UAC) Setting
Way-10: Enable Administrator account
That’s all!!
При запуске какой-либо .msc оснастки управления компьютером, например, диспетчера устройств, других элементов администрирования или compmgmt.msc (для их открытия используется mmc.exe) с помощью диалога «Выполнить» или иным способом в Windows 10 и Windows 11 вы можете столкнуться с ошибкой: «Это приложение заблокировано в целях защиты. Администратор заблокировал выполнение этого приложения. За дополнительными сведениями обратитесь к администратору».
В этой инструкции подробно о способах исправить ошибку и возможных вариантах действий, если контроль учетных записей сообщает о том, что выполнение mmc.exe было заблокировано администратором. На случай возникновения похожей ошибки при запуске других программ отдельная инструкция: Это приложение заблокировано в целях защиты — как исправить?
Способы запуска .msc и mmc.exe, которые могут продолжать работать при ошибке

Сначала 2 способа, которые могут позволить запустить нужный элемент, несмотря на ошибку: то есть при стандартном (например, через окно «Выполнить») способе запуска ошибка сохранится, а при использовании предложенного метода запуск может быть успешно выполнен:
- Запустите командную строку от имени администратора (именно командную строку, а не окно «Выполнить», подробнее: Как запустить командную строку от Администратора) и уже из неё выполните запуск, например, таким образом (пример для диспетчера устройств): mmc.exe devmgmt.msc — с большой вероятностью запуск пройдёт успешно. Нужный элемент вам элемент .msc указан в сообщении об ошибке.
- Включите встроенную скрытую учетную администратора и выполните запуск из неё.
Это не решает проблему как таковую, но, если запуск требуемого элемента управления требуется лишь единожды, может оказаться вполне работоспособным и применимым. Впрочем, для однократного запуска включение системной учетной записи Администратора может быть излишним.
Прежде чем приступать к следующим способам, обратите внимание: в теории проблема может оказаться следствием какого-то системного сбоя, ошибках в обновлениях системы или воздействия сторонних программ. В такой ситуации можно попробовать использовать точки восстановления системы на дату, когда ошибка не проявляла себя.
Пересоздание базы данных каталогов
Рассматриваемая проблема при запуске оснасток MMC часто возникает из-за ошибок инициализации базы данных каталогов. Проверить, в этом ли дело, можно изучив события в «Просмотре событий Windows»: при наличии ошибок с кодами событий 256 и 642 с источниками CAPI2 и ESENT, причина, по всей видимости, именно в этом.
Решение будет следующим (предварительно сохраните все несохраненные документы):
- Запустите Терминал Windows или Windows PowerShell от имени администратора, сделать это можно нажав правой кнопкой мыши по кнопке Пуск и выбрав соответствующий пункт контекстного меню.
- По порядку введите следующие три команды:
Stop-Service cryptsvc Rename-Item -Path "C:\Windows\System32\catroot2" -NewName catroot2.old Restart-Computer -Force
- После выполнения третьей команды компьютер будет автоматически перезагружен.
То же самое можно выполнить в командной строке, запущенной от имени администратора:
SC stop CryptSvc ren C:\Windows\System32\catroot2 catroot2.old shutdown -r -t 0
Выполнив описанные действия, проверьте, была ли решена проблема после перезагрузки: вероятнее всего, ошибки, сообщающие о блокировке запуска mmc.exe администратором, не повторятся.
Другие способы исправить проблему заблокированного выполнения mmc.exe
Прежде чем выполнять некоторые из шагов, описанных далее, желательно убедиться, что на вашем компьютере оригинальный файл mmc.exe, то есть он не был подменён каким-то вредоносным ПО или испорчен. Для этого:
- Для проверки целостности файла (и того факта, что это действительно системный файл) в командной строке от имени администратора используйте команду
sfc /scanfile=C:\Windows\System32\mmc.exe
- При опасениях можно проверить файл mmc.exe из System32 с помощью VirusTotal
- По некоторым сообщениями, иногда может сработать простая проверка диска на ошибки с помощью команды
chkdsk С: /F /R
в командной строке.
Далее можно приступить к исправлению проблемы, возможные варианты:
- Запустите secpol.msc с помощью окна «Выполнить» (или, если запуск не выполняется — описанным в первом разделе способом с помощью командной строки), перейдите в «Локальные политики» — «Параметры безопасности» и найдите параметр «Контроль учетных записей: все администраторы работают в режим одобрения администратором». Установите его значение в «Отключен», сохраните настройки и обязательно перезагрузите компьютер.
- По некоторым отзывам, фильтр SmartScreen может вызывать рассматриваемую проблему в некоторых версиях Windows. Решение — попробовать отключить его, для этого необходимо зайти в «Безопасность Windows» — «Управление приложениями/браузером» — «Параметры защиты на основе репутации» и отключить проверку приложений и файлов, а также потенциально нежелательных приложений с помощью SmartScreen.
- Можно попробовать временно отключить контроль учетных записей, подробнее: Как отключить UAC или контроль учётных записей Windows 10.
Среди часто предлагаемых способов — проверка запрещенных оснасток в gpedit.msc для Pro или Enterprise версий Windows 11 и Windows 10 (запустить при ошибках также можно попробовать через командную строку). На мой взгляд, он не совсем подходит для рассматриваемой ошибки, но в целях проверки ограничений можно попробовать:
- Запустите gpedit.msc
- Перейдите в раздел «Конфигурация пользователя» — «Административные шаблоны» — «Компоненты Windows» — «Консоль управления (MMC)».
- Проверьте параметр «Ограничить пользователей списком явно разрешенных оснасток» (должно быть «На задана»).
- Откройте подраздел «Запрещенные и разрешенные оснастки». По умолчанию значение для всех параметров также должно быть «Не задана».
- Если для каких-то из политик задано «Отключена», дважды нажмите по ней и установите значение «Не задана», а затем примените настройки.
В случае, если на вашем компьютере установлена домашняя редакция системы, gpedit будет недоступным, но вы можете проверить значения в разделе реестра
HKEY_CURRENT_USER\SOFTWARE\Policies\Microsoft
в нём по умолчанию должен отсутствовать подраздел MMC с любыми значениями и вложенными разделами.
Если одно из предложенных решений оказалось рабочим в вашей ситуации, прошу поделиться в комментариях, какое именно: это поможет собрать полезную статистику.
Table of contents
- Causes of “This App Has Been Blocked by Your System Administrator”
- How to Fix “This App Has Been Blocked by Your System Administrator”
- Fix 1: Unblock the file
- Fix 2: Disable Windows SmartScreen
- Fix 3: Run the file as administrator
- Fix 4: Execute the file via the Command Prompt
- Fix 5: Run the app using the hidden administrator account
- Fix 6: Temporarily Disable Your Antivirus Program
- Fix 7: Reset or repair a Microsoft Store app
- Fix 8: Remove the admin block in the Windows Registry
- Fix 9: Modify the Group Policy settings
- “This App Has Been Blocked by Your System Administrator” Fixed
- FAQ
This article will explore the causes of this issue and provide effective solutions.The notification that sometimes also manifests as “ An administrator has blocked you from running this app ” comes up when you try launching or installing a new program. It occurs due to the actions of Microsoft Defender and the User Account Control (UAC) software in trying to keep your PC safe from potential threats. That said, if you are not sure if the file you are trying to run is safe, it’s not advised to try and bypass the “ This app has been blocked by your system administrator ” message. However, if the message comes up even when you try installing and/or launching trusted software, then you may want to learn how to unblock apps to get that fixed. But first, let’s explore the causes of the error message.
Causes of “This App Has Been Blocked by Your System Administrator”
The “ This app has been blocked by your system administrator ” error can be triggered by several reasons:
- Lack of admin rights: One common cause is when the app doesn’t have the necessary administrative permissions to run.
- Microsoft Defender settings: Microsoft Defender settings may block the app if it’s flagged as potentially unsafe.
- SmartScreen: Windows SmartScreen may prevent the app from running if it’s not recognized as trusted.
- Recent Windows updates: Sometimes, newly installed Windows updates may interfere with certain applications, leading to this error.
- Antivirus software interference: Third-party antivirus programs may mistakenly identify the app as a threat and block it from running.
Now that we know what triggers the error, let’s find out how to unblock an app if an administrator has blocked you from running this app .
How to Fix “This App Has Been Blocked by Your System Administrator”
Fix 1: Unblock the file
Unblocking the file is the first step to take if you’re getting the “This app has been blocked by your system administrator” error. Follow these steps:
- Right-click on the file to open the context menu.
- From the context menu, select Properties.
- In the Properties window, navigate to the General tab.
- Locate and check the Unblock box within the General tab.
- Click Apply and OK to close the Properties window.
- Try running the file again to see if the error message persists.
Fix 2: Disable Windows SmartScreen
Windows has the SmartScreen feature, which is a cloud-based component that wards off phishing and malware attacks. It cross-references downloaded files against a list of programs and software websites that have been reported to be unsafe. You are also notified if the file you are trying to execute is not known to be trusted and popular amongst Windows users. To disable SmartScreen and see if it is behind the error, here’s what you have to do:
- Press
Windows keyto open the Start menu. - In the search bar, type
Smartscreenand select App and browser control from the results. - In the Windows Security Center that opens, go to Check apps and files (Reputation-based protection settings in Windows 11) and select Off.
- Now, try running your file again to see if the issue has been fixed.
To avoid exposing your PC to malicious items, please ensure that you re-enable Windows SmartScreen after you’ve succeeded in running your file. Simply follow the steps indicated above, but select On instead of Off when you get to Step 3.
Fix 3: Run the file as administrator
Try running the file as administrator to resolve the “This app has been blocked by your system administrator” error. Here’s how:
- Locate and right-click the file, then select Run as administrator.
- Click Yes in the UAC window.