The «Administrator X Windows System32 cmd.exe» phrase refers to opening the Command Prompt with administrative privileges in the Windows operating system for executing advanced commands.
runas /user:Administrator "C:\Windows\System32\cmd.exe"
Understanding the Command Prompt and Administrator Privileges
What is Command Prompt?
The Command Prompt (CMD) is a powerful built-in Windows utility that allows users to execute commands and perform various system tasks directly through a text-based interface. Unlike graphic user interfaces (GUIs), CMD enables users to manipulate system settings, troubleshoot issues, and run scripts efficiently.
Difference Between Standard and Administrator CMD
When you open CMD as a standard user, you have limited permissions. This means you may encounter restrictions when attempting to run certain commands that alter system files, settings, or configurations. In contrast, Administrator CMD grants elevated privileges, empowering you to perform more complex and sensitive tasks, such as managing user accounts or modifying system files.
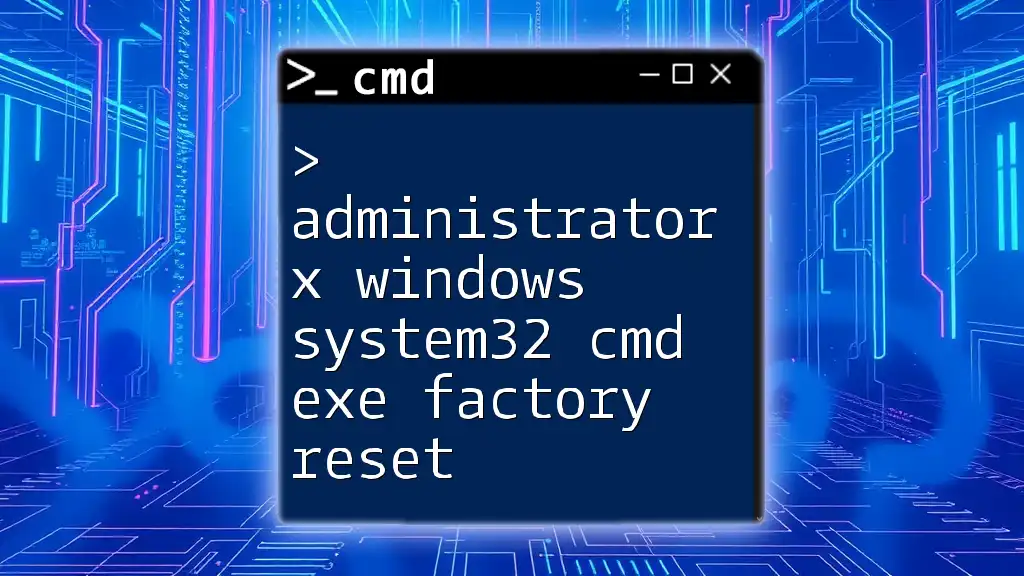
Mastering Cmd: Administrator X Windows System32 Cmd Exe Factory Reset
Accessing Administrator Command Prompt
Opening CMD as Administrator
To access the Administrator Command Prompt, follow these simple steps:
- Click on the Start menu and type «cmd» in the search box.
- Right-click on Command Prompt from the search results and select «Run as administrator.»
- Alternatively, use the keyboard shortcut Win + X and choose Command Prompt (Admin) or Windows Terminal.
Verifying Administrator Access
To confirm that you are using CMD with administrative privileges, use the following command:
net session
If you see a message indicating access is denied, you do not have administrative rights. If the command runs without issues, you are operating with elevated privileges.

How to Open C Windows System32 in Cmd Effortlessly
Key Commands Available in Administrator CMD
Commonly Used Administrator Commands
systeminfo
The `systeminfo` command provides a detailed overview of your computer’s configuration, including hardware, installed software, and system settings. This command is essential for troubleshooting and system audits.
systeminfo
When executed, you’ll see information about your operating system version, build, network adapter, and installed memory, among other details.
net user
The `net user` command is invaluable for managing user accounts on your system. It allows you to view existing accounts, modify account settings, or even create new ones.
net user
You will see a list of all user accounts on the system. For more detailed actions, you can add or remove users using variations of the command.
sfc /scannow
You can use the `sfc /scannow` command to scan and repair corrupted system files that can affect system stability.
sfc /scannow
When this command is run, it will automatically detect and attempt to fix issues within system file integrity.
Advanced Commands for System Administration
chkdsk
The `chkdsk` command checks your disk for errors and can repair them. Running this command regularly ensures your drives remain in optimal condition.
chkdsk C: /f
Here, the `/f` switch instructs the utility to fix any detected errors on the specified drive (C: in this case).
shutdown
The `shutdown` command allows you to shut down, restart, or log off the computer with precise control.
shutdown /r /t 0
In this instance, `/r` indicates that the system should restart, while `/t 0` specifies that there should be no delay before the action is carried out.
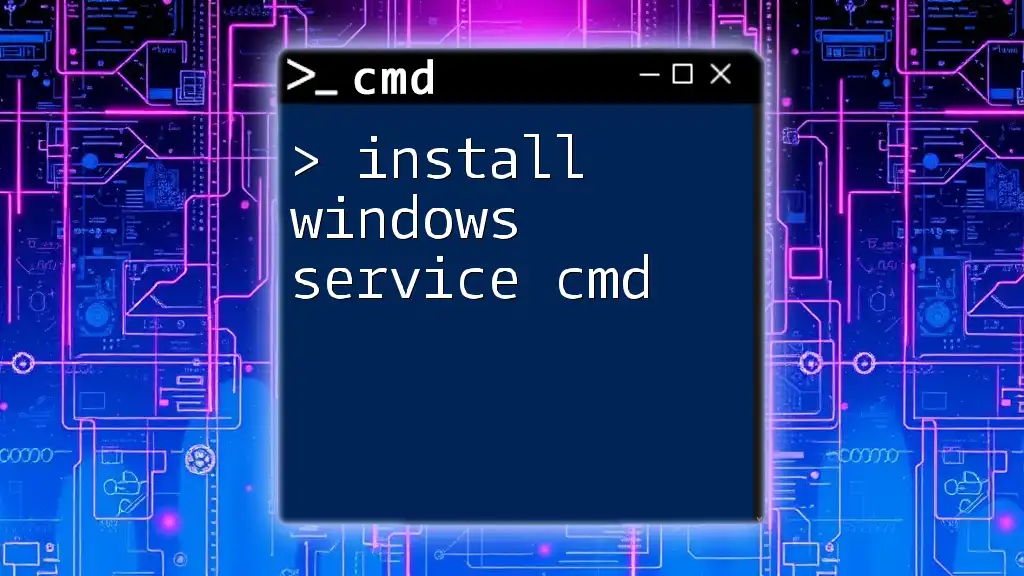
Install Windows Service Cmd: A Quick How-To Guide
Customizing CMD for Administrator Tasks
Creating CMD Shortcuts
For frequent CMD tasks, creating shortcuts can save significant time. You can right-click on the desktop, select New > Shortcut, and enter your command in the location field. For example, entering:
cmd /k ipconfig
This command runs `ipconfig` each time you open the shortcut as an administrator.
Using Batch Files
Batch files are scripts that can execute multiple commands at once, making them invaluable for automating repetitive tasks. Here’s a simple example:
@echo off
echo This is a quick batch script.
pause
By saving the above code as a `.bat` file, you can double-click it to run the script, which can perform multiple commands sequentially.
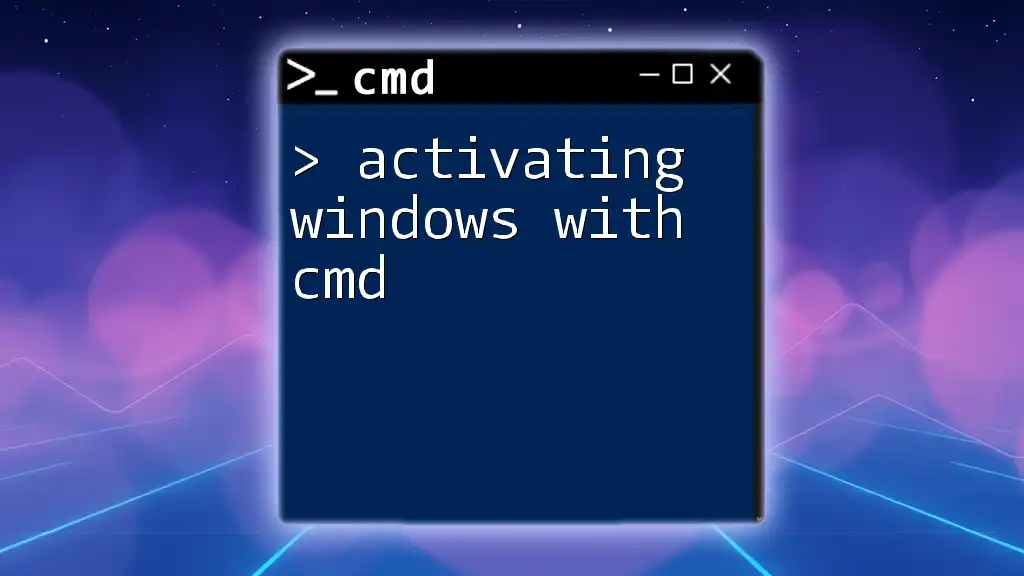
Activating Windows with Cmd: A Quick Guide
Troubleshooting Common Issues in Administrator CMD
Permission Denied Errors
When running an Administrator CMD, you may encounter «Access is denied» messages when executing certain commands. This usually happens if the command requires higher privileges or if your user account settings need adjustment. To mitigate this, ensure you’re correctly running CMD as an administrator.
CMD Not Opening as Administrator
In some cases, CMD may fail to open with administrative privileges, often due to system settings or group policies. If this happens, try re-enabling User Account Control (UAC) or checking group policy settings to ensure permissions are adequately configured.

Install Windows From Cmd: A Quick How-To Guide
Best Practices for Using Administrator CMD
Regular Maintenance Commands
Regularly running maintenance commands enhances system performance and security. Recommended commands include `disk cleanup` for freeing up space and `defrag` for optimizing disk performance.
Security Tips
Always exercise caution when operating with Administrator CMD privileges. With great power comes great responsibility; thus, it is crucial to back up data before running significant commands that may alter system files or settings.

Start Windows from Cmd: A Simple Step-by-Step Guide
Conclusion
Summarizing, Administrator CMD is an indispensable tool for users looking to harness the full potential of the Windows operating system. By understanding how to access it, the commands to use, and best practices for maintaining security and efficiency, you can confidently navigate and administer your Windows system.

Activate Windows 11 Cmd: Your Quick Guide to Success
Additional Resources
Recommended Reading
For further reading, refer to the official Microsoft documentation on CMD and user management. Engaging with online forums can also provide insights and tips from experienced users.
Further Learning Opportunities
To deepen your understanding and mastery of CMD commands, explore our courses and tutorials designed specifically to equip you with practical skills in using the Administrator CMD effectively.
You are most probably having trouble installing Windows and that’s why you are here. Administrator X Windows system 32 CMD Exe error occurs when it comes to the booting process. You are denied to have the administrative privileges due to the error. As a result, reinstalling a fresh copy of Windows halts and you do not have any clue what to do. This article will provide you with a proper solution to this kind of Windows error. Therefore, stick with this article till the end to know this and that about the error. So, without wasting time, let’s get into it.

Why does the ‘Administrator X Windows System 32 CMD Exe’ Error Occur?
You may get puzzled why there is an X on the command prompt window as we do not aware of such a disk. System files are stored on disk C; however, how can Windows find any disk in the middle of its installation? Hopefully, you got my point.
Here, X is the root file path. It indicates where the things are happening are located on this drive. It has to be the C by default. But here the X is stating that right now you are not even in your computer system. You are now operating from beyond your operating system.
There are some highly possible reasons behind this error. For example –
- The hard drive in your system is failing
- Most likely you are booting from an alternative media
- The Windows might get corrupted at a point.
Whatever the reason, applying the following solutions will definitely help you to fix this mess permanently. So, let’s get into them.
How to Fix the ‘Administrator X Windows System 32 CMD Exe’ Error?
Here, we are going to share the solutions in a step-by-step form to make them convenient. Have a look at them –
Step 1: Type in bootrec /fixboot and hit the Enter key. Make sure that spacing is provided accurately. The returning result will show you- access is denied. Don’t worry at all Just keep doing the next steps.

Step 2: Now, type in the following text- bootsect/nt60 sys and press Enter. This command ensures updating of the boot code on all targeted volumes.

Step 3: Again, type bootrec /fixboot and press Enter. This time the operation is successfully completed. The booting process should now commence automatically without any issues. Select your preferences; follow the instruction; Windows will be successfully installed.

NOTE: It will be wise to check your hard drive status. If the error was caused by this hardware, in other words, if the hard drive is incompatible, consider replacing it with a new one.
Frequently Asked Questions (FAQs)
How to change from X:\ Windows System32 to C:\ Windows System32?
You have to do this from the cmd.exe command prompt. All you have to do is execute the cd (change directory) command. This will switch the active directory from X to drive C.
Why does System 32 cmd.exe keep popping up?
When you face such popups continuously, this could be most likely the result of a malware attack. Scan for harmful malware and check if your system data are safe. It is suggested to try a powerful antimalware program.
Conclusion
Installing Windows can be tricky especially when there is an administrative error like this is involved. But now as you have read this far, hopefully, you have got the entire idea about the causes and solutions of this error. Performing the steps successfully will surely solve the error for you.
Windows 10: Recovering C: Admin: X:\windows\system32\cmd.exe -cmd.exe -DISKPART
Discus and support Recovering C: Admin: X:\windows\system32\cmd.exe -cmd.exe -DISKPART in Windows 10 BSOD Crashes and Debugging to solve the problem; Hp omen desktop running win10 brand new! Less than 6mo old!! Was remotely hacked i think because our apartment-provided network was not secure
long…
Discussion in ‘Windows 10 BSOD Crashes and Debugging’ started by RLFrank, Sep 6, 2020.
-
Recovering C: Admin: X:\windows\system32\cmd.exe -cmd.exe -DISKPART
Hp omen desktop running win10 brand new! Less than 6mo old!! Was remotely hacked i think because our apartment-provided network was not secure
long story short — this particular device was showing endless cloning of the c: drive and i had lost admin privileges got locked out of core windows services as well
When I attempted to reset the pc and do a clean install of windows 10
I did not have full admin privileges and nothing I’ve done booting to safe mode, Uninstalling apps, doing those 2 things without internet, etc has gotten the computer back to operating correctly
Obviously something is wrong
Most recently win10 crashed
I got myself to the Administrator: X:\windows\system32\cmd.exe -cmd.exe -diskpart window…but I have no idea where to go from here. I can execute tasks and do research, but I’m no expert and do not have a comp Sci background, so this has taken WEEKS when it should not have
Here are pics of the info I’ve gotten back thus far with various CMD commands ive run
Diskpart>San indicates all disks 0, 1 are online
Diskpart>list volume
Indicated 4 volumes 0, 1, 2, 3 Letters c, d, e, [blank]
labels data, windows, windows RE, system
Formatting ntfs, ntfs, ntfs, fat32 with the volume 3 marked as «hidden»
No virtual disks to show
I’m tempted to execute «diskpart> clean» based off of the available options listed by diskpart> help
But I wanted to see what the internet had to say first
Thanks in advance
-
Cannot run .exe files, cmd (admin)
Hi! I tried to install a program to recover some lost pictures from an android phone. Later on some error popped up basically saying I couldn’t install the program. I’ve since then deleted the installer exe file. For some reason nothing was working so i
force shutdown my laptop and rebooted. Now a variety of errors keep occurring that prevent me from fixing or troubleshooting my laptop completely.Here are some things and errors I’ve come across:
1) I cannot press the home button — nothing pops up even on right click
2) My search bar and notification tray are non functional
3) My laptop won’t connect to the internet even if my connection is working for other devices
4) Critical error after attempting taskkill /f /im explorer.exe in cmd (w/o admin privileges)
5) Cannot access any admin functions (such as in cmd)
6) Running certain files from C: generally returns “The device is not ready”
Side notes:
1) A gold lock appears in my system tray whenever I can access/see it which I believe refers to some log being full. I can’t clear that log because of my cmd admin privileges issue
2) I’m unable to use startup repair due to a lost password (i use a pin to login)
Is there anything I can do to get my laptop functioning normally again?
I’m pretty sure I missed out on listing some things I’ve already tried but I hope this is enough to go on…
-
The Ultimate Realtek HD Audio Driver Mod for Windows 10
- [/quote]
Click to expand…
-
Recovering C: Admin: X:\windows\system32\cmd.exe -cmd.exe -DISKPART
Registry is not starting from main .exe, RUN and in cmd
i have no idea what’s making it not pop up im trying all the ways to get it to open, i tried:
* regedit in run(win+r)
* registry.exe in cmd with admin rights
* clicking on the main .exe located in the windows folder
Recovering C: Admin: X:\windows\system32\cmd.exe -cmd.exe -DISKPART
-
Recovering C: Admin: X:\windows\system32\cmd.exe -cmd.exe -DISKPART — Similar Threads — Recovering Admin windowssystem32cmd
-
Not able to register a C++ exe
in Windows 10 Gaming
Not able to register a C++ exe: We have a C++ executable that is built in the release configuration. As a project requirement before running the same, it first needs to be registered using /RegServer option. And doing so, it fails and throws this application error: ‘The application was unable to start… -
Not able to register a C++ exe
in Windows 10 Software and Apps
Not able to register a C++ exe: We have a C++ executable that is built in the release configuration. As a project requirement before running the same, it first needs to be registered using /RegServer option. And doing so, it fails and throws this application error: ‘The application was unable to start… -
cannot run an exe file in CMD administrator
in Windows 10 Software and Apps
cannot run an exe file in CMD administrator: From exe file property ===> check: Run this program as an administratoropen cmd: run as adminitrator
type cd ==> enter
C:\Users\MYNAME\Downloads\Programs\Apps\Viber Setup ==> Enter
===> ‘C:\Users\MYNAME’ is not recognized as an internal or external command, operable…
-
cannot run an exe file in CMD asministrator
in Windows 10 Software and Apps
cannot run an exe file in CMD asministrator: From exe file property ===> check: Run this program as an administratoropen cmd: run as adminitrator
type cd ==> enter
C:\Users\MYNAME\Downloads\Programs\Apps\Viber Setup ==> Enter
===> ‘C:\Users\MYNAME’ is not recognized as an internal or external command, operable…
-
Select C:\winddows\SysWow64\cmd. exe
in Windows 10 Support
Select C:\winddows\SysWow64\cmd. exe: when trying to open «Uninstall or change a program», » System properties» from This PC or trying from right click on desktop to open Personalization or Display setting, a cmd open and close right after and nothing happens, but if click on that cmd right before it close, it… -
C++ Build and .exe files
in AntiVirus, Firewalls and System Security
C++ Build and .exe files: I have been developing a game in C++ for a while now, and I finally decided to make an alpha build and send it to my friend and have him test it. At which point, we ran into the issue of windows defender deleting the file saying its a virus. I know how to circumvent for this… -
X:\windows\system32\cmd. Exe
in Windows 10 Installation and Upgrade
X:\windows\system32\cmd. Exe: Bonjour j’ai un problème avec mon pc (un lenovo yoga 300).À la fin d’une mise à jour, j’ai dû redémarrer mon pc et après le redémarrage je tombe sur une page qui me demande de choisir en l’option *Dépannage ou *Éteindre le pc.
[IMG]
J’ai donc essayé l’option dépannage:…
-
Cannot run .exe files, cmd (admin)
in Windows 10 BSOD Crashes and Debugging
Cannot run .exe files, cmd (admin): Hi! I tried to install a program to recover some lost pictures from an android phone. Later on some error popped up basically saying I couldn’t install the program. I’ve since then deleted the installer exe file. For some reason nothing was working so i force shutdown my… -
Disallowrun and locked exe, cmd, regedit
in Windows 10 Support
Disallowrun and locked exe, cmd, regedit: I did a very stupid thing. I tried to make windows block one application by creating registry in Policies/Explorer named RestrictRun.I did it and then I also created DisallowRun. In KEy Restrict run I added one application, but i couldnt create key for DisallowRun and…
Users found this page by searching for:
-
Administrator:x:\windows\system32\cmd.exe
,
-
administrator x windows system32 cmd.exe commands
,
-
x /windows/system32 windows 10
,
- How can I change X Windows system32 to C Windows system32 using command prompt,
- c /windows/system32/cmd.exe fix,
- x:\windows\system32 commands,
- CMD Administrator :X,
- administrator x commands,
- C:\Windows system 32>Administerator cmd.exe,
- https://social.technet.microsoft.com/Forums/en-US/a85676a3-11a2-4480-a7ed-4e3954f8e810/administrator-x-windowssystem32cmdexe-commands-to-troubleshoot-and-fix?forum=win10itprohardware,
- Administrator X:windowssystem32cmd.exe reset password,
- backup windows 10 by x\windows\system32\cmd.exe-diskpart,
- i was hacked now windows will not logon to the c drive all I can access is command prompt x:,
- administrative: X:\windows\system32\cmd.exe,
- x windows system32 cmd.exe startup repair
Если вы столкнулись с проблемой, когда в вашей операционной системе Windows появляется сообщение об ошибке с текстом «Администратор x windows system32 cmd exe», не стоит паниковать. В данной статье мы предлагаем вам полезные советы и рекомендации, которые помогут вам разобраться с этим неприятным ситуацией.
Во-первых, стоит отметить, что данное сообщение может появиться по нескольким причинам. Одна из самых распространенных причин — это заражение компьютера вредоносным ПО. В этом случае, первым шагом будет сканирование системы антивирусом и удаление обнаруженных угроз.
Во-вторых, возможно, проблема связана с неправильными настройками системы. В этом случае, вам может потребоваться выполнить некоторые действия в командной строке. Для этого откройте меню пуск, введите «cmd» в поисковую строку и нажмите Enter. В открывшемся окне командной строки введите следующую команду: «sfc /scannow» и нажмите Enter. Эта команда проверит целостность системных файлов и восстановит их при необходимости.
Совет: перед вводом команды «sfc /scannow» убедитесь, что вы запустили командную строку от имени администратора. Для этого кликните правой кнопкой мыши по значку командной строки и выберите пункт «запуск от имени администратора».
Наконец, может потребоваться переустановка системы. Если вы используете Windows 10, вы можете воспользоваться функцией сброса системы до заводских настроек. Это позволит вам удалить все установленные программы и сохраненные файлы, поэтому перед сбросом системы рекомендуется создать резервные копии важных данных.
В заключение, сообщение об ошибке «Администратор x windows system32 cmd exe» не является страшным, и с ним можно справиться. Правильно действуя, вы сможете успешно решить эту проблему и вернуть свою систему Windows в рабочее состояние.
Если вы столкнулись с ошибкой «Администратор x windows system32 cmd exe», не паникуйте. Эта ошибка может возникнуть по разным причинам, и в большинстве случаев ее можно легко решить. В этой статье я поделюсь с вами полезными советами и рекомендациями о том, что делать дальше.
1. Перезапустите компьютер
Иногда данный сбой возникает из-за временной неполадки в системе. Попробуйте перезапустить компьютер и проверьте, повторяется ли ошибка.
2. Запустите командную строку с правами администратора
Откройте командную строку, нажмите правой кнопкой мыши на ярлык «cmd.exe» в папке «system32» и выберите в контекстном меню «Запуск от имени администратора». Попробуйте выполнить требуемую команду снова.
3. Проверьте наличие файла cmd.exe
Убедитесь, что файл «cmd.exe» находится в папке «system32». Если файла нет, вероятнее всего, он был удален или поврежден. В этом случае вам потребуется восстановить файл cmd.exe из резервной копии или переустановить операционную систему.
4. Проверьте наличие вредоносного ПО
Некоторые вредоносные программы могут мешать нормальной работе командной строки. Проведите полное сканирование вашего компьютера антивирусной программой и удалите все обнаруженные угрозы.
5. Проверьте целостность системных файлов
Используйте команду «sfc /scannow» в командной строке с правами администратора. Она проверит целостность системных файлов и автоматически исправит ошибки, если это необходимо.
6. Обратитесь за помощью к специалистам
Если ни одно из вышеперечисленных решений не помогло, возможно, у вас серьезная проблема в системе. В этом случае рекомендуется обратиться к квалифицированным специалистам или службе поддержки, которые помогут вам с диагностикой и решением проблемы.
Следуя этим советам, вы сможете решить проблему с ошибкой «Администратор x windows system32 cmd exe» и продолжить свою работу в командной строке без преград.
Решение проблемы
- Перезагрузите компьютер. Иногда, проблема с администратором x windows system32 cmd exe может быть вызвана временными сбоями, которые могут быть устранены простым перезапуском системы.
- Проверьте антивирусное программное обеспечение. Наличие вредоносных программ на компьютере может привести к появлению ошибок связанных с администратором x windows system32 cmd exe. Регулярная проверка системы наличием вредоносного ПО может помочь предотвратить подобные проблемы.
- Обновите свою операционную систему и установите все доступные обновления. Часто разработчики выпускают исправления и обновления, которые могут решить проблему с администратором x windows system32 cmd exe.
- Проверьте файловую систему на наличие ошибок. Инструменты, такие как CHKDSK в Windows, могут помочь определить и исправить ошибки в файловой системе, которые могут быть причиной проблемы с администратором x windows system32 cmd exe.
- Обратитесь к специалисту. Если ни одно из вышеперечисленных решений не помогло решить проблему, возможно, вам потребуется обратиться к IT-специалисту или службе поддержки.
Один из самых распространенных вопросов, с которыми сталкиваются пользователи Windows, связан с наличием файла cmd.exe в системной папке C:\Windows\System32. Этот файл является частью операционной системы и предоставляет доступ к командной строке, что делает его важным компонентом для различных системных операций. Однако, в некоторых случаях пользователи обнаруживают ошибки, связанные с этим файлом, и хотят удалить его.
Перед тем как удалить файл cmd.exe, необходимо понять причину возникновения ошибок. Часто проблемы связаны с вирусами, которые маскируются под этот файл, или повреждением самого файла cmd.exe. В таких случаях удаление файла может помочь решить проблему, однако необходимо быть осторожным, чтобы не удалить важные системные компоненты.
Если вы уверены, что проблема вызвана именно файлом cmd.exe, то вы можете удалить его следующими шагами:
- Откройте проводник и перейдите по следующему пути: C:\Windows\System32.
- Найдите файл cmd.exe и выделите его.
- Нажмите правой кнопкой мыши на файл и выберите опцию «Удалить».
- Подтвердите удаление файла.
Однако, стоит отметить, что удаление файла cmd.exe может вызвать проблемы с работой операционной системы. Поэтому рекомендуется перед удалением создать точку восстановления системы или сохранить копию файла cmd.exe на внешний носитель, чтобы в случае возникновения проблем можно было восстановить его.
Удаление файла cmd.exe следует производить с осторожностью и только в случае уверенности в его ненужности или повреждении. Если вы не уверены, лучше обратиться к опытным специалистам, которые помогут решить проблему без лишних рисков.
В заключение, удаление файла cmd.exe может быть полезным в решении проблем, связанных с его наличием, однако следует быть осторожным и принять все необходимые меры для сохранности операционной системы.
Содержание
- Полное руководство
- Удаление файла cmd.exe
- Исправление ошибок связанных с cmd.exe
Полное руководство
Если вы все же считаете, что удаление файла необходимо, рекомендуется принять все необходимые меры предосторожности и резервировать важные данные перед началом процедуры. Важно помнить, что удаление данного файла может нарушить работу операционной системы, и мы не несем ответственности за возможные проблемы, которые могут возникнуть в результате таких действий. Использование информации и методов в данной статье происходит на ваш собственный риск.
При удалении файла C:\Windows\System32\cmd.exe, возможно, потребуется выполнить следующие шаги:
- Убедитесь, что вы обладаете правами администратора на компьютере. Если у вас нет прав администратора, обратитесь к администратору системы для получения доступа.
- Откройте командную строку с правами администратора. Для этого щелкните правой кнопкой мыши по значку командной строки и выберите «Запуск от имени администратора».
- Введите команду
del C:\Windows\System32\cmd.exeи нажмите клавишу «Enter». - Подтвердите удаление файла, если вам будет предложено это сделать.
- Перезапустите компьютер, чтобы изменения вступили в силу.
Удаление файла C:\Windows\System32\cmd.exe может вызвать ошибки и проблемы в работе системы, включая невозможность запуска командной строки и других системных инструментов. Если у вас возникли проблемы после удаления файла, рекомендуется восстановить систему из резервной копии или обратиться за помощью к специалисту.
Важно помнить, что удаление или изменение системных файлов может повлиять на работу операционной системы и привести к серьезным проблемам. Поэтому рекомендуется быть осторожным при выполнении таких действий и всегда иметь резервные копии важных данных.
Удаление файла cmd.exe
1. Откройте проводник Windows, нажав на значок папки на панели задач или нажав клавишу Win + E.
2. Перейдите в директорию C:\Windows\System32.
3. Найдите файл cmd.exe и выделите его.
4. Нажмите правой кнопкой мыши на файл cmd.exe.
5. В открывшемся контекстном меню выберите опцию «Удалить».
6. Подтвердите удаление файла cmd.exe в появившемся диалоговом окне.
После выполнения указанных действий файл cmd.exe будет удален с вашей системы. Однако, обратите внимание, что удаление этого файла может привести к непредсказуемым ошибкам и проблемам с функционированием операционной системы. Поэтому рекомендуется быть осторожным при удалении файлов системы и сделать резервную копию данных перед началом процедуры.
Исправление ошибок связанных с cmd.exe
Ошибки, связанные с файлом cmd.exe, могут возникать по разным причинам и могут приводить к нестабильной работе операционной системы. В данной статье мы рассмотрим несколько способов решения проблем, связанных с cmd.exe, а также узнаем, как предотвратить их возникновение.
1. Проверка наличия вредоносных программ
Перед тем, как начать искать решение проблемы, необходимо проверить систему на наличие вредоносных программ. Используйте антивирусное программное обеспечение для просмотра всех файлов и процессов на наличие подозрительных изменений. Если обнаружится вредоносное программное обеспечение, удалите его с помощью антивирусного ПО.
2. Восстановление системных файлов
Некоторые ошибки, связанные с cmd.exe, могут быть вызваны повреждением системных файлов операционной системы Windows. Для их исправления вы можете воспользоваться утилитой System File Checker (SFC). Чтобы запустить SFC, откройте командную строку от имени администратора и выполните следующую команду:
sfc /scannow
Утилита SFC проверит целостность системных файлов и восстановит их, если это необходимо.
3. Обновление операционной системы
Если у вас установлена устаревшая версия операционной системы Windows, некоторые ошибки, связанные с cmd.exe, могут возникать из-за несовместимости с новым программным обеспечением. Чтобы исправить это, регулярно обновляйте Windows до последней версии, чтобы получать последние исправления и улучшения.
4. Проверка наличия обновлений для драйверов
Некоторые ошибки, связанные с cmd.exe, могут быть вызваны несовместимостью драйверов с операционной системой Windows. Мы рекомендуем регулярно проверять наличие обновлений для всех установленных драйверов устройств и устанавливать их, если они доступны. Вы можете воспользоваться официальными сайтами производителей или специализированными программами для обновления драйверов.
5. Устранение поврежденных реестровых записей
Ошибки, связанные с cmd.exe, также могут быть вызваны поврежденными реестровыми записями операционной системы. Для их исправления вы можете воспользоваться утилитой Regedit и удалить неверные записи или восстановить их до состояния по умолчанию. Перед этим сделайте резервную копию реестра, чтобы избежать потери данных.
Следуя этим рекомендациям, вы сможете исправить многие ошибки, связанные с cmd.exe, и обеспечить более стабильную работу вашей операционной системы Windows.
Ошибка «Администратор x windows system32 cmd exe» может возникать при попытке выполнить команду через командную строку (cmd) с правами администратора. Это сообщение об ошибке говорит о том, что операционная система не может найти указанный файл в папке System32.
Прежде всего, проверьте правильность написания команды. Возможно, вы допустили опечатку или использовали неправильный синтаксис. Перепроверьте команду и ее аргументы, чтобы убедиться, что все написано верно.
Если ошибка возникает при запуске программы с правами администратора, попробуйте запустить ее без этих прав. Для этого щелкните правой кнопкой мыши по ярлыку программы, выберите «Свойства» и отключите флажок «Выполнять от имени администратора».
Если проблема все еще не решена, возможно, файл cmd.exe был поврежден или удален. Попробуйте выполнить поиск этого файла в папке System32 и восстановите его, если это необходимо. В некоторых случаях, также может потребоваться выполнить проверку целостности файловой системы с помощью инструмента chkdsk.
Содержание
- Как исправить ошибку «Администратор x windows system32 cmd exe»
- Обзор ошибки «Администратор x windows system32 cmd exe»
- Причины и возможные последствия ошибки «Администратор x windows system32 cmd exe»
- Решение проблемы «Администратор x windows system32 cmd exe»
Как исправить ошибку «Администратор x windows system32 cmd exe»
Ошибка «Администратор x windows system32 cmd exe» может возникнуть в операционной системе Windows и указывает на проблему с файловой системой или наличие вредоносных программ. Чтобы исправить эту ошибку, можно применить следующие решения:
| Шаг | Описание |
|---|---|
| Шаг 1 | Проверить наличие вирусов |
| Шаг 2 | Проверить целостность системных файлов |
| Шаг 3 | Использовать команду SFC |
| Шаг 4 | Выполнить проверку жесткого диска |
| Шаг 5 | Обновить операционную систему |
| Шаг 6 | Переустановить операционную систему |
После выполнения указанных шагов, рекомендуется перезагрузить компьютер и проверить, исправилась ли ошибка «Администратор x windows system32 cmd exe». Если ошибка по-прежнему проявляется, рекомендуется обратиться к специалисту.
Обзор ошибки «Администратор x windows system32 cmd exe»
Ошибка «Администратор x windows system32 cmd exe» может возникать при попытке запуска командной строки в операционной системе Windows. Эта ошибка связана с отсутствием прав доступа или некорректными настройками пользователя.
Данная ошибка может быть вызвана несколькими причинами:
- Неправильные настройки учетной записи пользователя. Проверьте, что у вас есть права администратора и правильно указано имя пользователя и пароль.
- Наличие вредоносного программного обеспечения. Ошибку «Администратор x windows system32 cmd exe» может вызвать вирус или другое вредоносное ПО. Рекомендуется просканировать компьютер антивирусной программой.
- Ошибки в системных файловых структурах. Данная ошибка может быть вызвана повреждением системных файлов или их неправильными настройками. В этом случае можно попробовать восстановить системные файлы с помощью команды SFC /scannow в командной строке.
Для решения ошибки «Администратор x windows system32 cmd exe» рекомендуется сделать следующее:
- Проверить правильность настроек учетной записи пользователя и убедиться, что у вас есть права администратора.
- Просканировать компьютер на наличие вредоносного программного обеспечения с помощью антивирусной программы.
- Восстановить системные файлы с помощью команды SFC /scannow в командной строке.
Если указанные выше методы не помогли решить проблему, рекомендуется обратиться к специалисту технической поддержки или посетить официальный форум поддержки Microsoft для получения дополнительной помощи.
Причины и возможные последствия ошибки «Администратор x windows system32 cmd exe»
Последствия этой ошибки могут быть различными. Во-первых, она может привести к неработоспособности программы Command Prompt, что затруднит выполнение команд и управление системой. Во-вторых, вредоносные программы, вызывающие эту ошибку, могут собирать личные данные пользователя или передавать их третьим лицам, что представляет угрозу для конфиденциальности и безопасности.
Помимо вредоносных программ, другая причина ошибки может быть связана с повреждением системных файлов или их удалением. В этом случае система может не работать правильно или отказываться загружаться.
Важно отметить, что ошибка «Администратор x windows system32 cmd exe» может быть внешне похожа на официальное окно командной строки Command Prompt, но на самом деле она является поддельной и создана злоумышленниками.
Чтобы избежать ошибки «Администратор x windows system32 cmd exe», рекомендуется следовать нескольким рекомендациям по безопасности:
- Установите надежное антивирусное программное обеспечение и регулярно обновляйте его;
- Постоянно обновляйте операционную систему и другое установленное программное обеспечение;
- Не открывайте подозрительные вложения в электронных письмах;
- Не посещайте подозрительные веб-сайты и не скачивайте ненадежное программное обеспечение;
- Не разрешайте непроверенным программам запускаться с повышенными привилегиями.
В случае возникновения ошибки «Администратор x windows system32 cmd exe», рекомендуется немедленно обратиться к специалистам по информационной безопасности или системному администратору, чтобы принять соответствующие меры для устранения проблемы и предотвращения возможных последствий.
Решение проблемы «Администратор x windows system32 cmd exe»
Возникновение ошибки «Администратор x windows system32 cmd exe» может быть связано с несколькими причинами, такими как наличие вируса или повреждение системных файлов. В любом случае, можно попробовать следующие решения:
- Перезагрузите компьютер
- Запустите сканирование системы на наличие вредоносного ПО при помощи антивирусной программы
- Проверьте целостность системных файлов. Для этого откройте командную строку (cmd) от имени администратора и выполните команду
sfc /scannow. Данное действие может занять некоторое время, так что оставьте компьютер в работе до завершения проверки - Попробуйте запустить систему в безопасном режиме и выполнить вышеуказанные действия
- Проверьте наличие обновлений Windows и установите их, если они доступны
Если указанные выше решения не помогли, возможно, вам потребуется обратиться к специалисту или поддержке Microsoft для получения дополнительной помощи и исправления данной проблемы.
На чтение 3 мин Опубликовано Обновлено
Ошибка «Администратор x windows system32 cmd exe» может возникнуть при попытке открыть командную строку в операционной системе Windows. Эта ошибка может быть вызвана различными причинами, такими как неправильные настройки системы, отсутствие необходимых файлов или изменения в системных папках.
Если вы столкнулись с этой ошибкой, не отчаивайтесь. Существует несколько действий, которые вы можете предпринять, чтобы исправить эту проблему и вернуть командную строку в рабочее состояние.
Во-первых, попробуйте перезагрузить компьютер. Иногда простой перезапуск системы может помочь исправить ошибку «Администратор x windows system32 cmd exe».
Если перезагрузка не дала результата, попробуйте выполнить проверку системных файлов. Для этого откройте командную строку с правами администратора и введите команду «sfc /scannow». Это позволит системе проверить целостность файлов и восстановить поврежденные.
Если ни одно из вышеперечисленных действий не помогло, возможно, проблема связана с вредоносным ПО. В таком случае рекомендуется запустить антивирусное сканирование системы и удалить обнаруженные угрозы. Также стоит проверить систему на наличие вредоносных программ с помощью специализированных инструментов.
Причины возникновения ошибки
Ошибка «Администратор x windows system32 cmd exe» может возникать по нескольким причинам. Вот некоторые из них:
| 1. | Вирусы или вредоносные программы. Наличие вредоносного ПО на компьютере может привести к возникновению ошибки «Администратор x windows system32 cmd exe». Рекомендуется проверить систему на наличие вирусов и удалить их. |
| 2. | Проблемы с реестром системы. Некорректные записи в реестре Windows могут вызвать ошибку «Администратор x windows system32 cmd exe». Рекомендуется использовать специальные программы для оптимизации и чистки реестра. |
| 3. | Неверно установленные программы или драйверы. Некорректно установленные программы или драйверы могут вызывать конфликты с системными файлами, включая «cmd.exe». Рекомендуется переустановить или обновить программы и драйверы. |
| 4. | Ошибки в файловой системе. Некорректно функционирующая файловая система может вызывать ошибку «Администратор x windows system32 cmd exe». Рекомендуется выполнить проверку и восстановление файловой системы с помощью утилиты Chkdsk. |
| 5. | Неправильные настройки безопасности. Ограничения безопасности или неправильные настройки системы могут привести к ошибке «Администратор x windows system32 cmd exe». Рекомендуется проверить настройки безопасности и внести необходимые изменения. |
Как исправить ошибку «Администратор x windows system32 cmd exe»?
Ошибка «Администратор x windows system32 cmd exe» может возникнуть при запуске командной строки в операционной системе Windows. Эта ошибка может иметь несколько причин, включая поврежденные системные файлы, нарушение прав доступа к командной строке или вредоносное программное обеспечение.
Для исправления ошибки «Администратор x windows system32 cmd exe» можно предпринять следующие шаги:
- Запустить командную строку от имени администратора. Это можно сделать, щелкнув правой кнопкой мыши по ярлыку командной строки и выбрав пункт «Запустить от имени администратора» в контекстном меню.
- Проверить целостность системных файлов. Для этого нужно открыть командную строку от имени администратора и выполнить команду «sfc /scannow». Она проверит и восстановит поврежденные системные файлы, которые могут вызывать ошибку.
- Проверить наличие вредоносного программного обеспечения. Используй антивирусную программу для сканирования системы на наличие вредоносных программ. Если вредоносное программное обеспечение обнаружено, следуй инструкциям программы для удаления его.
- Проверить права доступа к командной строке. Убедись, что у тебя есть достаточные права доступа к командной строке. Если ты не являешься администратором компьютера, обратись к администратору для получения необходимых прав.
Если после выполнения этих шагов ошибка «Администратор x windows system32 cmd exe» все еще возникает, рекомендуется обратиться за помощью к специалистам или к форуму поддержки операционной системы Windows.
На чтение 4 мин Опубликовано
Спонтанная прогрузка командной строки при запуске компьютера вызывает у обычного пользователя недоумение – что это, в чём причина внезапного открытия чёрного окна. Данный материал расскажет, что делать, если выскакивает черное окно командной строки Windows\System32\cmd.exe и как убрать такой автозапуск.

Содержание
- Что это такое?
- Возможные последствия
- Убираем выскакивающую строку cmd.exe
- Заключение
Что это такое?
C:\Windows\System32\cmd.exe – это автоматически открывающееся окно системы, источником которого может быть несколько факторов (как безопасных для компьютера, так и сулящих небольшие проблемы в работе).
Основными причинами автозапуска командной строки становятся:
- Запланированное открытие системного приложения различного рода. Моментальная загрузка рабочего процесса, обновления.
- Автозапуск сторонней утилиты, недавно скачанной из сети / установленной с диска.
- Вирусная активность – таким образом вредоносная программа активизируется при запуске ПК.
Кроме того, у разных пользователей строка появляется в различных ситуациях:
- Самый распространённый случай – выскакивание при загрузке компьютера, сразу после логотипа Windows, на рабочем столе. В таком случае велика вероятность обычного автозапуска встроенной программы операционки не в фоновом режиме. Например, у вас не достаточно сильное «железо», поэтому вот такие выскакивающие окна висят у вас дольше.
- Окно появляется во время работы, с некоторой периодичностью или в случайные моменты – это первый тревожный звоночек, сообщающий о приличном захламлении устройства вредоносными программами.
Возможные последствия
В первом варианте опасаться нечего – причиной оконного запуска некоторых утилит ОС может стать слабое железо компьютера, совместимое с вашей версией Виндовс «по нижней шкале».
Яркий пример – модная и современная «десятка», пожирающая львиную долю производительности, а значит выдающая рандомные баги и сбои на слабых / средних устройствах. Случай с вирусом – посложнее, однако и на него мы дадим эффективные инструкции по избавлению.
Убираем выскакивающую строку cmd.exe
Не знаете, вирус или нет? Степень проблемы определяется с использованием «Чистого запуска Windows»:
- Вводим в консоли Выполнить команду — «msconfig» (также без кавычек).
- Находим графу «Диагностический запуск».
Проверка системы через диагностический запуск - Если после безопасной перезагрузки окно всё равно вылетает – имеем дело со системным процессом, в ином случае компьютер заражён вирусами.
Во-первых, рекомендуется провести глубокое сканирование и очистку системы от остаточного мусора:
-
- Скачиваем полезную программу CCleaner с официального сайта.
- Устанавливаем, первой выбираем функцию «Очистка».
- После окончания операции переходим ко второму пункту «Реестр».
Программа удаления мусора и ошибок — CCleaner - Ожидаем полного завершения операций, опускаемся чуть ниже. Проходим по пути «Сервис» — «Автозагрузка».
- Выделяем все незнакомые программы, прожимаем «Выключить».
- Для верности просканируйте систему двумя неплохими антивирусными утилитами — AdwCleaner и MalwareBytes. Интерфейс программ интуитивно понятен, они не имеют бесполезного функционала. Выполните проверку несколько раз, постоянно делая перезапуск Виндоуз.
Если вы счастливый владелец Windows 10 – пробуем решить проблему через ту же командную строку:
- Запускаем окно консоли с правами Администратора.
- Вводим следующую команду (без кавычек): «sfc/scannow».
Сканирование системы через команду восстановления sfc/scannow - Ожидаем полного завершения проверки – данная команда проводит скан системы на ошибки в работе, несанкционированный запуск сторонних приложений, проникновение в корневые файлы.
Для непродвинутых пользователей также подойдёт проверка посредством «Планировщика задач» — через него и пытаемся избавиться от надоедливого окна:
- Находим «Планировщик задач» в поиске программ или используем команду «taskschd.msc» в консоли.
- После успешного появления окна ищем слева пункт «Библиотека».
- Открывается список всех запланированных задач (проще говоря – сценарий автоматического открытия программ в определённое время).
- Выделяем подозрительные пункты, прожимаем «Отключить» в правом нижнем углу.
- При возникновении подозрений можно просто пробить название процесса в поисковике – каждая системная задача сразу обнаружит себя по первой ссылке.
Отключение процессов через планировщик заданий Windows 10
Заключение
После проведения всех этих операций пугающее окно должно исчезнуть, по крайней мере на время – в случае возобновления проблемы стоит обратиться в сервисный центр. Скорее всего корень зла кроется в хорошо замаскированном вирусе.
Надеемся, данный материал дал исчерпывающую инструкцию на случай, если выскакивает C:\Windows\System32\cmd.exe – сохраняем спокойствие, проблемы с компьютером не смертельны!
Содержание
- Как восстановить систему Windows 10 с помощью администратора в x Windows System32 Cmd Exe
- Восстановление системы Windows 10 через командную строку cmd.exe: подробное руководство
- Перезагрузка системы в режиме восстановления
- Выполнение проверки и восстановление целостности системы
- Восстановление системы с помощью команды DISM
- Использование команды SFC для исправления поврежденных файлов
- Возвращение системы Windows 10 к предыдущей точке восстановления
- Восстановление системы с помощью системного образа
- Резюме
Как восстановить систему Windows 10 с помощью администратора в x Windows System32 Cmd Exe
Windows 10 – это операционная система, которую многие пользователи предпочитают использовать на своих компьютерах. Однако нередко возникают ситуации, когда пользователь сталкивается с проблемами, требующими восстановления системы. Одним из способов восстановления Windows 10 является использование командной строки, расположенной в папке system32, которая называется cmd.exe.
Администратор x windows system32 cmd exe восстановить систему Windows 10 предоставляет пользователям возможность восстановить свою операционную систему, исправив различные проблемы и ошибки. Независимо от того, была ли ошибка вызвана вредоносным программным обеспечением, повреждением системных файлов или другими факторами, использование командной строки может быть полезным инструментом для восстановления системы.
Однако важно знать, что использование командной строки требует определенных навыков и знаний. Неправильное использование команд может привести к дополнительным проблемам или даже ухудшить ситуацию. Поэтому рекомендуется быть осторожным при работе с командной строкой и следовать инструкциям и рекомендациям, предоставленным профессионалами.
В этой статье мы рассмотрим несколько важных команд, которые могут помочь вам восстановить систему Windows 10 с помощью командной строки. Мы также обсудим некоторые распространенные проблемы, с которыми вы можете столкнуться, и как их решить с помощью командной строки.
Не забывайте, что перед использованием командной строки для восстановления системы Windows 10 рекомендуется создать резервную копию важных данных. Это позволит вам сохранить свои данные и восстановить их в случае неудачи или нежелательных последствий.
Продолжайте читать, чтобы узнать, как использовать командную строку x windows system32 cmd exe для восстановления системы Windows 10 и как избежать распространенных ошибок.
Восстановление системы Windows 10 через командную строку cmd.exe: подробное руководство
В случае возникновения проблем с операционной системой Windows 10, восстановление системы через командную строку cmd.exe может быть полезным инструментом. Командная строка предоставляет пользователю большую гибкость и контроль над процессом восстановления. В этой статье мы предоставим подробное руководство по восстановлению системы Windows 10 с использованием командной строки cmd.exe.
Первым шагом является запуск командной строки cmd.exe с правами администратора. Для этого необходимо нажать правой кнопкой мыши на значок «Пуск» в левом нижнем углу экрана и выбрать пункт «Командная строка (администратор)» из раскрывающегося меню.
Когда командная строка откроется, вам нужно будет выполнить команду «sfc /scannow». Эта команда запустит инструмент System File Checker, который проведет проверку целостности системных файлов и автоматически исправит все обнаруженные ошибки. Важно отметить, что процесс может занять некоторое время, и вы должны дождаться его завершения, прежде чем продолжить.
Если инструмент System File Checker не смог исправить все проблемы, вы можете попробовать выполнить команду «DISM /Online /Cleanup-Image /RestoreHealth». Эта команда запустит инструмент Deployment Image Servicing and Management, который будет сканировать установленные образы Windows и восстанавливать их целостность. Подобно предыдущей команде, этот процесс может занять некоторое время.
Если ни одна из вышеперечисленных команд не сработала, вы можете попытаться выполнить восстановление системы Windows 10 через команду «rstrui.exe». Это запустит программу восстановления системы, где вы сможете выбрать точку восстановления и восстановить систему до предыдущего состояния.
Восстановление системы Windows 10 через командную строку cmd.exe может оказаться полезным инструментом в случае возникновения проблем с операционной системой. Этот процесс может быть непростым и занимать время, поэтому рекомендуется точно следовать инструкциям и дождаться завершения каждой команды. Надеемся, что этот подробный гайд поможет вам успешно восстановить вашу систему Windows 10.
Перезагрузка системы в режиме восстановления
Иногда при использовании операционной системы Windows 10 возникают проблемы, которые могут требовать перезагрузки системы в режиме восстановления. Этот режим позволяет пользователям выполнить различные диагностические процедуры и восстановить нормальное функционирование компьютера.
Перезагрузка в режиме восстановления Windows 10 может быть полезной во многих случаях. Например, если ваш компьютер начал выдавать ошибки при загрузке операционной системы, вы можете воспользоваться этим режимом для определения причины возникновения проблемы и ее устранения. Кроме того, перезагрузка в режиме восстановления также может быть полезной для восстановления системных файлов, удаления нежелательных программ или восстановления системы до предыдущего работоспособного состояния.
Для того чтобы перезагрузить систему в режиме восстановления Windows 10, следуйте следующим шагам:
- Нажмите кнопку «Пуск» в левом нижнем углу экрана.
- Выберите пункт «Включение/выключение» и затем нажмите на кнопку «Перезагрузка».
- Когда компьютер перезагружается, удерживайте клавишу F8 на клавиатуре до появления дополнительных опций загрузки.
- Выберите пункт «Режим восстановления» и нажмите на него, чтобы запустить систему в соответствующем режиме.
- После загрузки системы в режиме восстановления, вы сможете выполнить необходимые действия для решения проблемы, с которой вы столкнулись. Например, вы можете использовать функцию «Восстановление системы» для восстановления компьютера до предыдущего состояния.
Перезагрузка системы в режиме восстановления Windows 10 является очень полезной функцией, которая может помочь в решении различных проблем с операционной системой. Будьте внимательными и следуйте инструкциям, чтобы успешно восстановить работоспособность вашего компьютера.
Выполнение проверки и восстановление целостности системы
Для выполнения проверки и восстановления целостности системы в Windows 10 вы можете использовать инструмент командной строки, известный как «sfc /scannow». Чтобы запустить эту команду, вам необходимо открыть командную строку от имени администратора.
После открытия командной строки в режиме администратора вы можете ввести команду «sfc /scannow» и нажать клавишу Enter. Эта команда запустит процесс проверки целостности системных файлов и драйверов. Во время выполнения процесса система будет автоматически сканировать все файлы, сравнивая их с оригинальными версиями, и восстанавливать поврежденные или измененные файлы.
После завершения процесса сканирования и восстановления целостности системы вам будет предоставлена подробная информация о найденных проблемах и выполненных действиях. Если были обнаружены и исправлены какие-либо поврежденные файлы или драйверы, вам будет предложено перезагрузить компьютер, чтобы применить все восстановленные изменения.
Таким образом, выполнение проверки и восстановления целостности системы является важной процедурой для обеспечения стабильной работы вашей операционной системы. Регулярное выполнение этой процедуры поможет вовремя выявлять и исправлять любые ошибки или повреждения, что позволит вашей системе работать более эффективно и безопасно.
Восстановление системы с помощью команды DISM
Для начала вам потребуется открыть командную строку с правами администратора. Вы можете сделать это, открыв меню «Пуск», введя в поисковую строку «cmd», щелкнув правой кнопкой мыши на «Командная строка» и выбрав «Запуск от имени администратора». Когда командная строка откроется, вы будете готовы восстановить систему.
Одной из наиболее распространенных команд DISM для восстановления системы является «DISM /Online /Cleanup-Image /RestoreHealth». После ввода этой команды и нажатия клавиши «Ввод», DISM начнет сканировать системные файлы и автоматически восстанавливать поврежденные файлы. Будьте внимательны, этот процесс может занять некоторое время, поэтому дождитесь его завершения.
Кроме того, вы можете использовать команду DISM для восстановления системы из установочного образа Windows, если у вас есть соответствующий ISO-файл или DVD-диск. Для этого выполните команду «DISM /Online /Cleanup-Image /RestoreHealth /Source:имя_папки_установки», где «имя_папки_установки» — это путь к папке, содержащей файлы установки Windows. Эта команда позволяет DISM использовать файлы из установочного образа для восстановления системы.
Использование команды SFC для исправления поврежденных файлов
SFC – это инструмент командной строки, предоставляемый стандартно в Windows, который позволяет сканировать и восстанавливать целостность системных файлов. Для запуска SFC необходимо открыть командную строку от имени администратора, что можно сделать, набрав «cmd» в меню «Пуск» и выбрав «Запустить от имени администратора».
После открытия командной строки нужно ввести команду «sfc /scannow» и нажать клавишу Enter. SFC начнет сканировать все системные файлы на целостность, и, если будет обнаружено повреждение, попробует заменить поврежденные файлы на оригинальные версии из резервной копии.
Во время сканирования SFC может потребовать подключение установочного диска или образа системы для восстановления файлов. Если у вас есть такой диск или образ, следуйте инструкциям, предоставляемым SFC.
- После завершения сканирования SFC вы получите отчет о результатах. Если все прошло успешно, система сообщит, что не были найдены поврежденные файлы. Если SFC нашел и восстановил поврежденные файлы, в отчете будут указаны информация о восстановленных файлах и пути к ним.
- Если SFC не смог восстановить поврежденные файлы, возможно, потребуется другой подход для решения проблемы, такой как исправление системы с помощью утилиты DISM или переустановка операционной системы.
Важно помнить, что команда SFC может занять некоторое время, особенно если нужно восстановить множество файлов. Поэтому, перед запуском SFC, рекомендуется сохранить все незакрытые документы и завершить все работающие программы.
Возвращение системы Windows 10 к предыдущей точке восстановления
Система Windows 10 предоставляет гибкую и удобную функцию восстановления, которая позволяет вернуть компьютер к предыдущему состоянию при возникновении проблем. Это может быть полезно, если возникли ошибки после установки нового программного обеспечения, обновления драйверов или в результате действий вредоносной программы. В этой статье мы рассмотрим, как вернуть систему Windows 10 к предыдущей точке восстановления.
Чтобы начать процесс восстановления, откройте меню «Пуск» и введите в поисковую строку «Восстановление». В выпадающем списке выберите «Создать точку восстановления». После этого откроется окно «Свойства системы» со вкладкой «Защита системы». На этой вкладке вы увидите список доступных дисков и функцию «Создать». Щелкните по кнопке «Создать», чтобы создать точку восстановления системы.
Когда точка восстановления успешно создана, можно перейти к восстановлению системы. Для этого снова откройте меню «Пуск» и введите в поисковую строку «Восстановление». В выпадающем списке выберите «Восстановление системы». Откроется окно «Восстановление системы», в котором вам предложат выбрать точку восстановления. Выберите нужную точку и щелкните по кнопке «Далее». Следуйте инструкциям на экране, чтобы завершить процесс восстановления.
- Шаг 1: Откройте меню «Пуск» и введите в поисковую строку «Восстановление». Выберите «Создать точку восстановления».
- Шаг 2: В открывшемся окне «Свойства системы» перейдите на вкладку «Защита системы». Нажмите «Создать» и создайте точку восстановления.
- Шаг 3: Откройте меню «Пуск» и введите в поисковую строку «Восстановление». Выберите «Восстановление системы».
- Шаг 4: В окне «Восстановление системы» выберите точку восстановления и следуйте инструкциям на экране для завершения процесса восстановления.
Восстановление системы Windows 10 к предыдущей точке восстановления может занять некоторое время, поэтому не прерывайте процесс и предоставьте компьютеру выполнить все необходимые операции. После завершения восстановления ваш компьютер будет находиться в состоянии, в котором он находился на момент создания выбранной точки восстановления. Это может помочь вам избежать потери данных и вернуть систему к стабильному состоянию.
Восстановление системы с помощью системного образа
Процесс восстановления системы с помощью системного образа довольно прост и не требует особых навыков. Во-первых, вам понадобится доступ к системному образу, который был создан ранее. Если у вас нет такого образа, вы можете создать его с помощью встроенной утилиты «Создание образа системы». Затем, когда ваши система столкнулась с проблемами, вы перезагружаете компьютер с установочного носителя, выбираете опцию восстановления системы и указываете путь к системному образу.
Важно заметить, что восстановление системы с помощью системного образа приведет к полной замене текущего состояния вашей операционной системы на состояние на момент создания образа. Поэтому перед восстановлением системы убедитесь, что у вас есть все необходимые данные и резервные копии файлов. Кроме того, не забудьте установить все обновления системы после восстановления.
Резюме
Для решения проблем с запуском системы через командную строку, пользователи могут использовать команды восстановления, такие как «sfc /scannow» для проверки целостности системных файлов, «bootrec /fixmbr» для исправления загрузочной записи MBR и «dism /online /cleanup-image /restorehealth» для восстановления поврежденных файлов из источника установки Windows.
Однако перед использованием командной строки cmd.exe для восстановления системы, важно принять определенные меры предосторожности. Рекомендуется создать резервную копию всех важных данных, чтобы избежать их потери. Также следует убедиться, что пользователь имеет права администратора для выполнения команд в командной строке.
Командная строка cmd.exe предоставляет множество возможностей для решения проблем с запуском системы в Windows 10. Она является эффективным инструментом, который может помочь пользователям сохранить и восстановить работоспособность операционной системы. Однако перед использованием командной строки важно иметь достаточные знания и предпринять все необходимые меры предосторожности. Использование командной строки может быть сложным для некоторых пользователей, поэтому при возникновении серьезных проблем рекомендуется обратиться за помощью к специалисту.





