Evaluate
Weigh the pros and cons of technologies, products and projects you are considering.
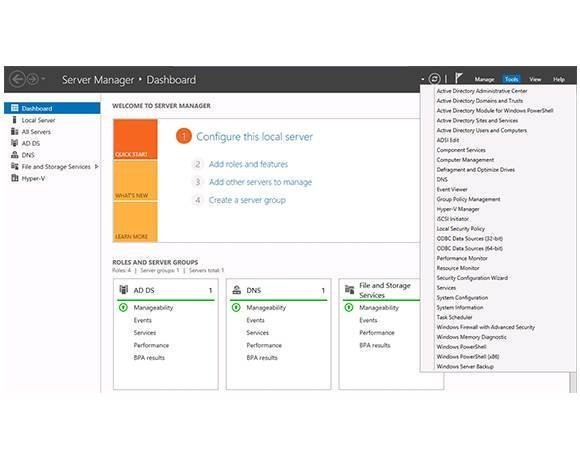
While clicking through this story you may have noticed that Windows’ Administrative Tools are nowhere to be found. They are now accessible through the Server Manager. Simply open the Server Manager and click on the Tools menu, as shown above. Most of the administrative tools you are already familiar with should appear on this menu. Keep in mind that the actual listed tools depend on which roles and features are installed on the server.
For more on Windows Server 2012, check out our launch guide.
View All Photo Stories
Remote Server Administration Tools (RSAT) Background
The Remote Server Management Tools have been with Windows Server since Windows Server 2000. These tools enable the remote management of Server Roles and Features and were later released as part of a separate installation package called Remote Server Administration Tools that could be installed on the server and client/professional versions of the Windows operation system.
The following tools are included as part of the installation:
- SMTP Server Tools
- Hyper-V Management Tools
- Hyper-V Module for Windows PowerShell
- Hyper-V GUI Management Tools
- Windows Server Update Services Tools
- API and PowerShell cmdlets
- User Interface Management Console
- Active Directory Users and Computers Snap-in
- Active Directory Sites and Services Snap-in
- Active Directory Domains and Trusts Snap-in
- Active Directory Administrative Center Snap-in
- ADSI Edit Snap-in
- Active Directory Schema Snap-in (Not Registered)
- Active Directory Command Line Tools
- Active Directory Module for Windows PowerShell
- IIS Management Tools
- IIS Management Console
- IIS Management Compatibility
Prerequisites for installing Remote Server Administration Tools (RSAT)
You will require a Windows Server 2012 computer with the “Graphical Management Tools and Infrastructure” installed to install the Remote Server Administration Tools (RSAT) using the Server Manager graphical user interface.
Instructions for installing Remote Server Administration Tools (RSAT)
To install the Remote Server Administration Tools (RSAT) on Windows Server 2012 please follow these instructions.
- On the Windows Server 2012 open Server Manager. If Server Manager does not start by default press the “Windows + R” keys, Type “ServerManager” in the “Open” field and press “Enter” or click the OK button.
- On the Server Manager main windows Click “Add roles and features”.
- In the “Add Roles and Features Wizard” under “Installation Type” check the “Role-based or feature-based installation” radio button and click “Next”
- In the “Add Roles and Features Wizard” under “Server Selection” check the “Select a server from the server pool” radio button, select the server you want to install the Remote Server Administration Tools (RSAT) on and click “Next”
- In the “Add Roles and Features Wizard” under “Server Roles” click “Next”
- In the “Add Roles and Features Wizard” under “Features” scroll down and check the “Remote Server Administration Tools” check box. Click “Next”.
- In the “Add Roles and Features Wizard” at the “Confirmation” page click “Install” to begin the installation of the Remote Server Administration Tools (RSAT)
- The installation of the Remote Server Administration Tools (RSAT) will begin and the progress will be displayed. You may be required to restart the server after the Remote Server Administration Tools (RSAT) installation is complete.
Any explanation of how to manage Windows Server 2012 systems
must involve the administration and support tools that are included
with the operating system. These are the tools you will use every day,
so you might as well learn a bit more about them.
The one tool you’ll use the most for system administration tasks
is Server Manager. Server Manager provides setup and
configuration options for the local server as well as options for
managing roles, features, and related settings on any remotely
manageable server in the enterprise. On servers, Server Manager is
pinned to Start and the desktop taskbar by default. This means you can
open Server Manager by tapping or clicking the related Start tile or
by tapping or clicking the related taskbar button.
Note
The executable for Server Manager is ServerManager.exe. If for some reason Server Manager
is unpinned from Start and Desktop, you can start Server Manager
using an Apps Search. In the Search box, type ServerManager.exe and then press
Enter.
Many other utilities are available for administering Windows
Server 2012 systems as well. The tools you’ll use the most include the
following:
-
Control Panel
A collection of tools for managing system
configuration. You can organize Control Panel in different ways according to the
view you’re using. A view is simply a way of organizing and
presenting options. Category view is the default view, and it
provides access to tools by category, tool, and key tasks. Icons
view is an alternative view that lists each tool separately by
name.
-
Graphical administrative
tools The key tools for managing network computers and
their resources. You can access these tools by selecting them
individually on the Tools menu in Server Manager.
-
Administrative
wizards Tools designed to automate key administrative
tasks. You can access many administrative wizards in Server
Manager—the central administration console for Windows Server
2012.
-
Command-line
utilities You can launch most administrative utilities from
the command line. In addition to these utilities, Windows Server
2012 provides others that are useful for working with Windows
Server 2012 systems.
-
Windows PowerShell
cmdlets Windows PowerShell is a full-featured command shell
that can use built-in commands called
cmdlets, built-in programming features, and
standard command-line utilities. Use Windows PowerShell for
additional flexibility in your command-line scripting.
Start and Desktop have a hidden menu that you can display by pressing and holding
or right-clicking the lower left corner of the Start screen or the
desktop. You also can press Windows key + X to display this menu.
Options on the menu include
-
Command Prompt
-
Command Prompt (Admin)
-
Computer Management
-
Control Panel
-
Device Manager
-
Disk Management
-
Event Viewer
-
Power Options
-
Programs And Features
-
System
-
Task Manager
-
File Explorer
Important
On Start, the hidden button in the lower left corner shows a
thumbnail view of the desktop when activated, and tapping or
clicking the thumbnail opens the desktop. On the desktop, the
hidden button in the lower left corner shows a
thumbnail view of Start when activated, and tapping or clicking the
thumbnail opens Start. Pressing and holding or right-clicking the
thumbnail is what displays the shortcut menu.
Note
You can display the desktop by pressing Windows key + D. You
can switch between Start and the desktop by pressing the Windows
key.
1.1 Using Control Panel utilities
Control Panel contains utilities for working with a system’s
setup and configuration. From Start, you access Control Panel by tapping or
clicking the Control Panel tile. From the desktop, you can display Control Panel by
accessing the Charms bar, tapping or clicking
Settings, and then tapping or clicking Control Panel. When you are
working with File Explorer, you can display Control Panel by tapping
or clicking the leftmost option button (down arrow) in the address
list and then tapping or clicking Control Panel.
Many Control Panel tools and related Properties dialog boxes can be
opened directly. On Start, simply enter the name of the Control
Panel Item with the .cpl extension and then press Enter. In the
Windows\System32 folder, these items are listed with the Control
Panel Item type. For example, type inetcpl.cpl to open the Internet Properties
dialog box.
must involve the administration and support tools that are included
with the operating system. These are the tools you will use every day,
so you might as well learn a bit more about them.
is Server Manager. Server Manager provides setup and
configuration options for the local server as well as options for
managing roles, features, and related settings on any remotely
manageable server in the enterprise. On servers, Server Manager is
pinned to Start and the desktop taskbar by default. This means you can
open Server Manager by tapping or clicking the related Start tile or
by tapping or clicking the related taskbar button.
Note
The executable for Server Manager is ServerManager.exe. If for some reason Server Manager
is unpinned from Start and Desktop, you can start Server Manager
using an Apps Search. In the Search box, type ServerManager.exe and then press
Enter.
Server 2012 systems as well. The tools you’ll use the most include the
following:
-
Control Panel
A collection of tools for managing system
configuration. You can organize Control Panel in different ways according to the
view you’re using. A view is simply a way of organizing and
presenting options. Category view is the default view, and it
provides access to tools by category, tool, and key tasks. Icons
view is an alternative view that lists each tool separately by
name. -
Graphical administrative
tools The key tools for managing network computers and
their resources. You can access these tools by selecting them
individually on the Tools menu in Server Manager. -
Administrative
wizards Tools designed to automate key administrative
tasks. You can access many administrative wizards in Server
Manager—the central administration console for Windows Server
2012. -
Command-line
utilities You can launch most administrative utilities from
the command line. In addition to these utilities, Windows Server
2012 provides others that are useful for working with Windows
Server 2012 systems. -
Windows PowerShell
cmdlets Windows PowerShell is a full-featured command shell
that can use built-in commands called
cmdlets, built-in programming features, and
standard command-line utilities. Use Windows PowerShell for
additional flexibility in your command-line scripting.
or right-clicking the lower left corner of the Start screen or the
desktop. You also can press Windows key + X to display this menu.
Options on the menu include
-
Command Prompt
-
Command Prompt (Admin)
-
Computer Management
-
Control Panel
-
Device Manager
-
Disk Management
-
Event Viewer
-
Power Options
-
Programs And Features
-
System
-
Task Manager
-
File Explorer
Important
On Start, the hidden button in the lower left corner shows a
thumbnail view of the desktop when activated, and tapping or
clicking the thumbnail opens the desktop. On the desktop, the
hidden button in the lower left corner shows a
thumbnail view of Start when activated, and tapping or clicking the
thumbnail opens Start. Pressing and holding or right-clicking the
thumbnail is what displays the shortcut menu.
Note
You can display the desktop by pressing Windows key + D. You
can switch between Start and the desktop by pressing the Windows
key.
1.1 Using Control Panel utilities
Control Panel contains utilities for working with a system’s
setup and configuration. From Start, you access Control Panel by tapping or
clicking the Control Panel tile. From the desktop, you can display Control Panel by
accessing the Charms bar, tapping or clicking
Settings, and then tapping or clicking Control Panel. When you are
working with File Explorer, you can display Control Panel by tapping
or clicking the leftmost option button (down arrow) in the address
list and then tapping or clicking Control Panel.
Many Control Panel tools and related Properties dialog boxes can be
opened directly. On Start, simply enter the name of the Control
Panel Item with the .cpl extension and then press Enter. In the
Windows\System32 folder, these items are listed with the Control
Panel Item type. For example, type inetcpl.cpl to open the Internet Properties
dialog box.
Меню Tools имеет иерархическую структуру, состоящую из контейнеров (папок) и собственно инструментов. По умолчанию меню содержит базовые системные утилиты и элементы управления. В том случае, если администратор сервера устанавливает новые роли или функции Windows Server 2012, в это меню добавляются новые инструменты управления.
Разберемся, по какому принципу наполняется данное меню и как добавить в него собственные инструменты или скрипты (PowerShell, vbs и т.д.).
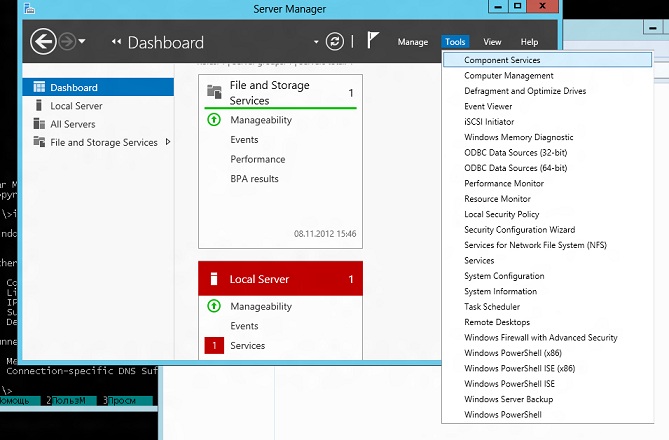
Открою страшный секрет меню Tools в Server Manager это по сути все то, что находится в папкеAdministrative Tools в панели управления (Control Panel -> System and Security-> Administrative Tools). В каталоге Administrative Tools находятся ярлыки (файлы .lnk) на различные оснастки и утилиты. Консоль Server Manager считывает список этих ярлыков и наполняет ими меню Tools, копируя в том числе структуру каталогов этой папки.
Чтобы добавить собственные утилиты или элементы управления в меню Tools, просто создайте ярлыки на нужные инструменты и поместите их в каталог Administrative Tools. Кроме того ярлыки можно поместить в специально созданный каталог, который в консоли Server Manager отобразится в виде каскадного меню.
Каталоги непосредственно внутри раздела панели управления Administrative Tools создавать нельзя. Однако их можно создать в любом другом месте на диске, а затем просто перенести внутрь папки Administrative Tools. Кроме того, данный элемент панели управления Windows отображает содержимое папкиC:ProgramDataMicrosoftWindowsStart MenuProgramsAdministrative Tools, так что все операции можно выполнять непосредственно в этой папке.
Сгруппируем элементы управления AD и поместим их в отдельный каталог. Сначала создадим (перемещением) новый каталог Active Directory.
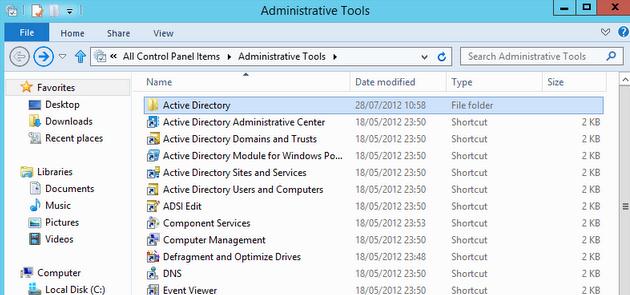
Затем переместим в него ярлыки на все необходимые инструменты. В результате, в консоли управления сервером появится новое каскадное меню Active Directory.
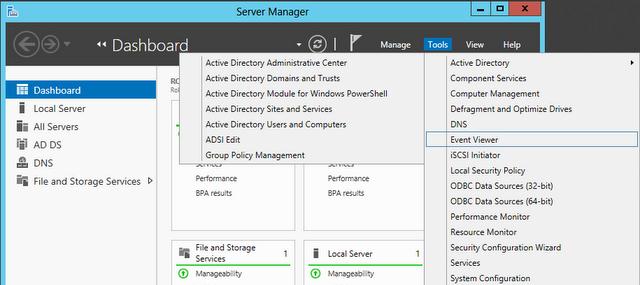
Точно также можно создать собственный набор скриптов, которые можно запускать непосредственно из консоли Server Manager.
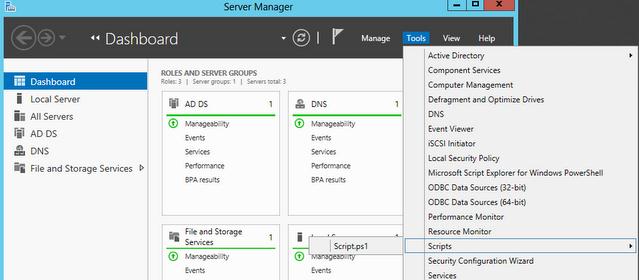
Стоит отметить, что созданное меню будет отображаться для всех пользователей, имеющих доступ к консоли данного сервера, поэтому если вы не хотите, чтобы другие администраторы, видели ваш набор скриптов и инструментов, их можно скрыть. Для этого нужно в NTFS правах доступа на каталоги и оригинальные файлы скриптов или утилит (не ярлыки) прописать явный запрет для всех, кроме себя или некой группы администраторов.








