How to access Administrative Tools in Windows 10 – Users oftentimes require opening several resources when they repair severe faults, launch accessories and customize the inner core settings on their machines. Multiple numbers of ways exist on Windows 10 which leads to the Administrative tools. In this post, you will go through around 6 different methods out of them.
6 Ways to Access Administrative Tools in Windows 10
Way 1 – Cortana Search
- Go to the Cortana text field and write “Administrative Tools”. Click the result with the same name visible on the top.
Way 2 – Control Panel
- Hit the combination of “Win and X” keys to raising the power user menu and select “Control Panel”.
- The above actions make Control panel observable on the screen, hit Administrative tool placed as the first link.
Way 3 – Run Command
- Jointly press the “Win and R” keys and upon the arrival of the Run dialog box, write “
control admintools” and thereafter press Enter.
- So simple!
Way 4 – Command Prompt
- In one step, press the “Win and X” keys and make the power user menu visible and thereafter click “Command Prompt”.
- On the arrived command prompt, type the code “
control admintools” and thereon hit Enter.
Way 5 – Windows PowerShell
- Open the Run dialog box to be visible on screen by jointly pressing “Win and R” keys and write the code “
powershell” and thereon hit Enter.
- The PowerShell will be wide open on the screen, write this code and hit Enter to get the result – “
control admintools“.
Way – 6 – Shortcut Path
This one of the shortest and easiest way to access Administrative tools in Windows 10.
- All you need to do is press Win+R, copy any of the underneath written shortcut paths, paste in the appropriate place provided and hit Enter.
C:\ProgramData\Microsoft\Windows\Start Menu\Programs\Administrative Tools
or
%ProgramData%\Microsoft\Windows\Start Menu\Programs\Administrative Tools
Way 7 – Settings App
Important – This way is no longer working now.
- Begin the process by spreading out the start menu after then hit “Settings” symbol.
- On the outspread Settings program, click the “System” block.
- The left flank of the following screen will have many sections, choose the last one “About”.
- Attend to the opposite side of the About section and see the links available underneath the “Related links” heading.
- Hit on the very first link “Additional administrative tools”.
You might be aware that Administrative tools are a folder established within System files on Windows 10 which facilitates various utilities applied for several works. Among these tools at one end event viewer and task scheduler exist which make you capable of running various tasks and have an eye on it but at another end, disk cleanup and drive optimizers are present which help you maintain your OS. This is a crucial directory to run your OS with perfection.
Conclusion
The methods we specified here smoothly takes you to the “Administrative tools” window from where you can perform your further tasks related to advanced issues. Along with these numerous ways, the Start Menu also bestows “Windows Administrative Tools” where you can observe all the tools listed underneath one heading.
Administrative Tools is one of the most useful folders available in Windows 10. Tools contained there allow the user to manage many parameters of the operating system. Here are all ways you can use to access the Administrative Tools in Windows 10.

Table of contents
- Introduction
- Open Administrative Tools from Start Menu
- Open Administrative Tools from Settings
- Open Administrative Tools from Control Panel
- Open Administrative Tools with Shell Command
Windows 10 comes with a number of utilities available in the Administrative Tools folder. These include:
Component Services — Manage Component Object Model (COM) components. These services should be used by developers and administrators.
Computer Management — Allows to manage various options of local or remote computers with a consolidated user interface. It allows you to maintain file systems, view logs and manage users and system services. This tool includes a number of tools which available separately in the Administrative Tools folder.
Defragment and Optimize Drives — While Windows automatically defragments drives as part of regular maintenance, this tool allows you to execute the defragmentation manually.
Disk Cleanup — Use this tool to remove temporary files, old logs, empty the Recycle Bin, and delete redundant Windows Update files.
Event Viewer — View system and application logs.
Hyper-V Manager — Allows the user to manage his virtualization platform where available.
iSCSI Initiator — Configures connections between storage devices on a network.
Local Security Policy — Launches the Group Policy Editor app.
ODBC Data Sources — Launches the Open Database Connectivity (ODBC) where the user configure connections to various database engines and data sources.
Performance Monitor — Shows systems information about CPU, RAM, network and other system resources usage in detail.
Print Management — Allows the user to manage printers and print servers on a network.
Resource Monitor — Shows the resource usage per app in detail.
Services — Manages all the system services which run in the background in Windows.
System Configuration — This tool, known as msconfig.exe, allows the user to change the startup options of the operating system and manage its boot process.
System Information — Shows information about the computer, its OS and hardware. This tool as also known as msinfo32.exe.
Task Scheduler — This tool allows the user to schedule apps and tools to run automatically.
Windows Firewall with Advanced Security — Allows to change options for the built-in Firewall app on local or remote computer using the advacned user interface.
Windows Memory Diagnostic — Allows to check the installed RAM for errors.
Here how you can access them.
Click the Start button on the taskbar to open the Start menu in Windows 10 and go to Windows Administrative Tools in the All Apps view.

Tip: You can save your time and use alphabet navigation in the Start menu.
Expand the Administrative Tools group and you are done.
Open Administrative Tools from Settings
To access Administrative Tools from the Settings app, do the following.
Open Settings and go to System -> About.

In Related Settings, click on the link Additional administrative tools and you are done.
Open Administrative Tools from Control Panel
Open Control Panel and go to Control Panel\System and Security\Administrative Tools. All the tools will be available there.

Open Administrative Tools with Shell Command
Press Win + R on the keyboard and type or paste the following in the Run box:
shell:common administrative tools


The command above is a special shell command. You can use shell commands to access various system folders and options directly. For the full command reference, see the following article: List of shell commands in Windows 10.
Support us
Winaero greatly relies on your support. You can help the site keep bringing you interesting and useful content and software by using these options:
If you like this article, please share it using the buttons below. It won’t take a lot from you, but it will help us grow. Thanks for your support!
The administrative tool is claimed to be one of the most important feature in Windows. These tools permit the user to make changes to the Operating System of their computers, as per their convenience. These tools include computer services and management, event viewer, local security policy, performance monitor, system configuration and information, task scheduler, firewall and many more. Windows 10 also offers many of these tools or rather their advanced version to its users.
The Administrative Tools can be found in the control panel of your computer. In fact, administrative tools are the maximum used applets in Windows’ control panel. To make the operating system work in accordance with or needs we need to bring about some changes in the default settings of these tools. So here are two easy ways to make changes to the Operating System of your computer.
Method #1: Open Administrative Tools From Default Start Menu
You can gain access to the Administrative tools from the start menu. The start menu is present in the task bar. The task bar is a horizontal or vertical column or bar that can generally be found at the bottom of the computer screen. Click the Windows icon present on the task bar at the extreme left corner of your computer screen and then follow the following steps:
Step 1: Click the Windows icon
Step 2: A list of documents and other tools in your computer system opens up from a launch up window. This menu is known as the Start Menu.
Step 3: Select the all apps view in the start menu present in front of you.
Step 4: From the all apps view search for administrative tools
Step 5: You can also use alphabetical navigation feature to make your search easy and quick.
Step 6: Expand the Administrative tools section and you can make the changes of your choice
These steps will help you with your computer’s operating system for making changes.
Method #2: Open Administrative Tools From Windows Settings
You can also open the Administrative tools folder from the settings. You can find the system settings in my computer in the Local disk C or the commonly called C-drive. There you have a user folder that contains your settings apk. To get access to the Administrative tools section from there follows the following steps:
Step 1: Open settings
Step 2: Go to system
Step 3: Open the about section
Step 4: An option for related settings will be found there
Step 5: Select the option and you will find the Administrative settings
By following the above-mentioned steps, you make required changes to your Operating system as per your requirement.
Conclusion
The two above mentioned methods will help you make changes in your Operating system. Another method that some programmers use is the Shell Command. For this all you need to do is press the Windows key from your keyboard along with the R key. This will open a command window on your screen. It has a space provided for you to type your command for the computer. There type – shell: administrative tools. This will launch a window on your computer screen containing the Administrative tools.
- If PCUnlocker Doesn’t Work, What’s the Best Alternative to PCUnlocker?
- How to Remove or Bypass PDF Security Password?
- 2 ways to reset HP laptop login password
В данной статье показаны действия, с помощью которых можно открыть «Средства администрирования Windows» в операционной системе Windows 10.
Администрирование — это папка в панели управления, содержащая средства для системных администраторов и опытных пользователей. Средства администрирования в папке могут отличаться в зависимости от используемой версии Windows.
Пример папки «Администрирование» показан на скриншоте ниже.

Содержание
- Средства администрирования в меню Пуск
- Открытие через Поиск
- Через панель управления
- Запуск через Проводник Windows
Средства администрирования в меню Пуск
Чтобы открыть «Средства администрирования Windows», откройте меню Пуск, в списке приложений в группе под буквой «С», найдите и разверните папку Служебные — Windows и выберите Средства администрирования Windows.

Также можно непосредственно из меню «Пуск» запустить необходимую утилиту из состава средств администрирования Windows, для этого откройте меню «Пуск», в списке приложений в группе под буквой «С», найдите и разверните папку Средства администрирования Windows и выберите необходимую утилиту.

Открытие через Поиск
Чтобы открыть «Средства администрирования Windows», используйте «Поиск в Windows», для этого нажмите на значок поиска в панели задач или нажмите сочетание клавиш + S, в строке поиска начните вводить администрирование и в результатах поиска выберите Средства администрирования Windows.

Через панель управления
Откройте классическую панель управления, в выпадающем списке Просмотр: выберите Мелкие значки и затем выберите пункт Администрирование.

Запуск через Проводник Windows
Откройте Проводник Windows и в адресную строку скопируйте и вставьте следующий путь:
%ProgramData%\\Microsoft\\Windows\\Start Menu\\Programs\\Administrative Tools

Используя рассмотренные выше действия, можно открыть «Средства администрирования Windows» в операционной системе Windows 10.
Windows 10 Administrative tools contain many useful tools for advanced users and system administrators. There are some tools that anyone will appreciate, including Disk Cleanup, Services, System Information, Defragment, and Memory Diagnostics. Here are five ways you can open Administrative Tools.
Here are the Administrative tools available:
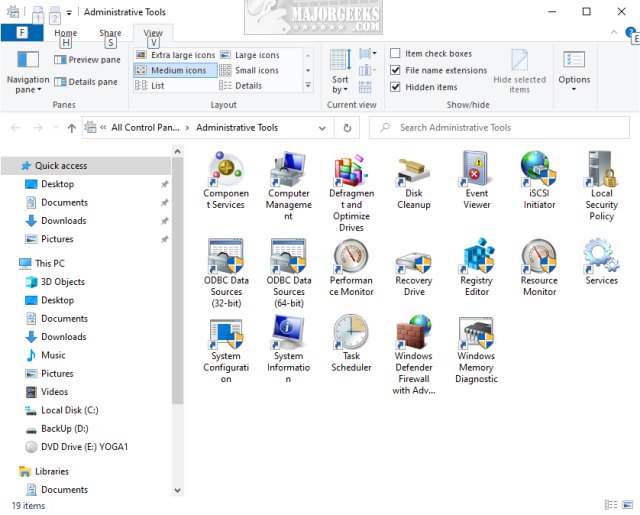
1: Open Administrative Tools from Control Panel
We start with opening the Control Panel because opening the Classic Control Panel is pretty awesome.
Press the Windows Key + S or type control panel into search. Click on top where you see Control Panel App to open.
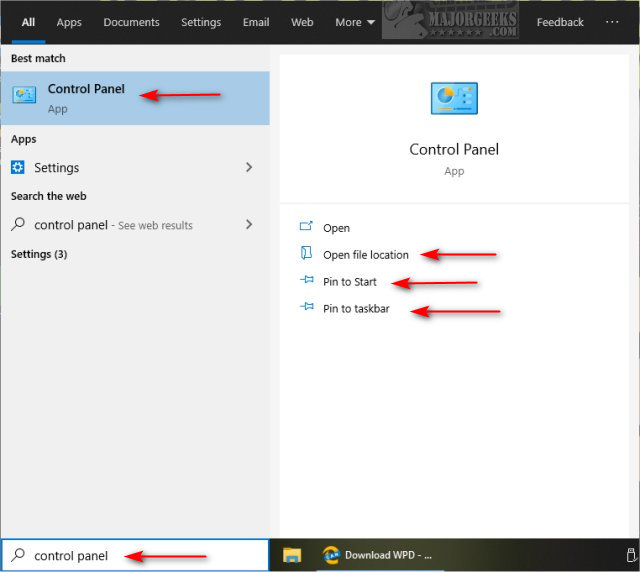
Another reason we prefer the search method is the ability to Pin to Start or Pin to taskbar for future access.
You can also click on Open file location, right-click on the executable, and copy anywhere you like; maybe the Desktop?
2: Open Administrative Tools from Search
Press the Windows Key + S or start typing administrative tools into search, and click on Windows Administrative Tools.
You can also Pin to Start, Pin to taskbar and Open file location as mentioned above.
3: Open Administrative Tools from Start
Click Start and scroll Down to Windows Administrative Tools.
4: Open Administrative Tools from File Explorer
Open File Explorer and type Control Panel\All Control Panel Items\Administrative Tools in the Search bar.
The Administrative Tools folder will open.
5: Open Administrative Tools from Settings
Windows 10 Pro users can go to Start > Settings > System > About. On the right, look for Additional administrative tools.
Windows 10 Home users don’t have this option.
Similar:
comments powered by Disqus
