Восстановление Boot Configuration Data (BCD – Windows NT6.x):
Инструкция по (пересозданию) восстановлению BCD операционной системы (NT6.x) после повреждений/изменений в таблице разделов:
(в случаях, когда при загрузке ОС выдается сообщение “Boot configuration data file is missing / Boot Configuration Data file is missing some required information”,
либо операционную систему перенесли с диска с разметкой разделов MBR на диск с разметкой GPT)
(ВНИМАНИЕ!: неправильные действия с BCD могут привести к невозможности загрузки операционной системы)
Если у вас есть резервная копия системы и активного (ESP – GPT) раздела – можете спокойно продолжать:
1. (Схема разбивки диска MBR / GPT): BCD присутствует, но поврежден или не синхронизирован с разделами:
Загружаемся в WinPE, запускаем BootIce, переходим на вкладку “BCD Edit” и выбираем файл BCD.
Файл BCD должен находиться в папке Boot в корне активного раздела жесткого диска,
(либо в корне раздела операционной системы, либо на скрытом разделе в 100МБ)
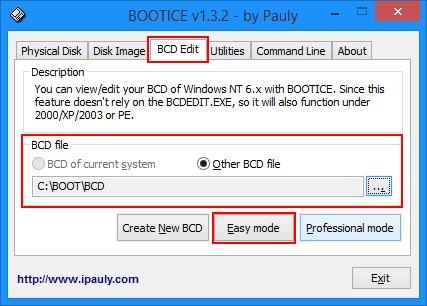
Затем нажимаем кнопку “Easy mode”:
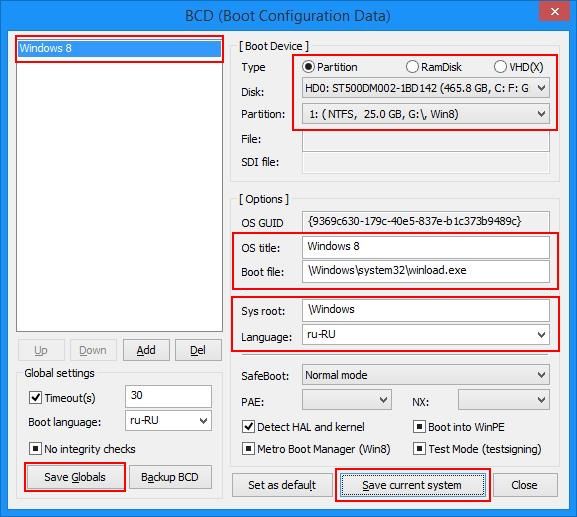
В открывшемся окне выбираем операционную систему (список слева),
Затем ставим переключатель “Type” на “Partition”, и выбираем жесткий диск из выпадающего списка “Disk”.
Затем выбираем раздел, на котором находится операционная система из списка “Partition”:
(вы можете ориентироваться по букве и размеру радела ОС)
После выбора диска и раздела, с которого должна загружаться ОС,
Можно сохранить изменения, нажав “Save current system”, затем “Save Globals”.
После нужно перезагрузиться, и проверить, загружается ли операционная система.
Если система по-прежнему не загружается, можно попробовать пересоздать BCD:
2. (Схема разбивки диска MBR / GPT): BCD отсутствует, либо требуется его пересоздать:
Здесь надо убедиться, что подключены все нужные жесткие диски, и их конфигурация больше не будет изменяться.
Также вы должны выбрать папку где установлена ваша Windows при начальной загрузке в WinPE5 (например C:\Windows)
Перед началом операции (желательно) нужно сделать копию оригинального файла BCD и папки Boot.
Найдя его на активном / или ESP1 (на GPT) разделе, можно просто переименовать всю папку Boot в Boot.bak
(если резервная копия не требуется – можете удалить всю папку Boot, если потребуется – при помощи Unlocker)
Затем заходим в меню Пуск > System Tools > Восстановление BCD автономной системы:
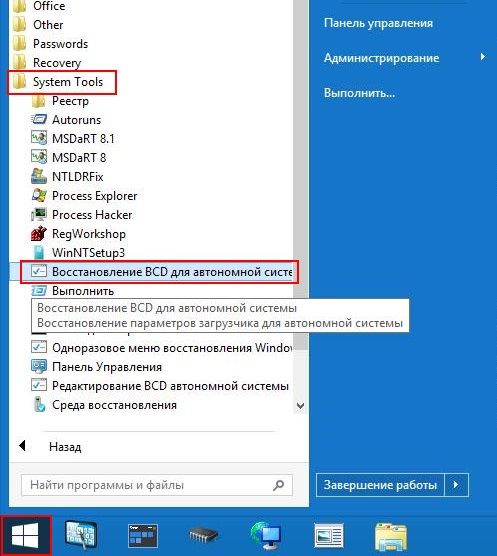
Запустив ярлык, мы выполним команду bcdboot.exe %OFFLINESYSTEM%,
где %OFFLINESYSTEM% – это выбранная вами при старте WinPE5 операционная система (например C:\Windows)
Это команда пересоздаст файлы, необходимые для загрузки ОС (папку Boot, BOOTMGR, BCD) на активном разделе жесткого диска.
(если используется схема разделов GPT, то файлы будут созданы на разделе ESP, даже если буква ему не присвоена):
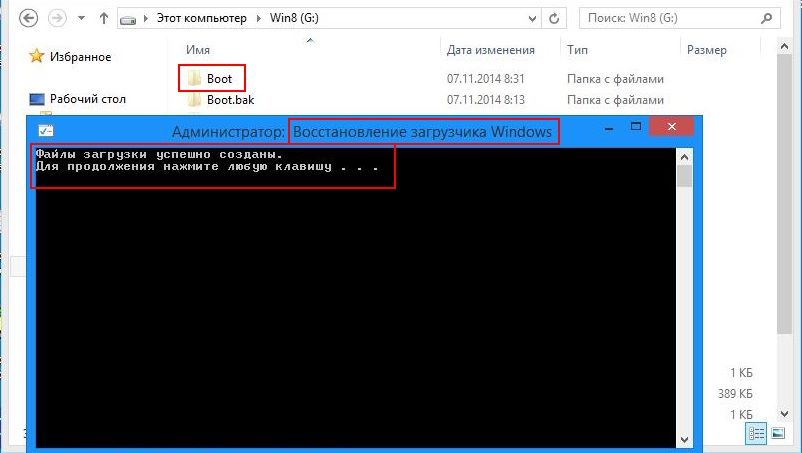
Если вы правильно выбрали папку ОС при старте WinPE5, и удалили старую конфигурацию BCD,
и команда отработала успешно – она сообщит об этом надписью “Файлы загрузки успешно созданы”.
Если в процессе создания файлов произойдет ошибка, будет выведена надпись “Ошибка при копировании файлов загрузки”
Это может означать, что вы неправильно выбрали папку Windows при старте, либо к активному разделу нет доступа, либо активный раздел назначен неправильно.
Дополнительная справка:
При переносе Windows 7/8/8.1 с диска со схемой разделов MBR на диск со схемой разделов GPT – предварительно требуется вручную создать служебный раздел ESP (этот раздел используется в качестве загрузочного на системах UEFI):
Вручную делается это через скрипт DiskPart GPT_ESP_Disk0.dps – он находится в папке PEAddons (дополнения) и создает раздел ESP на диске 0 или 1 (смотрите номер диска в имени и тексте скрипта)
При переносе Windows 7 на плату с загрузкой UEFI требуется, чтобы материнская плата поддерживала модуль совместимости со старыми операционными системами (CSM)
В случае если материнская плата не поддерживает модуль CSM – загрузка Windows 7 в среде UEFI в большинстве случаев будет невозможна.
1 Для UEFI систем загрузчик (BOOTMGR) находится в папке EFI\BOOT на скрытом разделе ESP (букву назначайте вручную, через BootIce), а файл BCD – в папке EFI\MICROSOFT\BOOT.
P.S.: не забываем что для восстановления BCD нужно иметь полный доступ (запись-чтение) к папке Boot и файлу BCD.
Восстановление BCD тестировалось на Windows 7/8/8.1 (x86/x64 UEFI)
В этой статье мы разберемся, как восстановить загрузчик Windows 10 или 11 на современном компьютере, на котором используется UEFI интерфейс вместо классического BIOS и таблица разделов диска GPT (вместо MBR). Повреждение загрузчика Windows может быть вызвано установкой второй ОС (Dual Boot — конфигурация), повреждением файловой систему, некорректным восстановлении Windows после сбоя, удалением скрытых разделов, вирусом-вымогателем и рядом других причин.
Данная статья содержит подробную пошаговую процедуру восстановления поврежденного или удаленного загрузчика ОС в Windows 11/10/8.1 и Windows Server 2022/2019/2016/2012R2 на компьютерах, которые работают в нативном (не legacy) режиме UEFI. Инструкцию можно использовать как для восстановления бинарных файлов загрузчика Windows, так и конфигурационного файла загрузчика EFI\Microsoft\Boot\BCD (в случаях, когда Windows не загружается из-за отсутствия или повреждения файла конфигурацией загрузка BCD.
Содержание:
- Не загружается Windows: Boot configuration data is missing EFI\Microsoft\Boot\BCD
- Автоматическое восстановление загрузчика Windows
- Ручное восстановление загрузчика Windows с помощью BCDBoot
Не загружается Windows: Boot configuration data is missing EFI\Microsoft\Boot\BCD
UEFI компьютер с Windows, установленной в наивном режиме, не сможет загрузиться при повреждении EFI загрузчика Windows. При попытке загрузиться с диска с повреждённым или отсутствующим EFI загрузчиком появится BSOD (синий экран смерти) с ошибкой:

The boot configuration data for your PC is missing or contains errors. File :\EFI\Microsoft\Boot\BCD Error code: 0xc000000f
или
Error code: 0xc000014c
В русской версии Windows ошибка может быть такая:
Ваш компьютер нуждается в ремонте Данные конфигурации загрузки для вашего ПК отсутствуют или содержат ошибки Файл:\EFI\Microsoft\Boot\BCD Код ошибки: 0xc000000f
Эта ошибка говорит о повреждении или даже полном удалении конфигурации загрузчика Windows — Boot Configuration Data (BCD). Если вы попытаетесь восстановить загрузчик на UEFI компьютере с помощью утилиты
bcdedit
, вы получите такую ошибку:
The boot configuration data store could not be found. The requested system device cannot be found.
Дело в том, что если Windows 10/11 установлена в нативном режиме UEFI на GPT диск, то EFI загрузчик Windows (Windows Boot Manager) хранит программу управления загрузкой и конфигурацию BCD на отдельном скрытом разделе EFI (размером 100 мб с файловой системой FAT32). Утилита bcdedit не видит этот EFI раздел, и соответственно не может управлять конфигурацией загрузчика на нем.
Если при загрузке Windows появляется только черный экран с надписью “Operating System not found”, скорее всего у вас полностью удален загрузчик Windows. Следуйте инструкции по ссылке.
Автоматическое восстановление загрузчика Windows
Процедура автоматического восстановления загрузчика, зашитая в среду восстановления Windows (WinRe), как правило, в таких случаях бессильна. Но попробовать все-же стоит:
- Загрузитесь с диска загрузочного диска, диска восстановления или установочной флешки с Windows 10 или 11;
- На экране установки нажмите кнопку Восстановление системы;
- Затем выберите пункт Поиск и устранение неисправностей -> Восстановление при загрузке и выберите ОС, загрузчик которой нужно попытаться восстановить;
- Но скорее всего результат будет отрицательный: Восстановление при загрузке не удалось восстановить компьютер
Ручное восстановление загрузчика Windows с помощью BCDBoot
Перейдем к процедуре ручного восстановления EFI загрузчика Windows на UEFI компьютере.
Для восстановления конфигурации загрузчика (BCD), вам нужно загрузить компьютер с оригинального установочного диска с Windows (диска восстановления или специально подготовленной установочной USB флешки с Windows ). После загрузки в среде восстановления нужно открыть окно командной строки: выберите Восстановление системы -> Диагностика -> Командная строка (System Restore -> Troubleshoot -> Command Prompt).
Командную строку также можно запустить, если у вас под рукой есть только установочный диск с Windows. Для этого достаточно на самом первом этапе установки Windows (при выборе языка и раскладки клавиатуры) нажать комбинацию клавиш Shift+F10 (или Shift+Fn+F10 на некоторых моделях ноутбуков).

В открывшейся командной строке выполните запустите утилиту управления дисками, набрав команду:
diskpart
Выведите список дисков в системе:
list disk
На этом этапе очень важно определить тип таблицы разделов на диске, на котором установлена Windows: MBR или GPT. Дело в том, что EFI загрузчик используется только на дисках с GPT разметкой.
Если у диска в столбце Gpt указана звездочка (
*
), тогда на диске используется таблица разделов GPT, если нет – MBR.

Если с помощью diskpart вы определили, что на вашем диске используется GPT разметка, следуйте дальнейшим шагам инструкции по восстановлению загрузчика.
Если у вас разметка MBR, тогда данная инструкция не применима к вашему компьютеру. Скорее всего у вас компьютер с BIOS, или в настройках UEFI включен режим совместимости Legacy/Compatibility Support Module/CSM.
На MBR дисках загрузчик хранится на отдельном разделе System Reserved, а не на EFI разделе (ни в коем случае не конвертируйте таблицу разделов MBR в GPT, пока не исправите загрузчик!!) Используйте другую инструкцию по восстановлению BCD загрузчика на MBR (Master Boot Record) диске.
Выберите диск, на котором установлена ваша Windows (если жесткий диск в системе один, его индекс должен быть равен 0):
sel disk 0
Выведите список томов и разделов в системе:
list partition
list volume

В нашем примере видно, что загрузочный раздел EFI имеет индекс Partition2 (он же Volume 5 с меткой Hidden). Проще всего определить EFI размер по файловой системе FAT32, размеру 100 Мб (это стандартный минимальный размер для Windows компьютеров, в редких случая размер раздела может быть). Чаще всего для него используется метка — System EFI или ESP/ EFI System Partion).
В нашем примере основной раздел, на который установлена Windows, имеет индекс volume 2, отформатирован в файловая система NTFS и ему назначена буква C:.
В вашем случае назначенная буква диске может отличаться. Это зависит, как вы загрузили свой компьютер в среде WinPE. Проще всего определить его по размеру. Если вы не уверены, нужно проверить что на этом диске есть каталог Windows. Выйдите из утилиты diskpart (команда exit) и выполните команду:
dir C:\
Убедитесь, что на этом диске есть каталоги
Windows
,
Program Files
,
Users
и прочие.

Если этих каталогов нет, значит вашему диску с Windows назначена другая буква диска. Проверьте содержимоет дисков с другими буквами.
Запомните букву диска, назначенную разделу с Windows, чуть ниже мы будем использовать ее в качестве одного из аргументов команды bcdboot.
В таблице также обязательно должен быть раздел MSR (Microsoft System Reserved) размером 16 мб в Windows 10/11 (или 128 Мб в Windows 8.1).
Назначьте скрытому EFI разделу произвольную букву диска (например, M:):
select volume 5
assign letter M:
Должна появится строка, свидетельствующая об успешном назначении буквы диска разделу EFI:
DiskPart successfully assigned the drive letter or mount point.
Завершите работу с diskpart:
exit
Перейдите в каталог с загрузчиком на скрытом разделе:
cd /d m:\efi\microsoft\boot\
В данном случае M: это буква диска, присвоенная разделу EFI чуть выше. Если каталог \EFI\Microsoft\Boot\ отсутствует
The system cannot find the path specified
), попробуйте следующие команды:
cd /d M:\Boot\
или
cd /d M:\ESD\Windows\EFI\Microsoft\Boot\
На этом этапе многие рекомендуют выполнить следующие команды, которые должны перезаписать загрузочную запись раздела, найти установленные Windows и добавить их в BCD:
bootrec /fixboot
bootrec /scanos
bootrec /rebuildbcd
или даже:
bootrec /FixMbr
(восстановление MBR записи для GPT диска выглядит странным)
Все эти команды применимы только для дисков с MBR. Если ваш компьютер загружается в UEFI режиме, то на нем обязательно используется таблица разделов GPT (как раз наш случай). Поэтому при запуске команд
bootrec
вы увидите ошибку:
access is denied
Для исправления загрузочных записей на EFI разделе нужно использовать утилиту
BCDBoot
, а не bootrec.
Утилита BCDBoot позволяет восстановить файлы загрузчика на EFI разделе, скопировав их системного каталога на разделе с Windows. Конфигурация загрузчика BCD пересоздается с помощью шаблона %WINDIR%\System32\Config\BCD-Template.
С помощью команды
attrib
снимите атрибуты скрытый, read-only и системный с файла BCD:
attrib BCD -s -h -r
Удалите текущий файл с конфигурацией BCD, переименовав его (так вы сохраните старую конфигурацию в качестве резервной копии):
ren BCD BCD.bak
С помощью утилиты bcdboot.exe нужно скопировать из системного каталога критические файлы среды загрузки UEFI в загрузочный EFI раздел и пересоздать конфигурацию загрузчика в хранилище BCD:
bcdboot C:\Windows /l en-us /s M: /f ALL
где,
- C:\Windows – путь к корневому системному каталогу Windows на диске (это ваш диск, на который была установлена ваша Windows, мы узнали его ранее с помощью команды diskpart);
- /f ALL – означает, что необходимо скопировать файлы среды загрузки Windows, включая файлы для компьютеров с UEFI и BIOS (теоретическая возможность загружаться на EFI и BIOS системах). Чтобы скопировать только EFI загрузчик, используйте команду /f UEFI;
- /l en-us — определяет языковой стандарт, который используется при инициализации хранилища BCD. По умолчанию используется en-US — английский язык (США);
- /s M: — скопировать файлы EFI загрузчика на указанный раздел;
- /с – эта новая опция BCDBoot в Windows 10, которая позволяет перезатереть имеющиеся загрузочные записи при создании нового хранилища (в том числе debugsettings). Используйте этот параметр, чтобы игнорировать старые настройки и создать полностью чистую конфигурацию BCD загрузчика;
- /v – используется для включения режима вывода подробной информации BCDBoot..
Теперь, если выполнить команду bcdedit, вы увидите следующую картину:
В секции диспетчера загрузки Windows (Windows Boot Manager) должна появится запись, указывающая на полный путь к файлу управления загрузкой UEFI. В этом примере он находится на разделе 2 (
partition=\Device\HarddiskVolume2
), путь
\EFI\MICROSOFT\BOOT\BOOTMGFW.EFI
.

Windows Boot Manager
--------------------
identifier {bootmgr}
device partition=\Device\HarddiskVolume2
path \EFI\Microsoft\Boot\bootmgfw.efi
description Windows Boot Manager
locale en-US
inherit {globalsettings}
bootshutdowndisabled Yes
default {CURRENT}
resumeobject {xxxxxxxx-xxxx-xxxx-xxxx-xxxxxxxxxxxx}
displayorder {default}
toolsdisplayorder {memdiag}
timeout 30
Windows Boot Loader
-------------------
identifier {current}
device partition=C:
path \Windows\system32\winload.efi
description Windows Server 10
locale en-US
inherit {bootloadersettings}
recoverysequence {xxxxxxxx-xxxx-xxxx-xxxx-xxxxxxxxxxxx}
recoveryenabled Yes
isolatedcontext Yes
allowedinmemorysettings 0x15000075
osdevice partition=C:
systemroot \Windows
resumeobject {xxxxxxxx-xxxx-xxxx-xxxx-xxxxxxxxxxxx}
В секции Windows Boot Manager должен быть указан путь к EFI разделу (
=\Device\HarddiskVolume2
), путь к файлу управления загрузкой (bootmgfw.efi). В секции Windows Boot Loader указан раздел Windows и путь к EFI загрузчику Windows (
\Windows\system32\winload.efi
). При включении компьютер передаст управление диспетчеру загрузки EFI, который запустит загрузчик Windows.
Возможные ошибки:
Перезагрузите компьютер, отключите загрузочный диск. Если вы все сделали правильно, в выборе устройств загрузки должен появиться пункт Windows Boot Manager в котором можно выбрать загрузку нужной операционной системы. Ваш EFI загрузчик и конфигурация BCD успешно восстановлены!
В некоторых случаях после восстановления BCD загрузчика, при загрузке Windows появляется ошибка
BAD SYSTEM CONFIG INFO
. Чтобы исправить ошибку:
Убедитесь, что вы не вносили недавно изменения в настройки UEFI
Загрузитесь с установочной/загрузочной флешки и измените конфигурацию загрузчика командами:
-
bcdedit /deletevalue {default} numproc -
bcdedit /deletevalue {default} truncatememory
На чтение1 мин
Опубликовано
Обновлено
Вы обновили свою операционную систему до Windows 10 или произвели установку с нуля, и вдруг столкнулись с проблемами загрузки? Не отчаивайтесь! В данной статье мы расскажем вам о способе восстановления загрузчика Windows 10 при помощи AdminPE.
AdminPE – это специальная загрузочная среда, которая позволяет запускать операционную систему с загрузочного носителя. С ее помощью вы сможете восстановить недостающие файлы или исправить ошибки в загрузчике. Начнем!
Шаг 1: Создайте загрузочный носитель AdminPE. Для этого вам потребуется бесплатная программа WinPE (Windows Preinstallation Environment). Загрузите ее с официального сайта Microsoft, установите и запустите на своем компьютере.
Шаг 2: Подключите к компьютеру носитель с установочной версией Windows 10 и загрузитесь с него. После этого запустите AdminPE. При необходимости выберите язык и нажмите «Далее».
Примечание: Если у вас нет установочного диска, загрузочный носитель можно создать на флеш-накопителе с помощью официального инструмента Windows 10 Media Creation Tool.
Шаг 3: После загрузки AdminPE откройте командную строку. Введите следующую команду: «bootrec /fixmbr» и нажмите «Enter». Эта команда восстановит мастер загрузки.
Шаг 4: После завершения выполнения команды «bootrec /fixmbr» введите команду «bootrec /fixboot» и нажмите «Enter». Эта команда восстановит загрузочные файлы операционной системы.
Шаг 5: После завершения выполнения команды «bootrec /fixboot» введите команду «bootrec /rebuildbcd» и нажмите «Enter». Она просканирует ваш компьютер на наличие операционной системы и добавит ее в загрузочный список.
Поздравляем! Вы успешно восстановили загрузчик Windows 10 с помощью AdminPE. Теперь вы можете перезагрузить компьютер и наслаждаться безотказной работой вашей операционной системы.
Создание загрузочной флешки
Процесс восстановления загрузчика Windows 10 с помощью AdminPE начинается с создания загрузочной флешки. Для этого вы можете использовать программу Rufus, которая позволяет создавать загрузочные носители.
- Скачайте и установите программу Rufus с официального сайта.
- Подключите флешку к компьютеру.
- Запустите программу Rufus.
- Выберите вашу флешку в разделе «Устройство».
- Убедитесь, что в поле «Схема разделов и тип файла» выбраны параметры «MBR» и «FAT32».
- В поле «Создание загрузочного диска» выберите опцию «Образ диска ISO».
- Нажмите на кнопку «Выбрать» и выберите образ AdminPE, который вы ранее скачали.
- Убедитесь, что все настройки выбраны правильно и нажмите на кнопку «Начать».
- Подождите, пока Rufus завершит процесс создания загрузочной флешки.
- После завершения процесса вы можете отключить флешку от компьютера.
Теперь у вас есть загрузочная флешка, которую можно использовать для восстановления загрузчика Windows 10 с помощью AdminPE.
В этой публикации, друзья, рассмотрим, как выполнить восстановление загрузчика Windows 11. Системный загрузчик может быть повреждён в результате критической системной ошибки, наших пользовательских некорректных действий, проникновения на компьютер вирусов и т.п. И без загрузчика Windows 11 не сможет запуститься. Если вы сталкивались с этой проблемой в Windows 10 или более ранних версиях Windows, хорошая новость – вам пригодится ваш опыт. Ничего нового в плане обустройства загрузчика в Windows 11 нет. Его реанимация происходит так же, как реанимация загрузчика любой Windows начиная с 7. И давайте рассмотрим способы восстановления загрузчика Windows 11.
При повреждении загрузчика можем видеть синий экран смерти с ошибкой, указывающей на проблемы с загрузчиком. Компьютер может циклически перезагружаться из-за безуспешных попыток автоматического восстановления загрузки. Либо мы можем видеть на экране среду восстановления Windows 11, предлагающую нам выбор действия. В последнем случае можем попробовать автоматическое восстановление загрузки. Выбираем «Поиск и устранение неисправностей», далее – «Восстановление при загрузке».
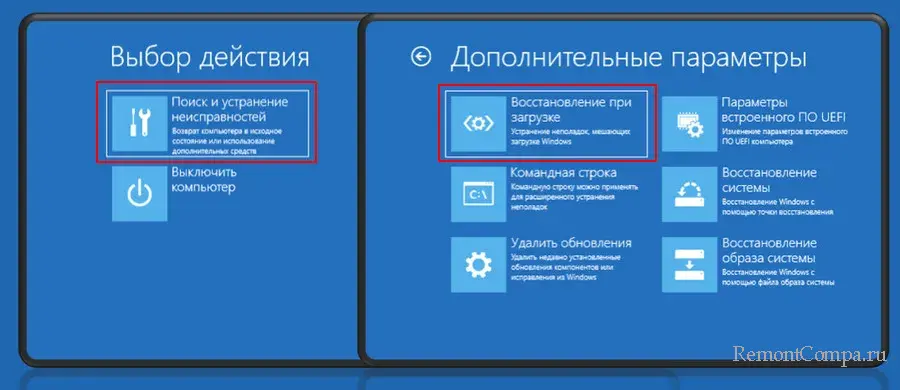
Запустится диагностика Windows 11. И, возможно, в каких-то несложных случаях проблема загрузчика устранится автоматически. В большинстве случаев, увы, автоматическое восстановление загрузки не поможет.
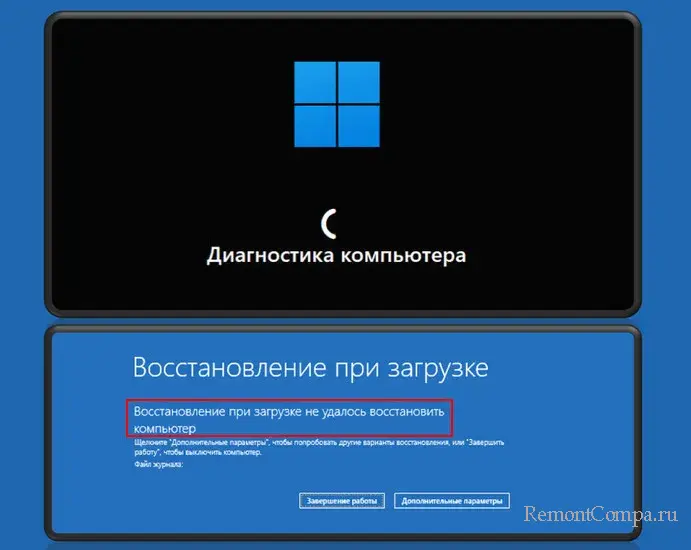
Можем попробовать восстановить загрузчик Windows 11 с помощью командной строки. Для этого нам нужна среда восстановления Windows 11. При повреждении загрузчика она может сама запускаться. Если нет, её можно запустить с установочного носителя Windows 11, 10 или 8.1. Проходим первый этап установщика и жмём «Восстановление системы».
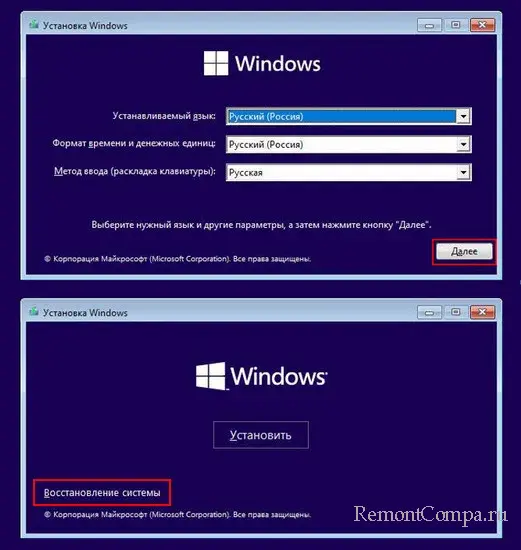
В среде восстановления выбираем «Поиск и устранение неисправностей», далее – «Командная строка».
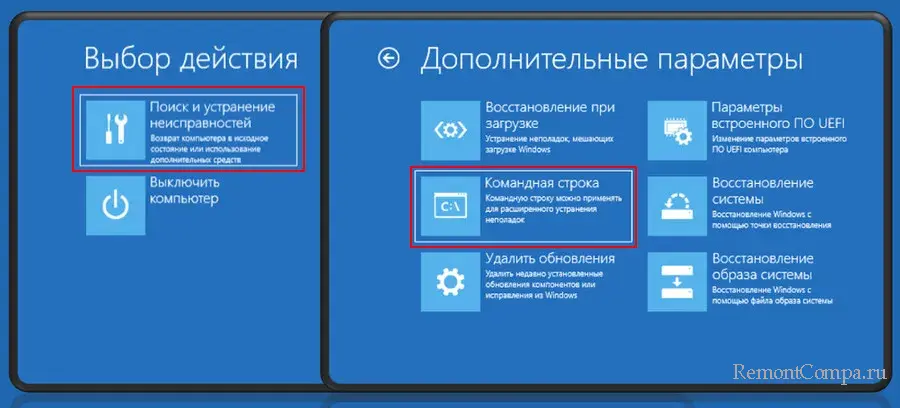
В командную строку вводим:
diskpart
lis volУвидим перечень разделов на диске. Нам нужны двое из них:
- Один – NTFS-раздел, на котором установлена Windows, можем ориентироваться на метку раздела или его размер. Смотрим, какая у этого раздела буква. Обычно это C, но не всегда;
- Другой – небольшой раздел (обычно 100 Мб) с файловой системой FAT32, это раздел загрузчика. У него, как правило, нет буквы, нам нужен порядковый номер этого раздела.
Далее вводим в командную строку:
select volume 4Где каждый вместо 4 подставляет свой порядковый номер раздел загрузчика.
Вводим:
assign letter=zЭто присвоение разделу буквы Z.
Вводим:
exitЭто выходим из diskpart.
И вводим команду уже непосредственно для восстановления загрузчика:
bcdboot C:\Windows /s Z: /f allГде, если раздел Windows обозначен не буквой С, а другой какой-то, то подставляем её в команде вместо C.
По итогу этой команды мы должны получить уведомление, что файлы загрузки успешно созданы.
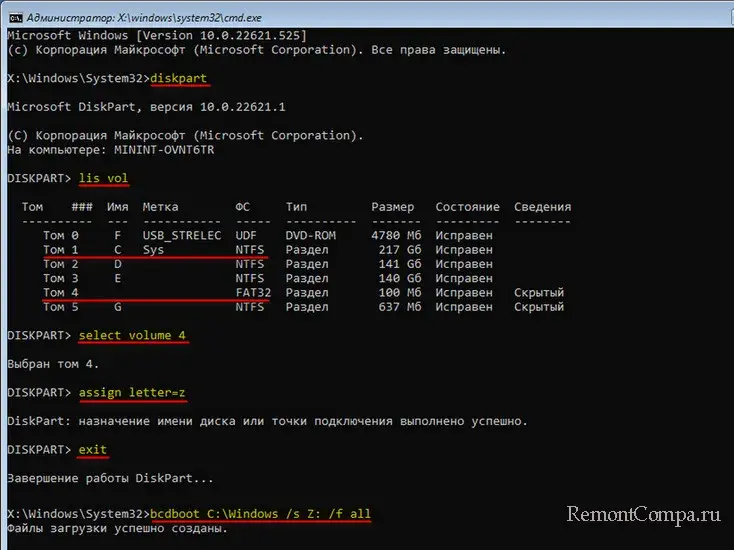
Далее перезагружаем компьютер. Но, друзья, можем увидеть экран смерти с ошибкой загрузки Windows 11. В таком случае жмём Enter, перезагружаемся.
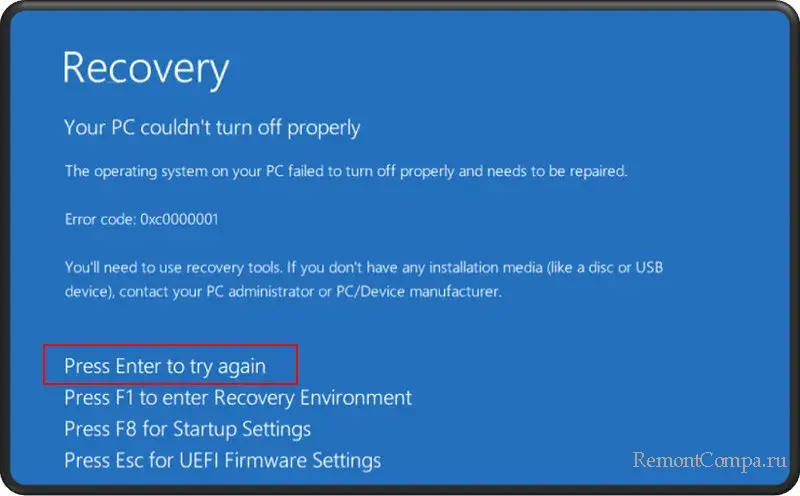
И уже с новым запуском Windows 11 может успешно загрузиться.
Если, друзья, у вас не получается предложенным выше способом восстановить загрузчик Windows 11, используйте загрузочную флешку с WinPE 11-10-8 Sergei Strelec. Это WinPE с внушительным арсеналом средств реанимации Windows. Он может предложить различные способы восстановления загрузчика Windows 11 – как простые, с помощью юзабильных программ, так и сложные, где требуется пересоздание раздела загрузчика. Детально об этих способах – в статье «Восстановление загрузчика EFI-систем Windows с помощью Live-диска by Sergei Strelec».
Обратите внимание, в статье рассматриваются способы восстановления загрузчика EFI-систем. В большинстве случаев ваша Windows 11 будет EFI-системой из-за её системных требований, где обязательным условием является работа компьютера в режиме UEFI. Но, возможно, некоторые из вас, друзья, неофициально используют Windows 11 как Legacy-систему на старых компьютерах с BIOS Legacy. В таком случае у вашей Windows 11 будет MBR-загрузчик. Его тоже можно восстановить с помощью WinPE 11-10-8 Sergei Strelec, но способами, описанными в статье «Восстановление MBR-загрузчика Windows с помощью Live-диска by Sergei Strelec».
Восстановление загрузчика Windows 10 AdminPE
Когда компьютер отказывается загружаться или выдает ошибки при загрузке, это может означать наличие проблемы в загрузчике операционной системы. Одна из наиболее распространенных версий Windows — Windows 10 — также имеет свой собственный загрузчик под названием AdminPE.
Несмотря на то, что AdminPE является надежным инструментом, который используется для автономного восстановления системы, некоторые пользователи сталкиваются с проблемой его корректной работы. В этой статье мы разберемся, как восстановить загрузчик Windows 10 AdminPE и привести вашу операционную систему в рабочее состояние.
Шаг 1: Загрузка компьютера в режиме безопасного режима
Перед тем, как начать процесс восстановления загрузчика AdminPE, необходимо загрузить компьютер в режиме безопасного режима. Это можно сделать, нажимая клавишу F8 во время загрузки компьютера до того, как появится экран с логотипом Windows.
Если клавиша F8 не работает, можно использовать командную строку через Режим восстановления Windows. Для этого необходимо:
- Перейдите в «Расширенный запуск» на экране входа в Windows
- Выберите «Отображать параметры вариантов загрузки» и кликните «Перезагрузить»
- Выберите «Режим безопасного запуска» и начните загрузку компьютера
Шаг 2: Восстановление загрузчика Windows 10 AdminPE через командную строку
Чтобы начать процесс восстановления, нужно воспользоваться командной строкой:
bcdedit /export C:\BCD_Backup
Эта команда экспортирует резервную копию загрузочного меню в папку C:\BCD_Backup на вашем компьютере.
ren c:\boot\bcd bcd.old
Эта команда переименует текущий BCD-файл в bcd.old, сохраняя его на вашем компьютере в случае, если нужно будет вернуть его в будущем.
bootrec /buildbcd

Эта команда сканирует все диски в компьютере и ищет установленные версии Windows. Когда она найдет операционную систему, вы получите запрос на добавление этой версии в загрузку. Введите ‘Да’ и нажмите Enter.

Когда процесс завершится, выходите из командной строки и перезагружаете компьютер.
Шаг 3: Проверка работоспособности загрузчика
После перезагрузки компьютера проверьте, работает ли загрузчик AdminPE исправно. Если система загрузилась без ошибок, значит восстановление произошло успешно.
Однако, если проблема не была решена, вы можете повторить процесс восстановления или связаться с технической поддержкой Microsoft для получения дополнительной помощи.
Итог
Восстановление загрузчика Windows 10 AdminPE может оказаться довольно простым процессом, если вы знаете, как выполнить необходимые команды. Однако, если вы не уверены в своих навыках, лучше обратиться за помощью к специалистам или попытаться самостоятельно найти дополнительную информацию на сайте Microsoft.
Восстановление загрузчика Windows 10 AdminPE: руководство по восстановлению
Загрузчик Windows 10 — это нечто, что позволяет надежно загружать операционную систему на компьютере. Но что делать, если данный загрузчик не работает? В этой статье мы рассмотрим, как можно восстановить загрузчик Windows 10 AdminPE. Мы дадим пошаговую инструкцию, чтобы облегчить процесс восстановления.
Шаг 1: Загрузка AdminPE с помощью загрузочной флешки
Первым шагом в восстановлении загрузчика Windows 10 AdminPE является загрузка AdminPE с помощью загрузочной флешки. Для этого вам нужно получить или создать флешку с AdminPE, затем подключить ее к компьютеру и загрузить через нее систему. Как правило, вам понадобится нажать специальную клавишу на клавиатуре, когда компьютер заходит в BIOS, чтобы войти в меню загрузки, или выбрать загрузку с помощью клавиш на экране загрузки компьютера. Когда система загрузится с AdminPE, вы можете продолжать восстановление загрузчика Windows 10.
Шаг 2: Запустите командную строку и выполните команды
Как только вы загрузились в AdminPE, откройте командную строку. Для этого нажмите клавиши Win + R, введите cmd и нажмите Enter.
Обратите внимание: если на системном диске есть несколько операционных систем, выполните следующую команду: bcdedit /enum all. Это позволит вам увидеть все установленные операционные системы на компьютере и соответствующие ID. Затем выберите нужный и выполните команды для восстановления.
Первый шаг — запустить команду chkdsk. Он проверяет целостность системных файлов и исправляет ошибки, если они найдутся. Просто введите команду chkdsk C: /f /r, где С — это буква системного диска (она может отличаться на вашем компьютере).
Далее выполните следующую команду: bootrec /fixboot. Он пытается исправить настройки загрузки Windows. Затем выполните bootrec /scanos для поиска установленных операционных систем.

Найденные операционные системы могут быть добавлены с помощью команды bootrec /rebuildbcd.
Шаг 3: Перезагрузка системы и проверка работы загрузчика
После завершения операций в командной строке, перезагрузите систему. Если все было выполнено должным образом, Windows должна загрузиться без ошибок с восстановленным загрузчиком. Если же это не произошло, вернитесь к командной строке и выполните дополнительные действия для восстановления.
Шаг 4: Установка и запуск утилиты EasyBCD
Если ранее описанные шаги не помогли в восстановлении загрузчика Windows 10, вы можете воспользоваться утилитой EasyBCD. Он поможет настроить загрузчик, добавить или удалить установленные операционные системы и т. д.

Чтобы воспользоваться EasyBCD, вам необходимо скачать его с официального сайта и запустить установочный файл. После установки запустите EasyBCD и выберите пункт меню «Add New Entry». В этом меню вы можете выбрать установленный ОС и настроить параметры загрузки, такие как время задержки перед загрузкой и т.д.
Итог
Загрузчик Windows 10 AdminPE — это ключевой элемент, который требуется для успешного запуска операционной системы. Если наблюдаются проблемы с загрузкой, вы можете попытаться восстановить его с помощью специальных команд в командной строке. Кроме того, вы можете воспользоваться утилитой EasyBCD для более тонкой настройки загрузчика. В любом случае, восстановление загрузчика Windows 10 AdminPE — это важный шаг, который необходимо сделать, чтобы вернуть себе полный контроль над компьютером.
Восстановление загрузчика Windows 10: как вернуть систему к жизни
Ни для кого не секрет, что загрузчик Windows 10 является неотъемлемой частью системы, которая отвечает за корректную загрузку операционной системы. Однако, не всегда этот важный элемент работает исправно, и пользователю приходится искать способы восстановления.
В данной статье мы рассмотрим несколько способов восстановления загрузчика Windows 10, включая использование средств восстановления, командной строки, а также через популярное приложение AdminPE.
Способы восстановления загрузчика Windows 10:
- Использование средств восстановления Windows 10
- Восстановление загрузчика через командную строку
- Восстановление системы через приложение AdminPE
Использование средств восстановления Windows 10
Одним из самых простых и быстрых способов восстановления загрузчика является использование встроенных средств восстановления Windows 10. Для этого:
- Нажмите клавишу F8 во время загрузки вашей системы. Появится экран восстановления.
- Выберите пункт «Отладка» и нажмите «Enter».
- Далее нажмите кнопку «Дополнительные параметры».
- Теперь выберите пункт «Возвращение к предыдущей версии» и следуйте инструкциям на экране.
В большинстве случаев этого достаточно для восстановления работы загрузчика.
Восстановление загрузчика через командную строку
Если предыдущий способ не сработал, можно восстановить загрузчик Windows 10 через командную строку. Для этого сделайте следующее:
- Войдите в режим восстановления Windows 10.
- Нажмите «Shift+ F10» на экране восстановления, чтобы открыть командную строку.
- Введите следующие команды поочередно, чтобы переименовать текущий загрузочный файл и создать новый.
- Перезагрузите компьютер.
ren c:\windows\system32\winload.exe c:\windows\system32\winload.exe.old

bootrec /FixMbr
bootrec /FixBoot
bootrec /ScanOs
bootrec /RebuildBcd
После этих действий загрузчик должен работать исправно.
Восстановление системы через приложение AdminPE
Третий способ восстановления загрузчика Windows 10 — это использование приложения AdminPE. Для этого:
- Загрузите AdminPE на флешку.
- Подключите флешку к компьютеру и загрузите компьютер с этой флешки.
- Выберите необходимый диск и нажмите «Next».
- Нажмите «Repair» и выберите пункт «Automatic Fix».
- После завершения процесса восстановления перезагрузите компьютер.

В результате загрузчик Windows 10 будет восстановлен, и ваша система снова будет работать исправно.
Заключение
В результате мы рассмотрели три способа восстановления загрузчика Windows 10. Использование встроенных средств восстановления Windows 10, восстановление через командную строку и приложение AdminPE — все эти методы могут помочь вернуть вашу систему к жизни. Однако, если все они не сработали, лучше обратиться к специалистам для решения проблемы.


