Слайд %{start} из %{total}. %{slideTitle}
Пропустить highlightcarousel
Windows Admin Center — это бесплатный инструмент удаленного управления Windows Server, работающий в любом расположении — на физическом оборудовании, на виртуальной машине, в локальной среде, в Azure или в размещенной среде.
Окончание — highlightcarousel раздел
Мини-сериал о Windows Server: «Месяц Cloud Essentials»
Новое управление серверами с Windows Admin Center
Windows Admin Center в Azure
Эта новая функция позволяет легко управлять ОС Windows Server на IaaS-платформе Azure на более детальном уровне. Windows Admin Center на портале Azure доступен клиентам, использующим виртуальные машины с Windows Server 2016, 2019 и 2022.
Гибридное управление с помощью Azure
Легко интегрируйте локальные серверы с Azure. Используйте мощные возможности Azure для мониторинга, хранения, резервного копирования, аварийного восстановления и других задач.
Современное управление серверами
Упростите администрирование серверов с помощью оптимизированных инструментов управления. Настраивайте серверы, устраняйте неполадки, а также управляйте рабочими нагрузками Windows Server удаленно из браузера. Используйте эти инструменты для работы с любыми версиями — от 2012 до 2022 и Azure Stack HCI.
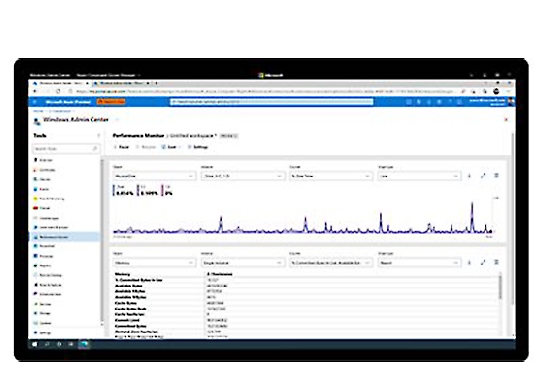
Управление Windows Server из Azure
Получите больше возможностей отслеживания систем Windows Server прямо с портала Azure. Вот лишь некоторые из преимуществ:
- Управление отдельными виртуальными машинами
- Выполнение задач по обслуживанию с помощью привычного интерфейса Windows Admin Center
- Вспомогательная инфраструктура, обеспечивающая надежную работу всех остальных сервисов Azure
Упростите управление серверами
Управляйте всеми серверными средами с помощью знакомых, но модернизированных инструментов, таких как обновленный диспетчер серверов и оптимизированные инструменты MMC, в едином графическом пользовательском интерфейсе на основе браузера. Администраторы могут управлять экземплярами Windows Server в любом месте — в локальной среде, в Azure или в любом другом облаке.
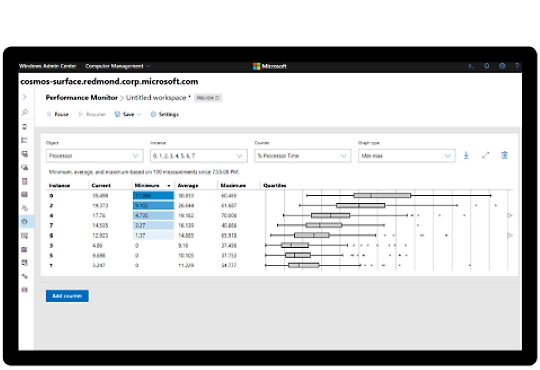
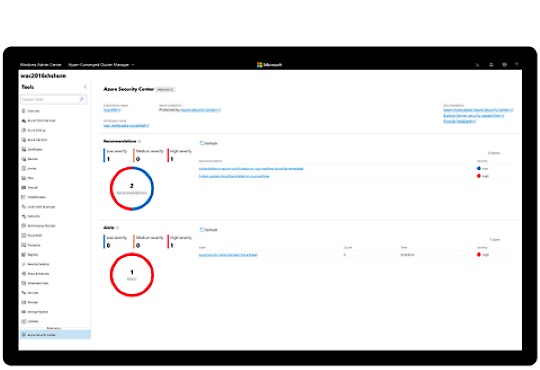
Эффективно используйте гибридную среду
Расширьте локальное развертывание Windows Server до облака с помощью гибридных служб Azure, доступных в Windows Admin Center. Используйте Azure для решения следующих задач:
- Резервное копирование и аварийное восстановление
- Выделение дополнительных ресурсов для вычислений, файловых серверов и хранилища
- Централизованное управление для мониторинга, защиты от угроз и управления обновлениями
Оптимизация управления гиперконвергентной инфраструктурой
Оптимизируйте настройку гиперконвергентных систем Azure Stack HCI или Windows Server 2019. Используйте упрощенные рабочие процессы для создания и администрирования виртуальных машин, томов локальных дисковых пространств, программно-определяемых сетей и многого другого.

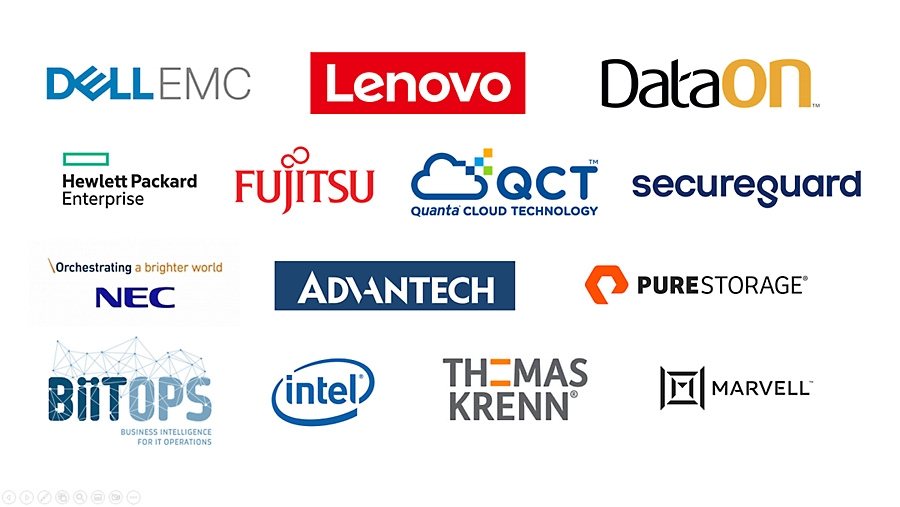
Решения партнеров для вашего сервера
Используйте расширения партнеров для оценки работоспособности и управления устройствами для серверов и решений Azure Stack HCI. Кроме того, отслеживайте и контролируйте изменения в центре обработки данных с помощью программных решений партнеров.
Ресурсы для начала работы
Изучите документацию по Windows Admin Center
Узнайте, как развернуть Windows Admin Center
Решение Windows Admin Center создано с учетом отзывов клиентов
Ознакомьтесь с новыми возможностями
Узнайте о последних мероприятиях по Windows Admin Center
Новые возможности Windows Admin Center 2103
Windows Admin Center, ваш любимый инструмент управления серверами, теперь доступен в версии 2103. Узнайте все об улучшениях, просмотрев демонстрации.
Как использовать Windows Admin Center на портале Azure
Теперь вы можете управлять серверами Windows Server с портала Azure при помощи Windows Admin Center. Из этого «практического» видео вы узнаете, как это сделать всего несколькими щелчками мыши!
Windows Server Summit 2020
Смотрите последние записи с Windows Server Summit, чтобы получить новейшую техническую информацию по Windows Server от команды продукта.
Гибридное мероприятие, подготовленное IT Ops Talks
Посмотрите, как специалисты по продуктам и инженеры говорят о новейших гибридных технологиях, включая такие темы, как глубокое погружение в гибридную среду Windows Server, Windows Admin Center, Azure Arc и многое другое!
Начало работы с Windows Admin Center
This Windows Server 2022 Tutorial covers how to Install and Configure Windows Admin Center on Windows Server 2022. Windows Admin Center is a browser-based app for managing the Windows Operating system and it is developed by Microsoft. It does not require a Domain Environment. Installing Admin Center on Domain Controller Hosts is not supported, so you need to choose to install Admin Center as Gateway Server except Domain Controller.
Table of Contents
- Install Windows Admin Center
- Connect to Web Admin Console
- Add Target Hosts on Windows Admin Center
Demo environment
- Computer Name: server2.test.com
- Operating System: Windows Server 2022 Datacenter
- IP Address: 192.168.0.4
Download Windows Admin Center Installer from the official site link, Download Windows Admin Center. After downloading the installer, run the installer.
1. Read the License terms and agree to them and click Next.
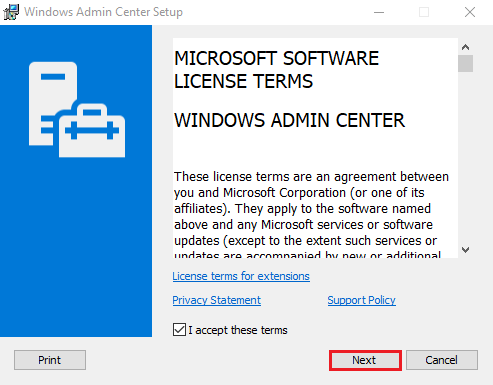
2. In Send diagnostic data to Microsoft, click Next.
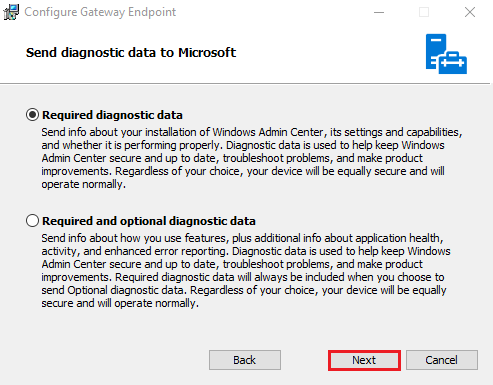
3. Select I don’t want to use Microsoft update and click Next.
In this tutorial, we are not checking for Microsoft Updates. Use Microsoft Update when I check for updates option is recommended.
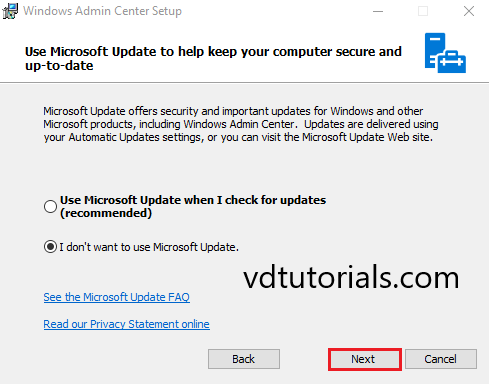
4. Click Next.
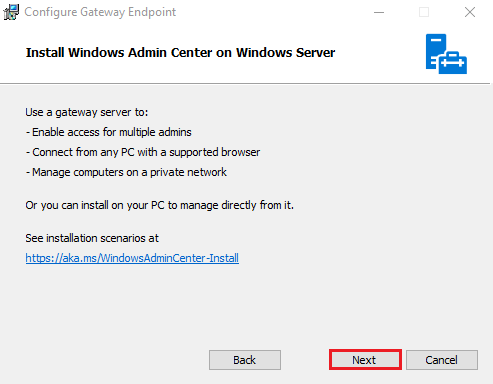
5. Click Next.
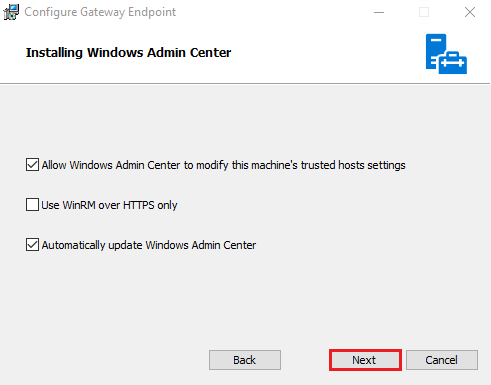
6. Select the port for the Windows Admin Center site and Click Install.
In this tutorial, we use the default port (443)
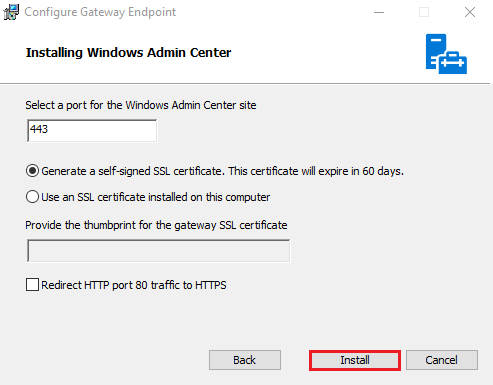
7. After completing the installation successfully, click Finish.
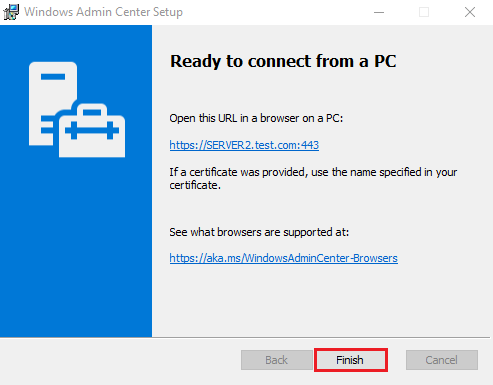
Connect to Web Admin Console
Hostname or IP address (Windows Admin Center) used to Connect Web Admin Console of Windows Admin Center from Client Host.
8. Run the Web browser and access https://(Windows Admin Center Hostname or IP address) and click Advanced.
In this tutorial, we use the IP address (https://192.168.0.4).
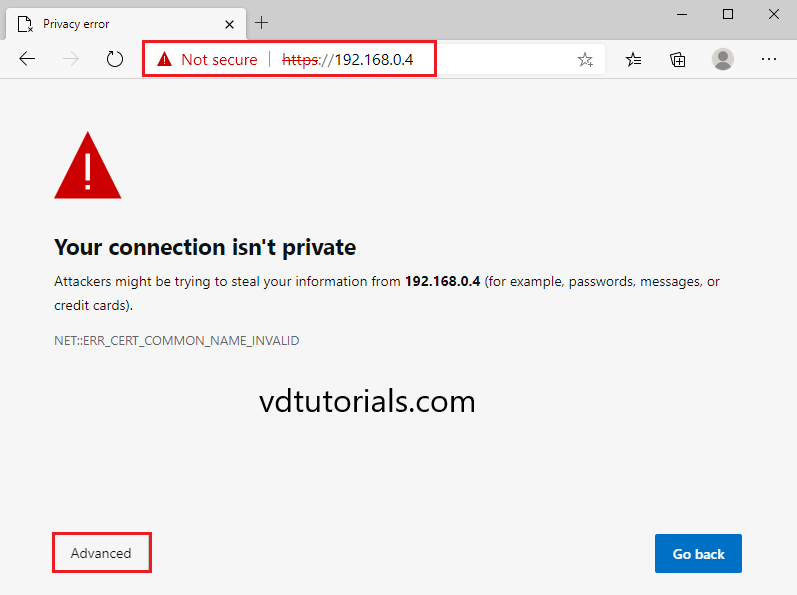
9. Continue to unsafe.
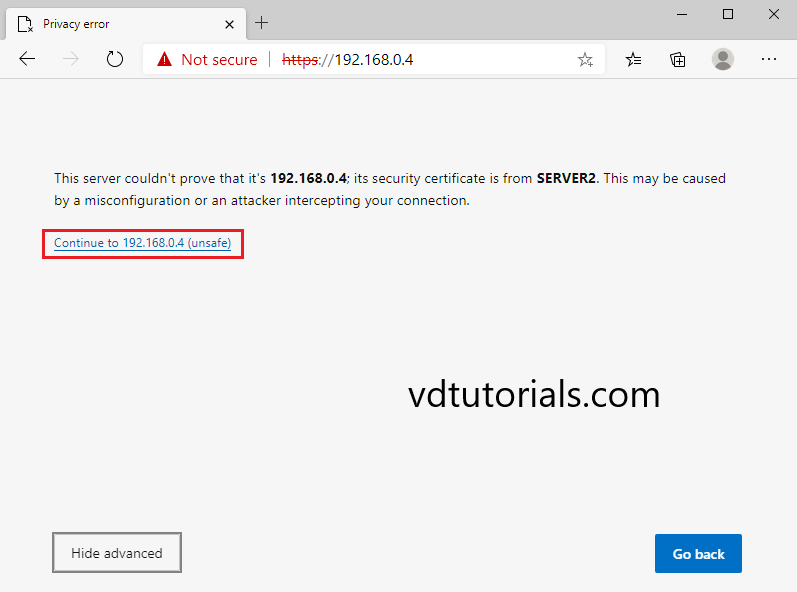
10. Authentication is required, Enter credentials and click OK.
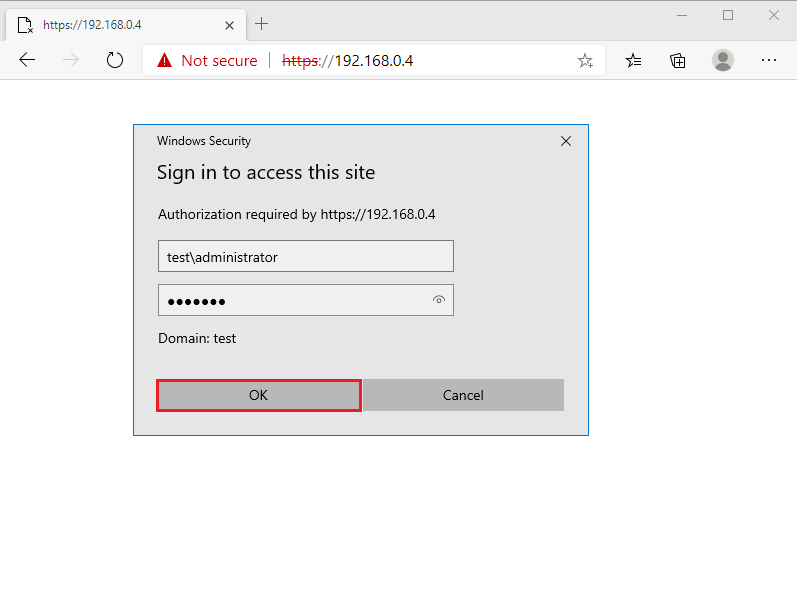
11. After successful login, the Windows Admin Center Welcome page is shown.
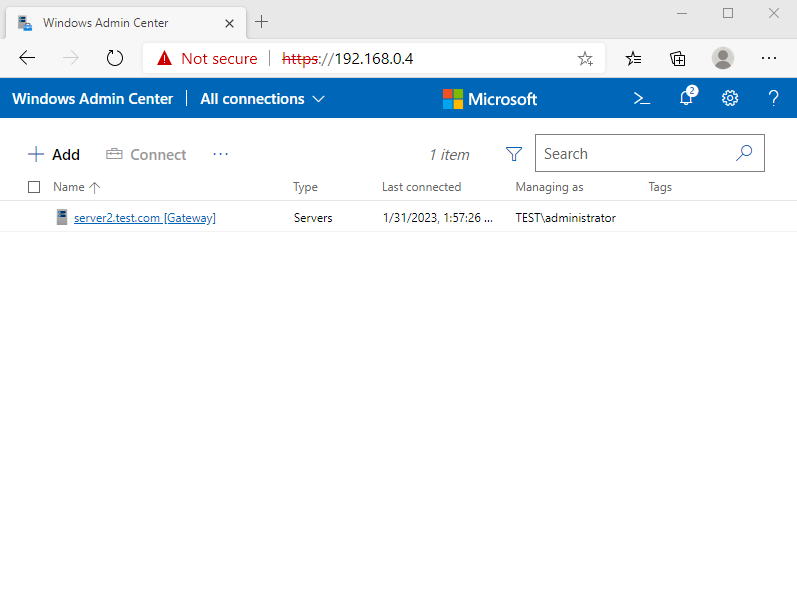
Add Target Hosts on Windows Admin Center
This section covers how to add a target host (Windows Server 2022) on the Windows Admin Center.
Target Hosts Demo environment
- Computer Name: server1.test.com
- Operating System: Windows Server 2022 Datacenter
- IP Address:192.168.0.3
12. Login to Windows Admin Center and click Add.
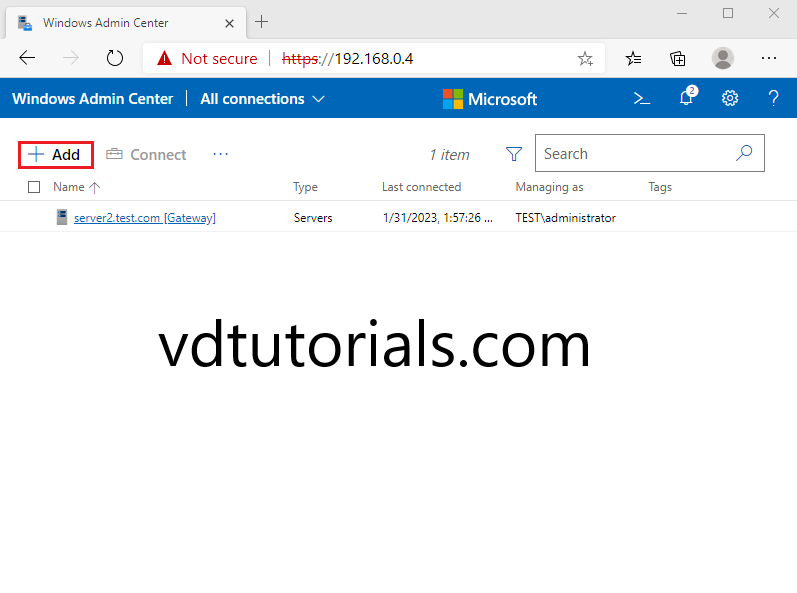
13. Choose Server and click Add.
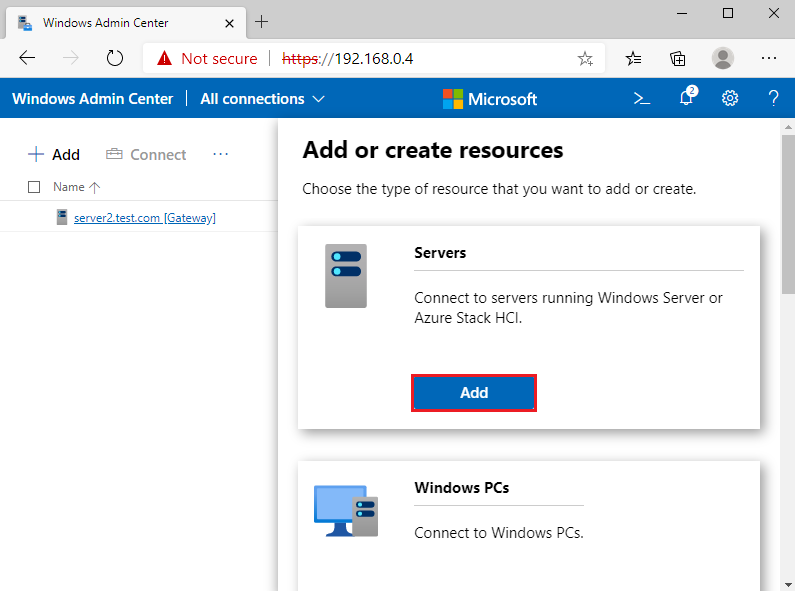
14. Enter the server name (hostname), and credential and click Add with credentials.
- Server Name: Server1.test.com
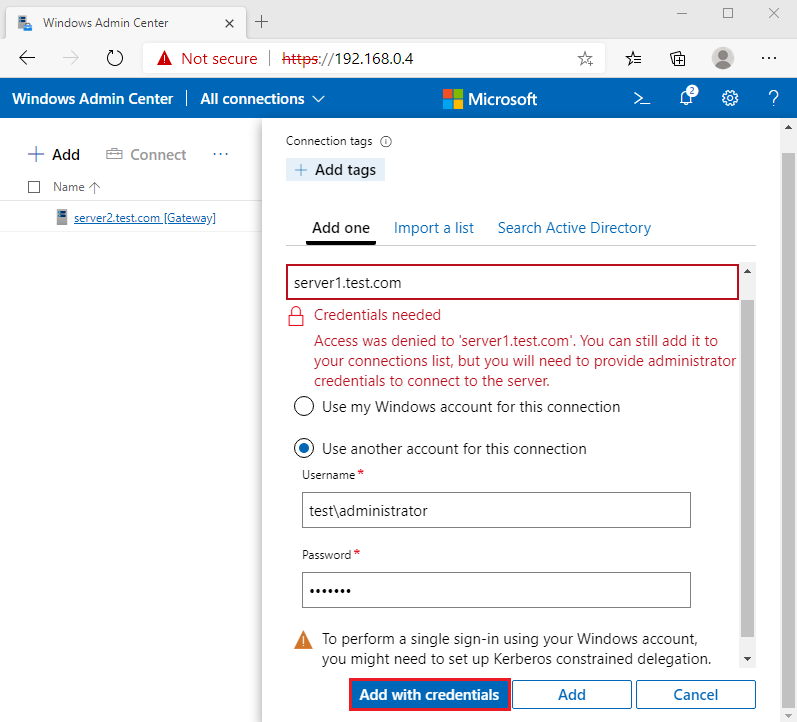
15. If successfully authenticating, the target Host is added to the list.
Click the hostname (server1.test.com) to enter the configuration site of the Host.
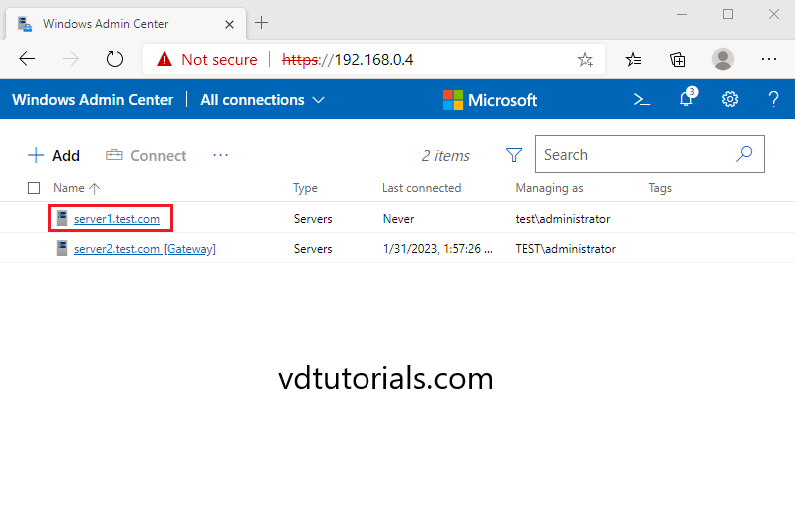
16. This is the Overview of Windows Admin Center Web Console.
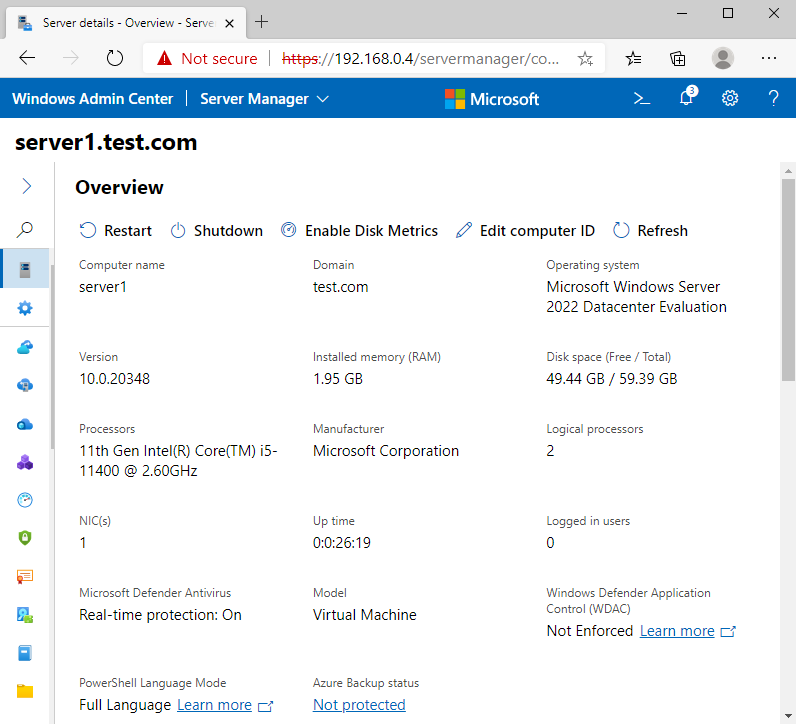
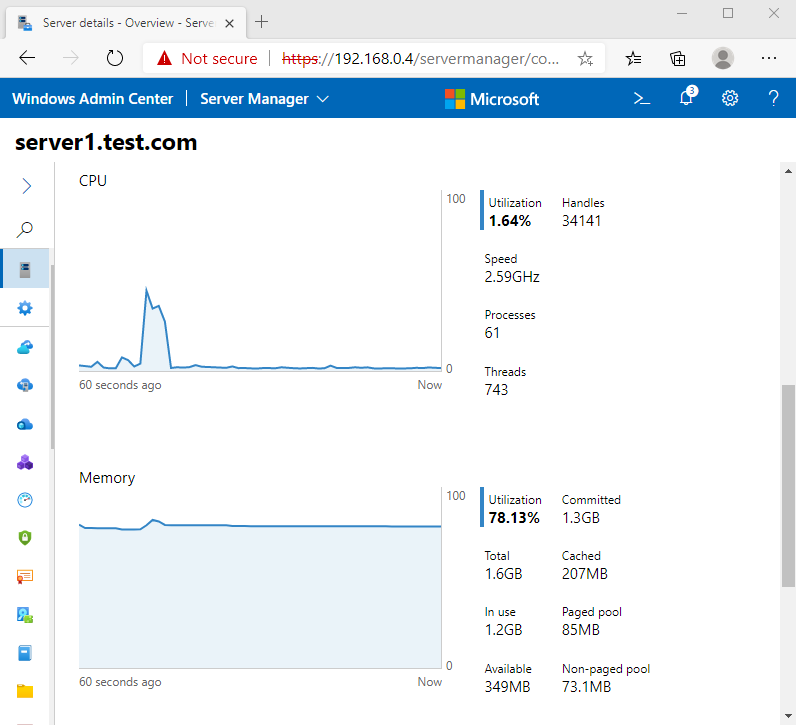
Estimated reading: 3 minutes
944 views
Have you noticed a tiny window pops up when opening the Server Manager and asking to use the Windows Admin Center to manage Windows Server? Windows Admin Center is a free and browser-based platform used to manage Windows Server and Windows clients. This app gives complete control over all aspects of Windows Server infrastructure and improves the management environment. Additionally, this app brings together all the features in one platform and allows you to configure them remotely. In this session, We will discuss how to download and install Windows Admin Center on Windows Server 2022. Since the process is the same, you can use and implement it on Windows 11 or other Windows versions with slight differences.
How to download Windows Admin Center?
The Windows Admin Center has not been installed by default, you need to download it first. You can search Windows Admin Center on the search engines and download it or you can download it directly from this link: https://www.microsoft.com/en-us/windows-server/windows-admin-center
After the Windows Admin Center download, let’s go ahead with the installation.
How to install Windows Admin Center on Windows Server 2022
After downloading, go to the download directory and follow the steps below to install the setup.
- Double-click on the setup to start the installation.
- If you agree with the license terms, accept the terms and click next.

- Select the option to send the diagnostic data to Microsoft to make Windows Admin Center better. I go with the “Required diagnostic data” option and click next.

- If your server is not up to date or you want to check for the update, select the “Use Microsoft Update” option. Otherwise, check the “don’t want to use the Microsoft update” and click next. I go with the second option.

- Generally, Desktop (Local) mode and gateway mode are supported on Windows Admin Center for the operating system. In the image below, the wizard summarizes the gateway mode; click next.
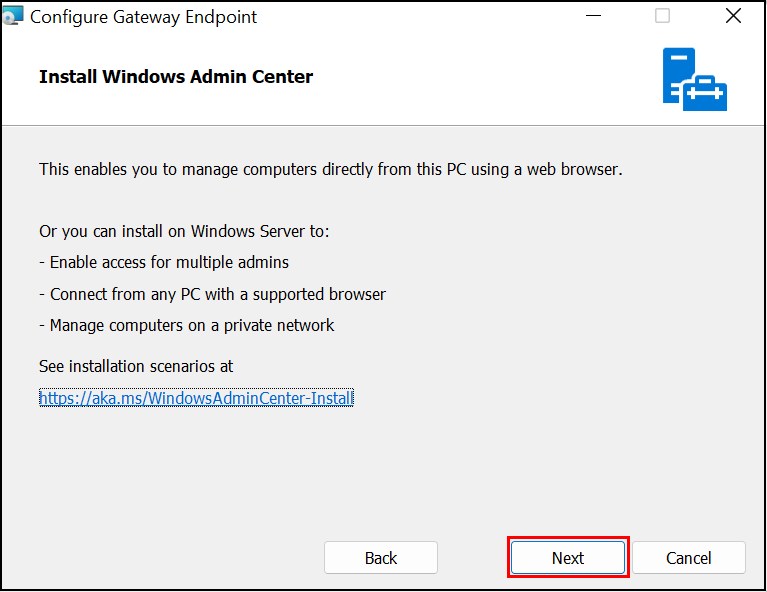
- Select “Use WinRM over HTTPS only” . Then Click Next

- The new wizard asks to enter the port number and certificates. By default, in gateway mode, it uses the 443 port number. Although, you can change the port number according to the requirement. Moreover, if you have installed the SSL certificate on your computer, select the second option and provide the thumbprint for the gateway SSL certificate. Since I have not installed the SSL Certificate on my system, I will use the default setting and click the Install button.
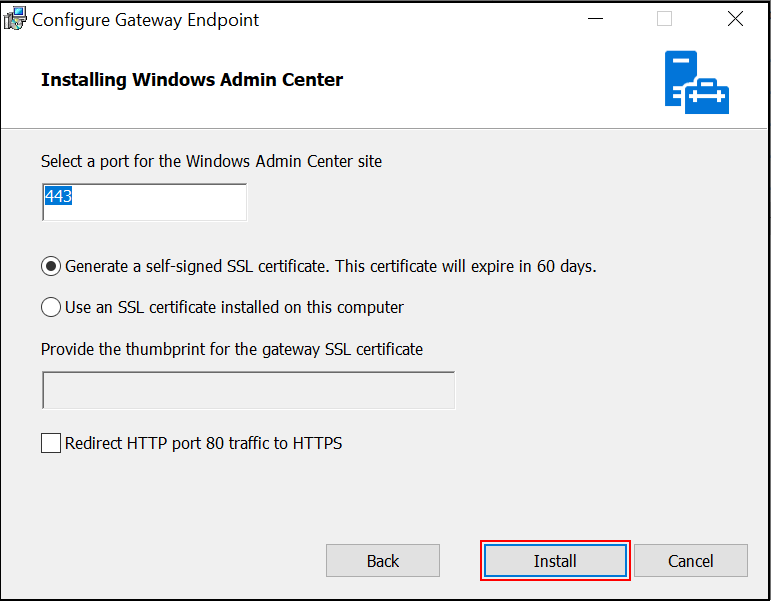
8. After completing the installation successfully, click Finish.

Connect to Web Admin Console
Hostname or IP address (Windows Admin Center) used to Connect Web Admin Console of Windows Admin Center from Client Host.
8. Run the Web browser and access https://(Windows Admin Center Hostname or IP address) and click Advanced.

9. Continue to unsafe.

10. Authentication is required, Enter credentials and click OK.

11. After successful login, Windows Admin Center Welcome page is shown.

Conclusions
This article discussed how to download the Windows Admin Center and install it on your Windows Server 2022. I hope the article could sharpen your skills further and If you have questions, write them in the comment section of this page.
In this topic, we will discuss how to install Windows Admin Center on a Windows computer or on a server so that several users can access Windows Admin Center using their favorite browser. The Admin Center is an administration application used to remotely manage Windows deployments and Windows Server. This guide is only a primer, though. If you are concerned about learning more, stick with us.
Admin Center permits users to configure and troubleshoot their servers and manage all of their Windows Server workloads remotely from their favorite browser and one location. It integrates your on-premises servers with Microsoft Azure in just a few clicks. Now I am going to install this wonderful feature from Microsoft.
Table of Contents
What is Windows Admin Center?
Windows Admin Center is a web-supported GUI application for managing Windows installations. Although Windows Admin Center is primarily used for managing servers, it is also used for Windows 10 and Windows 11 installations. It must be noted that Windows Admin Center is a complementary application to built-in admin panels like MMC and Server Manager.
Install and Configure Windows Admin Center
The process of installing Windows Admin Center is very easy. First, you have to download the latest version of Windows Admin Center.
Install Windows Admin Center
Once downloading Windows Admin Center, double-click on the.exe file you just downloaded and follow the steps as shown below.
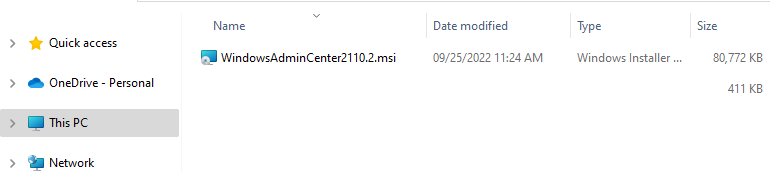
Click run
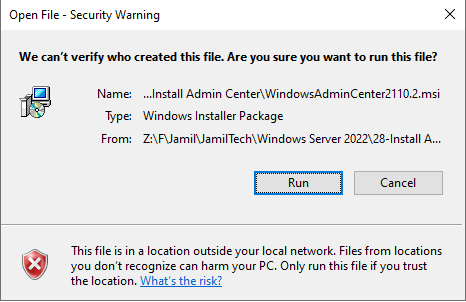
Windows admin center setup, accept terms, and then choose next.
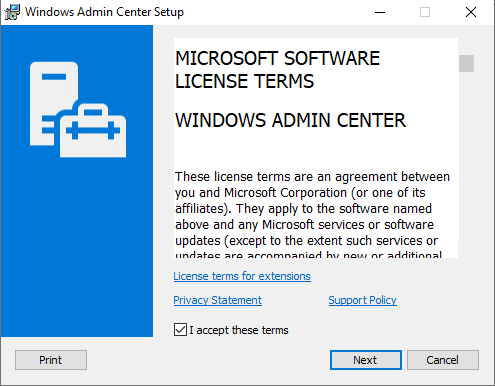
Configure the gateway endpoint, and click next.
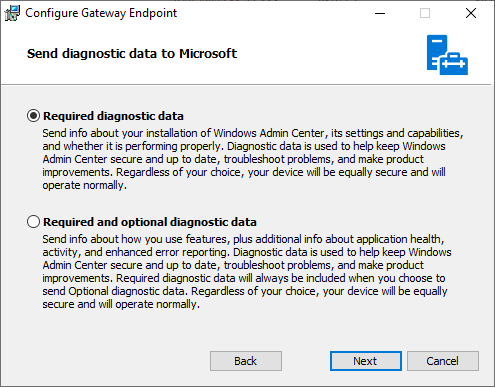
Click next.
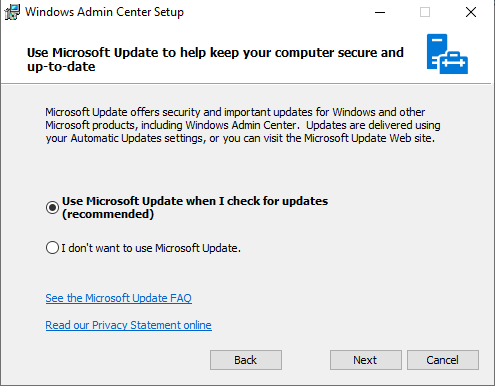
Install Windows Admin Center on the server, and click next.
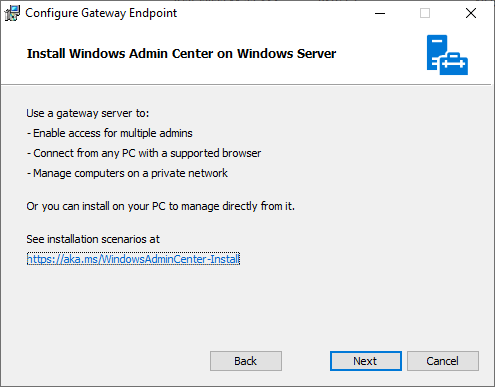
Choose next.
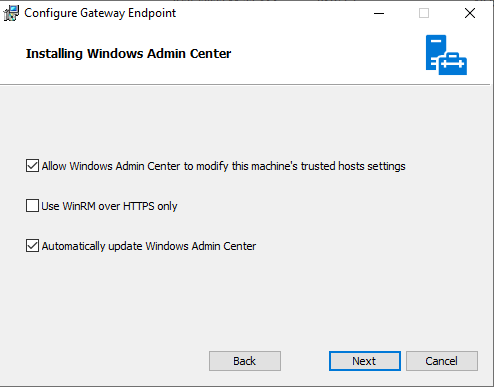
Select the port to use with Windows Admin Center, and then choose Next.
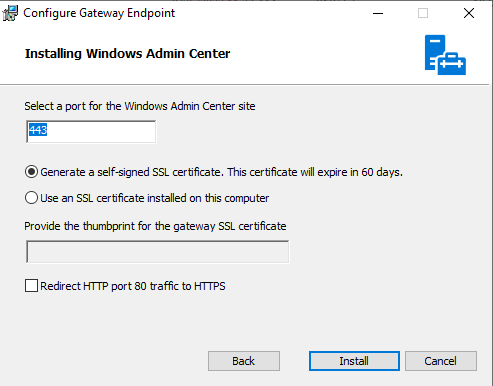
Select the Finish button once you are ready to manage your Server 2022 Core install with the Windows Admin Center.
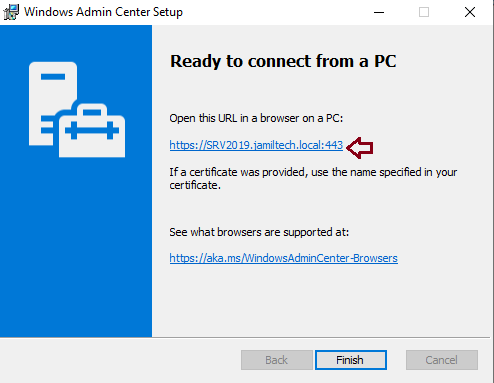
Open the Web Browser and Open Admin Center
Once Admin Center is installed, you are able to load it via your favorite browser and begin using it to add the operating system you intend to administer. Go over to your web browser and enter https://localhost or IP. Choose the certificate from the prompt, and then click OK.
Add Server to Manage with Windows Admin Center
The first thing you have to do to add a server in Windows Admin Center is to add the system you need to manage with Windows Admin Center. Below, I am going to add the Windows Server 2022 Core server to the Windows Admin Center without any configuration changes. You can go ahead and then add the core server to the Windows Admin Center.
I have renamed Windows Server to (SRV2019), where I have installed the Windows admin center.
Type the admin server name or IP address in the browser, and then hit enter.
Enter server credentials, and then click OK.
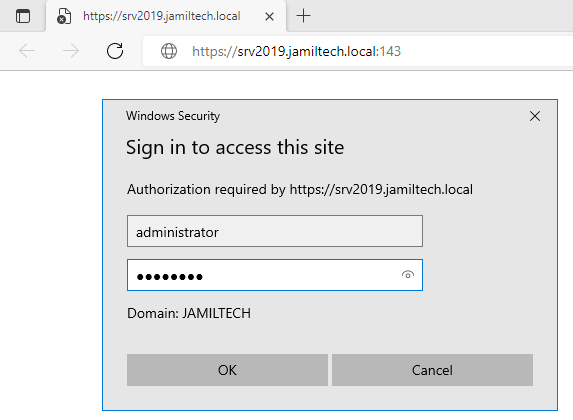
Read the summary.
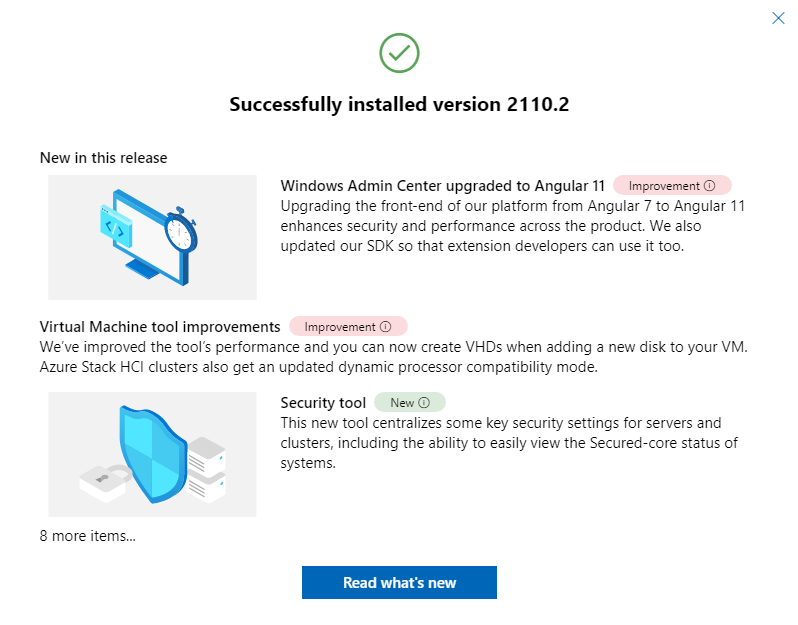
Click on the + Add button. You can add Windows PCs, servers, failover clusters, and others.
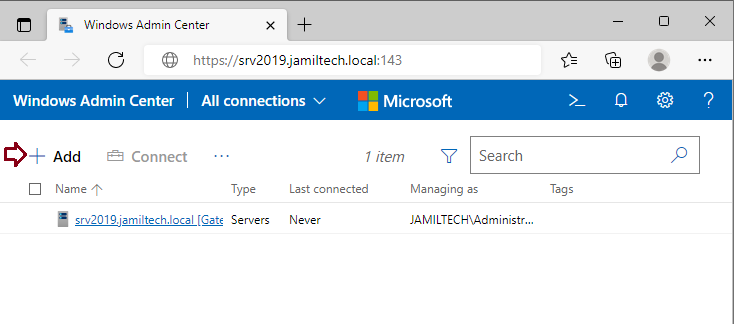
Choose add
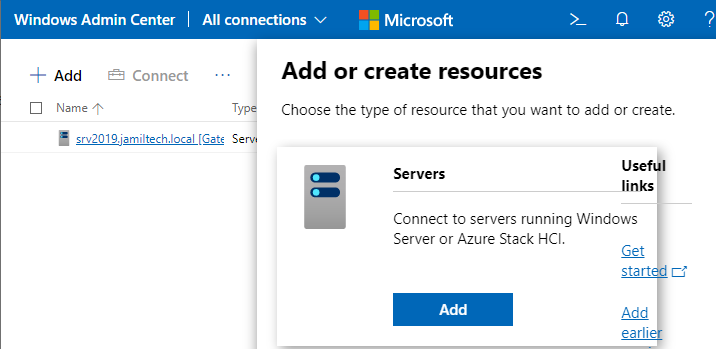
Enter credentials, and then click on Add with credentials.
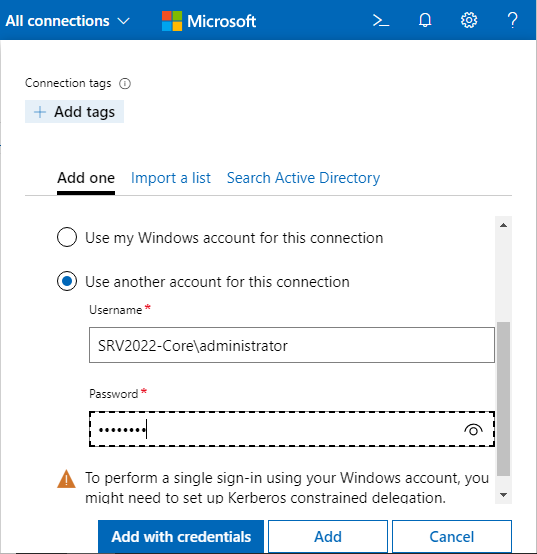
Click on the server
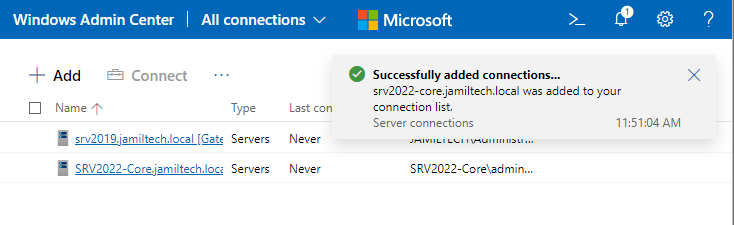
Visit Microsoft to learn in detail how to deploy the Windows Admin Center.
Jamilhttp://jamiltech.com
A Professional Technology Blog Writer | An energetic professional with more than 20+ years of rich experience in Technology, Planning, Designing, Installation, and Networking.
0
Have you noticed a tiny window pops up when opening the Server Manager and asking to use the Windows Admin Center to manage Windows Server? Windows Admin Center is a free and browser-based platform used to manage Windows Server and Windows clients. This app gives complete control over all aspects of Windows Server infrastructure and improves the management environment. Additionally, this app brings together all the features in one platform and allows you to configure them remotely. In this session, We will discuss how to download and install Windows Admin Center on Windows Server 2022. Since the process is the same, you can use and implement it on Windows 11 or other Windows versions with slight differences.
How to download Windows Admin Center?
The Windows Admin Center has not been installed by default; you need to download it first. Open Microsoft Edge to download the windows admin center and click on https://aka.ms/WACDownload. The download will start automatically. Alternatively, you can search Windows Admin Center on other search engines, such as Google Chrome, and download it from docs.microsoft.com.
After the Windows Admin Center download, let’s go ahead with the installation.
How to install Windows Admin Center on Windows Server 2022
After downloading, go to the download directory and follow the steps below to install the setup.
- Double-click on the setup to start the installation.
- If you agree with license terms, accept the terms and click next.
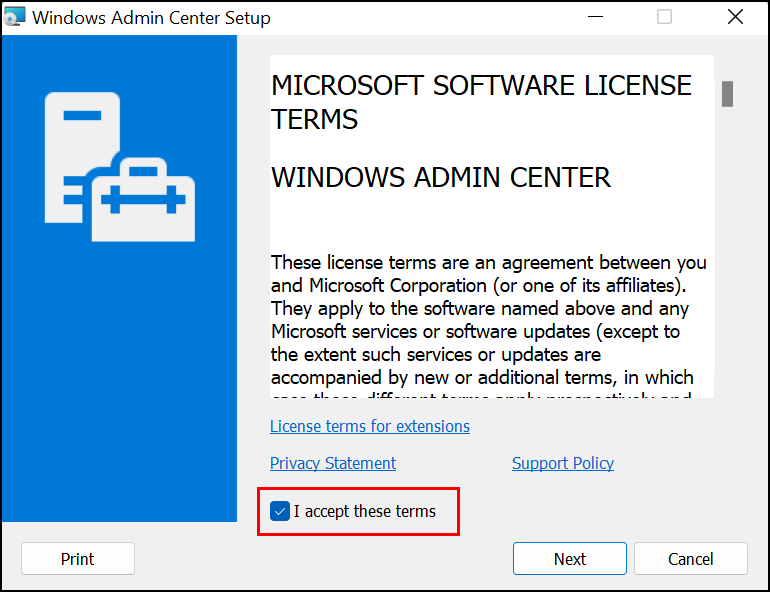
- Select the option to send the diagnostic data to Microsoft to make Windows Admin Center better. I go with the “Required diagnostic data” option and click next.
- If your server is not up to date or you want to check for the update, select the “Use Microsoft Update” option. Otherwise, check the “don’t want to use the Microsoft update” and click next. I go with the second option.
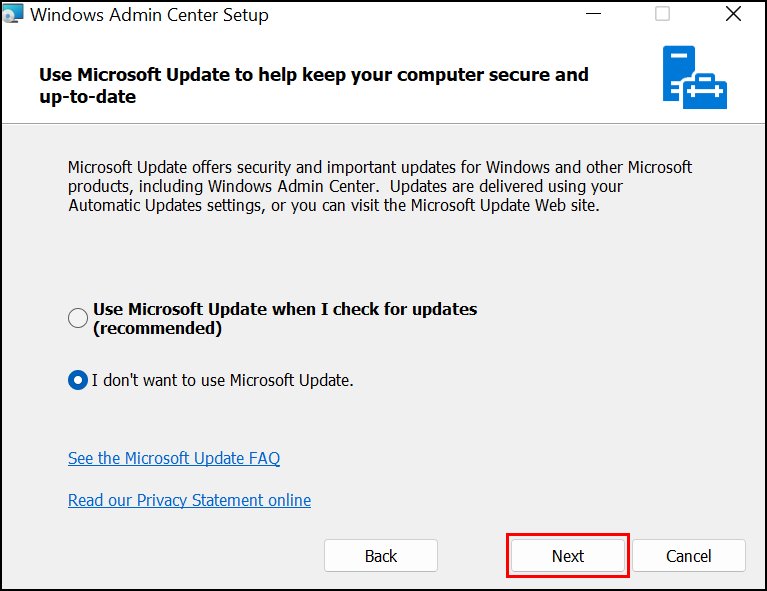
- Generally, Desktop (Local) mode and gateway mode are supported on Windows Admin Center for the operating system. In the image below, the wizard summarizes the gateway mode; click next.
- The “Use WinRM over HTTPS only” is a new option with the latest updated Windows Admin Center versions. It is used to encrypt the data being sent across the wire. Since it is a broad subject and needs another article, I will use the default settings now.
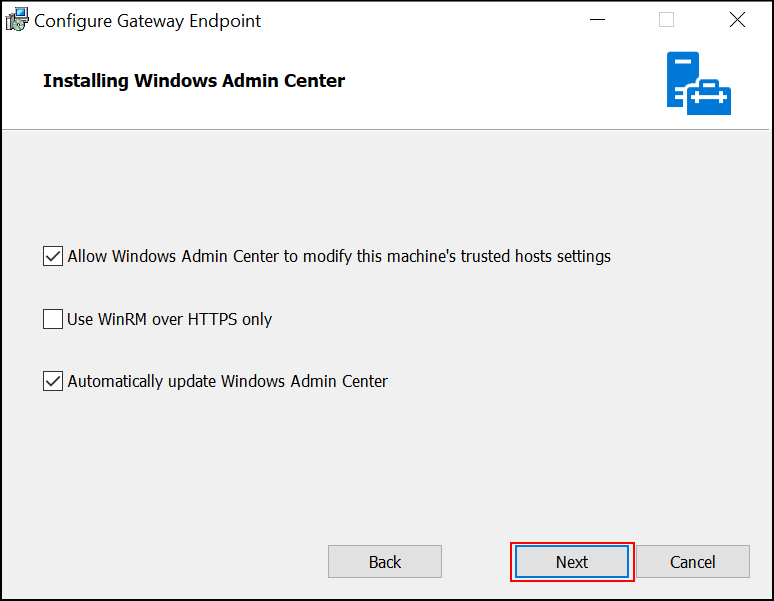
- The new wizard asks to enter the port number and certificates. By default, in gateway mode, it uses the 443 port number. Although, you can change the port number according to the requirement. Moreover, if you have installed the SSL certificate on your computer, select the second option and provide the thumbprint for the gateway SSL certificate. Since I have not installed the SSL Certificate on my system, I will use the default setting and click the Install button.
Manage Windows Admin Center
After seeing the final wizard, “Ready to Connect from a PC,” you have successfully installed the Windows Admin Center. In the last wizard, you see a URL that you can use that link to open the Windows Admin Center on a browser. If you click on this URL, it asks about the credential. Enter the user name and password, then click ok.
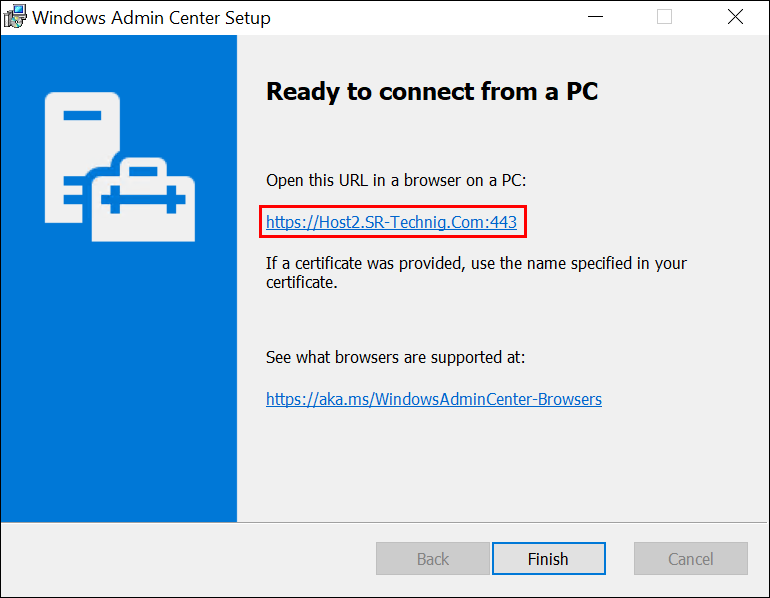
Another URL in the final wizard lets you know which browsers support the Windows Admin Center. Microsoft Edge and Google Chrome are primarily the two browsers supporting this app.
Another direct way to open the Windows Admin Center is through the browsers. Open Microsoft edge or google chrome and write the URL (https://localhost/full_Server_Name) and enter. Click on the server name to connect. You are in the Windows Admin Center environment. Now you can manage your servers from the Windows Admin Center.
Conclusions
This article discussed how to download the Windows Admin Center and install it on your Windows Server 2022. I hope the article could sharpen your skills further and If you have questions, write them in the comment section of this page.
