Обратите внимание! Зачастую пользователи вносят изменения в настройки визуальных эффектов Windows 10 для повышения производительности компьютера. В этом случае выполняется отключение лишних функций, которые никак не влияют на работу операционной системы. На нашем сайте есть отдельная статья, посвященная этой теме. При необходимости рекомендуем с ней ознакомиться.
Подробнее: Как отключить визуальные эффекты в Windows 10

Настройка визуальных эффектов в Windows 10 осуществляется в специальном меню под названием «Параметры быстродействия». Поэтому изначально необходимо перейти туда, чтобы впоследствии иметь доступ к нужным функциям операционной системы. Ниже будет предложен универсальный способ, но он не единственный:
-
Перейдите в «Параметры» системы. Для этого откройте меню «Пуск» и кликните по кнопке в виде шестерни, которая находится в нижнем левом углу экрана над кнопкой питания.
Читайте также: Как открыть «Параметры» в Windows 10
- В открывшемся окне проследуйте в раздел «Система», щелкнув левой кнопкой мыши по соответствующему пункту меню.
- Воспользовавшись навигацией в левой части, перейдите во вкладку «О программе». В основной части окна спуститесь в самый низ и щелкните по ссылке «Дополнительные параметры системы», расположенной в блоке «Сопутствующие параметры».
- В открывшемся окне, находясь на вкладке «Дополнительно», кликните по кнопке «Параметры», размещенной в блоке «Быстродействие».



Примечание! Посредством меню «Параметров быстродействия» можно редактировать не только настройки визуальных эффектов, в нем доступно и множество других параметров, влияющих на производительность компьютера. На нашем сайте есть отдельная статья, в которой подробно рассматриваются эта тема.
Подробнее: Обзор меню «Параметры быстродействия» в Windows 10

После выполнения вышеописанной инструкции откроется целевое окно «Параметров быстродействия», в котором и будет выполняться настройка визуальных эффектов. Интересующие нас опции находятся непосредственно на вкладке «Визуальные эффекты», где сразу предлагается выбрать предустановленные параметры:

-
«Обеспечить наилучший вид». Автоматически активирует все визуальные эффекты, список которых можно наблюдать в нижней части окна. Если установить переключатель в это положение и нажать кнопку «Применить», в операционной системе будет активирована вся анимация, тени, сглаживания и заполнители оконного пространства. Делать это рекомендуется пользователям, у которых оперативной памяти в компьютере более 4 ГБ и не устаревшая модель процессора.
Читайте также: Как увеличить объем оперативной памяти в Windows 10
- «Обеспечить наилучшее быстродействие». Автоматически отключает все визуальные эффекты. Это в значительной мере повысит производительность компьютера, но снизит привлекательность оформления, так как шрифты лишатся сглаживания, пропадет анимация, а также тени окон и их заполнители при перетаскивании. Рекомендуется выбирать этот параметр в случае, если компьютер старый и не обладает достаточной мощностью для отрисовки всех визуальных эффектов.
Описанные выше опции являются крайностями, поэтому подойдут не для подавляющего количества пользователей. Предпочтительней выбирать третий параметр под названием «Особые эффекты». Он дает возможность вручную определять, какие визуальные эффекты будут активированы в операционной системе. Ниже в таблице приведен список функций и дано их определение с оценкой степени нагрузки на компьютер. Исходя из этих данных, выберите для себя, чем вы готовы пожертвовать в угоду повышения производительности.
| Название | Описание | Нагрузка на компьютер |
|---|---|---|
| Анимация на панели задач | При активированной опции скрытия панели задач она делает это плавно, а не исчезает мгновенно. | Низкая |
| Анимация окон при свертывании и развертывании | Плавное сворачивание и разворачивание окон приложений, вместо мгновенного исчезновения. | Высокая |
| Анимированные элементы управления и элементы внутри окна | Плавное появление полосы прокрутки в окнах обновленного дизайна и другая анимация перехода на новую вкладку или раздел. | Средняя |
| Включение Peek | Делает доступной опцию «Показывать рабочий стол при наведении» в контекстном меню элемента «Свернуть все окна», который расположен в крайней правой части панели задач. При активированной функции все окна будут становиться прозрачными, если навести туда курсор. | Низкая |
| Вывод эскизов вместо значков | Иконки медиафайлов в «Проводнике» отображают их содержимое. | Высокая |
| Гладкое прокручивание списков | Информация в выпадающем меню будет пролистываться плавно, а не рывками. | Средняя |
| Затухание меню после вызова команды | Активирует анимацию плавного исчезновения меню в верхней части окон. | Низкая |
| Отбрасывание теней значками на рабочем столе | Под значками и ярлыками на рабочем столе появляется их тень. | Высокая |
| Отображение прозрачного прямоугольника выделения | При зажатой левой кнопке мыши и ее передвижении отображается синий прямоугольник, а не прозрачная рамка. | Низкая |
| Отображение содержимого окна при перетаскивании | При перемещении окон с зажатой левой кнопкой мыши их содержимое продолжает отображаться. При отключении этой опции на месте окна будет прозрачная рамка. | Средняя |
| Отображение теней, отбрасываемых окнами | От открытых окон отбрасывается тень. | Средняя |
| Отображение тени под указателем мыши | Под указателем мыши появляется тень. | Низкая |
| Сглаживание неровностей экранных шрифтов | Активируется сглаживание шрифтов, что делает их более четкими. | Низкая |
| Скольжение при раскрытии списков | После щелчка по выпадающим меню список разворачивается плавно, а не появляется мгновенно. | Высокая |
| Сохранение вида эскизов панели задач | Отображение содержимого свернутого окна при наведении на иконку программы на панели задач. При отключенной опции выводится наименование приложения (в последних сборках Windows 10 включено перманентно). | Средняя |
| Эффекты затухания или скольжения при обращении к меню | После щелчка по одному из пунктов в верхней части окна меню появляется с плавной анимацией, а не мгновенно. | Средняя |
| Эффекты затухания или скольжения при появлении подсказок | При наведении на элемент с подсказкой она появляется и исчезает плавно. | Средняя |
На деле определить лучшую конфигурацию можно только практическим путем, поэтому рекомендуется после каждой настройки нажимать кнопку «Применить» и проверять быстродействие операционной системы. Для пользователей со слабым железом компьютера необязательно отключать все эффекты, можно оставить следующие:
- «Сглаживание неровностей экранных шрифтов»;
- «Отображение прозрачного прямоугольника выделения»;
- «Вывод эскизов вместо значков»;
- «Отображение содержимого окна при перетаскивании».
Они не сильно нагружают центральный процессор, зато оставляют приятные для восприятия визуальные эффекты.
Обратите внимание! Повысить производительность компьютера путем отключения визуальных эффектов в меню «Быстродействия компьютера» можно, но это не единственный способ выполнить поставленную задачу. На нашем сайте есть статья, в которой рассматривается комплекс мероприятий, направленных на повышение производительности операционной системы Windows 10.
Подробнее: Увеличение производительности компьютера на Windows 10

Наша группа в TelegramПолезные советы и помощь
Adjust the appearance and performance of Windows In the search box on the taskbar, type performance, then select Adjust the appearance and performance of Windows in the list of results. On the Visual Effects tab, select Adjust for best performance > Apply. Restart your PC and see if that speeds up your PC.
- How do I change Windows appearance for best performance?
- How do I change the appearance of Windows 10?
- How do you make Windows 10 faster and improve its performance?
- What does best performance mean in Windows 10?
- How do you clean up my computer to make it faster?
- Can Windows 10 be changed to Classic view?
- Where is advanced appearance settings in Windows 10?
- How do I change the default display in Windows 10?
- Why is Windows 10 so awful?
- Why is my PC so slow?
- What makes a computer faster RAM or processor?
How do I change Windows appearance for best performance?
To adjust all visual effects for best performance:
- Open Performance Information and Tools by clicking the Start button, and then clicking Control Panel. …
- Click Adjust visual effects . …
- Click the Visual Effects tab, click Adjust for best performance, and then click OK. (
How do I change the appearance of Windows 10?
View display settings in Windows 10
- Select Start > Settings > System > Display.
- If you want to change the size of your text and apps, choose an option from the drop-down menu under Scale and layout. …
- To change your screen resolution, use the drop-down menu under Display resolution.
How do you make Windows 10 faster and improve its performance?
In just a few minutes you can try out this baker’s dozen of tips; your machine will be zippier and less prone to performance and system issues.
- Change your power settings. …
- Disable programs that run on startup. …
- Use ReadyBoost to speed up disk caching. …
- Shut off Windows tips and tricks. …
- Stop OneDrive from syncing.
What does best performance mean in Windows 10?
Better performance — it is the default power slider mode that slightly favors performance over battery life and is appropriate for users who want to trade power for better performance when using their apps. Best performance — favors performance over power savings.
How do you clean up my computer to make it faster?
10 Tips to Make Your Computer Run Faster
- Prevent programs from automatically running when you start up your computer. …
- Delete/uninstall programs you don’t use. …
- Clean up hard disk space. …
- Save old pictures or videos to the cloud or external drive. …
- Run a disk cleanup or repair. …
- Changing the power plan of your desktop computer to High Performance.
Can Windows 10 be changed to Classic view?
Click on the Start button and search for classic shell. Open the topmost result of your search. Select the Start menu view between Classic, Classic with two columns and Windows 7 style. Hit the OK button.
Where is advanced appearance settings in Windows 10?
Right-click on Desktop and select “Screen resolution” option. 3. It’ll open “Display” settings window. Alternatively, you can open “Display” window by selecting “Personalize” option from Desktop context menu and then click on “Display” link given at the bottom of left-sidebar.
How do I change the default display in Windows 10?
Resolution
- Click Start, type personalization in the Start Search box, and then click Personalization in the Programs list.
- Under Personalize appearance and sounds, click Display Settings.
- Reset the custom display settings that you want, and then click OK.
Why is Windows 10 so awful?
Windows 10 sucks because it’s full of bloatware
Windows 10 bundles a lot of apps and games that most users do not want. It is the so-called bloatware that was rather common among hardware manufacturers in the past, but which was not a policy of Microsoft itself.
Why is my PC so slow?
Two key pieces of hardware related to the speed of a computer are your storage drive and your memory. Too little memory, or using a hard disk drive, even if it’s been defragmented recently, can slow a computer down.
What makes a computer faster RAM or processor?
Generally, the faster the RAM, the faster the processing speed. With faster RAM, you increase the speed at which memory transfers information to other components. Meaning, your fast processor now has an equally fast way of talking to the other components, making your computer much more efficient.
Updated on Apr 28, 2025
This article focuses on how to speed up computer performance and get a faster and better computer experience without upgrading your computer. Let’s dive into learning.
This article provides nine quick fixes for you to remove the «computer running slow» issue:
All computers inevitably experience slower speeds at some point. As software requirements become more demanding, how your PC reacts to the changes can have a major impact on its performance. Now, let’s start to learn the solutions one by one. Kindly share this article with your friends.
Solution 1. Update Drivers
Using the latest device drivers can also help improve your PC’s performance. EaseUS DriverHandy is a reliable tool that helps automatically update all your drivers. Follow the guide below to try:
Step 1. Download and launch EaseUS DriverHandy and open this tool.
Step 2. Click «Scan» to efficiently find out all drivers to be updated.
Step 3. Choose all you want to update and click «Update all.»
Solution 2. Disable Unnecessary Startup Programs
When you turn on your computer, certain programs start automatically and run in the background. You can disable the target programs, so they don’t run when your PC starts up. This can also speed up your computer. Here is how:
Step 1. To open Task Manager, press Shift + Ctrl + Esc.
Step 2. It will list all the programs installed and show how much RAM each takes.
Step 3. Click «Startup,» right-click on the target program, and choose «Disable.»

If you are wondering how to add RAM to your device, there is a link for you to help.
Solution 3. Pause OneDrive Sync
Files have to be synced between your PC and OneDrive; syncing will slow down your PC. You can temporarily pause OneDrive syncing to try and improve your PC’s performance.
Step 1. Locate OneDrive near the notification area on the taskbar.
Step 2. Click OneDrive > More > Pause syncing.
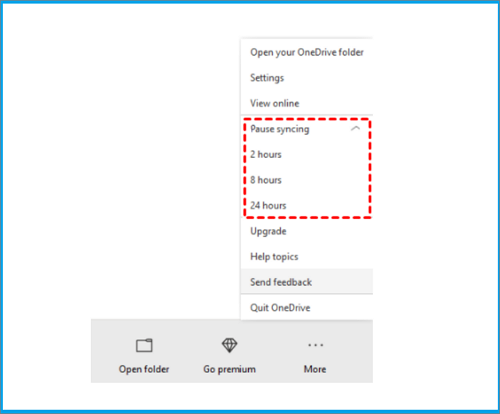
Step 3. You can choose to stop syncing for 2, 4, or 12 hours.
Solution 4. Make Sure the System Is Managing the Page File Size
The paging file is an area on the hard disk that Windows uses for memory. There is an option in Windows 10 that automatically manages the paging file size, which improves the performance of PCs. Follow the steps to try:
Step 1. Type advanced system in the search box. Then select View advanced system settings.
Step 2. In System Properties, select the Advanced tab, then select Settings in the Performance area.
Step 3. Click the Advanced tab and then click Change in the Virtual Memory area.

Step 4. Ensure the «Automatically manage paging file size for all drives» option is chosen. Then, restart your PC to see if it works.
Solution 5. Check Disk Space and Free Up More
Allocating more space to the C drive is an efficient way to improve computer performance. EaseUS Partition Master is a professional disk manager and allows you to extend your C drive to get more space. It can directly merge the unallocated space, no matter where it is located in the hard disk, to the C drive. In addition, you can also move the partition so that the unallocated space is adjacent to the partition to be expanded.
You can download it and follow the guide below to expand the C drive.
Extend System C drive with unallocated space
- 1. Right-click on the System C: drive and select «Resize/Move».
- 2. Drag the system partition end into the unallocated space so to add it to the C: drive. And click «OK».
- 3. Click «Execute Task» and «Apply» to execute the operations and extend the C drive.
This tool can also help to extend other drives to fix «low disk space» errors or help you manage your disk partition well. Let’s see more features of it.
Key features of EaseUS Partition Master:
- Check disk for errors
- Free up space on C drive
- Move Unallocated Space to C drive
- Wipe/format the hard drive to get more space
- Partition hard drive to speed up hard drive
- Resize/create/delete/merge/split partitions
Using this tool, you can easily keep your disk partitions organized. Download it to speed up your computer performance now.
Solution 6. Restore PC From a System Restore Point
Restoring your PC will undo recent changes that may have caused the problem. If recently installed Windows applications or drivers are causing problems with your PC, you can optimize your PC’s performance by restoring your PC to an earlier point (Restore point).
Step 1. Type restore point in the search box. Then select the «Create a restore point» option from the search results.

Step2. Select System Restore in the System Protection section.
Step 3. Click Next to continue, and then select a restore point related to the applications, drivers, or updates that may cause the problem. Then select Next > Finish.
If you can’t create a restore point, click the link to help.
Solution 7. Adjust the Performance and Appearance of Windows
Windows 10 provides many visual effects, such as animations and shadow effects, which look great. However, these visual effects also use your additional system resources and slow down PCs.
To adjust them, follow the steps below:
Step 1. Type «Performance» in the search box and choose «Adjust the appearance and performance of Windows.»
Step 2. Choose Adjust for best performance > Apply.
Solution 8. Check and Remove Virus and Malware
Viruses or malware can slow down your PC or cause other symptoms. Scanning viruses and malware is important to keep your device healthy. Here are the steps:
Step 1. Find the search box in the taskbar, type «Windows Security» in the box, and click it to open.
Step 2. Select Virus & threat protection and locate the Current threats. Click Scan options > Windows Defender Offline scan > Scan now.
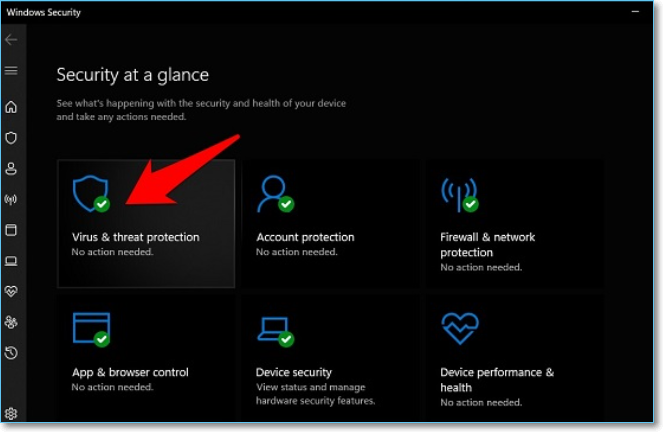
Step 3. Windows Defender Offline will scan for viruses and malware, taking 15 minutes or so. After that, your PC will restart again.
Conclusion
Want to make Windows run faster? We provide nine efficient ways to solve this problem for you. Try these tips; your machine will be more responsive and less prone to performance and system issues.
Besides, we’ve mentioned a professional tool, EaseUS Partition Master, for you to manage your hard drives. It can test your disk performance and monitor its temperature, improving the health of the hard drive and PC. Download it to solve your issues.
Speed Up Computer Performance FAQs
Better PC performance brings a better experience to users. Here, we list some other questions and answers related to computer performance. Check them if you need help.
1. How do I speed up my PC performance for free?
You can try a lot of ways to speed up PC performance for free, such as:
- Pause OneDrive sync
- Update old drivers
- Add more RAM to the PC
- Free up space on hard drive
- Disable some unnecessary startup programs
And you can use a reliable program, EaseUS Partition Master, to manage your hard drive well to speed up your PC.
2. Why is my PC running so slowly?
Having many applications and web browsers open at the same time can slow down your PC. On the other hand, your memory may be occupied by applications that start automatically and run in the background or that you opened but forgot to close.
3. What upgrades increase computer speed?
You can increase your computer by adding more and faster RAM, upgrading your SSD storage, or overclocking Your CPU.
In my opinion, there are many things going on in Windows 10 to make using it “cool” but they take time, and together can be slowing things down a little at a time. Here are some of the adjustments I make.
Adjust For Best Performance
Win+I > search for “performance”
Click Adjust the appearance and performance of Windows
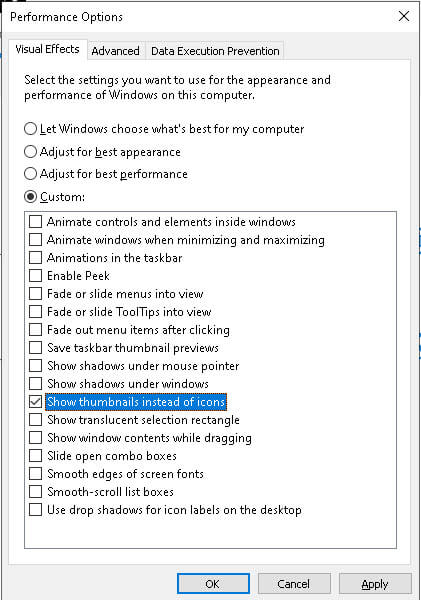
The Performace Options dialog box opens.
Mine was set to let Let Windows choose… If you click the “…best appearance” radio button everything becomes checked. I used the last option to get the “…best performance”. Then I checked the box for “show thumbnails…” If not, pictures in file explorer display as generic icons.
Change Display Options
Another change I make is to some of the display options.
Win+U opens the Ease of Access, Display options window. I turn the above four options Off.
Change Folder Options
This change I have made in every version of Windows I remember.
Win+E to open File Explorer

File > Options > Change folder and search options
This opens the Folder Options dialog box.
Under Advanced settings:
- I click to checkmark Display the full path in the title bar
- I Show hidden files, folders, and drives
- I uncheck Hide extensions for known file types
Then I click Apply > OK
Stop File Indexing
This one I recommend on older computers.
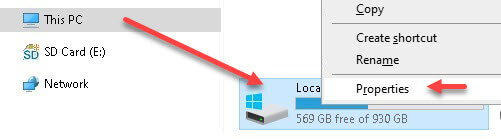
Win+E to open File Explorer then click This PC. Locate the C: drive and right-click, then choose Properties
The Local Disk Properties dialog box opens.
Uncheck Allow files on this drive… so the indexing of files does not occur all the time in the background. On a new computer, you may not notice a difference but you will on an older one. However, this selection does affect the amount of time it takes to do a search within the file system.
These are just my recommendations. You may have other things you change and I would like to hear about them. I may add them to my list as well.
Dick
—
Изменение размера и цвета
-
Чтобы изменить размер текста, приложений и других элементов, нажмите кнопку Пуск , а затем выберите Параметры > Специальные возможности > размер текста. Используйте ползунок рядом с полем Размер текста, чтобы сделать текст на экране больше.
-
Чтобы увеличить масштаб всех элементов на экране, нажмите кнопку Пуск , а затем выберите Параметры > Системный > Дисплей, а затем в раскрывающемся меню Масштаб выберите значение на большее значение.
Примечание: Вы можете создать настраиваемое масштабирование в параметрах, но мы не рекомендуем его. Чтобы настроить масштаб, разверните параметры масштабирования и введите пользовательский размер масштабирования от 100% до 500%.
Сделать вещи больше
-
Если не хватает контрастности между элементами на экране, попробуйте использовать тему с высокой контрастностью. Нажмите кнопку Пуск , а затем выберите Параметры > Специальные возможности > Темы контрастности, выберите один из параметров в раскрывающемся меню рядом с пунктом Контрастные темы и нажмите кнопку Применить. Вы можете выбрать между водной, пустыней, сумерки и ночным небом.
Включение контрастных тем
Хорошая видимость указателя
-
Сделайте мышь более заметной, изменив цвет и размер ее указателя. Нажмите кнопку Пуск , а затем выберите Параметры > Специальные возможности > указатель мыши & касанием и выберите наиболее подходящие варианты.
-
Добавив следы указателя, можно видеть, где на экране перемещается мышь. Нажмите кнопку Пуск, а затем выберите Параметры > Устройства Bluetooth & > Мышь > Дополнительные параметры мыши. В окне Свойства мыши выберите вкладку Параметры указателя, а затем — Отображать след указателя мыши.
-
Windows также может показывать визуальную реакцию при касании экрана. Нажмите кнопку Пуск, а затем выберите Параметры > Специальные возможности > указатель мыши & касанием, а затем установите для индикатора касания значение Включено.Чтобы увидеть круг индикатора касания более заметно, разверните параметры индикатора касания , а затем установите флажок Сделать круг темнее и больше.
Изменение текстового курсора & указателя мыши
Увеличение экрана
Экранная лупа частично или полностью увеличивает экран, чтобы слова или изображения были лучше видны. Чтобы быстро открыть экранную лупу, нажмите клавишу с логотипом Windows+знак плюс(+). Когда экранная лупа открыта, используйте клавишу с логотипом Windows+знак плюса(+) или клавишу с логотипом Windows+знак минус(-) для увеличения или уменьшения масштаба. Для переключения между заданным уровнем увеличения и увеличением в 1x используйте клавиши CTRL+ALT+МИНУС (-). Чтобы закрыть экранную лупу, нажмите клавишу с логотипом Windows+ESC.

Открытие экранной лупы
Дополнительные сведения об экранной лупе см. в статье Использование экранной лупы для просмотра элементов на экране.
Применение цветовых фильтров
Сделайте фотографии, текст и цвета более удобными для просмотра, применяя к экрану цветной фильтр. Цветовые фильтры меняют цветовую палитру на экране и могут помочь отличить друг от друга элементы, различающиеся только цветом.
Чтобы применить цветовые фильтры, нажмите кнопку Пуск , а затем выберите Параметры > Специальные возможности> Цветовые фильтры, установите для параметра Цветовые фильтры значение Включено и выберите наиболее подходящие параметры.

-
Чтобы быстро включить и отключить цветовые фильтры, нажмите кнопку Пуск , а затем выберите Параметры > Специальные возможности > Цветовые фильтры и установите для параметра Сочетание клавиш для цветовых фильтров значение Вкл. Затем нажмите клавишу с логотипом Windows+CTRL+C, чтобы включить и отключить их.
Открытие цветовых фильтров
Дополнительные сведения о цветовых фильтрах см. в статье Использование цветовых фильтров в Windows.
Использование экранного диктора для перемещения по компьютеру
Экранный диктор — это встроенное средство чтения с экрана в Windows, которое читает вслух содержимое экрана, чтобы вы могли использовать эту информацию для навигации. Чтобы запустить или остановить экранный диктор, нажмите клавишу с логотипом Windows+CTRL+ВВОД.
Открытие экранного диктора
Дополнительные сведения об использовании экранного диктора см. в разделе Полное руководство по использованию экранного диктора.



