Приветствую. addins — системная папка, предназначение неизвестное. Может занимать много места на диске, при этом внутри быть только один файл небольшого размера — FXSEXT.ecf.
В интернете есть информация о папке addins, но которая расположена не в Windows. Обычно она используется для установки дополнений/плагинов к программам. В играх — для установки модификаций (моды).
Чтобы окончательно разобраться нужна или нет — нужно провести эксперимент, о котором я написал ниже.
Пытаемся разобраться
Стандартное расположение:
C:\Windows\addins

Внутри — крошечный файл FXSEXT.ecf:

Если файл открыть при помощи блокнота, увидим следующее содержание:

Выяснил — addins также встречается в папках установленных игр. Однако в таком случае — они относятся именно к игре, не к Windows. В играх иногда addins служит для установки модов/дополнений. Еще встречается в Офисе — там используется для надстроек:

Но мы рассматриваем именно вариант с Windows.
Эксперимент: проверка нужности папки addins
Информации на просторах интернета — нет. Придется самостоятельно выяснить — насколько нужна, можно ли без нее обойтись.
Сначала обязательно создаем точку восстановления:
- Откройте панель управления, как вариант — Win + R > control panel > нажмите OK. Либо нажмите по значку Пуск правой кнопкой > выберите пункт Панель управления (актуально для Windows 10). В панели — найдите и запустите значок Система > нажмите Защита системы.
- Второй вариант — зажмите Win + R, введите команду:
rundll32.exe shell32.dll,Control_RunDLL sysdm.cpl,,4Нажмите ОК. Появится окошко Свойства системы с активированной вкладкой Защита системы:
- Выберите системный диск. Далее нажмите Создать > укажите название точки, например До проведения эксперимента с папкой addins:
После создания точки — открываем папку:
C:\Windows
Выбираем addins, переименовываем ее — нажимаем F2. Переименовать советую просто добавив _old, нажимаем Подтвердить:

Результат — успешное переименование:

Важно! Выполните перезагрузку — понаблюдайте за работой ПК некоторое время, лучше пару дней, неделю. Если вы точно будете уверены, что проблем, глюков, лагов нет — тогда можно удалить. Главное — точку восстановления заранее создать!
Вывод
К сожалению информации о папке addins найти не удалось.
Для чего она — осталось загадкой. Возможно в Windows она также используется для установки каких-то дополнений. Может быть обновления используют эту папку.
Лично я папку переименовал. Выполнил перезагрузку. Пока проблем нет — Хром работает, ошибок нет.
Надеюсь информация была полезной. Удачи.
На главную!
07.02.2019
Сервис LiveExpert.org (18+) содержит информацию только для совершеннолетних 18+ и может использоваться в информационно-развлекательных целях. Используя Сервис LiveExpert.org, вы принимаете Пользовательское соглашение, Политику конфиденциальности и Политику cookie.
Эксперты Сервиса LiveExpert.org не являются членами команды Сервиса или его представителями. LiveExpert.org проверяет Экспертов и даёт допуск к работе через Сервис, однако не несёт ответственности за обещания и утверждения, указанные на страницах Экспертов и в отзывах других Пользователей об Экспертах Сервиса. LiveExpert.org не гарантирует, что информация, полученная на консультации, приведёт к ожидаемым целям и результату.
Любые консультации Экспертов или ответы на вопросы, содержащиеся в категории вопросов «Медицина» (а также и в других категориях) ни при каких условиях не являются рекламой или оказанием медицинских услуг. Сервис LiveExpert.org не несет ответственность за назначенные Экспертом препараты и рекомендует обращаться в соответствующее лечебное учреждение или к лечащему врачу для согласования возможных рисков от приема рекомендованных экспертами препаратов. Пользователь Сайта, принимая решение следовать рекомендациям Эксперта, берет на себя ответственность за возможные последствия.
LiveExpert Ltd, Mill Mall Tower, 2nd Floor, Wickhams Cay 1, P.O. Box 4406, Road Town, Tortola, British Virgin Islands
С SharpDevelop я знаком, наверное, уже около года. На моем мягко говоря не топовом ноутбуке он чувствует себя превосходно и при этом умудряется решать большинство поставленных перед ним задач. Но как и любое другое средство разработки, не всесилен. Время от времени приходится обращаться к Visual Studio и другим инструментам. Иногда выручают самописные Project Templates и File Templates. Иногда — подключение консольных утилит через меню Tools. Но хотелось бы чего-то большего.
SharpDevelop — это, как известно, Open Source. Так что ничего не мешает взять его код и переписать, как вздумается. Но оставим это на крайний случай. У SharpDevelop есть замечательная возможность писать для него плагины или AddIns, как называют их авторы. Поэтому сегодня остановимся на плагинах и разберем, как они работают и как их писать. Для примера напишем простой плагин для поддержки Microsoft Moles Isolation Framework.
До этого я сталкивался с немногими реализациями плагинов. Пару раз создавал свою версию. Но это в подметки не годится тому, что я увидел в SharpDevelop. В нем практически все реализовано в виде плагинов. Окна редакторов, боковые панели, диалоги, поддержка различных языков, элементы панели инструментов, отдельные элементы панели меню и контекстного меню. Если убрать все плагины, то все, что останется — это ядро для поддержки плагинов.
Немного истории
Но так было не всегда. Первые пробные версии SharpDevelop появились в 2000 году — сразу после выхода первой .NET Framework. Главный архитектор, Mike Kruger, до этого никогда не работал на Windows платформе. Только с Linux. Когда он увидел C#, этот язык показался ему лучше, чем Java. Поэтому он решил написать для него IDE, так как на то время ничего подобного для .NET еще не было.
Первая версия была обычным окном с .NET RichTextBox. Она умела загружать файлы с кодом и компилировать их при помощи csc.exe. Далее был создан собственный редактор текста и инструменты для управления файлами проекта. Через некоторое время SharpDevelop был достаточно стабилен, чтобы продолжить разработку на нем самом.
В начале 2001-го появилась первая реализация AddIn. Она была довольно простой — можно было лишь добавлять элементы в специальный пункт главного меню. А в начале 2002-го система AddIn приобрела свой окончательный вид, в котором она дожила до наших дней.
AddIn Tree
Разработчики поставили перед собой серьезную задачу — нужно было реализовать такую систему плагинов, чтобы можно было расширять одни плагины при помощи других. Так появилась идея AddIn Tree. AddIn Tree позволяет описывать расширения при помощи XML и подключать их практически куда угодно, указав путь (Path).
Вся новая функциональность должна объявлять путь, по которому она помещена. Под Path подразумевается путь в дереве, от корня до определенного узла. Например — «/SharpDevelop/Workbench/MainMenu». Путь — это просто строка, которая позволяет находить нужные расширения.
Все расширения должны содержать файл *.addin (XML), который их описывает. Также может быть одна или несколько .NET сборок, в которых заключена логика расширения. Во время выполнения содержимое addin-файлов объединяетя в одно дерево. Но связанные сборки могут загружаться не сразу.
Например, по пути «/SharpDevelop/Workbench/MainMenu» располагаются все пункты главного меню. Дерево используется при отрисовке этого меню, а код загружается только когда выбран один из его пунктов. С панелями схожая ситуация — пока панель закрыта или свернута, ее код не загружен в память. Это позволяет значительно уменьшить время запуска SharpDevelop.
Рассмотрим, как используется Path при описании расширения.
<AddIn>
<!-- some stuff --><Path name="/SharpDevelop/Workbench/MainMenu">
<!-- node with id="View" -->
<!-- node with id="Edit" -->
</Path>
</AddIn>
Наши узлы, которые мы добавили, станут пунктами View и Edit в этом меню. По понятным причинам узлы, расположенные по одному пути, должны иметь уникальный id.
После этого каждый узел сам становится элементом пути. Например — «/SharpDevelop/Workbench/MainMenu/Edit». Следовательно по этому пути можно добавлять новые узлы:
<Path name="/SharpDevelop/Workbench/MainMenu/Edit">
<!-- node with id="Copy" -->
<!-- node with id="Paste" -->
</Path>
Пункт меню Edit может быть реализован в одном плагине, а пункты Copy и Paste — в другом. Таким образом, используя пути в дереве, можно не только добавлять свои расширения, но и «расширять» существующие.
Doozer
Подведем небольшой итог. XML-файл с корневым элементом AddIn позволяет описывать наше расширение. В частности то, какое место в программе оно «расширяет». Сам код хранится в отдельной .NET сборке. Поэтому теперь нам нужно описать в XML-файле то, как этот код запускать.
Для этого создатели SharpDevelop придумали специальный уровень абстракции — Doozer (раньше назывался Codon). Doozer помогаeт создавать всевозможные объекты, используя параметры — атрибуты XML. Например, MenuItemDoozer умеет создавать элемент меню, а PadDoozer — панели (такие как Class View или Toolbox). Теперь можно обновить наше описание расширения, добавив в него Doozer.
<AddIn>
<!-- some stuff --><Path name="/SharpDevelop/Workbench/MainMenu">
<MenuItem id="Edit"
label="Edit"
class="Namespace.EditCommandImplementation" />
</Path>
</AddIn>
Label — это имя пункта меню, которое будет отображено на экране. Class — это имя класса, который реализует интерфейс IMenuCommand (наследуется от ICommand). При нажатии на пункт меню создается объект данного класса и вызывается его метод Run.
В распоряжении разработчика уже есть множество готовых Doozers. Полный список можно найти в документации (все ссылки в конце статьи). Все они реализуют интерфейс IDoozer, а их имена заканчиваются на Doozer. В XML-файле суффикс Doozer опускается.
Не все Doozers работают с командами. Например, ClassDoozer просто создает объект класса, используя конструктор по умолчанию, и вставляет его в дерево. А CustomPropertyDoozer создает одно из свойств, в которых хранятся пользовательские настройки.
Переходим к практике
Теперь, когда вы получили базовое представление о том, как устроены AddIns, можно попробовать написать свой плагин. Напомню, что для примера мы будем создавать плагин для использования Microsoft Moles. Первое, с чего нужно начать — это посмотреть на окно SharpDevelop и подумать, куда в нем поместить ваш плагин, как он будет запускаться и использоваться.
Не будем оригинальничать и сделаем по аналогии с Visual Studio. Если помните, для создания Moles там нужно выбрать нужную сборку в папке References, в панели Projects. В контекстном меню этих сборок есть пункт «Add Moles Assembly».
С запуском плагина мы определились. Теперь нужно узнать, какой путь (Path) следует использовать. Для этого не придется зарываться в книги-форумы-мануалы. В SharpDevelop есть превосходный инструмент — AddIn Scout (главное меню — Tools — AddIn Scout), который показывает AddIn Tree в виде дерева папок.
Немного поплутав по этому дереву, находим то, что нам нужно:

«/SharpDevelop/Pads/ProjectBrowser/ContextMenu/ReferenceNode» — это как раз тот путь, который нам нужен. По нему уже добавлены существующие пункты контекстного меню: Refresh, Remove и Properties.
Ссылка FileName указывает на путь .addin-файла, в котором определено выбранное расширение. В данном случае это ICSharpCode.SharpDevelop.addin — главный файл, в котором определены основные расширения. Он довольно большой, 2171 строка. Если кликнуть по ссылке, то этот файл откроется во встроенном редакторе XML.
Редактировать этот файл не рекомендуется. Лучше найдем, как в нем описаны элементы контекстного меню.
<Path name="/SharpDevelop/Pads/ProjectBrowser/ContextMenu/ReferenceNode">
<MenuItem id="RefreshReference"
icon="Icons.16x16.BrowserRefresh"
label="${res:AddIns.HtmlHelp2.Refresh}"
class="ICSharpCode.SharpDevelop.Project.Commands.RefreshReference"/>
<MenuItem id="Remove"
label="${res:Global.RemoveButtonText}"
icon="Icons.16x16.DeleteIcon"
class="ICSharpCode.SharpDevelop.Project.Commands.DeleteProjectBrowserNode"/>
<MenuItem id="RemoveSeparator" type="Separator" />
<MenuItem id="Properties"
icon="Icons.16x16.PropertiesIcon"
label="${res:XML.MainMenu.FormatMenu.ShowProperties}"
class="ICSharpCode.SharpDevelop.Project.Commands.ShowPropertiesForNode"/>
</Path>
Наконец, можно переходить к самому интересному — написанию плагина. Для начала нужно скачать последнюю версию SharpDevelop в бинарном виде и установить ее. Также нам понадобятся его исходники. Все это можно найти здесь (стабильная версия) или здесь (build server). Я брал с build server.
Исходники сперва нужно скомпилировать. Для этого лучше использовать файл debugbuild.bat, который идет в комплекте. «А зачем нам две версии SharpDevelop?» — спросите вы. Дело в том, что при запуске debug-версии кроме основного окна запускается еще и консоль, в которой можно наблюдать лог. В частности там можно наблюдать, когда и какие сборки загружаются.
Теперь можно открыть основной SharpDevelop и создать новый проект «SharpDevelop addin», который находится в разделе «C#/SharpDevelop». Назовем его MolesAddIn. Шаблон содержит два файла: AddInWritingHelp.txt и MolesAddIn.addin. Первый содержит несколько советов по написанию плагинов и парочку ссылок. Его можно смело удалять. Второй будет содержать описание нашего плагина.
<AddIn name="MolesAddIn"
author="OpenMinded"
copyright="GNU Lesser General Public License Version 2.1"
url=""
description="Adds support for Microsoft Moles to the projects browser"><Runtime>
<Import assembly="MolesAddIn.dll"/>
</Runtime><Manifest>
<Identity name="OpenMinded.MolesAddIn" version="@MolesAddIn.dll"/>
<Dependency addin="SharpDevelop" version="4.0"/>
</Manifest><Path name="/SharpDevelop/Pads/ProjectBrowser/ContextMenu/ReferenceNode">
<MenuItem id="AddMolesAssembly"
label="Add Moles Assembly"
class="OpenMinded.MolesAddIn.AddMolesCommand"/>
</Path></AddIn>
В тег Runtime следует поместить все сборки, которые понадобятся для работы вашего расширения. В данном случае — это сборка нашего проекта. Identity — это то имя расширения, которое будет отображено в AddIn Manager (главное меню — Tools — AddIn Manager). У каждого расширения должна быть одна identity, а имя должно быть уникально. В качестве версии можно либо явно указать версию, например 1.0.0, либо использовать версию сборки, как это сделано выше.
Dependency — это расширения, которые нужны для работы вашего AddIn. Их может быть несколько. SharpDevelop — это главное расширение, которое содержит много всего, в том числе Project Browser, который нам нужен. Поэтому данная зависимость является обязательной для всех AddIns.
Path — путь, по которому мы добавили пункт меню. Путей в одном файле может быть несколько, как в ICSharpCode.SharpDevelop.addin. Также каждый пункт меню может содержать вложенные пункты меню. Атрибут class содержит имя класса, который отвечает за обработку нажатия на пункт меню. Для MenuItem данный класс должен наследовать интерфейс IMenuCommand либо абстрактный класс AbstractMenuCommand.
Добавим к нашему проекту две ссылки: ICSharpCode.Core.dll и ICSharpCode.SharpDevelop.dll. Их можно найти в /path/to/sharpdevelop-source/bin после того, как вы скомпилировали исходники. Для ссылок нужно установить свойство Copy To Local в False, так как наше расширение будет запускать сам SharpDevelop. Теперь можно добивлять класс AddMolesCommand.
using System;
using System.Windows.Forms;
using ICSharpCode.Core;
using ICSharpCode.SharpDevelop.Project;namespace OpenMinded.MolesAddIn
{
public class AddMolesCommand : AbstractMenuCommand
{
public override void Run()
{
// получаем доступ к выделенному элементу папки References
ReferenceNode node = Owner as ReferenceNode;
if (node != null)
{
// получаем доступ к объекту, который представляет саму ссылку
ReferenceProjectItem item = node.ReferenceProjectItem;
if (item != null) {
string fileName = item.FileName;
MessageBox.Show(fileName);
}
}
}
}
}
Пока что команда не делает ничего полезного. Мы лишь получили доступ к сборке, по которой кликнули правой кнопкой мыши и узнали ее имя файла.
Для запуска расширения нужно немного подредактировать свойства проекта MolesAddIn. Первое, что нужно сделать — это изменить путь, по которому будет скопировано готовое расширение, чтобы SharpDevelop его автоматически запускал. Для этого есть специальная папка AddIns. Создадим в ней вложенную папку с именем нашего расширения.
Таким образом Output Path нужно установить в «/path/to/sharpdevelop-source/AddIns/MolesAddIn».
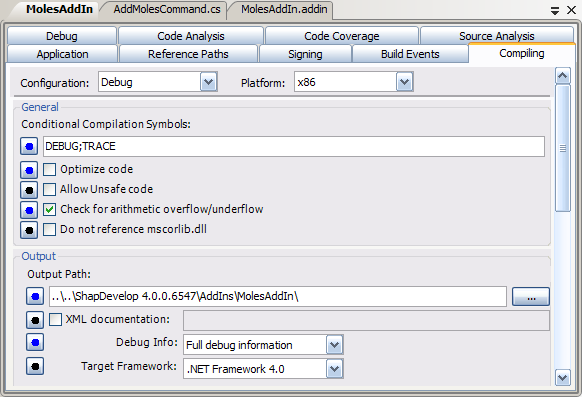
Чтобы запускать debug-версию SharpDevelop при нажатии F5, нужно в свойствах проекта изменить способ запуска.

Теперь все готово. Ctrl+F5 — и у нас уже запускается второй SharpDevelop. Откроем в нем проект MolesAddIn и кликнем правой кнопкой по любой из его ссылок.

Пункт меню «Add Moles Assembly» можно наблюдать сразу после «Properties». К этому моменту сборка MolesAddIn.dll еще не загружена, в этом можно убедиться, просмотрев лог в консоли. После клика по выбранному пункту меню откроется MessageBox, а в логе появится строчка «Loading AddIn MolesAddIn.dll».
В AddIn Manager (Tools — AddIn Manager) можно найти запись о нашем расширении: имя, версия и описание. Также его можно наблюдать в AddIn Scout.
А что же дальше?
Вот так и выглядит разработка расширений для SharpDevelop. После того, как AddIn становится достаточно стабильным, его можно подготавливать для установки в вашу рабочую версию IDE. Делается это просто — все сборки, которые нужны для его работы (в нашем случае одна — MolesAddIn.dll) вместе с файлом *.addin пакуются в архив zip. Далее этот архив переименовывается в *.sdaddin. Все, установочный пакет готов. С помощью AddIn Manager его можно установить SharpDevelop.
Разумеется, данное описание системы AddIns далеко не полное. Оно лишь дает общее представление и помогает взглянуть на написание плагинов со стороны разработчика.
Более полное описание можно найти в книге Dissecting a C# Application: Inside SharpDevelop. В цифровом виде ее можно скачать бесплатно. С тех пор, как она вышла не произошло серьезных изменений в архитектуре, в основном переименования. Например Path в книге называется Extension, а Doozer — Codon. Более актуальную информацию можно найти в дистрибутиве SharpDevelop, в папке doc/technotes.
P. S. Почему-то тег source у меня отказывается работать.
Video Надстройки в Excel: как установить и удалить
Установите и используйте надстройки в Excel, чтобы получить дополнительные функции и команды в своей книге.
Надстройка — это компоненты, которые добавляют функции или пользовательские команды, библиотеки для офисных программ, таких как Excel , Word … Благодаря возможности надстройки, в дополнение к преимуществам всех функций Функция родительского программного обеспечения, надстройка добавит множество функций, помогающих использовать офисные приложения, офисное программное обеспечение становится быстрее и эффективнее, чем те, кто использует только обычный установщик. ,
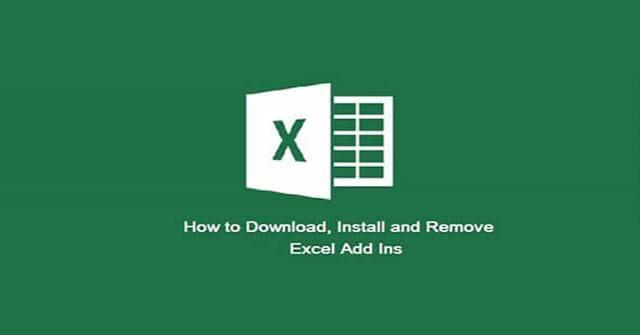
Найдите папку надстроек
Чтобы найти папку надстройки по умолчанию, вы можете использовать один из следующих способов:
- Найдите папку Addin
- Используйте файл локатора пути надстройки Excel
Найти папку надстройки
Чтобы вручную найти папку надстройки Excel по умолчанию, выполните следующие действия:
- Перейдите на вкладку « Разработчик » на ленте Excel. Если он не отображается, сделайте следующее:
- Нажмите на команду Надстройки .
- В окне «Надстройки» выберите любую надстройку из списка и нажмите кнопку « Обзор» . После этого откроется окно обзора в папке AddIns.
- Щелкните правой кнопкой мыши ссылку в верхней части окна обзора и выберите « Копировать адрес как текст ».
- Нажмите Отмена, чтобы закрыть окно обзора.
- Нажмите Отмена, чтобы закрыть окно надстроек.
- Откройте проводник Windows и вставьте скопированный адрес в адресную строку, нажмите Enter .
Как использовать файл локатора пути надстройки Excel
- Загрузите копию файла локатора пути надстройки Excel.
- Разархивируйте и откройте файл, включите макрос.
- Перейдите на страницу AddinsFolder .
- Нажмите кнопку Показать местоположение папки надстроек .
- В ячейке B4 появится путь к файлу. Например, в Windows 10 вы можете увидеть это здесь: C: \ Users \ Имя пользователя \ AppData \ Roaming \ Microsoft \ AddIns
- Нажмите кнопку « Открыть папку надстроек» .
- Windows Explorer откроет и отобразит содержимое папки Addins.
Примечание . Закройте Excel, прежде чем вносить какие-либо изменения в установленные надстройки.
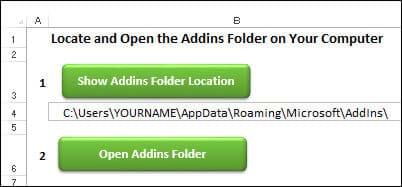
Excel 2007 и выше:
Чтобы установить надстройку, следуйте инструкциям:
1. В проводнике Windows откройте папку Microsoft Addins на компьютере.
Примечание . Если вы не уверены в его местонахождении, вы можете воспользоваться файлом пути надстройки Excel, чтобы найти его.
2. Извлеките файл надстройки, если необходимо извлечь файл надстройки. Это будет иметь расширение xlam.
3. Сохраните файл надстройки в папке Microsoft Addins.
Примечание . Надстройку можно сохранить в любой папке, но ее будет проще установить, если она сохранена в папке надстроек.
4. Чтобы Excel мог автоматически открывать файл надстройки, вам может потребоваться разблокировать его. Щелкните правой кнопкой мыши файл надстройки и выберите Свойства .
5. Если появляется предупреждение, щелкните поле « Разблокировать», чтобы добавить след: « Этот файл с другого компьютера и может быть заблокирован для защиты этого компьютера ».
6. Нажмите ОК .
7. Откройте программу Excel.
В Excel:
- На ленте щелкните вкладку « Разработчик » (если вы не видите эту вкладку, следуйте приведенным ниже инструкциям, чтобы отобразить ее).
- Нажмите кнопку Надстройки .
- В диалоговом окне «Надстройка» добавьте флажок к имени надстройки.
Примечание . Если вы не видите надстройку в списке, нажмите кнопку « Обзор» . Перейдите в каталог, где вы сохранили файл xlam и выберите файл надстройки.
4. Нажмите ОК, чтобы закрыть окно.
5. Новая лента для надстройки может появиться на ленте, или новая команда может появиться на одной из существующих вкладок. Смотрите сохраненные надстройки, чтобы помочь найти его.
6. Если вы не видите кнопку на ленте, вы можете добавить значки на панель быстрого доступа для запуска макроса.
Вкладка параметров надстройки не отображается
После недавнего обновления Microsoft некоторые надстройки Excel не загружаются должным образом, а их пользовательские вкладки не отображаются на ленте Excel. Выполните следующие действия, чтобы разблокировать файл, и он откроется правильно.
1. Закройте Excel, если он запущен.
2. Откройте проводник Windows и откройте папку, в которой вы сохранили файл надстройки, обычно это папка Microsoft Addins.
Примечание . Если вы не уверены в том, где находится папка надстроек, вы можете воспользоваться файлом пути надстройки Excel, чтобы найти его. Затем закройте Excel снова.
3. Чтобы разрешить Excel автоматически открывать файл надстройки, вы можете разблокировать его. Щелкните правой кнопкой мыши файл надстройки и выберите Свойства .
4. Если появляется предупреждение, щелкните поле « Разблокировать», чтобы добавить след: « Этот файл с другого компьютера и может быть заблокирован для защиты этого компьютера ».
5. Нажмите ОК .
6. Затем запустите Excel и файл пользовательской надстройки, который появится на ленте Excel.
Контекст надстройки
Следующие надстройки Excel доступны с Contextues:
- Чтобы сэкономить время при работе с таблицами Privot, используйте надстройку PivotPower Premium.
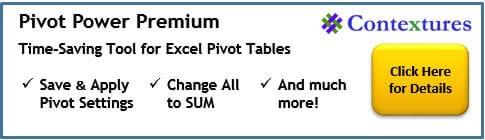
- В любой книге надстройка Contextures Excel Tools поможет вам быстро создать резервную копию, упорядочить рабочие листы и сэкономить время на других задачах.

Бесплатные надстройки
Ниже приведен список бесплатных надстроек, которые можно загрузить и установить, чтобы упростить работу Excel.
Excel Утилиты
Этот надстройка, разработанная Робом Бови из AppsPro, содержит удобные инструменты для работы с именованными регионами, электронными таблицами и выборками.
С помощью команд Excel Utilities пользователи могут быстро защитить и снять защиту со всех рабочих листов в книге, удалить неиспользуемые стили или использовать Center Across Selection без объединения ячеек.
Имя менеджера
Name Manager был разработан Яном Карелом Питерсом (Jan Karel Pieterse) из службы разработки приложений JKP, намного лучше, чем функции Excel Name.
Если вы используете имена в Excel, вам обязательно понравится Name Manager. Найдите имена с ошибками и удалите их или перейдите по ссылкам на другие рабочие книги.
Пожалуйста, потратьте несколько минут, чтобы загрузить Name Manager, поскольку он может сэкономить много времени пользователям.
Кроме того, ниже перечислены другие бесплатные надстройки. Пользователи должны ознакомиться с условиями использования надстроек перед их установкой. Некоторые надстройки бесплатны для личного использования, но требуют коммерческой лицензии. Кроме того, некоторые бесплатные надстройки могут быть прекращены или изменены на платные.
|
Add-In |
разработчиков |
отметил |
|
AET VBE Инструменты |
Эндрю Энгвирда |
Инструменты для работы жирного кода в VBE. У Эндрю есть и другие бесплатные инструменты, в том числе пользовательские списки и XL Help Files Maker. |
|
КАК МОЖНО СКОРЕЕ |
Большая коллекция утилит |
|
|
AutoSafe |
Ян Карел Питерс |
Регулярно копируйте книги |
|
Редактор кнопок |
Энди Поуп |
Редактировать изображения кнопок |
|
Chart Labeler |
Роб Бови |
Добавить метки на любой график |
|
Очиститель кода |
Роб Бови |
Удалите код VBA, чтобы предотвратить проблему |
|
FindLink |
Билл Мэнвилл |
Поиск скрытых ссылок в книгах |
|
FlexFind |
Ян Карел Питерс |
Найдите всю книгу, включая кнопки. |
|
FormulaDesk надстройка |
Инструменты формул для Excel 2010 и выше |
|
|
MZ Tools |
Инструменты для работы с VBA |
|
|
Утилиты Навигатора |
Навигация и аудит рабочих книг |
|
|
Pivot Power Free |
Contextures |
Инструменты для работы с сводными таблицами |
|
Тезаурус для Excel |
Найти слова с похожими значениями |
|
|
XLG Избранное |
Кен Пульс |
Управление списком любимых файлов |
Сохраните файл как надстройку
Вы можете создать свою собственную надстройку, сохранив макросы в файле и сохранив их как надстройку:
- Написать или создать один или несколько макросов в файле.
- На ленте Excel откройте вкладку « Файл » и нажмите « Сохранить как» .
- Нажмите кнопку « Обзор» , чтобы открыть окно «Сохранить как» (находится в выбранной папке).
- Внизу введите имя файла.
- В раскрывающемся меню «Сохранить как тип» выберите « Надстройка Excel» (* .xlam) .
- Папка AddIns должна быть выбрана автоматически.
- Нажмите Сохранить , затем закройте Excel.
- Чтобы использовать файл надстройки, выполните действия, описанные выше, чтобы установить его.
Удалить надстройку
Чтобы удалить надстройку в Excel, которую вы сохранили в папке надстроек, выполните следующие действия:
А) Откройте окно надстроек
Используйте один из следующих методов, чтобы открыть окно надстроек:
- Если вкладка « Разработчик » отображается на ленте Excel, щелкните ее, а затем щелкните команду надстроек Excel .
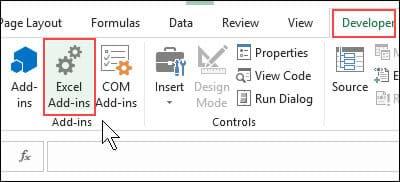
- Или перейдите на вкладку « Файл » , затем « Параметры» и выберите категорию « Надстройки» .
- В нижней части окна в раскрывающемся списке «Управление» выберите « Надстройки Excel» и нажмите « Перейти» .
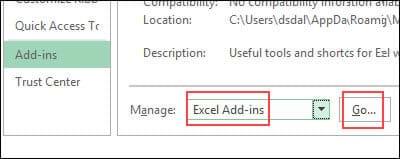
Б) отключить надстройку
Далее необходимо деактивировать надстройку:
- В списке доступных надстроек щелкните надстройку, которую вы хотите деактивировать. Описание этого появится ниже списка. Внимательно прочитайте эти вещи, чтобы убедиться, что это надстройка, которую вы хотите удалить.
- Затем снимите флажок рядом с именем надстройки.
- Нажмите кнопку ОК, чтобы закрыть окно надстройки.
C) Удалить надстройку
Следуйте этим инструкциям, чтобы удалить файл надстройки:
- Закройте Excel.
- Перейдите в папку Addins или в папку, где вы сохранили надстройку Excel, которую хотите удалить.
- Удалите файл надстройки или переместите его в другую папку, чтобы он не открывался автоматически при запуске Excel.
- Перезапустите Excel, и надстройка больше не будет отображаться.
Выше download.vn есть инструкции о том, как установить и удалить надстройку. Надеемся, что это руководство поможет вам использовать надстройку и работать с Excel более эффективно.
Содержание
- addins — что это за папка/программа? (FXSEXT.ecf)
- Пытаемся разобраться
- Эксперимент: проверка нужности папки addins
- Вывод
- Как скачать и исправить FXSEXT.ecf?
- Исправьте ошибки FXSEXT.ecf
- Информация о файле
- Наиболее распространенные проблемы с файлом FXSEXT.ecf
- FXSEXT.ecf
- Как исправить ошибки FXSEXT.ecf всего за несколько шагов?
- Шаг 1.. Сканирование компьютера на наличие вредоносных программ.
- Шаг 2.. Обновите систему и драйверы.
- Шаг 3.. Используйте средство проверки системных файлов (SFC).
- Шаг 4. Восстановление системы Windows.
- Исправить ошибки с FXSEXT.ecf (как скачать и исправить)
- Обзор файла
- Что такое сообщения об ошибках FXSEXT.ecf?
- Общие ошибки выполнения FXSEXT.ecf
- Как исправить ошибки FXSEXT.ecf — 3-шаговое руководство (время выполнения:
- Шаг 1. Восстановите компьютер до последней точки восстановления, «моментального снимка» или образа резервной копии, которые предшествуют появлению ошибки.
- Шаг 2. Запустите средство проверки системных файлов (System File Checker), чтобы восстановить поврежденный или отсутствующий файл FXSEXT.ecf.
- Шаг 3. Выполните обновление Windows.
- Если эти шаги не принесут результата: скачайте и замените файл FXSEXT.ecf (внимание: для опытных пользователей)
- Addins что это за папка windows 7
- addins — что это за папка/программа? (FXSEXT.ecf)
- Пытаемся разобраться
- Эксперимент: проверка нужности папки addins
- Вывод
- Папка WinSxS — зачем она нужна и можно ли ее удалить?
- Содержание
- Содержание
- Что это за папка и для чего она нужна
- Сколько места может занимать содержимое папки WinSxS
- Можно ли удалить папку WinSxS или ее содержимое?
- Как очистить папку WinSxS: способы и инструкции
- Встроенное средство очистки дисков в Windows
- Утилита DISM.exe
- Планировщик задач
- Удаление неиспользуемых компонентов
- Что за папка addins в windows 7
- addins — что это за папка/программа? (FXSEXT.ecf)
- Пытаемся разобраться
- Эксперимент: проверка нужности папки addins
- Вывод
- Добавить комментарий Отменить ответ
- Что такое ADDINS.EXE? Это безопасно или вирус? Как удалить или исправить это
- Что такое ADDINS.EXE?
- ADDINS.EXE безопасен, или это вирус или вредоносная программа?
- Могу ли я удалить или удалить ADDINS.EXE?
- Распространенные сообщения об ошибках в ADDINS.EXE
- Как исправить ADDINS.EXE
- обновленный :
- Загрузите или переустановите ADDINS.EXE
- Что такое тестовая платформа MSDN BackOffice Server
- Что такое ADDINS.EXE? Это безопасно или вирус? Как удалить или исправить это
- Что такое ADDINS.EXE?
- ADDINS.EXE безопасен, или это вирус или вредоносная программа?
- Могу ли я удалить или удалить ADDINS.EXE?
- Распространенные сообщения об ошибках в ADDINS.EXE
- Как исправить ADDINS.EXE
- Обновлено апреля 2021 года:
addins — что это за папка/программа? (FXSEXT.ecf)
Приветствую. addins — системная папка, предназначение неизвестное. Может занимать много места на диске, при этом внутри быть только один файл небольшого размера — FXSEXT.ecf.
В интернете есть информация о папке addins, но которая расположена не в Windows. Обычно она используется для установки дополнений/плагинов к программам. В играх — для установки модификаций (моды).
Чтобы окончательно разобраться нужна или нет — нужно провести эксперимент, о котором я написал ниже.
Пытаемся разобраться

Внутри — крошечный файл FXSEXT.ecf:

Если файл открыть при помощи блокнота, увидим следующее содержание:

Выяснил — addins также встречается в папках установленных игр. Однако в таком случае — они относятся именно к игре, не к Windows. В играх иногда addins служит для установки модов/дополнений. Еще встречается в Офисе — там используется для надстроек:

Но мы рассматриваем именно вариант с Windows.
Эксперимент: проверка нужности папки addins
Информации на просторах интернета — нет. Придется самостоятельно выяснить — насколько нужна, можно ли без нее обойтись.
Сначала обязательно создаем точку восстановления:
rundll32.exe shell32.dll,Control_RunDLL sysdm.cpl,,4
Нажмите ОК. Появится окошко Свойства системы с активированной вкладкой Защита системы:

После создания точки — открываем папку:
Выбираем addins, переименовываем ее — нажимаем F2. Переименовать советую просто добавив _old, нажимаем Подтвердить:

Результат — успешное переименование:

Важно! Выполните перезагрузку — понаблюдайте за работой ПК некоторое время, лучше пару дней, неделю. Если вы точно будете уверены, что проблем, глюков, лагов нет — тогда можно удалить. Главное — точку восстановления заранее создать!
Вывод
К сожалению информации о папке addins найти не удалось.
Для чего она — осталось загадкой. Возможно в Windows она также используется для установки каких-то дополнений. Может быть обновления используют эту папку.
Лично я папку переименовал. Выполнил перезагрузку. Пока проблем нет — Хром работает, ошибок нет.
Источник
Как скачать и исправить FXSEXT.ecf?
Иногда система Windows отображает сообщения об ошибках поврежденных или отсутствующих файлов FXSEXT.ecf. Подобные ситуации могут возникнуть, например, во время процесса установки программного обеспечения. Каждая программа требует определенных ресурсов, библиотек и исходных данных для правильной работы. Поэтому поврежденный или несуществующий файл FXSEXT.ecf может повлиять на неудачное выполнение запущенного процесса.
Файл был разработан Microsoft для использования с программным обеспечением Windows. Здесь вы найдете подробную информацию о файле и инструкции, как действовать в случае ошибок, связанных с FXSEXT.ecf на вашем устройстве. Вы также можете скачать файл FXSEXT.ecf, совместимый с устройствами Windows 10, Windows 8.1, Windows 8, Windows 7, которые (скорее всего) позволят решить проблему.
Совместим с: Windows 10, Windows 8.1, Windows 8, Windows 7
Исправьте ошибки FXSEXT.ecf
Информация о файле
| Основная информация | |
|---|---|
| Имя файла | FXSEXT.ecf |
| Расширение файла | ECF |
| Тип | SageCRM Component |
| Описание | Outlook Add-in |
| Программного обеспечения | |
|---|---|
| программа | Windows 10 |
| Программного обеспечения | Windows |
| автор | Microsoft |
| Версия программного обеспечения | 10 |
| подробности | |
|---|---|
| Размер файла | 802 |
| Самый старый файл | 2009-06-10 |
| Последний файл | 2017-03-18 |

Наиболее распространенные проблемы с файлом FXSEXT.ecf
Существует несколько типов ошибок, связанных с файлом FXSEXT.ecf. Файл FXSEXT.ecf может находиться в неправильном каталоге файлов на вашем устройстве, может отсутствовать в системе или может быть заражен вредоносным программным обеспечением и, следовательно, работать неправильно. Ниже приведен список наиболее распространенных сообщений об ошибках, связанных с файлом FXSEXT.ecf. Если вы найдете один из перечисленных ниже (или похожих), рассмотрите следующие предложения.
FXSEXT.ecf
Не удалось запустить приложение, так как отсутствует файл FXSEXT.ecf. Переустановите приложение, чтобы решить проблему.
Проблемы, связанные с FXSEXT.ecf, могут решаться различными способами. Некоторые методы предназначены только для опытных пользователей. Если вы не уверены в своих силах, мы советуем обратиться к специалисту. К исправлению ошибок в файле FXSEXT.ecf следует подходить с особой осторожностью, поскольку любые ошибки могут привести к нестабильной или некорректно работающей системе. Если у вас есть необходимые навыки, пожалуйста, продолжайте.
Как исправить ошибки FXSEXT.ecf всего за несколько шагов?
Ошибки файла FXSEXT.ecf могут быть вызваны различными причинами, поэтому полезно попытаться исправить их различными способами.
Шаг 1.. Сканирование компьютера на наличие вредоносных программ.
Файлы Windows обычно подвергаются атаке со стороны вредоносного программного обеспечения, которое не позволяет им работать должным образом. Первым шагом в решении проблем с файлом FXSEXT.ecf или любыми другими системными файлами Windows должно быть сканирование системы на наличие вредоносных программ с использованием антивирусного инструмента.
Шаг 2.. Обновите систему и драйверы.
Установка соответствующих исправлений и обновлений Microsoft Windows может решить ваши проблемы, связанные с файлом FXSEXT.ecf. Используйте специальный инструмент Windows для выполнения обновления.
Помимо обновления системы рекомендуется установить последние версии драйверов устройств, так как драйверы могут влиять на правильную работу FXSEXT.ecf или других системных файлов. Для этого перейдите на веб-сайт производителя вашего компьютера или устройства, где вы найдете информацию о последних обновлениях драйверов.
Шаг 3.. Используйте средство проверки системных файлов (SFC).
Шаг 4. Восстановление системы Windows.
Другой подход заключается в восстановлении системы до предыдущего состояния до того, как произошла ошибка файла FXSEXT.ecf. Чтобы восстановить вашу систему, следуйте инструкциям ниже
Источник
Исправить ошибки с FXSEXT.ecf (как скачать и исправить)
Последнее обновление: 07/01/2021 [Время на прочтение статьи: 5 мин.]
Файл FXSEXT.ecf, также известный как файл Outlook Add-in, был создан компанией Microsoft для разработки Windows 10. Файлы ECF относятся к категории типов файлов Компонент SageCRM (Outlook Add-in).
Файл FXSEXT.ecf изначально был выпущен с Windows 7 07/22/2009 для ОС Windows 7. 07/29/2015 вышла версия 10 для Windows 10. Файл FXSEXT.ecf включен в пакет ПО в Windows 10, Windows 8.1 и Windows 8.
Ниже приведены исчерпывающие сведения о файле, инструкции для простого устранения неполадок, возникших с файлом ECF, и список бесплатных загрузок FXSEXT.ecf для каждой из имеющихся версий файла.
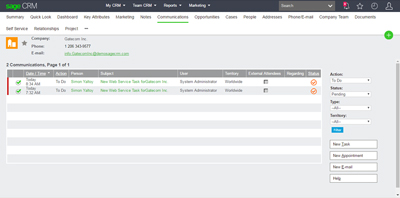
Рекомендуемая загрузка: исправить ошибки реестра в WinThruster, связанные с FXSEXT.ecf и (или) Windows.
Совместимость с Windows 10, 8, 7, Vista, XP и 2000
Средняя оценка пользователей
Обзор файла
| Общие сведения ✻ | |
|---|---|
| Имя файла: | FXSEXT.ecf |
| Расширение файла: | расширение ECF |
| Тип файла: | Компонент SageCRM |
| Описание: | Outlook Add-in |
| Пользовательский рейтинг популярности: |
| Сведения о разработчике и ПО | |
|---|---|
| Программа: | Windows 10 |
| Разработчик: | Microsoft |
| Программное обеспечение: | Windows |
| Версия ПО: | 10 |
| Сведения о файле | |
|---|---|
| Размер файла (байты): | 802 |
| Дата первоначального файла: | 06/10/2009 |
| Дата последнего файла: | 03/18/2017 |
| Информация о файле | Описание |
|---|---|
| Размер файла: | 802 bytes |
| Дата и время изменения файла: | 2012:06:02 14:31:36+00:00 |
| Дата и время изменения индексного дескриптора файлов: | 2017:11:05 07:01:45+00:00 |
| Ошибка: | Unknown file type |
✻ Фрагменты данных файлов предоставлены участником Exiftool (Phil Harvey) и распространяются под лицензией Perl Artistic.
Что такое сообщения об ошибках FXSEXT.ecf?
Общие ошибки выполнения FXSEXT.ecf
Ошибки файла FXSEXT.ecf часто возникают на этапе запуска Windows, но также могут возникать во время работы программы. Эти типы ошибок ECF также известны как «ошибки выполнения», поскольку они возникают во время выполнения Windows. К числу наиболее распространенных ошибок выполнения FXSEXT.ecf относятся:
Программа: C:\Windows\addins\FXSEXT.ecf
Среда выполнения получила запрос от этого приложения, чтобы прекратить его необычным способом.
Для получения дополнительной информации обратитесь в службу поддержки приложения.
В большинстве случаев причинами ошибок в ECF являются отсутствующие или поврежденные файлы. Файл FXSEXT.ecf может отсутствовать из-за случайного удаления, быть удаленным другой программой как общий файл (общий с Windows) или быть удаленным в результате заражения вредоносным программным обеспечением. Кроме того, повреждение файла FXSEXT.ecf может быть вызвано отключением питания при загрузке Windows, сбоем системы при загрузке или сохранении FXSEXT.ecf, наличием плохих секторов на запоминающем устройстве (обычно это основной жесткий диск) или заражением вредоносным программным обеспечением. Таким образом, крайне важно, чтобы антивирус постоянно поддерживался в актуальном состоянии и регулярно проводил сканирование системы.
Как исправить ошибки FXSEXT.ecf — 3-шаговое руководство (время выполнения:
Если вы столкнулись с одним из вышеуказанных сообщений об ошибке, выполните следующие действия по устранению неполадок, чтобы решить проблему FXSEXT.ecf. Эти шаги по устранению неполадок перечислены в рекомендуемом порядке выполнения.
Шаг 1. Восстановите компьютер до последней точки восстановления, «моментального снимка» или образа резервной копии, которые предшествуют появлению ошибки.
Чтобы начать восстановление системы (Windows XP, Vista, 7, 8 и 10):
Если на этапе 1 не удается устранить ошибку FXSEXT.ecf, перейдите к шагу 2 ниже.

Шаг 2. Запустите средство проверки системных файлов (System File Checker), чтобы восстановить поврежденный или отсутствующий файл FXSEXT.ecf.
Средство проверки системных файлов (System File Checker) — это утилита, входящая в состав каждой версии Windows, которая позволяет искать и восстанавливать поврежденные системные файлы. Воспользуйтесь средством SFC для исправления отсутствующих или поврежденных файлов FXSEXT.ecf (Windows XP, Vista, 7, 8 и 10):
Следует понимать, что это сканирование может занять некоторое время, поэтому необходимо терпеливо отнестись к процессу его выполнения.
Если на этапе 2 также не удается устранить ошибку FXSEXT.ecf, перейдите к шагу 3 ниже.
Шаг 3. Выполните обновление Windows.
Когда первые два шага не устранили проблему, целесообразно запустить Центр обновления Windows. Во многих случаях возникновение сообщений об ошибках FXSEXT.ecf может быть вызвано устаревшей операционной системой Windows. Чтобы запустить Центр обновления Windows, выполните следующие простые шаги:
Если Центр обновления Windows не смог устранить сообщение об ошибке FXSEXT.ecf, перейдите к следующему шагу. Обратите внимание, что этот последний шаг рекомендуется только для продвинутых пользователей ПК.

Если эти шаги не принесут результата: скачайте и замените файл FXSEXT.ecf (внимание: для опытных пользователей)
Если этот последний шаг оказался безрезультативным и ошибка по-прежнему не устранена, единственно возможным вариантом остается выполнение чистой установки Windows 10.
Источник
Addins что это за папка windows 7
addins — что это за папка/программа? (FXSEXT.ecf)

Приветствую. addins — системная папка, предназначение неизвестное. Может занимать много места на диске, при этом внутри быть только один файл небольшого размера — FXSEXT.ecf.
В интернете есть информация о папке addins, но которая расположена не в Windows. Обычно она используется для установки дополнений/плагинов к программам. В играх — для установки модификаций (моды).
Чтобы окончательно разобраться нужна или нет — нужно провести эксперимент, о котором я написал ниже.
Пытаемся разобраться

Внутри — крошечный файл FXSEXT.ecf:

Если файл открыть при помощи блокнота, увидим следующее содержание:

Выяснил — addins также встречается в папках установленных игр. Однако в таком случае — они относятся именно к игре, не к Windows. В играх иногда addins служит для установки модов/дополнений. Еще встречается в Офисе — там используется для надстроек:

Но мы рассматриваем именно вариант с Windows.
Эксперимент: проверка нужности папки addins
Информации на просторах интернета — нет. Придется самостоятельно выяснить — насколько нужна, можно ли без нее обойтись.
Сначала обязательно создаем точку восстановления:
rundll32.exe shell32.dll,Control_RunDLL sysdm.cpl,,4
Нажмите ОК. Появится окошко Свойства системы с активированной вкладкой Защита системы:

После создания точки — открываем папку:
Выбираем addins, переименовываем ее — нажимаем F2. Переименовать советую просто добавив _old, нажимаем Подтвердить:

Результат — успешное переименование:

Важно! Выполните перезагрузку — понаблюдайте за работой ПК некоторое время, лучше пару дней, неделю. Если вы точно будете уверены, что проблем, глюков, лагов нет — тогда можно удалить. Главное — точку восстановления заранее создать!
Вывод
К сожалению информации о папке addins найти не удалось.
Для чего она — осталось загадкой. Возможно в Windows она также используется для установки каких-то дополнений. Может быть обновления используют эту папку.
Лично я папку переименовал. Выполнил перезагрузку. Пока проблем нет — Хром работает, ошибок нет.
Папка WinSxS — зачем она нужна и можно ли ее удалить?


Содержание
Содержание
С необходимостью очистки системного диска сталкивается практически каждый пользователь. Со временем системные файлы занимают все больше памяти, и это может привести к различным проблемам вплоть до нестабильной работы системы. Папка WinSxS является одной из первых директорий, на которую обращают внимание пользователи, а все из-за ее размера. Что это за папка? Можно ли безопасно очистить или удалить WinSxS, и как это правильно сделать?
Что это за папка и для чего она нужна
WinSxS — служебная папка, которая появилась еще в Windows Vista, и присутствует во всех последующих версиях операционной системы. Полный путь к папке: C:\Windows\WinSxS. Увидеть ее можно, если включить отображение скрытых файлов и папок в параметрах папок (вкладка «Вид»).

Здесь хранятся файлы обновлений, конфигурационные данные, резервные копии файлов. Это каталог хранилища компонентов Windows. Именно благодаря ему пользователь может откатить практически любые изменения системы. Например, если вышло очередное забагованное обновление или эти самые изменения чем-то не понравились. Содержимое WinSxS используется в откате операционной системы к первоначальным настройкам, а также необходимо для работы Windows.
Учитывая специфику каталога, со временем он будет интенсивно расширяться.
Сколько места может занимать содержимое папки WinSxS
Обновления приходят регулярно, тем более сам пользователь часто вносит различные изменения в работу операционной системы. Если оптимизация каталога ранее не проводилась, или же процедура выполнялась давно, то размер папки легко может превысить отметки в 20 ГБ, но здесь есть один нюанс.
В папке WinSxS используются жесткие ссылки на файлы других каталогов. Иными словами, Проводник или файловые менеджеры в расчетах учитывают именно полный размер файла, хотя, по факту, его здесь нет, и место не занято.
Отсюда возникает и другой вопрос. Какой размер этой папки считается нормальным, и когда нужно всерьез задуматься об оптимизации содержимого?
Если папка WinSxS занимает свыше 10 ГБ памяти, то чистка практически наверняка нужна.
С другой стороны, освободить место можно и при более скромных объемах.

Можно ли удалить папку WinSxS или ее содержимое?
Да, удалить можно вообще любую системную папку или файл. Правда, в этом случае последствия не заставят себя ждать: уже при следующем включении или перезагрузке Windows может не запуститься, а большинство способов восстановления окажутся бесполезными.

Другие возможные последствия удаления отдельных файлов папки WinSxS:
Удалять саму папку WinSxS или ее содержимое, как и любой другой системной директории, настоятельно не рекомендуется, но это не означает, что пользователю нужно смириться с ситуацией. Есть возможность уменьшить занимаемый ею объем памяти.
Как очистить папку WinSxS: способы и инструкции
Начнем с того, что не нужно заходить в эту папку и вручную удалять не понравившиеся файлы. Для этого существуют другие инструменты. Преимущество описанных далее методов в том, что во время оптимизации происходит очистка неиспользуемых файлов. Иными словами, происходит безопасное удаление мусора, который просто захламляет систему. Инструменты используют различные алгоритмы, поэтому эффективность методов также отличается.
Встроенное средство очистки дисков в Windows
Это самый простой и безопасный метод, который направлен на удаление неиспользуемых обновлений. Внутренняя оптимизация содержимого не происходит, поэтому, если стоит цель освободить как можно больше места на системном диске, лучше использовать другие способы. С другой стороны, это самый простой способ, которым может воспользоваться любой пользователь.
Инструкция по использованию встроенного средства очистки дисков в Windows.

Если каталог WinSxS ранее не чистился или чистился давно, то при помощи данного метода получится освободить от нескольких сотен мегабайт до пары гигабайт места.
Этот метод актуален для ОС Windows 8.1 и Windows 10. В Windows 7 данной опции изначально нет, но она появится при установке пакета обновлений KB2852386.
Утилита DISM.exe
Этот метод предполагает использование консоли. Его эффективность выше, и в результате можно освободить больше места.
Инструкция по использованию утилиты DISM.exe для очистки папки WinSxS.



Но это еще не все, что можно сделать при помощи утилиты DISM.exe. Другие полезные действия перечислены ниже.


Теперь можно полюбоваться результатом, еще раз вызвав команду Dism.exe /Online /Cleanup-Image /AnalyzeComponentStore и сравнив результат с первым анализом. Кстати, данная команда не поддерживается в Windows 7.
В приведенном примере результат незначительный, что объясняется недавней глубокой чисткой системы, но он все-таки есть.

Планировщик задач
Многие пользователи забывают об огромных возможностях оптимизации, которые дает Планировщик задач Windows. Он будет полезен и в нашем случае.
Чтобы очистить папку WinSxS при помощи планировщика задач, нужно выполнить следующий порядок действий.


Преимущество метода в том, что пользователь может настроить автоматическую очистку папки WinSxS по расписанию и забыть о проблеме. Для этого нужно кликнуть правой клавишей мыши на задаче «StartComponentCleanup», выбрав пункт «Свойства», вкладку «Триггеры», а здесь настроить расписание процедуры.

Удаление неиспользуемых компонентов
Этот метод предназначен для продвинутых пользователей. Удаление компонентов может повлиять на стабильность работы системы.
В этом случае мы будем очищать неактивные компоненты. В будущем, при необходимости, их возможно восстановить.

Посмотреть активные и неактивные компоненты Windows можно в разделе «Программы и компоненты», который находится по здесь: Панель управления\Программы\Программы и компоненты. Интересующий пункт находится в левой части окна.

Наиболее популярными вариантами очистки директории являются первые два метода, о которых снято много видеороликов для YouTube.
Воспользовавшись предложенными в статье способами, можно уменьшить размер WinSxS. Результат зависит от выбранного способа и того, как часто пользователь выполняет очистку системы от мусора. Как правило, интерес к папке WinSxS возникает при необходимости освобождения места на системном диске. А том, как это сделать можно прочитать здесь.
Что за папка addins в windows 7
addins — что это за папка/программа? (FXSEXT.ecf)

Приветствую. addins — системная папка, предназначение неизвестное. Может занимать много места на диске, при этом внутри быть только один файл небольшого размера — FXSEXT.ecf.
В интернете есть информация о папке addins, но которая расположена не в Windows. Обычно она используется для установки дополнений/плагинов к программам. В играх — для установки модификаций (моды).
Чтобы окончательно разобраться нужна или нет — нужно провести эксперимент, о котором я написал ниже.
Пытаемся разобраться

Внутри — крошечный файл FXSEXT.ecf:

Если файл открыть при помощи блокнота, увидим следующее содержание:

Выяснил — addins также встречается в папках установленных игр. Однако в таком случае — они относятся именно к игре, не к Windows. В играх иногда addins служит для установки модов/дополнений. Еще встречается в Офисе — там используется для надстроек:

Но мы рассматриваем именно вариант с Windows.
Эксперимент: проверка нужности папки addins
Информации на просторах интернета — нет. Придется самостоятельно выяснить — насколько нужна, можно ли без нее обойтись.
Сначала обязательно создаем точку восстановления:
rundll32.exe shell32.dll,Control_RunDLL sysdm.cpl,,4
Нажмите ОК. Появится окошко Свойства системы с активированной вкладкой Защита системы:

Выберите системный диск. Далее нажмите Создать > укажите название точки, например До проведения эксперимента с папкой addins:

После создания точки — открываем папку:
Выбираем addins, переименовываем ее — нажимаем F2. Переименовать советую просто добавив _old, нажимаем Подтвердить:

Результат — успешное переименование:

Важно! Выполните перезагрузку — понаблюдайте за работой ПК некоторое время, лучше пару дней, неделю. Если вы точно будете уверены, что проблем, глюков, лагов нет — тогда можно удалить. Главное — точку восстановления заранее создать!
Вывод
К сожалению информации о папке addins найти не удалось.
Для чего она — осталось загадкой. Возможно в Windows она также используется для установки каких-то дополнений. Может быть обновления используют эту папку.
Лично я папку переименовал. Выполнил перезагрузку. Пока проблем нет — Хром работает, ошибок нет.
Надеюсь информация была полезной. Удачи.
Добавить комментарий Отменить ответ
Этот сайт использует Akismet для борьбы со спамом. Узнайте как обрабатываются ваши данные комментариев.
Что такое ADDINS.EXE? Это безопасно или вирус? Как удалить или исправить это
Что такое ADDINS.EXE?
ADDINS.EXE это исполняемый файл, который является частью Тестовая платформа сервера MSDN BackOffice разработанный Microsoft, Версия программного обеспечения для Windows: 1.0.0.0 обычно 2085088 в байтах, но у вас может отличаться версия.

ADDINS.EXE безопасен, или это вирус или вредоносная программа?
Первое, что поможет вам определить, является ли тот или иной файл законным процессом Windows или вирусом, это местоположение самого исполняемого файла. Например, для ADDINS.EXE его путь будет примерно таким: C: \ Program Files \ Microsoft \ MSDN BackOffice Server Test Platform \ ADDINS.EXE
Если статус процесса «Проверенная подписывающая сторона» указан как «Невозможно проверить», вам следует взглянуть на процесс. Не все хорошие процессы Windows имеют метку проверенной подписи, но ни один из плохих.
Наиболее важные факты о ADDINS.EXE:
Если у вас возникли какие-либо трудности с этим исполняемым файлом, вы должны определить, заслуживает ли он доверия, прежде чем удалять ADDINS.EXE. Для этого найдите этот процесс в диспетчере задач.
Найти его местоположение и сравнить размер и т. Д. С приведенными выше фактами
Если вы подозреваете, что можете быть заражены вирусом, вы должны немедленно попытаться это исправить. Чтобы удалить вирус ADDINS.EXE, необходимо скачайте и установите приложение полной безопасности, как это, Обратите внимание, что не все инструменты могут обнаружить все типы вредоносных программ, поэтому вам может потребоваться попробовать несколько вариантов, прежде чем вы добьетесь успеха.
Кроме того, функциональность вируса может сама влиять на удаление ADDINS.EXE. В этом случае вы должны включить Безопасный режим с поддержкой сети — безопасная среда, которая отключает большинство процессов и загружает только самые необходимые службы и драйверы. Когда вы можете запустить программу безопасности и полный анализ системы.
Могу ли я удалить или удалить ADDINS.EXE?
Не следует удалять безопасный исполняемый файл без уважительной причины, так как это может повлиять на производительность любых связанных программ, использующих этот файл. Не забывайте регулярно обновлять программное обеспечение и программы, чтобы избежать будущих проблем, вызванных поврежденными файлами. Что касается проблем с функциональностью программного обеспечения, проверяйте обновления драйверов и программного обеспечения чаще, чтобы избежать или вообще не возникало таких проблем.
Лучшая диагностика для этих подозрительных файлов — полный системный анализ с ASR Pro or это антивирус и средство для удаления вредоносных программ, Если файл классифицируется как вредоносный, эти приложения также удаляют ADDINS.EXE и избавляются от связанных вредоносных программ.
Однако, если это не вирус и вам нужно удалить ADDINS.EXE, вы можете удалить MSDN BackOffice Server Test Platform со своего компьютера, используя его деинсталлятор. Если вы не можете найти его деинсталлятор, вам может понадобиться удалить тестовую платформу сервера MSDN BackOffice, чтобы полностью удалить ADDINS.EXE. Вы можете использовать функцию «Установка и удаление программ» на панели управления Windows.
Распространенные сообщения об ошибках в ADDINS.EXE
Наиболее распространенные ошибки ADDINS.EXE, которые могут возникнуть:
• «Ошибка приложения ADDINS.EXE».
• «Ошибка ADDINS.EXE».
• «ADDINS.EXE — столкнулся с проблемой и будет закрыт. Приносим извинения за неудобства».
• «ADDINS.EXE не является допустимым приложением Win32».
• «ADDINS.EXE не запущен».
• «ADDINS.EXE не найден».
• «Не удается найти ADDINS.EXE».
• «Ошибка запуска программы: ADDINS.EXE.»
• «Неверный путь к приложению: ADDINS.EXE.»
Как исправить ADDINS.EXE
Аккуратный и опрятный компьютер — это один из лучших способов избежать проблем с ADDINS.EXE. Это означает выполнение сканирования на наличие вредоносных программ, очистку жесткого диска cleanmgr а так же ПФС / SCANNOWудаление ненужных программ, мониторинг любых автозапускаемых программ (с помощью msconfig) и включение автоматических обновлений Windows. Не забывайте всегда делать регулярные резервные копии или хотя бы определять точки восстановления.
Если у вас возникла более серьезная проблема, постарайтесь запомнить последнее, что вы сделали, или последнее, что вы установили перед проблемой. Использовать resmon Команда для определения процессов, вызывающих вашу проблему. Даже в случае серьезных проблем вместо переустановки Windows вы должны попытаться восстановить вашу установку или, в случае Windows 8, выполнив команду DISM.exe / Online / Очистка-изображение / Восстановить здоровье, Это позволяет восстановить операционную систему без потери данных.
Чтобы помочь вам проанализировать процесс ADDINS.EXE на вашем компьютере, вам могут пригодиться следующие программы: Менеджер задач безопасности отображает все запущенные задачи Windows, включая встроенные скрытые процессы, такие как мониторинг клавиатуры и браузера или записи автозапуска. Единый рейтинг риска безопасности указывает на вероятность того, что это шпионское ПО, вредоносное ПО или потенциальный троянский конь. Это антивирус обнаруживает и удаляет со своего жесткого диска шпионское и рекламное ПО, трояны, кейлоггеры, вредоносное ПО и трекеры.
обновленный :
Мы рекомендуем вам попробовать этот новый инструмент. Он исправляет множество компьютерных ошибок, а также защищает от таких вещей, как потеря файлов, вредоносное ПО, сбои оборудования и оптимизирует ваш компьютер для максимальной производительности. Это исправило наш компьютер быстрее, чем делать это вручную:

(опциональное предложение для Reimage — Cайт | Лицензионное соглашение | Политика Конфиденциальности | Удалить)
Загрузите или переустановите ADDINS.EXE
это не рекомендуется загружать файлы замены exe с любых сайтов загрузки, так как они могут содержать вирусы и т. д. Если вам нужно скачать или переустановить ADDINS.EXE, то мы рекомендуем переустановить основное приложение, связанное с ним Тестовая платформа сервера MSDN BackOffice.
Что такое тестовая платформа MSDN BackOffice Server
Бэк-офис — это часть компании, состоящая из административного и вспомогательного персонала, который не имеет отношения к клиенту. Функции бэк-офиса включают расчеты, клиринг, ведение документации, соответствие нормативным требованиям, бухгалтерский учет и ИТ-услуги.
Информация об операционной системе
Ошибки ADDINS.EXE могут появляться в любых из нижеперечисленных операционных систем Microsoft Windows:
Что такое ADDINS.EXE? Это безопасно или вирус? Как удалить или исправить это
Что такое ADDINS.EXE?
ADDINS.EXE это исполняемый файл, который является частью Тестовая платформа сервера MSDN BackOffice разработанный Microsoft, Версия программного обеспечения для Windows: 1.0.0.0 обычно 2085088 в байтах, но у вас может отличаться версия.

ADDINS.EXE безопасен, или это вирус или вредоносная программа?
Первое, что поможет вам определить, является ли тот или иной файл законным процессом Windows или вирусом, это местоположение самого исполняемого файла. Например, для ADDINS.EXE его путь будет примерно таким: C: \ Program Files \ Microsoft \ MSDN BackOffice Server Test Platform \ ADDINS.EXE
Если статус процесса «Проверенная подписывающая сторона» указан как «Невозможно проверить», вам следует взглянуть на процесс. Не все хорошие процессы Windows имеют метку проверенной подписи, но ни один из плохих.
Наиболее важные факты о ADDINS.EXE:
Если у вас возникли какие-либо трудности с этим исполняемым файлом, вы должны определить, заслуживает ли он доверия, прежде чем удалять ADDINS.EXE. Для этого найдите этот процесс в диспетчере задач.
Найти его местоположение и сравнить размер и т. Д. С приведенными выше фактами
Если вы подозреваете, что можете быть заражены вирусом, вы должны немедленно попытаться это исправить. Чтобы удалить вирус ADDINS.EXE, необходимо скачайте и установите приложение полной безопасности, как это, Обратите внимание, что не все инструменты могут обнаружить все типы вредоносных программ, поэтому вам может потребоваться попробовать несколько вариантов, прежде чем вы добьетесь успеха.
Могу ли я удалить или удалить ADDINS.EXE?
Не следует удалять безопасный исполняемый файл без уважительной причины, так как это может повлиять на производительность любых связанных программ, использующих этот файл. Не забывайте регулярно обновлять программное обеспечение и программы, чтобы избежать будущих проблем, вызванных поврежденными файлами. Что касается проблем с функциональностью программного обеспечения, проверяйте обновления драйверов и программного обеспечения чаще, чтобы избежать или вообще не возникало таких проблем.
Однако, если это не вирус и вам нужно удалить ADDINS.EXE, вы можете удалить MSDN BackOffice Server Test Platform со своего компьютера, используя его деинсталлятор. Если вы не можете найти его деинсталлятор, вам может понадобиться удалить тестовую платформу сервера MSDN BackOffice, чтобы полностью удалить ADDINS.EXE. Вы можете использовать функцию «Установка и удаление программ» на панели управления Windows.
Распространенные сообщения об ошибках в ADDINS.EXE
Наиболее распространенные ошибки ADDINS.EXE, которые могут возникнуть:
Как исправить ADDINS.EXE
Если у вас возникла более серьезная проблема, постарайтесь запомнить последнее, что вы сделали, или последнее, что вы установили перед проблемой. Использовать resmon Команда для определения процессов, вызывающих вашу проблему. Даже в случае серьезных проблем вместо переустановки Windows вы должны попытаться восстановить вашу установку или, в случае Windows 8, выполнив команду DISM.exe / Online / Очистка-изображение / Восстановить здоровье, Это позволяет восстановить операционную систему без потери данных.
Чтобы помочь вам проанализировать процесс ADDINS.EXE на вашем компьютере, вам могут пригодиться следующие программы: Менеджер задач безопасности отображает все запущенные задачи Windows, включая встроенные скрытые процессы, такие как мониторинг клавиатуры и браузера или записи автозапуска. Единый рейтинг риска безопасности указывает на вероятность того, что это шпионское ПО, вредоносное ПО или потенциальный троянский конь. Это антивирус обнаруживает и удаляет со своего жесткого диска шпионское и рекламное ПО, трояны, кейлоггеры, вредоносное ПО и трекеры.
Обновлено апреля 2021 года:
Мы рекомендуем вам попробовать этот новый инструмент. Он исправляет множество компьютерных ошибок, а также защищает от таких вещей, как потеря файлов, вредоносное ПО, сбои оборудования и оптимизирует ваш компьютер для максимальной производительности. Это исправило наш компьютер быстрее, чем делать это вручную:
Источник

