Все способы:
- Инсталляция
- Способ 1: «Мастер установки»
- Способ 2: «Тихая» установка
- Способ 3: Непосредственная установка
- Удаление
- Способ 1: Собственный деинсталлятор приложения
- Способ 2: Специальный софт
- Способ 3: Деинсталляция при помощи встроенного инструмента Виндовс
- Вопросы и ответы: 1
При работе на компьютере далеко не все пользователи уделяют должное внимание правильной инсталляции и удалению программ, а некоторые из них вообще не знают, как это делается. А ведь неправильно установленное или деинсталлированное программное обеспечение может негативно повлиять на работу оперативной системы и сократить срок её эксплуатации. Давайте разберемся, как правильно выполнять указанные операции на ПК с ОС Windows 7.
Инсталляция
Существует несколько способов установки программ, в зависимости от типа инсталляторов. В подавляющем большинстве случаев процедура настройки инсталляции выполняется через «Мастер установки», хотя имеются и такие способы, в которых пользователь принимает минимальное участие. Кроме того, существуют и так называемые приложения portable, которые не требуют инсталляции и запускаются непосредственно после клика по исполняемому файлу.
О различных алгоритмах инсталляции ПО на компьютеры с Виндовс 7 подробно рассказано ниже.
Способ 1: «Мастер установки»
Алгоритм инсталляции программного обеспечения при использовании «Мастера установки» может различаться в зависимости от конкретного инсталлируемого приложения. Но при этом общая схема во многом схожа. Далее мы рассмотрим порядок типовой установки приложения указанным способом на компьютер с Windows 7.
- Прежде всего, нужно запустить файл установщика (инсталлятора) той программы, которую требуется установить. Как правило, такие файлы имеют расширение EXE или MSI и содержат в своем названии слова «Install» или «Setup». Запуск осуществляется из «Проводника» или другого файлового менеджера путем двойного щелчка левой кнопки мыши по объекту.
- После этого, как правило, открывается окно учета контрольных записей (UAC), если вы его ранее не отключили. Для подтверждения действия по запуску инсталлятора требуется щелкнуть по кнопке «Да».
- Далее, в зависимости от конкретного инсталлятора, должно открыться либо окно выбора языка, либо сразу «Мастер установки». В первом случае, как правило, предлагается по умолчанию язык системы (если он поддерживается программой), но вы можете выбрать и любой другой из списка. После того как выбор сделан, жмите на кнопку «OK».
- Затем откроется приветственное окно «Мастера установки», интерфейс которого уже будет соответствовать выбранному на предыдущем шаге языку. В нем, как правило, нужно просто нажать «Далее» («Next»).
- Затем открывается окно подтверждения лицензионного соглашения. Желательно ознакомится с его текстом, чтобы в будущем при использовании программного продукта не было недоразумений. Если вы согласны с описанными условиями, нужно поставить галочку в соответствующий чекбокс (или активировать ридиокнопку), а затем щелкнуть «Далее».
- На одном из этапов в «Мастере» может появиться окно, в котором будет предложено установить дополнительное ПО, прямо не связанное с основным продуктом. Причем, как правило, по умолчанию инсталляция этих программ включена. Поэтому, как только вы дойдете до указанного шага, важно снять галочки с наименований всех дополнительных приложений, чтобы не обременять компьютер установкой ненужного программного обеспечения. Естественно, если вы, действительно нуждаетесь в таком дополнительном софте и считаете его уместным, то в этом случае следует оставить отметку напротив его названия. После введения нужных настроек жмите «Далее».
- На следующем этапе необходимо указать директорию размещения папки с инсталлируемым ПО. Как правило, по умолчанию она соответствует стандартной папке для размещения программ Windows – «Program Files», но иногда встречаются и другие варианты. Впрочем, при желании можете назначить и любую другую директорию жесткого диска для размещения файлов приложения, хотя без особой надобности мы не рекомендуем это делать. После того как директория размещения файлов указана, жмите «Далее».
- На следующем этапе, как правило, необходимо указать каталог меню «Пуск», куда будут помещен ярлык приложения. Также, возможно, будет предложено разместить иконку ПО на «Рабочем столе». Чаще всего это делается путем установки галочек. Для запуска непосредственной процедуры инсталляции необходимо нажать «Установить» («Install»).
- Будет запущена процедура установки приложения. Её длительность зависит от объема инсталлируемых файлов и мощности ПК, варьируясь в пределах от доли секунд до довольно продолжительного времени. За динамикой инсталляции можно наблюдать в «Мастере установки» с помощью графического индикатора. Иногда информация подается в процентном отношении.
- После окончания инсталляции в «Мастере установки» отобразится сообщение об успешном завершении процесса. Как правило, тут же путем установки галочки можно настроить запуск установленного приложения сразу же после закрытия текущего окна, а также внести некоторые другие предварительные параметры. После того как все необходимые действия выполнены, для выхода из окна «Мастера» жмите «Готово» («Finish»).
- На этом инсталляцию приложения можно считать завершенной. Оно запустится либо автоматически (если вы указали соответствующие настройки в «Мастере»), либо при щелчке по его ярлыку или исполняемому файлу.









Важно: Выше была представлен типовой алгоритм инсталляции через «Мастер установки», но при выполнении данной процедуры указанным способом у каждого приложения могут быть свои нюансы.
Способ 2: «Тихая» установка
«Тихая» установка выполняется с минимальным вмешательством пользователя в процесс инсталляции. Достаточно просто запустить соответствующие скрипт, файл или команду и никаких дополнительных окон во время процедуры отображаться не будет. Все операции будут происходить скрыто. Правда, в большинстве случаев стандартный дистрибутив ПО не подразумевает наличие такой возможности, но при выполнении дополнительных действий пользователь может сам создать необходимые условия для запуска «тихой» установки.
«Тихую» установку можно запустить следующими методами:
- Введение выражения в «Командную строку»;
- Запись скрипта в файл c расширением BAT;
- Создание самораспаковывающегося архива с файлом конфигурации.
Единого алгоритма для выполнения «тихой» установки для всех видов ПО не существует. Конкретные действия зависят от типа упаковщика, который был использован при создании установочного файла. Наиболее популярные из них:
- InstallShield;
- InnoSetup;
- NSIS;
- InstallAware Studio;
- MSI.
Так, для того чтобы произвести «тихую» установку путем запуска инсталлятора, созданного при помощи упаковщика NSIS, потребуется выполнить нижеописанные действия.
- Запустите «Командную строку» от лица администратора. Введите в неё полный путь к установочному файлу и добавьте к этому выражению атрибут /S. К примеру, вот так:
C:\MovaviVideoConverterSetupF.exe /SНажмите клавишу Enter.
- Будет выполнена процедура инсталляции программы без всяких дополнительных окон. О том, что приложение установлено, будет свидетельствовать появление соответствующей папки на жестком диске или иконки на «Рабочем столе».
Для «тихой» установки путем запуска инсталлятора, созданного при помощи упаковщика InnoSetup, нужно произвести те же действия, только вместо атрибута /S использовать атрибут /VERYSILENT, а для MSI требуется ввести ключ /qn.
Если вы запустите «Командную строку» не от имени администратора или вышеописанные процедуры будете производить через окно «Выполнить» (запуск Win+R), то в этом случае вам также придется подтвердить запуск инсталлятора в окне UAC, как было описано в Способе 1.


Как уже говорилось, существует также способ «тихой» инсталляции при помощи файла с расширением BAT. Для этого нужно его создать.
- Щелкайте «Пуск» и выбирайте «Все программы».
- Откройте папку «Стандартные».
- Далее щелкайте по ярлыку «Блокнот».
- В открывшейся оболочке текстового редактора пропишите следующую команду:
startЗатем поставьте пробел и напишите полное название исполняемого файла инсталлятора нужного приложения, включая его расширение. Снова поставьте пробел и введите один из тех атрибутов, которые мы разбирали при использовании метода с «Командной строкой».
- Далее щелкайте в меню «Файл» и выбирайте «Сохранить как…».
- Откроется окно сохранения. Перейдите в нем в ту же директорию, где расположен инсталлятор. Из выпадающего списка в поле «Тип файла» выберите вариант «Все файлы». В поле «Имя файла» введите точно такое название, которое имеет инсталлятор, только замените у него расширение на BAT. Далее жмите «Сохранить».
- Теперь можете закрывать «Блокнот», щелкнув по стандартному значку закрытия.
- Далее открывайте «Проводник» и переходите в нем в ту директорию, где находится только что созданный файл с расширением BAT. Щелкайте по нему таким же способом, как при запуске программы.
- После этого будет выполнена процедура «тихой» инсталляции точно так, как и при использовании «Командной строки».








Урок: Запуск «Командной строки» в Виндовс 7
Способ 3: Непосредственная установка
Следующий вариант решения поставленной задачи выполняется путем непосредственной установки элементов программы. Попросту говоря, вы копируете все файлы и папки приложения в уже распакованном состоянии с одного жесткого диска на другой без использования инсталлятора.

Правда, сразу нужно сказать, что установленная таким образом программа далеко не всегда будет корректно работать, так как при стандартной инсталляции зачастую вносятся записи в системный реестр, а при непосредственной установке этот шаг пропускается. Конечно, запись в реестр можно внести и вручную, но это требует хороших знаний в данной сфере. К тому же существуют более быстрые и удобные варианты, описанные нами выше.
Удаление
Теперь давайте выясним, какими способами можно удалить ранее инсталлированные приложения с жесткого диска компьютера. Конечно, можно произвести деинсталляцию путем удаления файлов и папок программы с жесткого диска, но это далеко не самый лучший вариант, так как останется много «мусора» и некорректные записи в системном реестре, что в будущем негативно скажется на работоспособности ОС. Такой метод никак нельзя назвать правильным. Ниже мы поговорим именно о правильных вариантах удаления софта.
Способ 1: Собственный деинсталлятор приложения
Прежде всего, давайте разберемся, как удалить софт, используя для этого его собственный деинсталлятор. Как правило, при инсталляции приложения в его папку распаковывается также отдельный файл-деинсталлятор с расширением EXE, с помощью которого можно удалить данный софт. Зачастую в название этого объекта входит выражение «uninst».
- Для запуска деинсталлятора достаточно щелкнуть по его исполняемому файлу два раза левой кнопкой мыши в «Проводнике» или другом файловом менеджере, как и при запуске любого приложения.
Нередки случаи, когда ярлык для запуска деинсталляции добавляется в папку соответствующей программы в меню «Пуск». Запустить процедуру можно путем двойного щелчка по этому ярлыку.
- После этого откроется окошко деинсталлятора, в котором требуется подтвердить свои действия по удалению приложения путем нажатия на соответствующую кнопку.
- Будет запущена процедура деинсталляции, по окончании которой софт будет удален с винчестера ПК.



Но данный способ не для всех пользователей удобен, так как приходится искать файл деинсталлятора, а он, в зависимости от конкретного ПО, может находиться в разных директориях. Кроме того, указанный вариант не гарантирует полного удаления. Иногда остаются различные остаточные объекты и записи в реестре.
Способ 2: Специальный софт
От недостатков предыдущего способа можно избавиться, если вы для деинсталляции программ используете специальный софт, который как раз предназначен для полного удаления ПО. Одной из лучших утилит такого плана является Uninstall Tool. На её примере мы и рассмотрим решение поставленной задачи.
- Запустите Uninstall Tool. Откроется список установленных на компьютере приложений. Следует в нем отыскать наименование того ПО, которое требуется удалить. Для того чтобы это быстрее сделать, можно построить все элементы перечня по алфавиту, щелкнув по названию столбца «Программа».
- После того как нужная программа найдена, выделите её. В левой части окна появятся сведения о выбранном ПО. Жмите по элементу «Деинсталляция».
- Uninstall Tool сам отыщет на компьютере стандартный деинсталлятор выбранного приложения, о котором шла речь в предыдущем способе, и запустит его. Далее следует произвести те действия, о которых мы уже говорили выше, следуя отображенным в окне деинсталлятора советам.
- После того как стандартный деинсталлятор произведет удаление софта, Uninstall Tool просканирует систему на предмет наличия остаточных объектов (папок и файлов), а также записей в реестре, которые могли остаться от удаленной программы.
- В случае обнаружения остаточных объектов после произведения сканирования откроется их перечень. Для стирания этих элементов нажмите «Удалить».
- После этого все элементы программы будут полностью удалены с ПК, о чем по окончании процедуры проинформирует сообщение в окне Uninstall Tool. Вам же останется только нажать на кнопку «Закрыть».






На этом полное удаление софта с помощью программы Uninstall Tool завершено. Использование данного способа гарантирует, что никаких остатков удаленного ПО у вас на компьютере не будет, что позитивно скажется на работе системы в целом.
Урок: Утилиты для полного удаления софта с ПК
Способ 3: Деинсталляция при помощи встроенного инструмента Виндовс
Деинсталлировать приложение можно также при помощи встроенного инструмента Виндовс 7, который так и называется «Удаление программы».
- Щелкайте «Пуск» и переходите к пункту «Панель управления».
- В открывшемся окне в блоке «Программы» щелкайте по пункту «Удаление программы».
Есть и другой вариант открытия нужного окна. Для этого наберите Win+R и в поле запустившегося инструмента «Выполнить» введите:
appwiz.cplДалее произведите клик по элементу «OK».
- Открывается оболочка под названием «Удаление или изменение программы». Тут, как и в Uninstall Tool, требуется отыскать название нужного софта. Для того чтобы построить весь список по алфавиту, тем самым облегчив себе задачу поиска, щелкайте по названию колонки «Имя».
- После того как все названия будут выстроены в требуемой последовательности и вы найдете нужный объект, выделите его и жмите по элементу «Удалить/Изменить».
- После этого запустится стандартный деинсталлятор выбранного приложения, с которым мы уже знакомы по предыдущим двум способам. Выполните все необходимые действия, согласно рекомендациям, отображаемым в его окне, и программное обеспечение будет удалено с жесткого диска ПК.





Как видим, существует немало способов установки и удаления программного обеспечения на ПК под управлением Виндовс 7. Если для инсталляции, как правило, не нужно сильно заморачиваться и достаточно использовать самый простой вариант, осуществляемый с помощью «Мастера», то для корректного удаления приложений, возможно, есть смысл использовать специализированный софт, который гарантирует полную деинсталляцию без остатка в виде различных «хвостов». Но бывают различные ситуации, в которых могут понадобиться и не совсем стандартные методы установки или удаления ПО.
Наша группа в TelegramПолезные советы и помощь
,
This guide shows how to install or uninstall programs in Windows operating systems. The reason to write a special article to do this, is that Microsoft changes the design appearance between different versions of Windows and confuses users.
Windows 8, Server 2012.
How to Add or remove (Uninstall) programs on Windows 8 and Windows Server 2012:
1. Right-click at the screen’s bottom-left corner and from the pop-up menu choose “Control Panel“.

2a. If your view is by: Category, open “Uninstall a program” under “Programs” group.
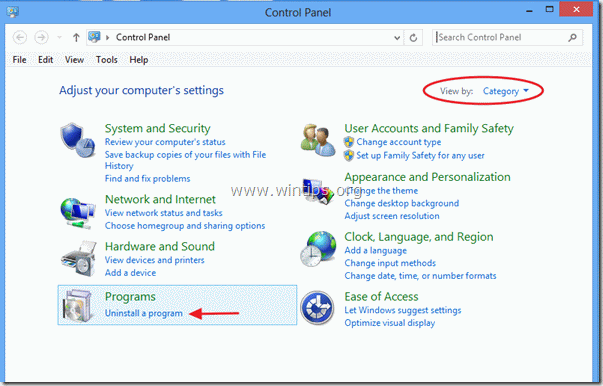
2b. If your view is by: Small Icons, open “Programs and Features” option.
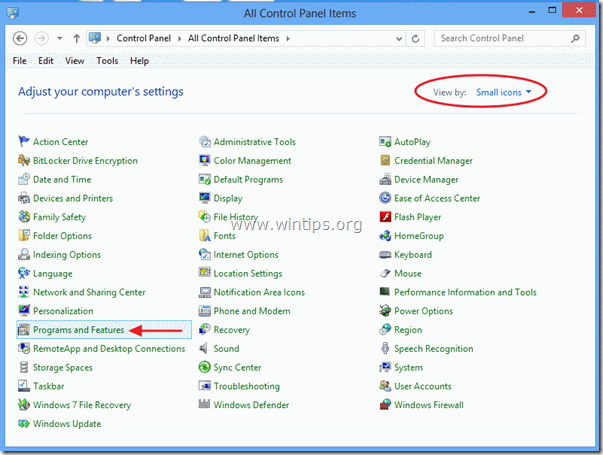
3.Select the program or application you want to be removed and choose “Uninstall/Change”.
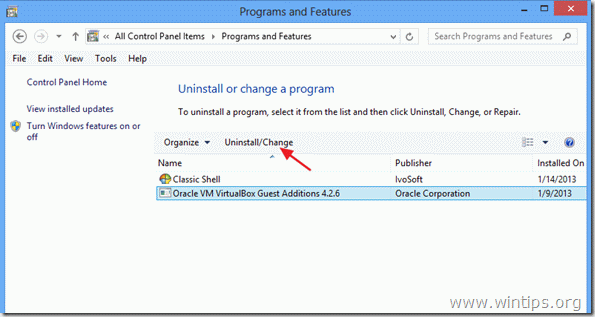
Windows Vista, 7, Server 2008.
How to Add or remove (Uninstall) programs on Windows 7 and Windows Vista:
1. Go to Start > Control Panel.
2a. If your view is by: Category, open “Uninstall a program” under “Programs” group.

2b. If your view is by: Small Icons, open “Programs and Features” option.
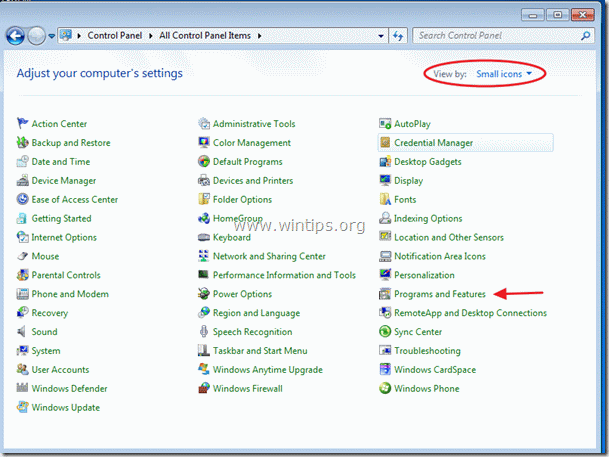
3. Select the program or application you want to be removed and choose “Uninstall”.
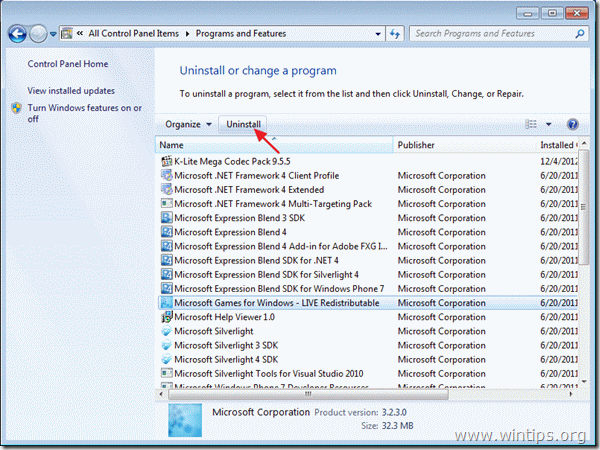
Windows XP, 2000.
How to Add or remove (Uninstall) programs on Windows XP and Windows 2000:
From Start Menu From Classic Start Menu
1. Go to: Start > Control Panel 1. Go to: Start > Settings > Control Panel
2. Double click to open “Add or Remove Programs”.
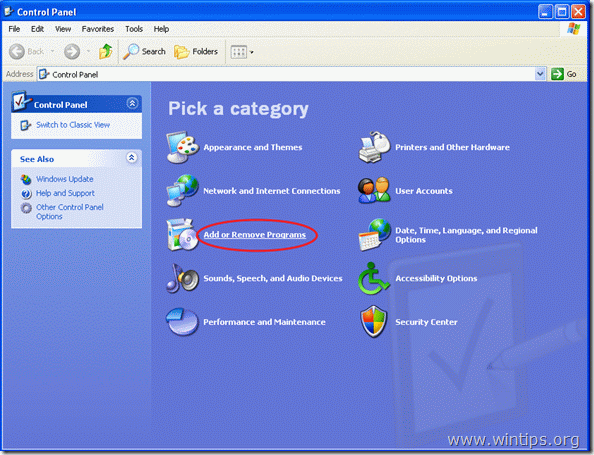
3. Select the program or application you want to be removed and choose “Remove”.
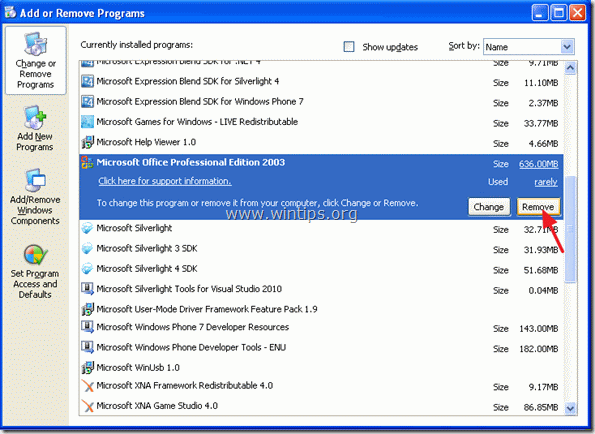
If this article was useful for you, please consider supporting us by making a donation. Even $1 can a make a huge difference for us in our effort to continue to help others while keeping this site free:
- Author
- Recent Posts
Konstantinos is the founder and administrator of Wintips.org. Since 1995 he works and provides IT support as a computer and network expert to individuals and large companies. He is specialized in solving problems related to Windows or other Microsoft products (Windows Server, Office, Microsoft 365, etc.).
Konstantinos Tsoukalas
Konstantinos is the founder and administrator of Wintips.org. Since 1995 he works and provides IT support as a computer and network expert to individuals and large companies. He is specialized in solving problems related to Windows or other Microsoft products (Windows Server, Office, Microsoft 365, etc.).
To remove programs and software components in Windows 7 from your computer hard disk drive, follow these steps: Click Start , and then click Control Panel. Under Programs, click Uninstall a program. Select the program you want to remove. Click Uninstall or Uninstall/Change at the top of the program list.
Windows 7 From the Start menu, select Control Panel. In Large or Small icon view, click Programs and Features. If you’re using Category view, under “Programs”, click Uninstall a program. Select the program you want to remove, and click Uninstall. Alternatively, right-click the program and select Uninstall.
Where is add or remove programs located?
Press the Windows key , type Programs and Features or Add and remove programs, then press Enter . A window similar to that shown above should appear. From the Programs and Features section of Windows, you can uninstall a program, adjust Windows features, and view installed updates.
How do I find unwanted programs in Windows 7?
Go to your Control Panel in Windows, click on Programs and then on Programs and Features. You’ll see a list of everything that’s installed on your machine.
How do I add or remove programs?
In the search box on the taskbar, type Control Panel and select it from the results. Select Programs > Programs and Features. Press and hold (or right-click) on the program you want to remove and select Uninstall or Uninstall/Change. Then follow the directions on the screen.
How do I add software to Windows 7?
Here’s how to add programs to the Startup folder. Go to Start >> All Programs and scroll down to the Startup folder. Right-click it and select Open. Now drag and drop shortcuts of the programs you want to launch when Windows starts.
How do I install a program on Windows 7?
You can follow the steps below to install an application from an .exe file. Locate and download an .exe file. Locate and double-click the .exe file. (It will usually be in your Downloads folder.) A dialog box will appear. Follow the instructions to install the software. The software will be installed.
Where in the registry are installed programs?
Data pertaining to programs that are (or were at one time) installed on a system can also be found in the following registry locations: SOFTWARE\Microsoft\Windows\CurrentVersion\AppPaths. SOFTWARE\Microsoft\Windows\CurrentVersion\Uninstall.
How do you open add or remove programs from RUN?
cpl is a run command shortcut to open the Add/Remove Programs or Uninstall a Program list on Microsoft Windows XP, Vista, 7, 8, and 10. To use the appwiz. cpl command on your computer, press the Windows Key ( ) + R on your keyboard at the same time. The Run Command window should come up.
Can’t find all programs in Control Panel?
To do so, right-click Start, click Explore, click Options on the View menu, and then click Show all files.
How do I remove unwanted programs from Windows 7?
To remove programs and software components in Windows 7 from your computer hard disk drive, follow these steps: Click Start , and then click Control Panel. Under Programs, click Uninstall a program. Select the program you want to remove. Click Uninstall or Uninstall/Change at the top of the program list.
How do I remove Windows 7 and install Windows 10?
Way 1: Uninstall Windows 7 in System Configuration Enter “msconfig” in the search field of desktop taskbar > Click “System Configuration”. Switch to “Boot” and choose “Windows 10”(only version to boot into directly) > Tap “Set as default”. Select “Windows 7” > Click “Delete”.
How do I find unnecessary files on my computer?
Disk cleanup in Windows 10 In the search box on the taskbar, type disk cleanup, and select Disk Cleanup from the list of results. Select the drive you want to clean up, and then select OK. Under Files to delete, select the file types to get rid of. To get a description of the file type, select it. Select OK.
How do I add or remove programs in Windows 10?
How to Add or Remove Apps in Windows 10 Click Start button and choose Settings from the Start menu. The Settings app appears. Click the System icon and then, when the System window appears, click Installed Apps from the window’s left pane. Click the unloved program and then click its Uninstall or Move button.
What is programs in Control Panel?
The Programs category is the fourth one in the Control Panel and contains all the tools that you’ll use to uninstall programs or Windows features, manage gadgets, and more.
Where is apps and features in Windows 7?
Symptoms Click the Start button. Click Control Panel. Click Programs. Click Turn Windows features on or off. If you’re prompted for an administrator password or confirmation, type the password or provide confirmation. To turn a Windows feature on, select the check box next to the feature.
How do I start Windows 7 automatically?
Work Introduction. 1Click Start→All Programs. 2Right-click the Startup folder and click Open. 3Right-click Start and choose Open Windows Explorer. 4Locate the program you want to start when you start Windows, then drag into the Startup folder.
How do I get programs to start automatically in Windows 7?
Windows 7 Click Start. Right-click the icon of the program you want to start automatically, and then click Copy (or press Ctrl + C). In the All Programs list, right-click the Startup folder, and then click Explore. Click Organize > Paste (or press Ctrl+V) to paste the program shortcut into the Startup folder.
How do I enable my startup programs windows 7?
Open the windows startup menu, then type “MSCONFIG”. When you press enter, the system configuration console is opened. Then click the “Startup” tab which will display some programs that can be enabled or disabled for startup.
How do I manually install Windows 7 PDF?
5.2.1.5 Lab – Install Windows 7. Insert the Windows 7 installation DVD into the DVD-ROM drive or plug the USB flash drive into a USB port. The “Windows 7 boot” screen appears. The “Install Windows” window opens. Press Install now to continue. The Collecting information section of the installation begins.
How do I install Bluetooth on Windows 7?
Before you start, make sure that your Windows 7 PC supports Bluetooth. Turn on your Bluetooth device and make it discoverable. The way you make it discoverable depends on the device. Select Start. > Devices and Printers. Select Add a device > select the device > Next. Follow any other instructions that might appear.
Can Windows 7 run XP programs?
The ability for Windows 7 to work seamlessly with your older Windows XP programs is one of the key enhancements of Windows Virtual PC. Before you can begin, you’ll need to have both Windows Virtual PC and Windows XP mode installed. You can use this same process to install applications within any virtual machine.
Where is the registry located in Windows 7?
On Windows 10 and Windows 7, the system-wide registry settings are stored in files under C:\Windows\System32\Config\ , while each Windows user account has its own NTUSER. dat file containing its user-specific keys in its C:\Windows\Users\Name directory.
How do I get a list of all programs installed on my computer?
Press Windows key + I to open Settings and click Apps. Doing so will list all programs installed on your computer, along with the Windows Store apps that came pre-installed.
Where are programs stored in Windows?
Viewing the location of programs and apps downloaded from the Microsoft Store. Programs and apps downloaded from the Microsoft Store are installed in the following path by default: C:/Program Files/WindowsApps (Hidden items). To check hidden items, open This PC, click View and select Hidden items.
Removing software with the Uninstall a program feature in Windows 7
- Click Start , and then click Control Panel.
- Under Programs, click Uninstall a program.
- Select the program you want to remove.
- Click Uninstall or Uninstall/Change at the top of the program list.
- Press the Windows key , type Programs and Features or Add and remove programs, then press Enter .
- A window similar to that shown above should appear.
- From the Programs and Features section of Windows, you can uninstall a program, adjust Windows features, and view installed updates.
How do you manually remove programs from the Add Remove Programs list Windows 7?
Search for the program you would no longer like to appear in the Add/Remove Programs list and right click on the name of the program and then click on the Delete key. When it asks for confirmation, click on the Yes key.
How do I add software to Windows 7?
Here’s how to add programs to the Startup folder. Go to Start >> All Programs and scroll down to the Startup folder. Right-click it and select Open. Now drag and drop shortcuts of the programs you want to launch when Windows starts.
How do I add or remove hardware?
1, Click “Start”-“Settings”-“Control Panel” and double click “Add/Remove Hardware” icon. 2, Click “Next” button in “Add/Remove hardware Wizard” window. 3, Choose “Add/Troubleshoot a device” in “Choose a Hardware Task” window, and Click “Next” button. Windows will search for new hardware.
How do you remove a program that is already uninstalled?
How to Remove Remnants of Uninstalled Software
- Type control panel in the search box of Windows 10 and then click this app from the search result.
- Go to Programs (viewed by category) > Programs and Features.
- Right-click on the program you want to remove and click Uninstall or Uninstall/Change.
How do I completely remove a program from my computer?
How to uninstall a program on Windows 10
- Start Settings from the Start menu.
- Click “Apps.”
- In the pane on the left, click “Apps & features.”
- In the Apps & features pane on the right, find a program you want to uninstall and click on it.
- Windows will uninstall the program, deleting all of its files and data.
How do I uninstall a program that is not in the add/remove list?
Resolution
- Uninstall the Program. The installation program may detect that this program is already installed on your computer and provide an option to uninstall it.
- Run the Uninstall Program Included in the Uninstall Folder.
- Use the Uninstall Command Displayed in the Registry.
- Shorten the Registry Key Name.
How do you open Add and Remove Programs from CMD?
The Run Command window should come up. In this box, type appwiz. cpl and click OK or press Enter on your keyboard. This will open your list of currently installed programs on your computer where you can make selections to uninstall unwanted programs as needed.
How do I uninstall a program that will not uninstall?
Use the uninstaller built into Windows 11, and Windows 10.
- Open the Start Menu.
- Click Settings.
- Click Apps.
- Select Apps and Features from the left-hand side menu.
- Select the Program or App you want to uninstall from the list that appears.
- Click the uninstall button that shows under the selected program or app.
How do I add programs?
How to Add Programs, Files, and Folders to System Startup in…
- Press Windows+R to open the “Run” dialog box.
- Type “shell:startup” and then hit Enter to open the “Startup” folder.
- Create a shortcut in the “Startup” folder to any file, folder, or app’s executable file. It will open on startup the next time you boot.
How do I get programs to start automatically in Windows 7?
In this article
- Introduction.
- 1Click Start→All Programs.
- 2Right-click the Startup folder and click Open.
- 3Right-click Start and choose Open Windows Explorer.
- 4Locate the program you want to start when you start Windows, then drag into the Startup folder.
How do I edit startup programs in Windows 7?
Open the Startup Apps Control Panel
Open the windows startup menu, then type “MSCONFIG”. When you press enter, the system configuration console is opened. Then click the “Startup” tab which will display some programs that can be enabled or disabled for startup.
Where is the Safely Remove hardware icon in Windows 7?
Windows 7 uses a feature called “Safely Remove Hardware” to prepare your computer for the changes that will happen prior to removing a hardware. You can simply do this by clicking the “Safely Remove Hardware” icon found in the taskbar/notifications area on the lower right corner of your screen.
What is the additional programs of Windows?
The Add or Remove Programs is a feature in Microsoft Windows that lets a user uninstall and manage the software installed on their computer. This feature was introduced in Windows 98 as Add/Remove Programs, later renamed Programs and Features in Windows Vista and Windows 7, and then Apps & features in Windows 10.
How do I add Safely Remove hardware icon?
If you can’t find the Safely Remove Hardware icon, press and hold (or right-click) the taskbar and select Taskbar settings . Under Notification Area, choose Select which icons appear on the taskbar. Scroll to Windows Explorer: Safely Remove Hardware and Eject Media and turn it on.
Is Revo Uninstaller safe?
Revo uninstaller is generally considered safe, take care though, it is easy to remove things unintentionally. you could try removing the erroneous entry with revo uninstaller.
How do you uninstall programs on Windows 7 that Cannot be uninstalled?
To remove programs and software components in Windows 7 from your computer hard disk drive, follow these steps:
- Click Start , and then click Control Panel.
- Under Programs, click Uninstall a program.
- Select the program you want to remove.
- Click Uninstall or Uninstall/Change at the top of the program list.
How do I add and remove programs as administrator in Windows 7?
Solution
- Open the run box (windows key + r) and type runas /user:DOMAINADMIN cmd.
- You will be prompted for the domain administrator password.
- Once the elevated command prompt appears, type control appwiz.
- You will now be able to uninstall the offending software…through gritted-teeth and a wry smile.
What is WMIC command?
WMIC is the abbreviation of Windows Management Interface Command, is a simple command prompt tool that returns information about the system you are running it on.The WMIC program can return useful information about your system, control running programs and generally manage just about every aspect of your PC.
What is NCPA Cpl?
Ncpa. cpl, also known as a Network Connections Control-Panel Stub file, was created by Microsoft for the development of Microsoft® Windows® Operating System. CPL files fall under under the Win32 DLL (Dynamic link library) file type category.cpl is packaged with Windows 10, Windows 8.1, and Windows 8.
In Windows 7 if you want to add or remove any installed programs, you can follow the following steps to get to Add/Remove Program feature.
- Goto Start > Control Panel menu option. Click on it and bring u pcontrol panel. It may look like following screen shot.
- Here you will see Program and Features item and it will bring up dialog box that shows programs installed on your machine. One thing you will notice that this list has only third party programs or applications/features that are not operating system installed.
- If you want to enable or disable any Windows features, click on Turn Windows features on or off link in left pane of this dialog box. It will bring up another dialog box as show in following screen shot that shows you all the features that are enabled and the ones that you can enable.
This will get you to Add/Remove programs in Windows 7.






