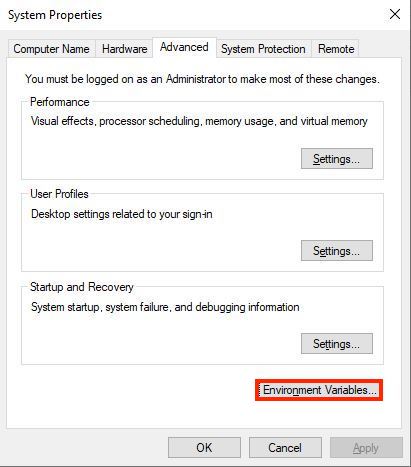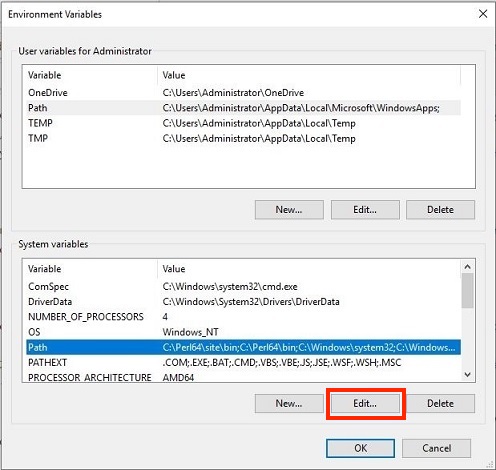Пройдите тест, узнайте какой профессии подходите
Работать самостоятельно и не зависеть от других
Работать в команде и рассчитывать на помощь коллег
Организовывать и контролировать процесс работы
Быстрый ответ
Если система не распознаёт Conda, проблема решается путем добавления пути к Conda в переменную среды PATH. В командную строку или терминал следует ввести следующие строки:
Windows:
macOS/Linux:
Вам необходимо заменить путь C:\Anaconda3 или $HOME/anaconda3 на тот, что актуален для местоположения Conda на вашем устройстве. Примените эти изменения на время текущей сессии или введите их постоянно в настройки системы для сохранения после перезагрузок.

Пошаговое решение проблемы
Шаг 1: Проверка установки Conda
Убедитесь в корректности установки Anaconda или Miniconda, узнав их месторасположение при помощи следующих команд:
Для Windows:
Для macOS/Linux:
Шаг 2: Ручное настройки переменных среды
Если ваша операционная система — Windows, пройдите в Свойства системы, чтобы получить доступ к Переменным среды. Для пользователей Windows 10 это необходимо делать с правами администратора:
- Нажмите Windows + X и выберите «Систему».
- Откройте «Дополнительные параметры системы».
- В вкладке «Свойства системы» выберите «Переменные среды».
- В разделе «Системные переменные» найдите «Path» и кликните «Изменить…».
- Добавьте через «Создать» пути:
C:\Anaconda3\ScriptsиC:\Anaconda3. - Закройте и откройте командную строку, чтобы активировать новые переменные.
На macOS/Linux редактирование переменных среды происходит через редактирование файла конфигурации оболочки (.bashrc или .bash_profile), куда следует добавить строку export PATH.
Шаг 3: Использование Anaconda Prompt
Для удобства работы сможете использовать Anaconda Prompt — это терминал, входящий в пакет Anaconda:
Шаг 4: Обновление Anaconda
Регулярно обновляйте вашу Anaconda, чтобы избежать возможных трудностей с Conda:
Поддерживайте Conda в актуальном состоянии!
Шаг 5: Финальная проверка после внесения изменений
После того как все изменения применены, запустите командную строку или терминал и введите:
Чтобы просмотреть список окружений, которыми управляет Conda, введите:
Визуализация
Ошибка Conda не распознаётся можно представить как следующую ситуацию:
Это как если бы вы пытались вызвать недоступное такси:
Ваши шаги:
- Найти такси (Conda) (🔍),
Теперь связь установлена:
Решение постоянных проблем
Решение 1: Временное изменение PATH
В экстренных случаях используйте команду setx:
Примечание: Будьте внимательны, это влияет на системные переменные навсегда.
Решение 2: Особенности устаревших ОС
Для Windows 7 следует внимательно применять инструкции обновления PATH, так как процесс имеет свои особенности.
Решение 3: Проверка прав доступа
Недостаточные права доступа в Windows могут вызвать трудности. Запускайте обновления Anaconda с правами администратора для их решения.
Решение 4: Предотвращение потенциальных проблем
Предпочитаете безопасные решения? Устанавливайте Anaconda с рекомендуемыми настройками. Это гарантирует более надёжную работу.
Полезные материалы
- Официальное руководство по установке Conda — подробное пособие по настройке среды.
- Обсуждение на Stack Overflow о проблемах с Conda — опыт и советы от сообщества.
- Управление окружениями с помощью Conda — профессиональные рекомендации и инструкции.
- Известные проблемы Conda на GitHub — решения для распространенных ошибок.
- Руководство по переменным среды Windows — глубокое погружение в тему переменных среды.
- Шпаргалка по Conda — краткое руководство по основным командам.
- Установка Python на Windows с помощью Anaconda — пошаговое руководство по использованию Conda на Windows 10.
Adding conda to path in Windows 10 by 2 steps.
First
Preparation
Open in window «Enviroment variables».
For doing this you need open properties your computer and select «Additional system parameters».
Second
In first or second line search «Path» and click button «Change», then «Create» and «Overview». Then add anaconda location, where you installed conda.
Default:
All users: «/ProgramData/Anaconda3/condabin/»;
Just me: «/Users//Anaconda3/condabin/»;
Custom Path. For searching conda use command:
where conda.
Third
Test conda in command line.
conda —version
conda activate
conda deactivate
Anaconda: More Than Just a Big Snake (of Python Packages)
So, you’ve downloaded Anaconda, huh? Good choice! It’s a seriously handy distribution of Python, especially if you’re into data science, machine learning, or just wrangling a bunch of different packages. But sometimes, getting Anaconda to play nice with your system can be a bit… frustrating. Specifically, you might run into issues where you can’t just type conda or python in your terminal and have things work. That’s often because Anaconda isn’t correctly added to your system’s PATH environment variable.
Think of the PATH like a list of directions your computer uses to find programs. When you type a command, your computer checks that list to see if it can find an executable file with that name. If Anaconda isn’t on that list, your computer shrugs and says, «Command not found.» And nobody wants that, right?
This guide will walk you through how to add Anaconda to your PATH, step by step, on Windows, macOS, and Linux. We’ll cover why you might want to do this, potential problems, and how to make sure everything’s working correctly. By the end, you should be able to use Anaconda and its tools from any terminal window, without any headaches. I think it’s pretty cool, anyway.
And if you’re completely new to Anaconda, don’t worry! We’ll start with a quick overview of what it is and why it’s so useful. Let’s get started!
Why Bother Adding Anaconda to Your PATH?
Okay, so why is this PATH thing even important? Well, there are a few key reasons why you’d want to add Anaconda to it. Basically, it’s all about convenience and making your life easier. No one wants to type out really long commands, you know?
- Easy Access: Once Anaconda is in your PATH, you can run
condacommands (likeconda install,conda update, etc.) from any terminal or command prompt window. This means you don’t have to navigate to Anaconda’s installation directory every time you want to use it. - Python, Everywhere: Similarly, you can run Python scripts from anywhere. This is super useful when you’re working on projects in different directories.
- No More «Command Not Found»: This is the big one. Adding Anaconda to your PATH gets rid of those annoying «command not found» errors when you try to use
condaorpython.
Okay, But What Happens If I Don’t Add It?
If you skip adding Anaconda to your PATH, you’ll still be able to use it, but you’ll have to do things the hard way. This usually means you have to open the Anaconda Prompt (on Windows) or navigate to the Anaconda installation directory in your terminal and run commands from there. It’s doable, but it’s definitely less convenient. It’s like having to walk across the room to turn on the light switch instead of just flipping it by the door.
Adding Anaconda to PATH on Windows: A Step-by-Step Guide
Alright, let’s get down to business. Here’s how to add Anaconda to your PATH on Windows. This might sound scary, but I promise it’s not too bad. Just follow along carefully, and you’ll be fine.
- Find Your Anaconda Installation Directory: This is usually something like
C:\Users\YourUsername\Anaconda3orC:\Anaconda3. If you’re not sure, search for the Anaconda Navigator application on your computer, right-click on it, and select «Open file location.» That should take you to the Anaconda installation directory. - Open System Properties:
- Press the Windows key + R to open the Run dialog box.
- Type
sysdm.cpland press Enter. This opens the System Properties window.
- Edit Environment Variables:
- In the System Properties window, click on the «Advanced» tab.
- Click the «Environment Variables…» button.
- Edit the PATH Variable:
- In the Environment Variables window, you’ll see two sections: «User variables for YourUsername» and «System variables.» Look for a variable named «Path» (or «PATH») in both sections.
- Select the «Path» variable in the User variables section (if it exists). If it doesn’t exist, select the «Path» variable in the System variables section.
- Click the «Edit…» button.
- Add Anaconda Directories to PATH:
- In the Edit environment variable window, click «New» to add a new entry.
- Add the following paths, replacing
C:\Users\YourUsername\Anaconda3with your actual Anaconda installation directory:C:\Users\YourUsername\Anaconda3C:\Users\YourUsername\Anaconda3\ScriptsC:\Users\YourUsername\Anaconda3\Library\bin(This one is important for some packages!)
- Click «OK» to close the Edit environment variable window.
- Click «OK» to close the Environment Variables window.
- Click «OK» to close the System Properties window.
- Test It Out:
- Open a new Command Prompt or PowerShell window (it’s important to open a new one, so it picks up the changes to the PATH).
- Type
conda --versionand press Enter. If Anaconda is correctly added to your PATH, you should see the Anaconda version number. - Type
python --versionand press Enter. You should see the Python version number associated with your Anaconda installation.
What if It Still Doesn’t Work?
Sometimes, even after following these steps, things might not work perfectly. Here are a few things to try:
- Restart Your Computer: This is a classic, but it often works. Restarting your computer ensures that all the environment variables are properly updated.
- Check for Typos: Double-check that you’ve entered the Anaconda installation directories correctly in the PATH variable. Even a small typo can cause problems.
- Conflicting Python Installations: If you have other Python installations on your system, they might be interfering with Anaconda. Try temporarily removing those other installations from your PATH to see if that resolves the issue.
- Anaconda Prompt: As a last resort, you can always use the Anaconda Prompt, which is a special command prompt that’s pre-configured to work with Anaconda. You can find it in your Start menu.
Adding Anaconda to PATH on macOS: A Slightly Different Approach
Adding Anaconda to your PATH on macOS is a bit different than on Windows, but it’s still pretty straightforward. The main difference is that you’ll be editing a shell configuration file instead of using a graphical interface. Don’t worry, it’s not as scary as it sounds! It’s actually pretty easy, and I’ll walk you through it.
- Open Your Terminal: You can find the Terminal application in the /Applications/Utilities folder.
- Determine Your Shell: macOS uses different shells, like bash or zsh. To find out which shell you’re using, type
echo $SHELLin the Terminal and press Enter. The output will tell you which shell you’re using (e.g.,/bin/bashor/bin/zsh). - Edit Your Shell Configuration File:
- If you’re using bash, you’ll need to edit the
~/.bash_profilefile. If that file doesn’t exist, you can create it. - If you’re using zsh, you’ll need to edit the
~/.zshrcfile. - To open the file in a text editor, you can use the
nanocommand. For example, if you’re using bash, you would typenano ~/.bash_profileand press Enter.
- If you’re using bash, you’ll need to edit the
- Add Anaconda to Your PATH:
- In the text editor, add the following line to the end of the file, replacing
/Users/YourUsername/opt/anaconda3/binwith your actual Anaconda installation directory:export PATH="/Users/YourUsername/opt/anaconda3/bin:$PATH" - If you installed Anaconda for all users (which is less common), the path might be something like
/opt/anaconda3/bin. - Press Ctrl+X to exit the text editor, then press Y to save the changes, and then press Enter to confirm the filename.
- In the text editor, add the following line to the end of the file, replacing
- Apply the Changes:
- To apply the changes to your current terminal session, you need to source the configuration file.
- If you’re using bash, type
source ~/.bash_profileand press Enter. - If you’re using zsh, type
source ~/.zshrcand press Enter.
- Test It Out:
- Type
conda --versionand press Enter. You should see the Anaconda version number. - Type
python --versionand press Enter. You should see the Python version number associated with your Anaconda installation.
- Type
Common macOS Issues and Solutions
- Incorrect Anaconda Path: Make sure you’re using the correct path to your Anaconda installation directory. You can find this by opening Anaconda Navigator and looking at the Preferences.
- Incorrect Shell Configuration File: Double-check that you’re editing the correct shell configuration file (
~/.bash_profilefor bash,~/.zshrcfor zsh). - Permissions Issues: Sometimes, you might run into permissions issues when editing the shell configuration file. If this happens, you can try using the
sudocommand to open the file with administrator privileges (e.g.,sudo nano ~/.bash_profile). Be careful when usingsudo, as it can have unintended consequences if used incorrectly.
Adding Anaconda to PATH on Linux: Similar to macOS
Adding Anaconda to your PATH on Linux is very similar to macOS. You’ll be editing a shell configuration file, just like on macOS. The specific file you need to edit might vary depending on your Linux distribution and the shell you’re using, but the general process is the same.
- Open Your Terminal: This is usually called something like «Terminal» or «Konsole,» depending on your Linux distribution.
- Determine Your Shell: Type
echo $SHELLin the Terminal and press Enter to find out which shell you’re using. Common shells include bash (/bin/bash) and zsh (/bin/zsh). - Edit Your Shell Configuration File:
- If you’re using bash, you’ll typically edit the
~/.bashrcfile. Some distributions might also use~/.bash_profileor~/.profile. - If you’re using zsh, you’ll edit the
~/.zshrcfile. - Use a text editor like
nanoorvimto open the file. For example, if you’re using bash and want to usenano, you would typenano ~/.bashrcand press Enter.
- If you’re using bash, you’ll typically edit the
- Add Anaconda to Your PATH:
- Add the following line to the end of the file, replacing
/home/YourUsername/anaconda3/binwith your actual Anaconda installation directory:export PATH="/home/YourUsername/anaconda3/bin:$PATH" - If you installed Anaconda for all users, the path might be something like
/opt/anaconda3/bin. - Save the changes and exit the text editor.
- Add the following line to the end of the file, replacing
- Apply the Changes:
- Source the configuration file to apply the changes to your current terminal session.
- If you’re using bash, type
source ~/.bashrcand press Enter. If you edited~/.bash_profileor~/.profileinstead, source those files accordingly. - If you’re using zsh, type
source ~/.zshrcand press Enter.
- Test It Out:
- Type
conda --versionand press Enter. You should see the Anaconda version number. - Type
python --versionand press Enter. You should see the Python version number associated with your Anaconda installation.
- Type
Linux-Specific Tips and Tricks
- Which File to Edit?: If you’re not sure which shell configuration file to edit, try editing
~/.bashrcfirst. This is the most common file used by bash on Linux. - Using
vim: If you’re using thevimtext editor, you’ll need to pressito enter insert mode before you can start typing. To save the changes and exit, press Esc, then type:wqand press Enter. - Anaconda Not Found After Reboot: If Anaconda works after sourcing the configuration file but stops working after you reboot your computer, it means the changes weren’t permanently saved. Make sure you’re editing the correct configuration file and that the changes are being saved correctly.
A Few Words of Caution
While adding Anaconda to your PATH is generally a good idea, there are a few things to keep in mind.
- Order Matters: The order of the directories in your PATH variable matters. If you have multiple Python installations, the one that appears first in the PATH will be the one that’s used by default. If you want Anaconda’s Python to be used by default, make sure its directory appears before any other Python directories in the PATH.
- Potential Conflicts: Adding too many directories to your PATH can sometimes lead to conflicts, especially if you have multiple versions of the same program installed. If you start experiencing unexpected behavior, try simplifying your PATH variable to see if that resolves the issue.
I’m not sure about this, but I think following these steps will fix everything!
What if You Messed Up Your PATH?
Okay, so you tried adding Anaconda to your PATH, and now things are even worse than before. Don’t panic! It happens to the best of us. The good news is that it’s usually possible to fix a messed-up PATH variable. Let’s look at how to fix it.
On Windows, you can simply go back to the Environment Variables window and edit the PATH variable again. Remove any incorrect entries or restore the original value of the PATH variable from a backup (if you have one). On macOS and Linux, you can edit your shell configuration file and remove any incorrect lines that you added. If you’re not sure what the original value of the PATH variable was, you can usually find it by searching online for the default PATH variable for your operating system and shell.
Wrapping Things Up
Adding Anaconda to your PATH is a simple but powerful way to make your life easier as a Python developer or data scientist. It allows you to access Anaconda’s tools and Python from any terminal window, without having to navigate to specific directories or deal with annoying «command not found» errors. By following the steps outlined in this guide, you should be able to add Anaconda to your PATH on Windows, macOS, or Linux, and start using it like a pro. I hope it helped!
FAQ
- Why is Anaconda so big? It takes up so much space!
- Anaconda comes pre-loaded with a ton of packages that are useful for data science and machine learning. That’s why it’s so big! It’s basically a one-stop shop for all your Python needs. If you want a smaller distribution, you can try Miniconda, which only includes Python and conda.
- I added Anaconda to my PATH, but it still doesn’t work. What gives?
- Make sure you’ve opened a new terminal window after adding Anaconda to your PATH. The changes won’t take effect until you do. Also, double-check that you’ve entered the Anaconda installation directory correctly in the PATH variable. A typo can cause problems.
- Should I add Anaconda to the PATH for all users or just for my user account?
- It depends on your needs. If you’re the only one using Anaconda on your computer, you can add it to the PATH for your user account only. If you want other users to be able to use Anaconda as well, you’ll need to add it to the PATH for all users. Note that this might require administrator privileges.
- What’s the difference between conda and pip? Which one should I use?
condaandpipare both package managers for Python, but they work in slightly different ways.condais primarily used for managing packages in the Anaconda ecosystem, whilepipis the standard package manager for Python. Generally, you should usecondato install packages that are available in the Anaconda repositories, and usepipfor packages that are not. Conda can also manage non-python packages (like compilers or libraries), while pip is focused on python packages. For example, if you’re trying to install TensorFlow, you would typically useconda install tensorflow. If you’re trying to install a package that’s not available on conda, you would usepip install packagename. However, it’s generally recommended to stick withcondaas much as possible when using Anaconda, to avoid conflicts and ensure compatibility. It’s like using the right tool for the job, you know? And if you really want to cause problems for yourself, try usingpipinside acondaenvironment without activating it first… that’s a recipe for dependency hell!
When working with Python, Conda is an essential tool for managing packages and environments. However, you may encounter the ‘Conda command not recognized’ error on Windows 10. This blog post will guide you through the steps to resolve this issue.

When working with Python, Conda is an essential tool for managing packages and environments. However, you may encounter the “Conda command not recognized” error on Windows 10. This blog post will guide you through the steps to resolve this issue.
Table of Contents
- Introduction
- Why Does This Error Occur?
- How to Fix the Error
- Best Practices
- Conclusion
Introduction
Conda is a powerful package manager and environment manager that you use with command line commands at the Anaconda Prompt for Windows. It’s a key tool for data scientists who work with Python and need to manage their packages and environments efficiently. However, the “Conda command not recognized” error can be a common stumbling block, especially for those new to using Conda on Windows 10.
Why Does This Error Occur?
The “Conda command not recognized” error typically occurs because the system can’t find the Conda executable in the system’s PATH. The PATH is a system variable that contains a list of directories where the system looks for executables. If Conda’s directory isn’t in the PATH, the system won’t recognize Conda commands.
How to Fix the Error
Step 1: Check If Conda Is Installed
First, ensure that Conda is installed on your system. Open the Anaconda Prompt and type conda --version. If Conda is installed, it will display the version number. If not, you’ll need to install Anaconda first.
Step 2: Add Conda to the PATH
If Conda is installed but not recognized, you’ll need to add it to the system’s PATH. Here’s how:
- Open the Start Menu and search for ‘Environment Variables’.
- Click on ‘Edit the system environment variables’.
- In the System Properties window, click on ‘Environment Variables’.
- In the Environment Variables window, under ‘System variables’, find and select ‘Path’, then click on ‘Edit’.
- In the Edit Environment Variable window, click on ‘New’.
- Add the path to the directory where Conda is installed. This is typically
C:\Users\YourUsername\Anaconda3\Scripts. - Click ‘OK’ on all windows to save the changes.
Step 3: Verify the Solution
To verify that the issue is resolved, open a new Anaconda Prompt and type conda --version. It should now display the version number, indicating that the system recognizes Conda commands.
Best Practices
-
Add Conda to the PATH During Installation: When installing Anaconda, make sure to check the option that adds Conda to the system’s PATH. This option is usually presented during the installation process. Enabling this option ensures that Conda commands are recognized globally on your system.
-
Backup Environments: Before making significant changes, export your Conda environment to a YAML file using
conda env export > environment.yaml. This file can be used to recreate the environment if needed.
Conclusion
The “Conda command not recognized” error on Windows 10 is a common issue that can be resolved by ensuring Conda is installed and its directory is added to the system’s PATH. This allows you to use Conda commands in the Anaconda Prompt, making it easier to manage your Python packages and environments.
About Saturn Cloud
Saturn Cloud is your all-in-one solution for data science & ML development, deployment, and data pipelines in the cloud. Spin up a notebook with 4TB of RAM, add a GPU, connect to a distributed cluster of workers, and more. Request a demo today to learn more.
Saturn Cloud provides customizable, ready-to-use cloud environments for collaborative data teams.
Try Saturn Cloud and join thousands of users moving to the cloud without
having to switch tools.
in this tutorial, We’ll learn different ways to solve the “conda command not found”. The conda is a package manager that helps to install packages for multiple programming languages. The explore common reasons for this issue and solve it.
We’ll explore the reason behind of this error and guide you through the steps to resolve it.
There are the following reasons for this error:
- Conda Not Installed
- The path is not configured correctly
- Conda is not activated
- Outdated Conda versions
Verify Conda Installation
By running the following command, we can confirm that Conda is correctly installed with its version.
If Conda is installed, the above command should display the Conda version.
Check PATH Configuration
Let’s verify that the conda package is configured correctly into our system. Please open your terminal window and check if the Conda binaries directory is in the PATH.
Unix: The default Conda installation directory is the “bin” folder where the Conda is installed. You can add it in unix-based system as the following command:
export PATH=/path/to/conda/bin:$PATH
Replace “/path/to/your/conda/bin” with the actual path to the “bin” directory within your Conda installation.
Windows: You need to navigate to System Properties > Advanced > Environment Variables and edit the PATH variable, add conda installation directory path here.
Also, Restart your terminal or command prompt to apply the changes
Activate Conda Environment
You can activate it by using the following command:
conda activate your_environment_name
You need to replace “your_environment_name” with the actual name of your Conda environment.
Update Conda
Sometimes, Outdated Conda versions might have bugs that lead to such errors, So you need to update with the latest version:
id still you are getting the same error, Please try to re-install conda into your system.
Re-Install Conad:
First, You need to uninstall Conda and reinstall it from scratch by following the steps.
conda install anaconda-clean anaconda-clean conda install conda
Fresh Installation
Step 1: Visit the official Conda website to download the appropriate installer for your operating system.
Step 2: Follow the installation instructions provided on the Conda website.
Step 2: Once the installation is complete, restart your terminal or command prompt.
Conclusion:
We have gone through step by step to solve “conda command not found” error. We have ensured Conda is installed, checking PATH configuration, and activating the Conda environment.