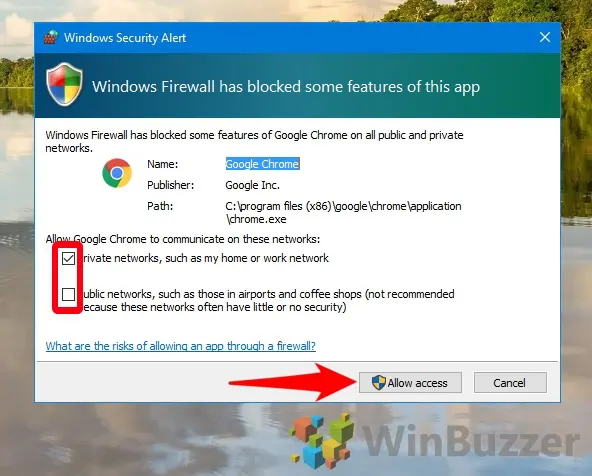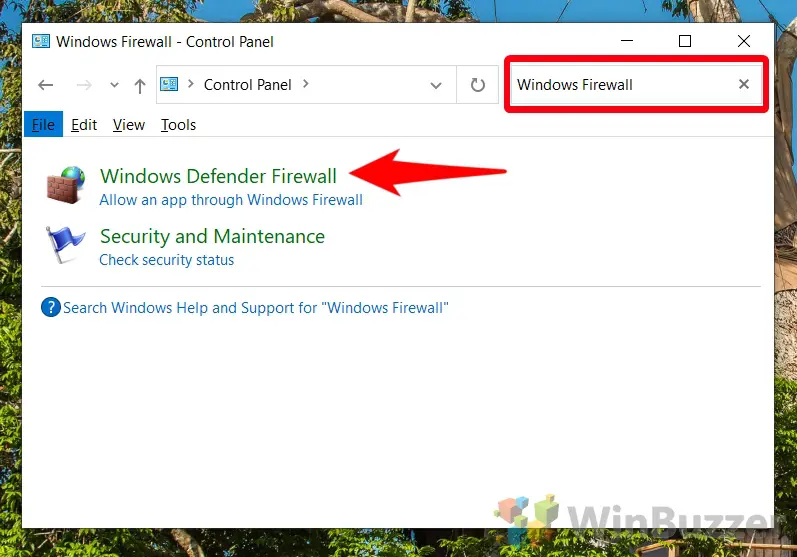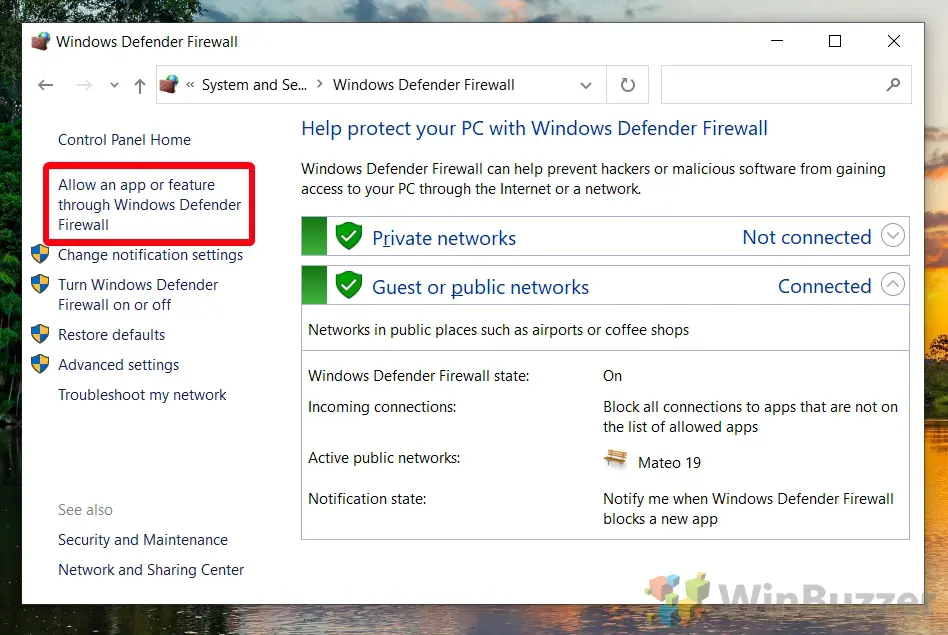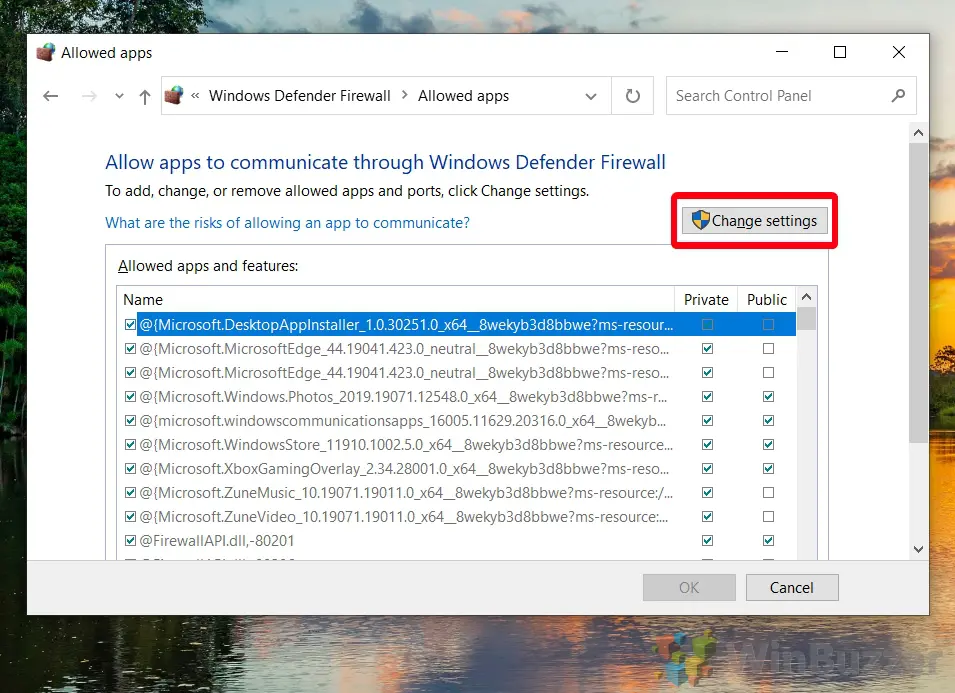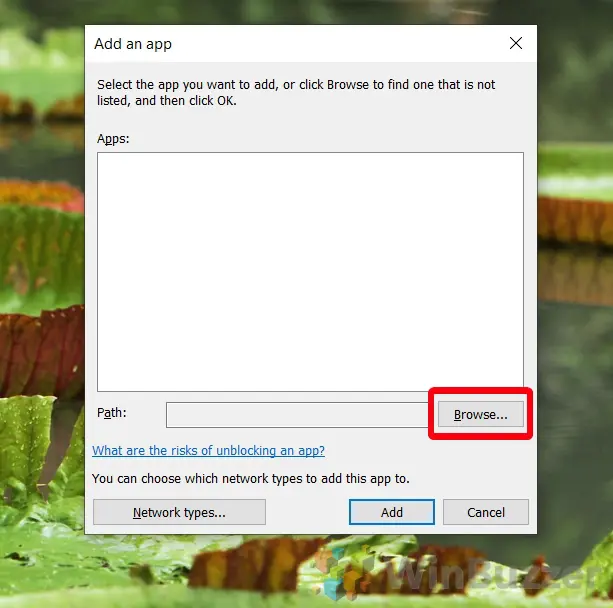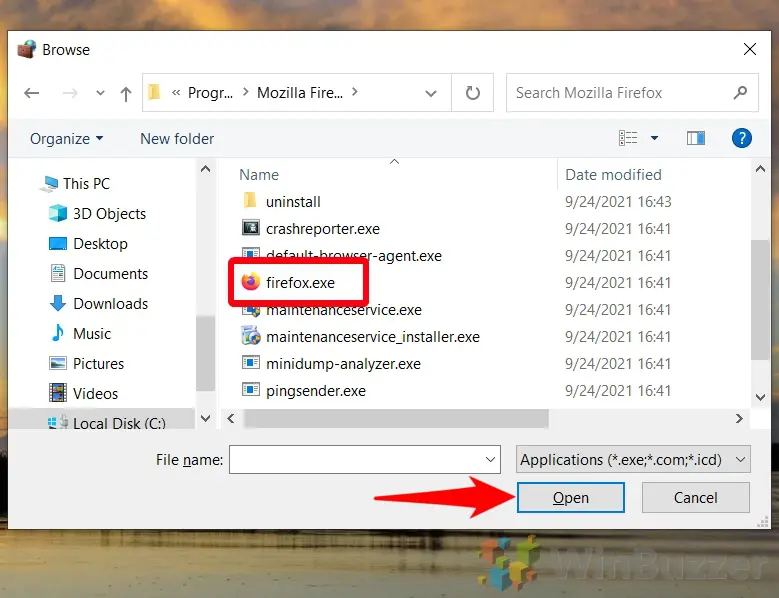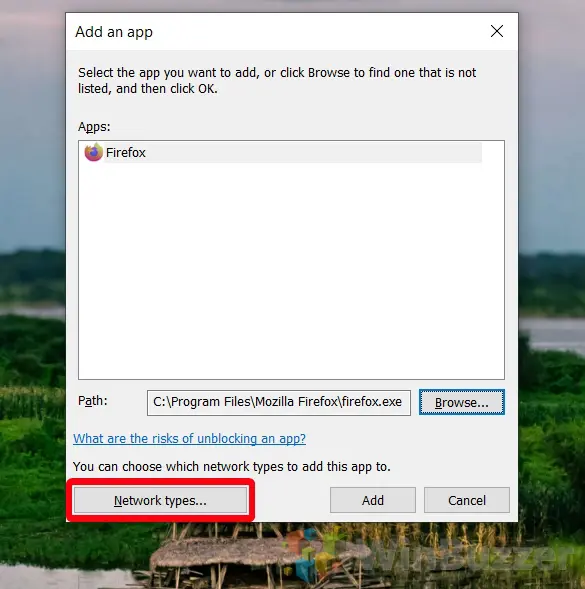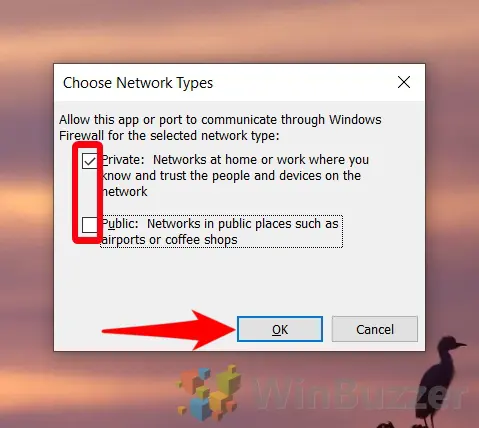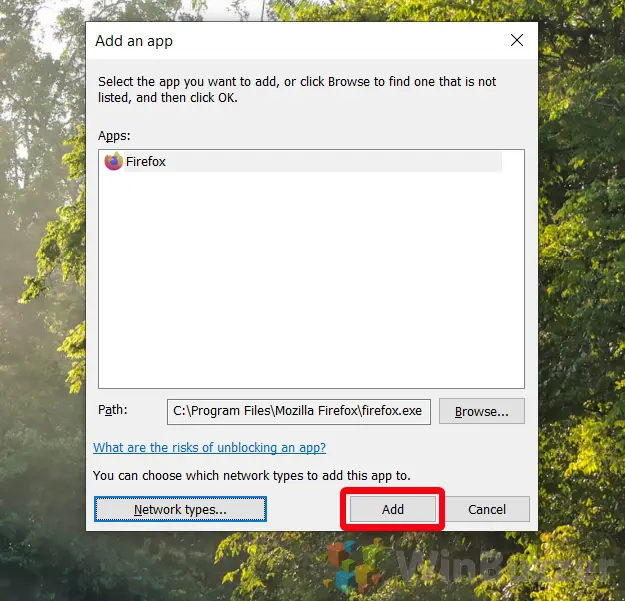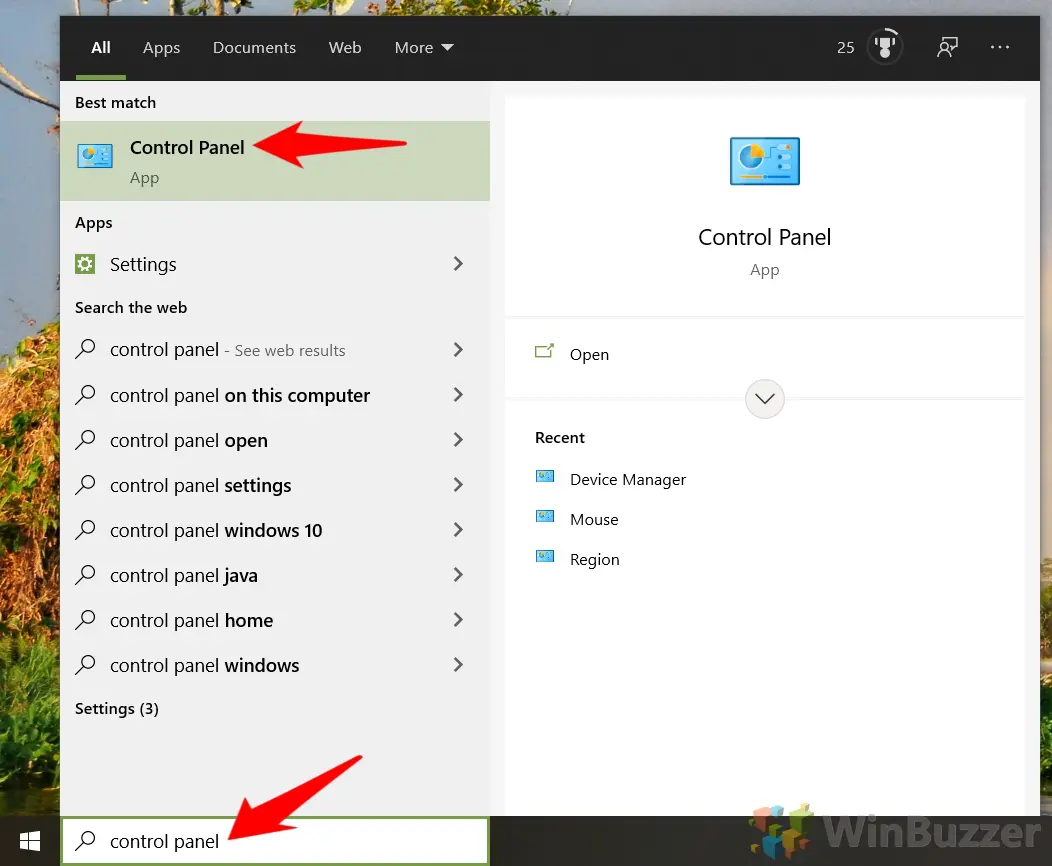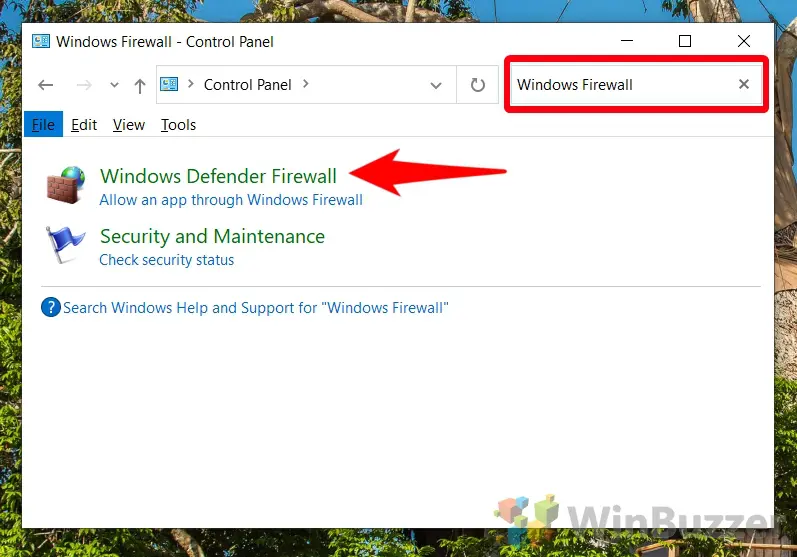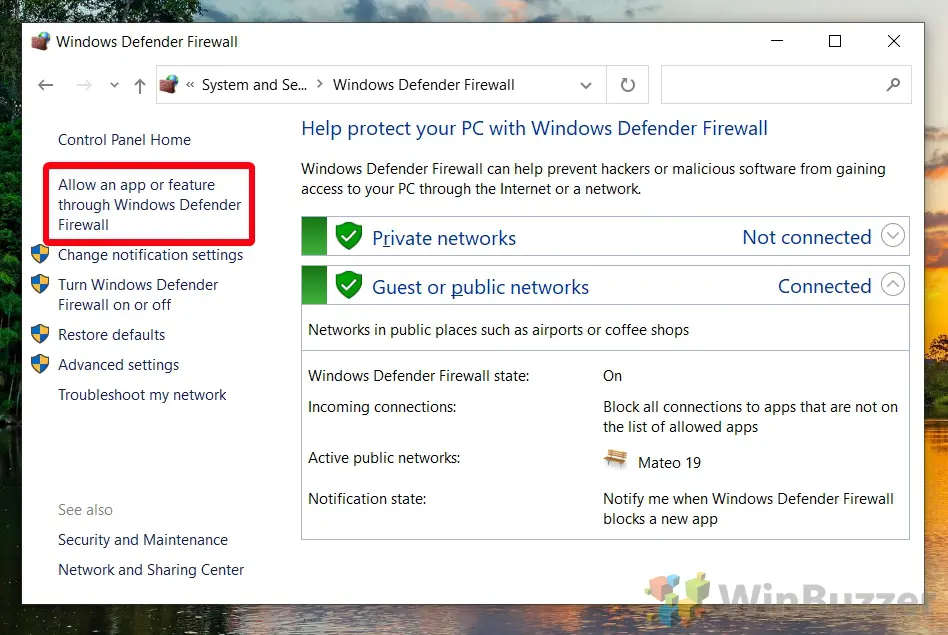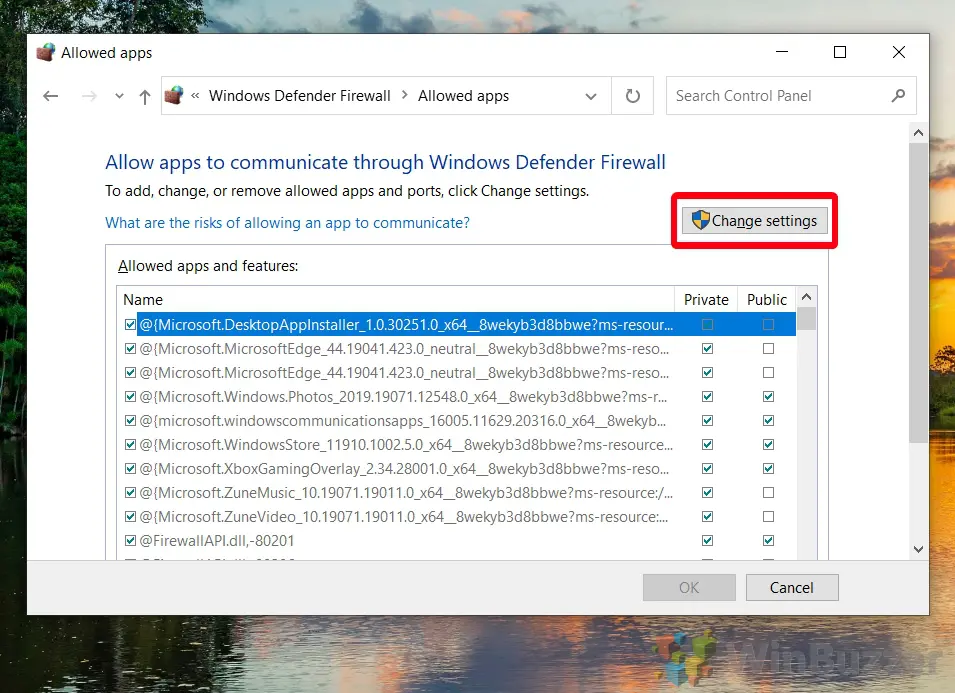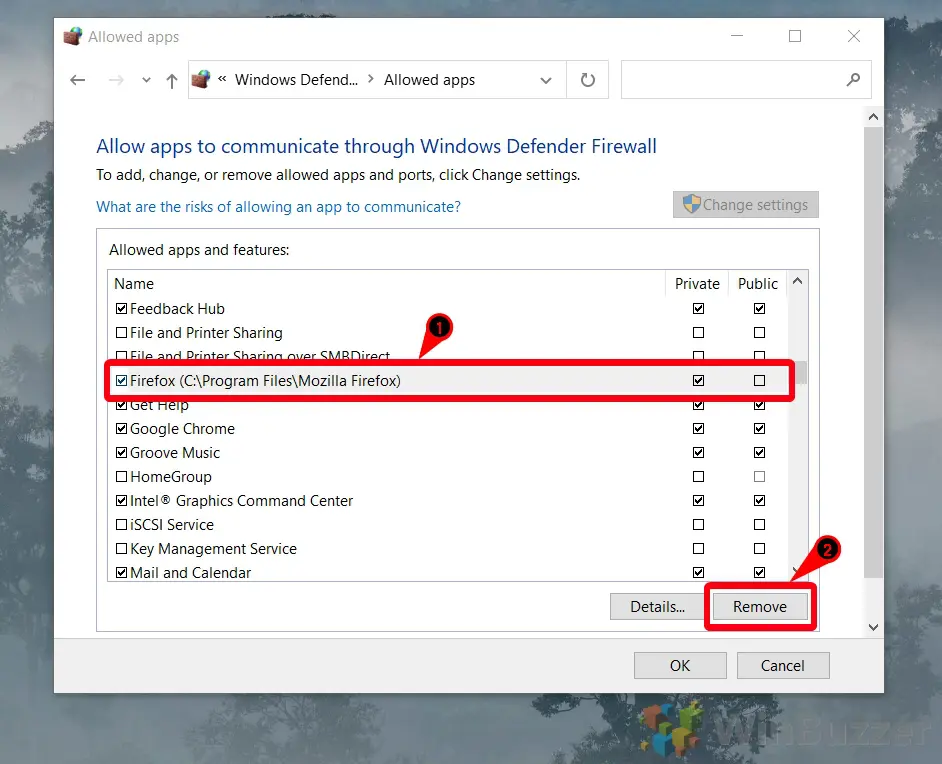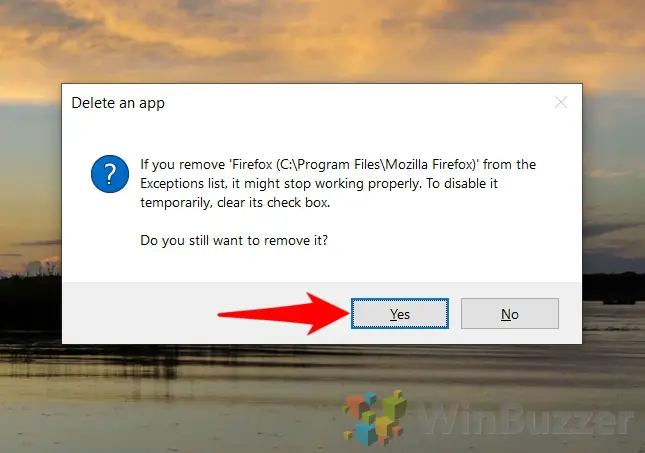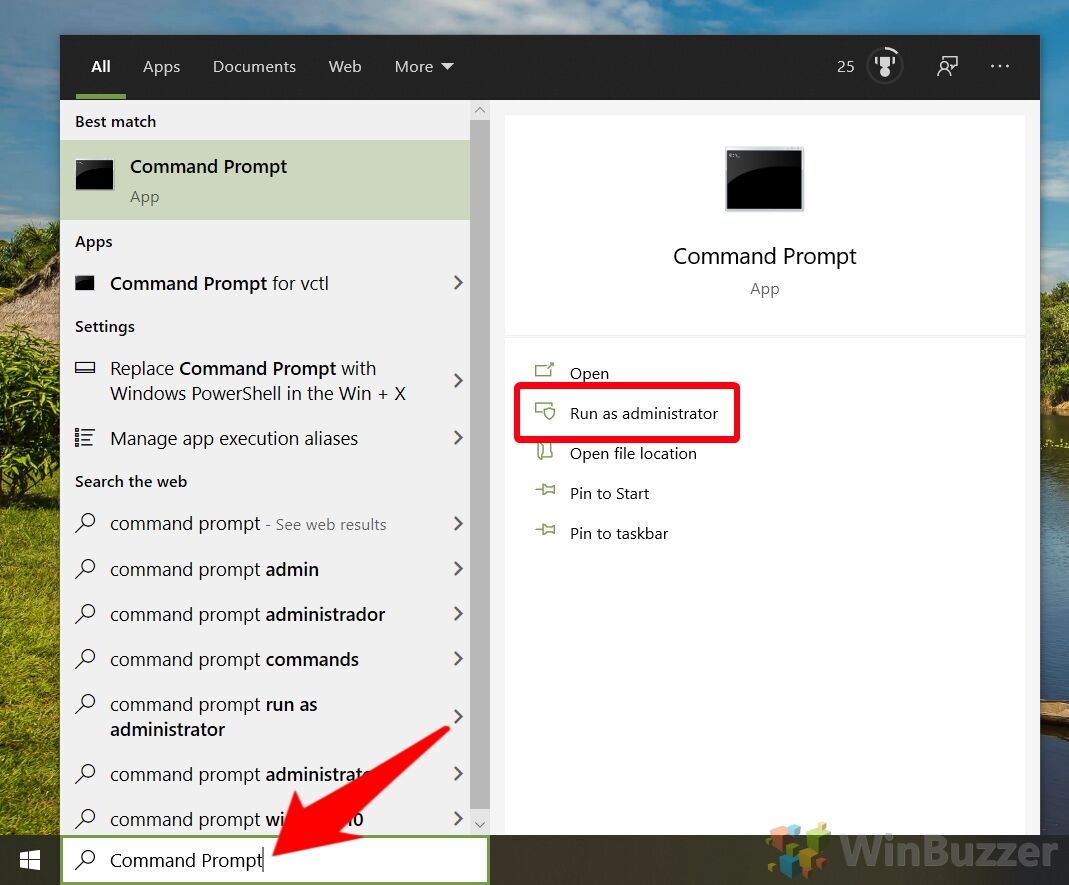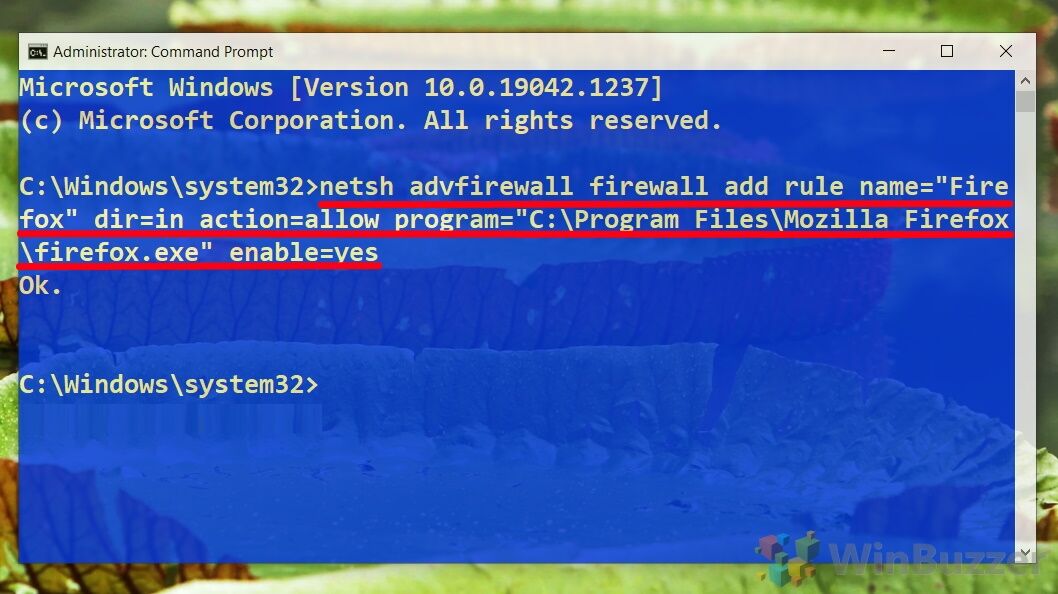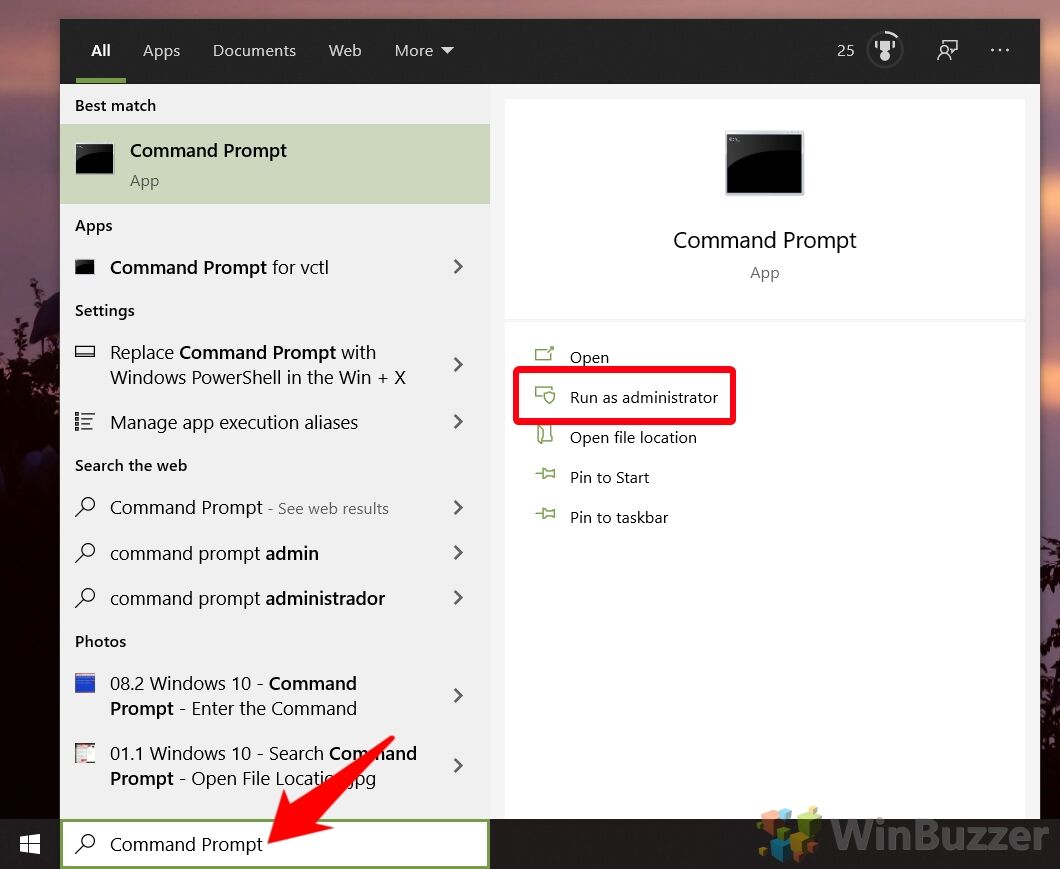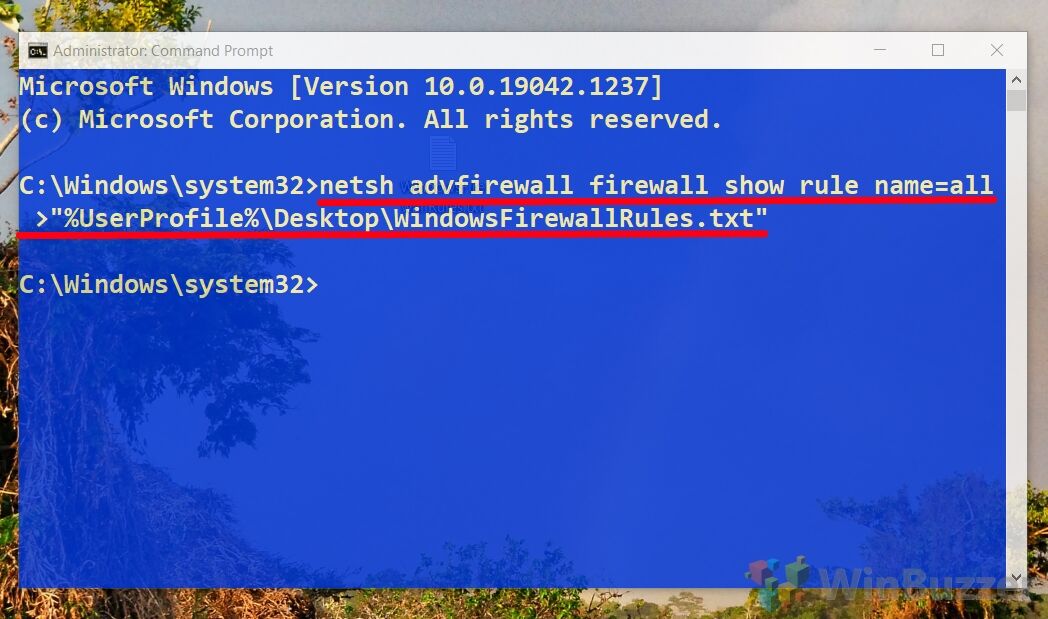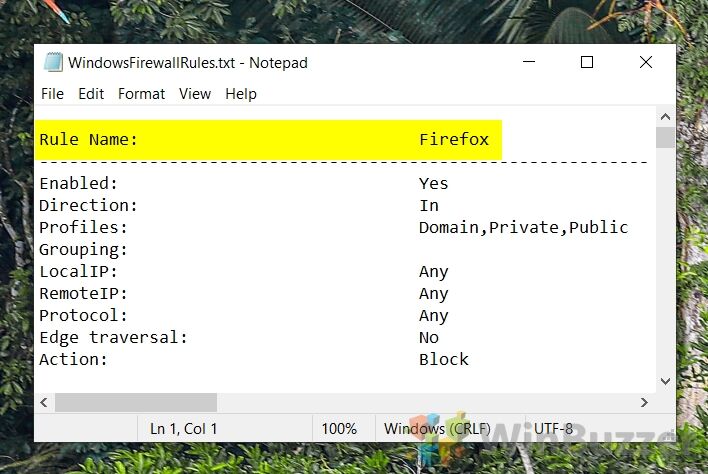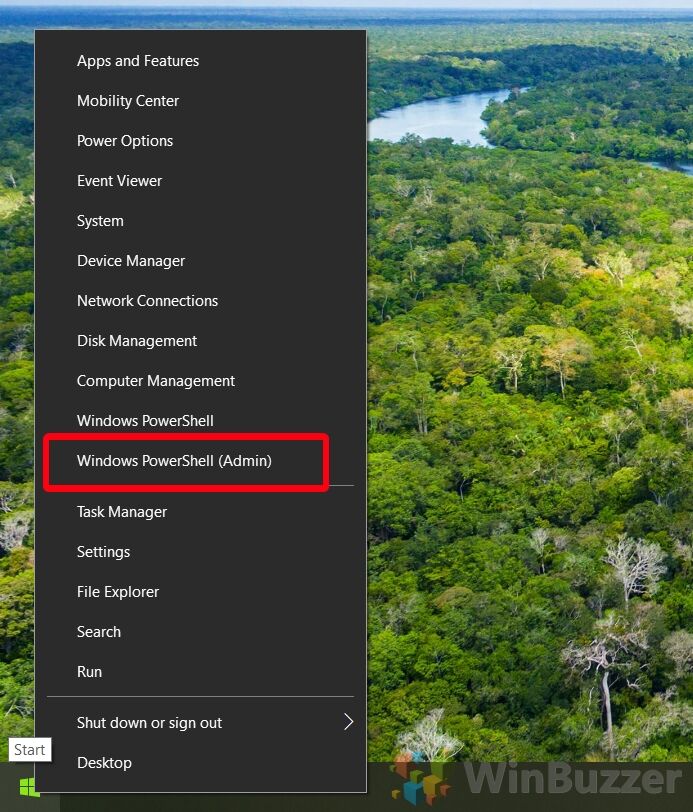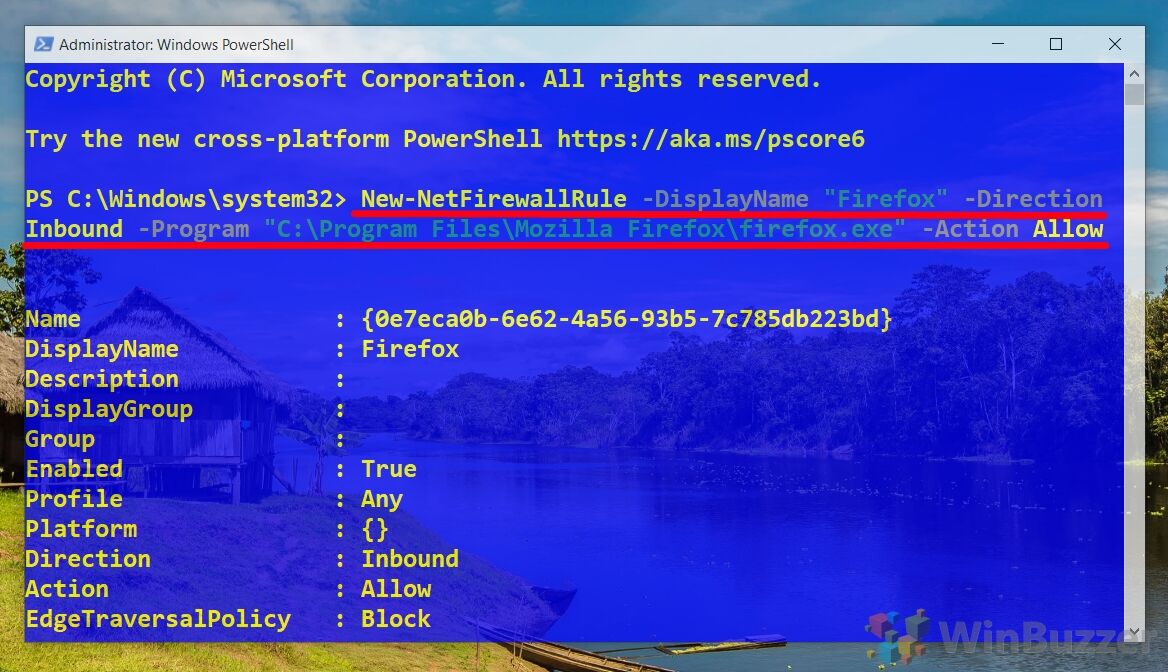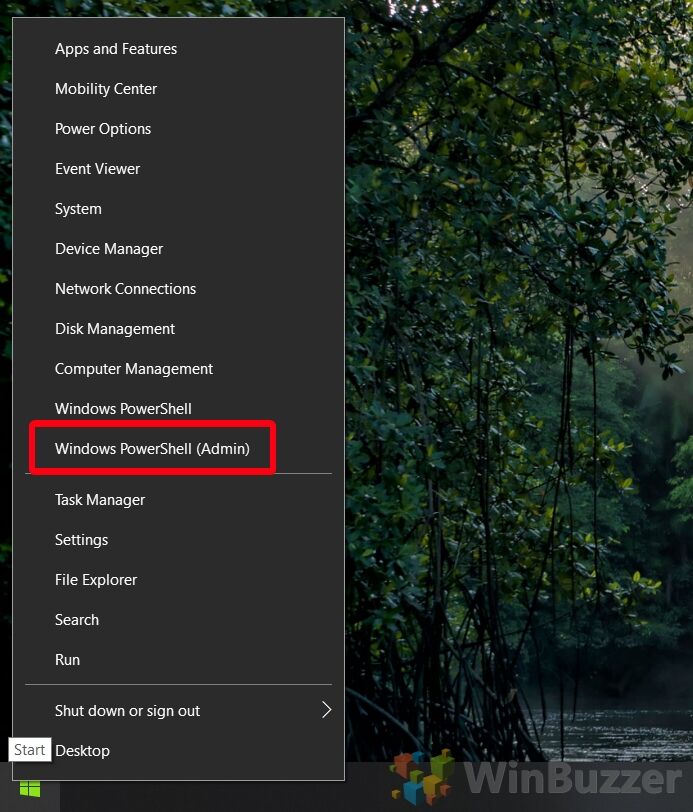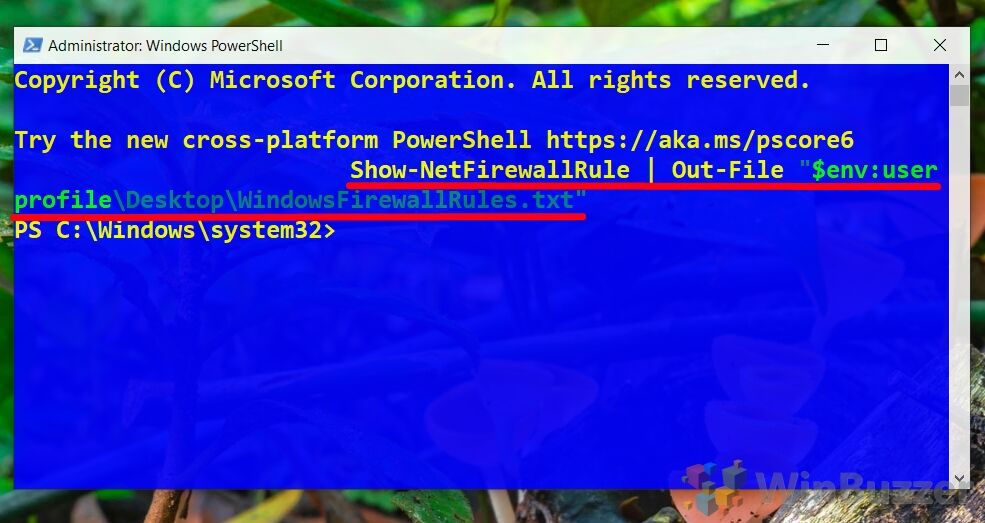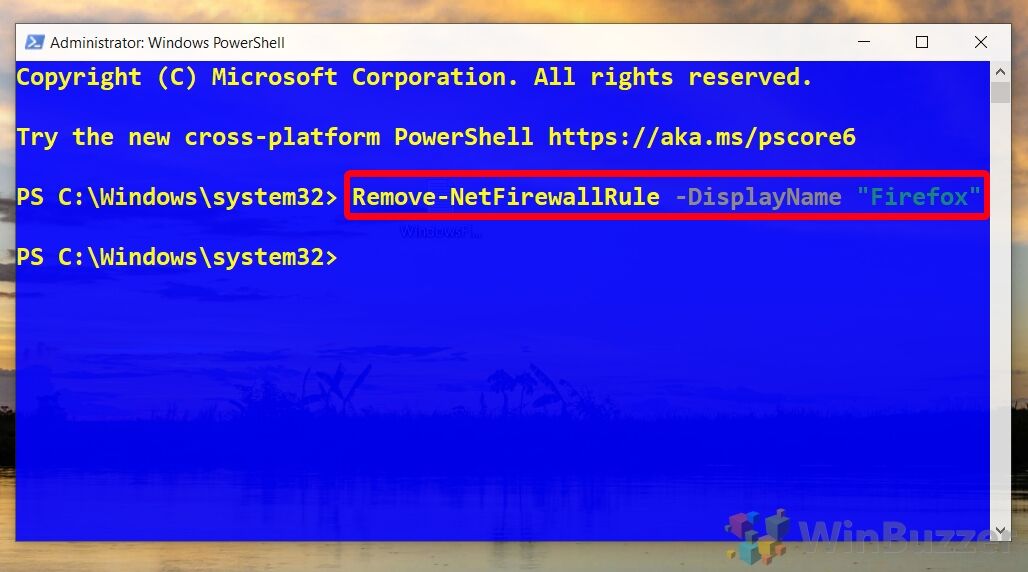При появлении проблем с подключением каких-либо программ к Интернету, некоторые пользователи полностью отключают брандмауэр Windows, однако это нельзя назвать лучшим решением с точки зрения безопасности. Возможно, предпочтительнее будет добавить такую программу в список разрешенных.
В этой пошаговой инструкции подробно о способах добавить исключения в брандмауэр Windows 11 или Windows 10 (способы подойдут и для предыдущих версий системы). Также может быть полезным: Как сбросить настройки брандмауэра Windows.
Добавление программы в исключения брандмауэра в окне «Безопасность Windows» или через Панель управления
Первый способ — использование нового интерфейса управления брандмауэром Windows в окне «Безопасность Windows» или Панели управления.
Шаги для добавления программы в исключения брандмауэра будут следующими:
- Откройте окно «Безопасность Windows», для этого можно использовать значок Microsoft Defender в области уведомлений или «Параметры» (путь в Windows 11: Конфиденциальность и защита — Безопасность Windows — Открыть службу «Безопасность Windows».
- Откройте пункт «Брандмауэр и безопасность сети».
- Нажмите «Разрешить работу с приложением через брандмауэр» ниже списка профилей сети.
- Вместо шагов 1-3 можно открыть Панель управления, открыть пункт «Брандмауэр Защитника Windows», а затем нажать по ссылке «Разрешение взаимодействия с приложением или компонентом в брандмауэре защитника Windows».
- В открывшемся окне нажмите «Изменить параметры» (для этого требуются права администратора).
- Если нужного приложения нет в списке (если есть — просто установите отметки для нужных сетей, чтобы разрешить ему работу с сетью), нажмите кнопку «Разрешить другое приложение».
- Нажмите кнопку «Обзор» и укажите путь к нужной программе.
- Нажмите кнопку «Типы сетей» и отметьте те сети, с которыми программе должно быть разрешено работать.
- Нажмите кнопку «Добавить».
Программа будет добавлена в список разрешенных в брандмауэре, останется нажать «Ок» для того, чтобы настройки были применены.
Добавление порта или программы в исключения в мониторе брандмауэра Защитника Windows в режиме повышенной безопасности
Еще один способ добавления программ и портов в исключения брандмауэра Windows 10 и Windows 11 — Монитор брандмауэра в режиме повышенной безопасности.
- Нажмите клавиши Win+R, введите wf.msc и нажмите Enter, либо откройте пункт «Брандмауэр защитника Windows» в Панели управления, а затем нажмите «Дополнительные параметры» в панели слева.
- В панели слева выберите «Правила для входящих подключений» или «Правила для исходящих подключений» (часто бывает необходимо настроить и то и другое).
- В панели справа нажмите «Создать правило».
- Укажите, для программы или порта создается правило и нажмите «Далее».
- Укажите путь к программе, либо протокол и номера портов для правила. Нажмите «Далее».
- Выберите пункт «Разрешить подключение», чтобы для выбранного порта или программы подключение не блокировалось. Нажмите «Далее».
- Выберите, для каких сетевых профилей будет применяться правило.
- Укажите имя и, при необходимости, описание созданного правила. Нажмите кнопку «Готово».
В результате трафик для выбранного порта или программы будет разрешен, при необходимости создайте аналогичное правило для другого типа подключений (для входящих вместо исходящих или наоборот).
Добавление исключений брандмауэра с помощью командной строки
Запустив командную строку от имени администратора, вы можете использовать следующие команды для разрешения доступа в сеть для программы или открытия определенного порта.
Для программы. Первая команда — разрешает входящие, вторая — исходящие подключения, в обоих случаях для всех сетевых профилей:
netsh advfirewall firewall add rule name="Имя_правила" dir=in action=allow program="путь_к_программе" enable=yes netsh advfirewall firewall add rule name="Имя_правила" dir=out action=allow program="путь_к_программе" enable=yes
Для порта. Первая команда — входящие, вторая — исходящие подключения:
netsh advfirewall firewall add rule name="Имя_правила" dir=in action=allow protocol=TCP localport=номер_порта netsh advfirewall firewall add rule name="Имя_правила" dir=out action=allow protocol=TCP localport=номер_порта
Справку по добавлению правил брандмауэра с помощью командной строки можно получить с помощью команды
netsh advfirewall firewall add rule ?
Если у вас остаются вопросы по теме, можно задать их в комментариях к этой статье, я постараюсь найти решение.
Когда у пользователей возникают проблемы с подключением программ к интернету, часть из них выбирают полное отключение брандмауэра Windows, чтобы решить проблему. Стоит отметить, что такое решение не самое безопасное, если вы хотите обеспечить защиту компьютера. Вместо этого более предпочтительным вариантом будет добавление нужной программы в список исключений брандмауэра.

В нашей пошаговой инструкции описаны методы добавления исключений в брандмауэр Windows 10 или Windows 11, причем эти методы подходят и для более старых версий операционной системы.
Добавление программы в исключения брандмауэра через Панель управления или окно «Безопасность Windows»
Способ 1 – через новый интерфейс управления брандмауэром Windows в разделе «Безопасность Windows» либо Панель управления.
Порядок действий следующий:
- Открываем окно «Безопасность Windows» через «Параметры» (для Windows 11 путь будет таким: Конфиденциальность и защита — Безопасность Windows — Открыть службу «Безопасность Windows») либо при помощи значка Microsoft Defender в области уведомлений
- Открываем пункт «Брандмауэр и безопасность сети».
- Под перечнем профилей сети жмем на кнопку «Разрешить работу с приложением через брандмауэр».
- Если вы хотите работать с Панелью управления, то вместо первых трех этапов, открываем Панель управления, потом пункт «Брандмауэр Защитника Windows» и жмем на ссылку «Разрешение взаимодействия с приложением или компонентом в брандмауэре защитника Windows».
- Откроется окно, где нужно будет выбрать «Изменить параметры» (это может сделать только пользователь с правами администратора).
- В том случае, когда необходимое приложение отсутствует, жмем кнопку «Разрешить другое приложение». Если оно есть – ставим отметку напротив необходимых сетей для того, чтобы позволить ему с ними работать.
- Нажимаем на кнопку «Обзор» и выбираем путь к необходимой программе.
- Нажимаем на кнопку «Типы сетей» и выбираем те сети, для которых дадим разрешение программе с ними работать.
- Жмем на кнопку «Добавить».
- После этого программа окажется в списке разрешенных в нашем брандмауэре и нужно будет только нажать на кнопку «Ок», чтобы применить настройки.
Добавление в исключения программы или порта в мониторе брандмауэра Защитник Windows в режиме повышенной безопасности
Добавить порты и программы в список исключений брандмауэра операционной системы Windows 10 или 11 также можно при помощи монитора брандмауэра, выбрав режим повышенной безопасности. Это делается следующим образом:
- Нажимаем комбинацию клавиш Win+R, пишем wf.msc, жмем на Enter или открываем через Панель управления пункт «Брандмауэр защитника Windows», после чего жмем в левой части панели на кнопку «Дополнительные параметры».
- В левой части панели надо выбрать «Правила для входящих подключений» либо «Правила для исходящих подключений» (иногда требуется настроить оба пункта).
- В правой части панели жмем на «Создать правило».
- Пишем, для кого создаем правило: программа или порт и жмем на кнопку «Далее».
- Указываем номера портов и протокол или путь к выбранной программе. Жмем на кнопку «Далее».
- Чтобы нужный порт или программа не блокировались, выбираем пункт «Разрешить подключение». Жмем на кнопку «Далее».
- Выбираем сетевые профили, для которых будет действовать правило.
- Пишем название и, если нужно, создаем описание правила. Жмем на кнопку «Готово».
Благодаря выполненным шагам перестанет блокироваться трафик для выбранной программы или порта. Если используется другой тип подключения, то может понадобиться создать еще одно правило (для исходящих вместо входящих, и наоборот).
Как добавить исключения брандмауэра при помощи командной строки
Если нужно открыть конкретный порт или разрешить доступ в сеть конкретной программе, можно применять определенные команды, вводя их в командной строке от имени администратора.
Для программы
1-я команда — разрешает входящие подключения, 2-я — исходящие, для любого сетевого профиля:
netsh advfirewall firewall add rule name=»Имя_правила» dir=in action=allow program=»путь_к_программе» enable=yes
netsh advfirewall firewall add rule name=»Имя_правила» dir=out action=allow program=»путь_к_программе» enable=yes
Для порта
1-я команда — разрешает входящие подключения, 2-я — исходящие.
netsh advfirewall firewall add rule name=»Имя_правила» dir=in action=allow protocol=TCP localport=номер_порта
netsh advfirewall firewall add rule name=»Имя_правила» dir=out action=allow protocol=TCP localport=номер_порта
Если вы хотите больше узнать о том, как добавлять правила брандмауэра при помощи командной строки, вы можете использовать следующую команду:
netsh advfirewall firewall add rule ?
Задать вопросы или поделиться опытом использования нашей инструкции вы можете ниже в комментариях.
-
Home
-
News
- How to Allow or Block a Program Through Firewall Windows 10
By Tina |
Last Updated
The Windows Firewall will block the trusted programs to access the Internet. But now, it is easy for you to allow a program or feature through Windows Firewall not clickable. This post will show you how to allow a program through Firewall Windows 10. Besides, you can also use MiniTool software to keep computer safe.
What Is Windows Firewall?
Windows Firewall is a Windows built-in application that filters information coming to your system from the Internet and blocking potentially harmful programs. It was first introduced in Windows XP and Windows Server 2003.
It was called Internet Connection Firewall in the past. With the release of Windows 10 version 1709, it was renamed as Windows Defender Firewall.
And what does roll the Windows Defender play in? As a matter of fact, the Windows Firewall can prevent some programs on your computer from access the Internet. If a program is suspicious, the Windows Firewall will not allow it to access the Internet.
In addition, you may get a notification during the installation process, which asks whether the application should be added as an exception to Windows Firewall or not.
There is no doubt that it can provide some protection for your data and computer, especially when you don’t know whether the program is safe or not. However, to some extent, it also will bring some inconvenience, especially when the program is trustworthy.
Then how can you solve this problem? In fact, you can allow it to access the Internet very easily. And in the following section, we will walk you through how to allow a program through Firewall Windows 10 and how to block a program through Firewall Windows 10.
If you have the same demands, try the following ways.
How to Allow a Program Through Firewall Windows 10?
As to how to allow an App through a Firewall Windows 10, it is very easy. We will show you the tutorial.
Step 1: Type Control Panel in the search box of Windows 10 and choose the best-matched one.
Step 2: In the popup window, choose Windows Defender Firewall to continue.
Step 3: In the popup window, choose Allow an app or feature through Windows Defender Firewall.
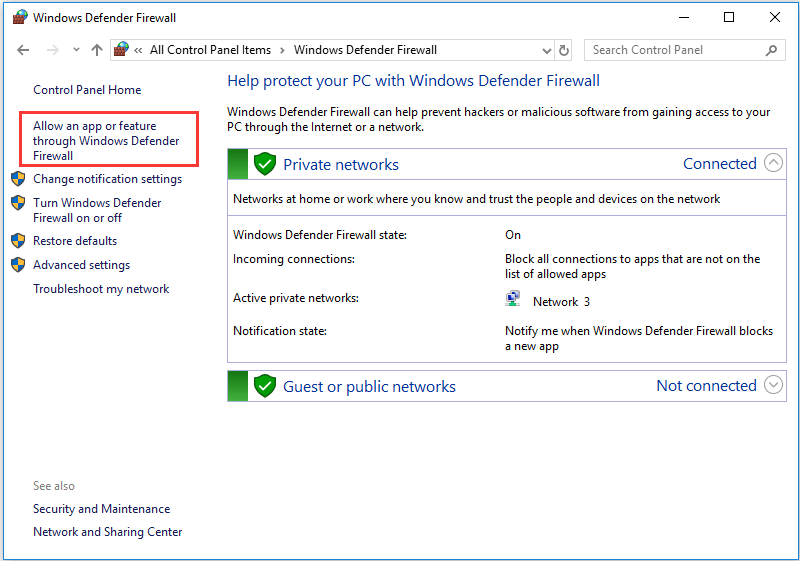
Step 4: Then click Change settings. Check the app or feature you want to allow through the Firewall.
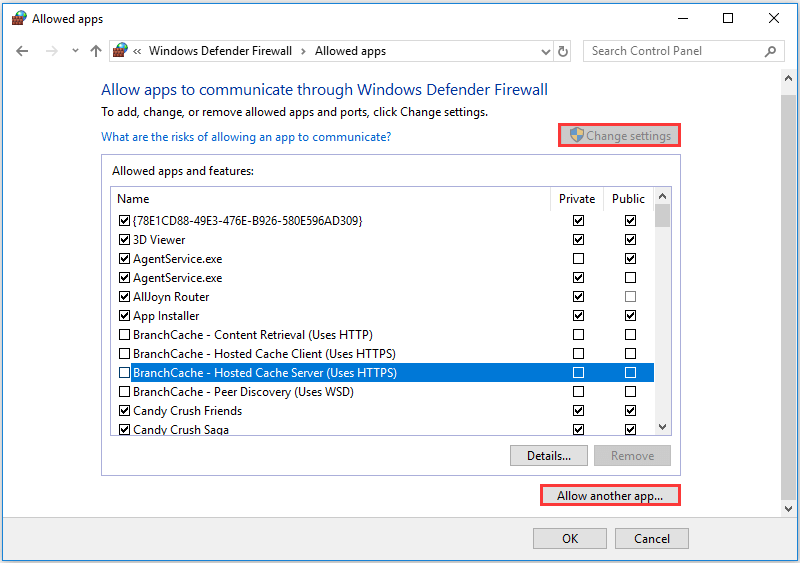
Note: If the feature or program is not listed here, you can click Allow another app… to continue.
Here are two points you need to pay attention to.
- The Private allows the program to the network at home or work.
- The Public allows the program to access the network at a public place.
Step 5: Then click OK to execute the changes.
When all steps are finished, you have successfully allowed the program or feature through Firewall Windows 10.
Then you may wonder how to block a program through Firewall Windows 10.
As a matter of fact, to block a program through Firewall Windows 10, you just need to uncheck the button of program or feature. Then click OK to continue. After that, the program or feature will be blocked through Firewall Windows 10.
Final Words
To sum up, this post has introduced what the Windows Defender Firewall is and how to unblock a program in Firewall Windows 10. If you want to unblock or block a program in Firewall Windows 10, this post may help you a lot.
About The Author
Position: Columnist
Tina is a technology enthusiast and joined MiniTool in 2018. As an editor of MiniTool, she is keeping on sharing computer tips and providing reliable solutions, especially specializing in Windows and files backup and restore. Besides, she is expanding her knowledge and skills in data recovery, disk space optimizations, etc. On her spare time, Tina likes to watch movies, go shopping or chat with friends and enjoy her life.
In this article, you will learn how to allow apps through your Windows Firewall safely. Windows Defender Firewall serves as your first line of defense against unwanted network traffic. Unlike earlier versions of the basic Windows XP firewall, today’s Windows Defender Firewall has evolved into a sophisticated security tool that guards your system against unauthorized access while allowing legitimate applications to communicate freely.
Understanding Windows Defender Firewall app permissions
Windows Defender Firewall manages network traffic through a system of rules and permissions. These permissions work like a security checkpoint, controlling which applications can send and receive data through your network connections. Each time an application requests network access, the firewall checks if it has the proper credentials to pass through.
The permission system operates across three distinct network profile types:
- Private networks: Used for home or work environments where you trust the connected devices.
- Public networks: Applied in locations like coffee shops or airports where additional security is needed.
- Domain networks: Typically found in corporate environments with managed network policies.
Understanding these profiles helps you make informed decisions about app permissions. For instance, you might want to allow an app through firewall settings on your private network but block it when you’re connected to public WiFi.
Each application in your firewall settings can have different permissions based on:
- The specific ports it uses for communication.
- The network protocols it requires (TCP/UDP).
- The direction of the connection (incoming or outgoing).
- The network profiles where the rule applies.
Deciding when to allow applications through your Windows Defender Firewall requires careful consideration of several factors. While some apps clearly need network access to function, others might request permissions they don’t truly require. Understanding the right scenarios helps you make informed decisions about your system’s security.
Essential app scenarios
Your daily workflow likely includes various applications that require network access. Video conferencing tools, for instance, need firewall permissions to handle audio and video streams effectively. Remote desktop applications must establish secure connections to function properly, while development tools often require network access for package management and updates.
Common applications that typically need firewall access include:
- Video conferencing tools need access to send and receive audio and video streams.
- Remote desktop applications require network access to establish secure connections.
- Collaboration and file-sharing tools require network access to synchronize files and enable real-time teamwork.
- CRM and ERP systems need firewall permissions to securely retrieve and update data from centralized servers.
Network requirements
Understanding network requirements helps you configure appropriate permissions. Applications should clearly document the required ports and protocols in their technical specifications. Review this documentation carefully, as granting excessive network access can create unnecessary security vulnerabilities.
When reviewing network requirements, consider:
- The application should specify which ports it needs for communication.
- Connection protocols (TCP/UDP) should match the developer’s documentation.
- Your network infrastructure must support the application’s bandwidth needs.
Risk assessment factors
Risk assessment involves more than just checking boxes. You need to consider how each application fits into your overall security strategy. Applications with broad network access create larger attack surfaces that require more monitoring and maintenance. Regular updates become crucial for applications with firewall permissions, as security patches help protect against newly discovered vulnerabilities.
Security risks of allowing app permissions
When you allow an app through firewall settings, you create potential entry points into your system. Understanding these risks helps you make informed decisions about application permissions and implement appropriate safeguards.
Common vulnerabilities
Applications with firewall permissions can introduce several security weaknesses to your system. Outdated or unpatched applications often contain known vulnerabilities that attackers actively exploit. Even legitimate applications might have security flaws in their network communication methods.
Some of the most prevalent vulnerabilities include:
- Buffer overflow exploits can occur when applications improperly handle network data.
- SQL injection becomes possible when applications process external database queries.
- Cross-site scripting vulnerabilities emerge in web-based applications.
Network exposure points
Every application you allow through Windows Defender Firewall creates new network exposure points. Think of each permitted application as a door into your system—the more doors you open, the more points require monitoring and protection.
Network exposure typically occurs when:
- Open ports remain accessible even when applications are not in use.
- Protocol vulnerabilities already exist in the networking stack.
- Unrestricted network profiles could allow access from untrusted networks.
Malware concerns
Malware authors often target applications with firewall permissions because these programs already have network access. A compromised application with firewall permissions becomes a perfect launching point for further attacks.
When malware exploits an allowed application, it can:
- Create backdoors for future unauthorized access.
- Establish command and control connections without triggering alerts.
- Bypass firewall restrictions by piggybacking on legitimate traffic.
Step-by-step guide: How to allow an app through a firewall
There are several ways to configure your Windows Defender Firewall permissions. Each approach offers different advantages depending on your technical comfort level and specific requirements.
Use the Windows Security settings
The graphical interface provides the most straightforward method to allow an app through Windows Firewall settings. Here’s how to use it:
- Open Windows Security by searching for “Windows Security” in the Start menu.
- Navigate to “Firewall & network protection.”
- Click “Allow an app through firewall.”
- Select “Change settings” to enable modifications.
- Click “Allow another app” to add a new application.
Here’s how to modify permissions for existing applications:
- Locate the app in the list of allowed applications.
- Check or uncheck boxes for private and public networks.
- Verify the correct network profiles are selected.
Command line methods
For IT professionals who prefer command-line tools, both Command Prompt and PowerShell offer efficient ways to manage firewall rules. These methods provide more precise control over rule creation than the graphical interface.
- Command Prompt: “netsh advfirewall firewall add rule name=”My App” dir=in action=allow program=”C:\Path\To\App.exe” enable=yes”
- PowerShell: “New-NetFirewallRule -DisplayName “My Application” -Direction Inbound -Program “C:\Path\To\App.exe” -Action Allow”
The command line provides fast rule creation without menu navigation and enables automation through batch files or scripts. You can specify detailed parameters for complex configurations while easily exporting and importing firewall rules across multiple systems.
Network profile configurations
Understanding network profiles helps you apply the right permissions in different scenarios. You should configure each application’s firewall access based on your network environment:
Private network settings work best when:
- You are connected to a home or work network.
- All devices on the network are trusted.
- You need to share files or printers.
Public network profiles require stricter settings:
- Disable unnecessary inbound connections.
- Limit application permissions to essential functions.
- Enable logging for connection attempts.
Creating custom app rules for enhanced security
Custom firewall rules give you precise control over how applications interact with your network. Instead of using basic allow/block rules, you can create sophisticated rules that restrict applications to specific IP ranges, limit them to certain times of day, or control which protocols they use. These advanced rules help minimize your attack surface while ensuring applications have exactly the access they need to function properly.
Managing Windows Defender Firewall settings across numerous endpoints can be challenging. Ninja One’s Endpoint Management platform streamlines this process, letting you control firewall rules, monitor application access, and manage security policies from a single dashboard. Try it for free and see how easy endpoint security management can be.
Windows Firewall, now known as Windows Defender Firewall, is a useful tool for a number of reasons. Though you can use it for several purposes, today we’re going to show you how to block a program from accessing the internet in Windows Firewall. We’ll also show you how to allow an app through Firewall if its connectivity isn’t working.
Allowing or Blocking Internet Access of Programs and AppsKnowing how to block programs in Firewall is useful for several reasons. You may want to prevent it from receiving updates, stop it from sending data back to a remote server, or simply want to know how it functions offline.
Conversely, allowing a program through Windows Firewall can help it to function better online. This is especially true if anybody is connecting to your app from the outside world (such as when you’re hosting a game or media server). If you get the “your internet access is blocked – security or firewall settings might be blocking the connection” error, this is also useful, as it lets you return a blocked app to normal functioning.
The most user-friendly way to allow block an app in Firewall is, of course, via the Windows Defender Firewall app or security alert. However, we’ll also be showing you how to achieve the same effect via the command-line for pro users or those without a GUI.
How To Allow an App through Windows Defender Firewall via Windows Security Alert
When launching an application that requires internet access for the first time, Windows Defender Firewall may prompt you with a security alert. This is the most straightforward method to grant an app access to your network.
- Tick Appropriate Network Types and Allow AccessSelect either “Private networks” or “Public networks” based on your needs and click “Allow access“. This action enables the application to communicate through the firewall on the selected network types.
How to Allow a Program Through Windows Defender Firewall in Windows Firewall Settings
If you missed the initial security alert or need to adjust the firewall settings for an application, you can manually add it to the allowed list through the Control Panel.
- Open Control PanelClick on the search icon on your taskbar, type “Control Panel“, and open the top result to access the Control Panel interface.
- Type “Windows Firewall” in the Control Panel search and choose “Windows Defender Firewall” in the main list
- Click “Allow an app or feature through Windows Defender Firewall”This option will be in the sidebar on the left.
- Press “Change Settings” in the “Allowed Apps” WindowAllowing a program in Firewall requires you to provide administrator access.
- Press “Allow another app…” at the Bottom of the Window
- Next to the “Path” box, press “Browse…”
- Browse to your applications .exe-file, click it, and press “Open”
- Click the “Network types…” button in the bottom-left
- Tick “Private” and/or “Public” networks and press “OK”
- Press “Add” to allow the app through Firewall
- Find the program in your “Allowed apps” list and make sure it’s tickedPress “OK” when you’re done to close the window.
How to Remove Allowed App in Windows Firewall Settings
If you decide that an application no longer requires access through the firewall, you can easily remove it from the allowed list.
- Open Control PanelRepeat the steps to open the Control Panel and navigate to Windows Defender Firewall as described in the previous section.
- Search Control Panel for Windows Firewall and select it from the list
- Open Allowed Apps SettingsClick on “Allow an app or feature through Windows Defender Firewall“.
- Click “Change settings”
This opens the list of allowed applications.
- Remove the ApplicationLocate the program you wish to remove, select it, and press “Remove“. Confirm your action if prompted, effectively revoking the application’s access through the firewall.
- Press “Yes” to the promptThe app then is no longer allowed through your firewall. Doing this will not automatically block internet access to a program, but will modify how it interacts with the outside world. Depending on its function, this may stop it from working properly.
- Press “OK” in the “Allowed Apps” Window
How to Allow or Block a Program from Accessing the Internet via Command Prompt
If you prefer the command-line interface, you can easily modify Windows Firewall rules through the Command Prompt. This method is often quicker than navigating through multiple settings menus, especially if you’re familiar with the commands needed. Follow these steps to learn how to allow or block a program from accessing the internet:
- Open Command Prompt as an adminPress the search icon on your taskbar and type “Command Prompt“, then right-click on it and select “Run as administrator“. This will grant you the necessary permissions to alter Windows Firewall rules.
- Use the netsh command to allow a program through Windows Firewall in Command PromptHere is an example of what you’d type to allow an app through the Firewall in Windows 11 or Windows 10:
netsh advfirewall firewall add rule name="Firefox" dir=in action=allow program="C:/Program Files/Mozilla Firefox/firefox.exe" enable=yes
Make sure to replace “Firefox” and the file path within quotation marks with the name and path of the program you wish to allow. Successfully executing this command should resolve any “security or firewall settings might be blocking the connection” errors.
- Use netsh to block a program in Windows FirewallTo block an application, simply change “
action=allow” to “action=block” in the command. Here’s the full command for blocking a program:
netsh advfirewall firewall add rule name="Firefox" dir=in action=block program="C:/Program Files/Mozilla Firefox/firefox.exe" enable=yes
As before, modify “Firefox” and the application’s file path in the quotation marks to match the program you’re intending to block. This action will prevent the program from accessing the internet.
How to Remove an Allowed App from Windows Defender Firewall with Command Prompt
You can also use Command Prompt to remove apps that you’ve previously allowed in your Firewall. Here is how:
- Open Command Prompt as an administrator Press the search icon on your taskbar and type “Command Prompt“, then right-click the top result and choose “Run as administrator“.
- Run the show rule command to export a list of your firewall entries To do so, simply paste the following into your Command Prompt and press Enter:
netsh advfirewall firewall show rule name=all >"%UserProfile%/Desktop/WindowsFirewallRules.text"
- Open the “WindowsFirewallRules.txt” file on your desktop and find your application You’ll see the name of the rule you created next to the “Rule Name” field. If you’re struggling to find your rule, you can press Ctrl + F to search.
- Use the netsh command to delete the firewall rule Once you know the name of your firewall rule you can delete it by running the following command:
netsh advfirewall Delete rule name="yourfirewallrule"
Naturally, you should replace “yourfirewallrule” with the name of your rule. After you receive the “Deleted x rule(s)” confirmation, you can close Command Prompt.
How to Allow or Block a Program in Windows Firewall via PowerShell
If you want to allow or block a program in Firewall using Microsoft’s PowerShell tool, you can do so with the NetFirewallRule command. Here’s the procedure:
- Open Windows PowerShell as an adminAccess Windows PowerShell with administrator privileges by opening the hidden Start menu using “Windows + X” and then selecting “Windows PowerShell (Admin)”.
- Use NetFirewallRule to allow a program through the FirewallTo allow an application through the Firewall, execute the following command:
New-NetFirewallRule -DisplayName "firewallrulename" -Direction Inbound -Program "C:/path/to/your/file.exe" -Action Allow
Replace “firewallrulename” with a name for your rule and “C:/path/to/your/file.exe” with the path to the executable of your program. Press Enter to execute the command. - Use NetFirewallRule to block a program in Windows FirewallTo block an application, utilize this command format:
New-NetFirewallRule -DisplayName "firewallrulename" -Direction Inbound -Program "C:/path/to/your/file.exe" -Action Block
Again, adjust “firewallrulename” to designate your rule, and modify “C:/path/to/your/file.exe” with the exact path to your program’s executable file. Press Enter to run the command.
How to Remove Allowed Windows Firewall App in PowerShell
If you’ve previously added an application to the Firewall through PowerShell and now wish to remove it, follow these simple steps:
- Open PowerShell as an adminLaunch PowerShell with admin rights by using the hidden Start menu, pressing “Windows + X”, and selecting “Windows PowerShell (Admin)”.
- Export a list of your Firewall rulesBefore revoking a program’s access through the Firewall, you need to know its rule name. This information can be acquired by exporting a list of all Firewall rules to your desktop using the command below:
Show-NetFirewallRule | Out-File "$env:userprofile/Desktop/WindowsFirewallRules.txt"
- Open “WindowsFirewallRules.txt” from your desktop and find your rule nameLocate the rule name next to the “DisplayName” label within the text file. Note it for the upcoming command.
- Remove the rule with PowerShell
Having identified the rule name, remove it by executing the command below:
Remove-NetFirewallRule -DisplayName "YourRule"
In place of “YourRule”, input the actual name of the rule you wish to delete.
FAQ – Frequently Asked Questions About Windows Defender Firewall
Can I allow or block a program through Windows Defender Firewall without an admin account?
No, administrative privileges are required to modify firewall settings. This is a security measure to prevent unauthorized changes that could compromise the system’s security. Users need to log in with an administrator account or obtain the password to an admin account to make these changes. If you’re part of a larger organization, you might need to contact your IT department for assistance.
Does allowing an app through the firewall affect my antivirus protection?
Allowing an app through the firewall does not directly impact the effectiveness of your antivirus protection. Firewall and antivirus software operate in different domains of your system’s security; while the firewall manages network traffic, the antivirus focuses on identifying and removing malicious software. However, it’s crucial to only allow trustworthy applications through the firewall, as malicious programs could otherwise exploit network access to perform harmful actions unchecked by the antivirus.
Can Windows Defender Firewall block all incoming traffic?
Yes, you can configure Windows Defender Firewall to block all incoming traffic, which may be useful in high-security scenarios or when diagnosing network issues. This is done through advanced settings where you specify outbound or inbound rules. Keep in mind that such a blockade might prevent legitimate and necessary network communications, potentially hampering the functionality of applications that rely on internet access.
What should I do if an allowed app still cannot access the internet?
If a permitted application still cannot access the internet, first ensure it is correctly allowed in the firewall settings. Then, check for other potential blockages such as antivirus software rules, network connection issues, or additional firewall software that might be overriding Windows Defender Firewall settings. Additionally, ensuring the app’s network permissions are correctly set for the intended private or public network could resolve the issue.
Can I create custom firewall rules beyond just allowing or blocking?
Yes, Windows Defender Firewall allows for the creation of detailed custom rules. Advanced users can leverage the Command Prompt or PowerShell to specify conditions based on IP addresses, ports, protocols, and more to finely tune network traffic permissions. These custom rules provide granular control for sophisticated network management and are ideal for tailoring the firewall’s behavior to meet specific security or operational requirements.
How does blocking a program in the firewall protect my privacy?
Blocking a program from accessing the internet can significantly enhance privacy by stopping the application from sending data back to its servers, which might contain personal or sensitive information. It prevents unauthorized data transmission that could be exploited for targeted advertising, data mining, or malicious activities. Always consider blocking applications that have no clear need for internet access or those known for questionable data handling practices.
Will performing a network reset affect my firewall settings?
Performing a network reset generally reverts your network adapters and settings back to their default state but may not directly alter custom Windows Defender Firewall rules. However, it is advisable to check your firewall settings after a network reset to ensure that your configurations are intact and functioning as expected. This ensures that previously set security measures are still in place to protect your network traffic.
What’s the procedure for blocking or allowing an app through the firewall via PowerShell?
To manage Windows Defender Firewall rules via PowerShell, administrators can use several cmdlets such as New-NetFirewallRule for creating new rules, or Get-NetFirewallRule and Remove-NetFirewallRule for retrieving and removing existing rules. This process involves identifying the program path or the specific ports and protocols you wish to control and applying the necessary rule. For instance, to allow an application, you might create a new rule that specifies the app’s executable file and sets the action to allow. PowerShell offers powerful, scriptable control over firewall configurations, ideal for automation or administering multiple systems.
Why can I not edit certain firewall settings, even as an admin?
If you’re unable to edit firewall settings despite having administrative privileges, this could be due to Group Policy restrictions applied in organizational environments, conflict with third-party security software, or system corruption. If applicable, consult with your IT department regarding Group Policy restrictions. Otherwise, check for software conflicts and consider system repair tools or command-line operations such as sfc /scannow to identify and repair system files.
What is the impact of incorrectly configuring firewall settings?
Incorrect configuration of firewall settings can lead to security vulnerabilities or unnecessary restrictions. For example, excessively permissive rules might allow malicious traffic, increasing the risk of unauthorized access or data breaches. Conversely, overly restrictive rules can block legitimate applications from functioning correctly, potentially disrupting workflows or access to network resources. Hence, careful planning and understanding the functionality of each rule are crucial in firewall management.
How can I ensure my firewall settings are optimized for gaming?
To optimize firewall settings for gaming, identify and allow the necessary games and their associated online services through the firewall. This often involves setting specific rules that permit inbound and outbound connections for game servers and ensuring that voice chat or matchmaking services are not inadvertently blocked. Additionally, specifying the appropriate network profile (private or public) based on your gaming setup can help minimize connectivity issues without compromising security.
Can I apply firewall settings to specific users or profiles on my computer?
While Windows Defender Firewall settings are generally applied at a system level affecting all users, the application of rules can differ between network profiles (Private, Public, Domain). However, specific user-targeted rules are not directly supported through the Windows Defender Firewall interface. Alternative methods, such as using third-party software or network policies in organizational environments, may provide more granularity for user-based settings.
How to revert changes made to firewall settings?
To revert changes made to your firewall settings, you can reset the firewall rules to their default state via the Windows Defender Firewall control panel. This option, found under the “Restore defaults” section, will remove all custom rules and revert to the original settings established when Windows was first installed. Use this feature cautiously, as it will erase all modifications including any specific rules you have added for your applications.
Is it possible to manage Windows Defender Firewall settings remotely?
Managing Windows Defender Firewall settings remotely is possible but requires setup for remote management tools such as Windows Management Instrumentation (WMI), PowerShell remoting, or Group Policy if within a domain environment. These tools allow administrators to implement and adjust firewall settings across multiple systems from a central location, streamlining network security management for businesses or advanced home networks.
What happens if I block a critical Windows service in the firewall?
Blocking a critical Windows service could lead to system instability, loss of functionality, or prevent Windows from performing vital operations. It’s imperative to understand the role and necessity of each service before blocking it in the firewall. In case of accidental blocking, restoring default firewall settings or specifically re-allowing the service can help remedy the situation and restore normal operation.
Related: How to Open or Close a Port in Windows Firewall
As well as allowing and blocking applications, Windows Defender Firewall lets you open and close specific ports. This may be useful if you’re trying to use SSH for example. You can check our how to open or close a port in Windows Firewall guide to learn how.

Related: How to Perform a Network Reset
If you’re still experiencing connectivity issues after allowing an app through your Firewall, you can try performing a Windows Network reset. This will reset all of your settings to default and hopefully fix any strange behavior you’ve been experiencing. It will, however, keep your Firewall rules.
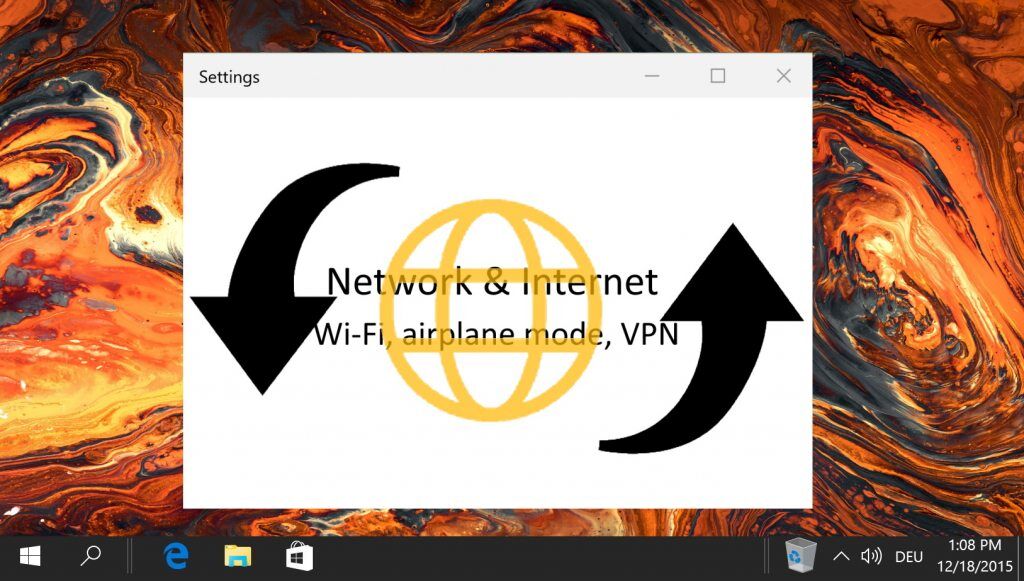
Last Updated on November 7, 2024 9:27 pm CET