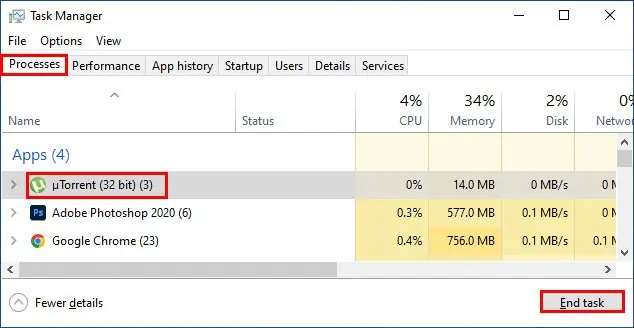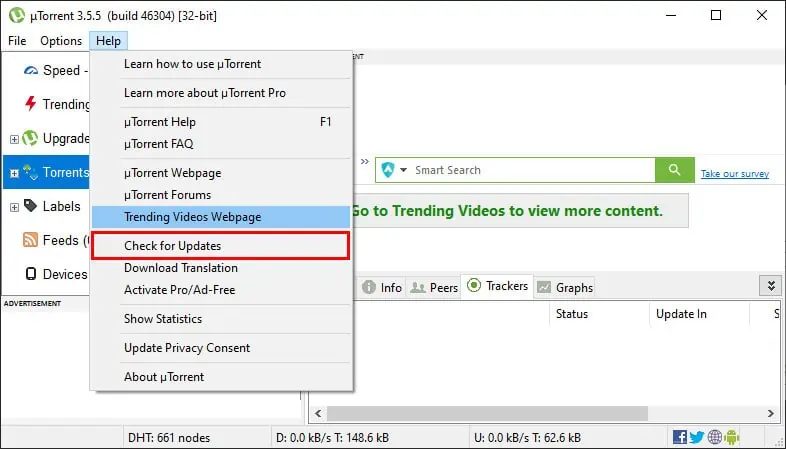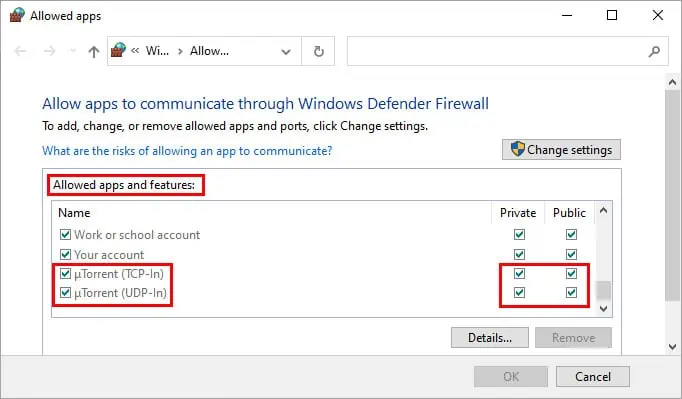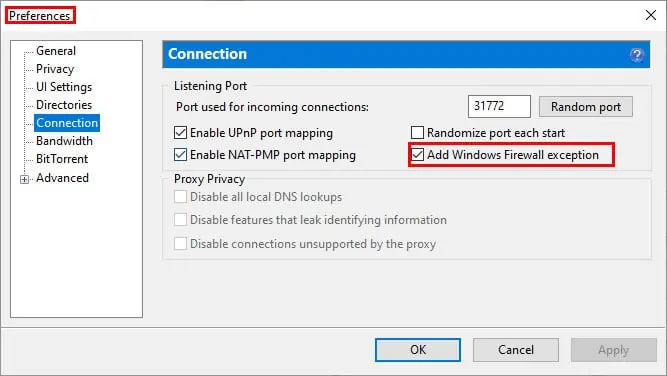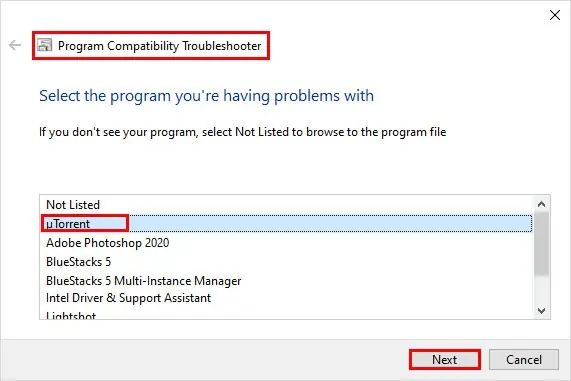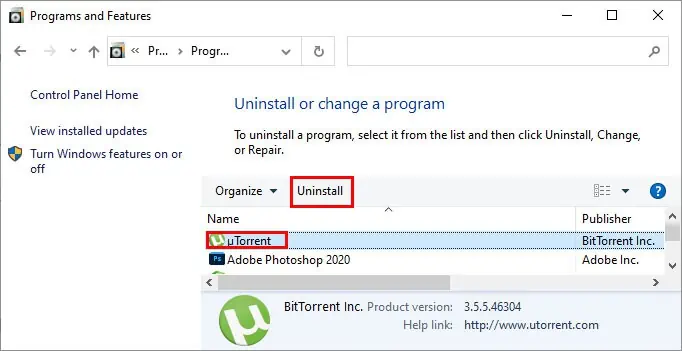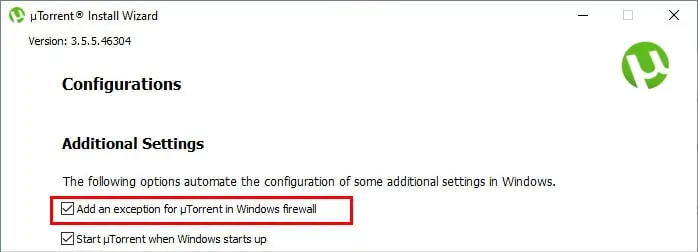Если вы видите это сообщение, значит, произошла проблема с загрузкой файлов в стилей (CSS) нашего сайта. Попробуйте сбросить кэш браузера (Ctrl+F5).
Если это не поможет, а вы находитесь в регионе, где возможны ограничения интернет-трафика с российских серверов — воспользуйтесь VPN.
|
При установке программы уТоррент установщик предлагает добавить данную программу в исключения брандмауэра Виндоус. Нужно ли это делать, и что это означает? Не будет ли компьютер под угрозой во время скачивания файлов? Как правильно добавить в исключения, и убрать из исключений брандмауэра программу? Если Вы используете брандмауэр Windows, то Ваш компьютер и так под угрозой, поскольку эта система настолько дырявая и не совершенная, что от нее ни какой пользы, кроме вреда. не подумайте что я тут Вас учу, или умничаю, но более менее грамотные пользователи сразу же отключают его еще при установке системы. После ставятся брандмауэры ( фаерволы ) сторонних разработчиков. Какой из них лучше или хуже, это тема отдельного вопроса. Я использую КИС ( Kaspersky Internet Security ). В них можете вполне расширено прописать правила для всех приложений, которые у Вас имеют доступ в сеть. Интерфейс вполне понятный, в большинстве программ. Функции от «разрешить все», до выбора разрешенных действий. Получить тот же результат с использованием брандмауэра Windows, у Вас не получится. Это разные уровни. Знаете ответ? |
uTorrent is one of the best platforms in order to download almost any size of data.
You can download media files like images and videos and can even download software programs and games as well.
In order to use a BitTorrent client like uTorrent, you need to download it first.
You can open a web browser and need to search for the term uTorrent.
Once you do that, you’ll find several results.
Make sure to click on the first result. When you do that, you’ll land on the official website.
Make sure to click on the PRODUCTS section you’ll find at the top of the menu section.
When you hit that button, you’ll find several options.
Make sure to hit the CLASSIC version of the uTorrent.
If you’re a Windows user then you should download its Windows version.
Once you get the software on your PC or laptop, make sure to double-click on it and open it.
Once you open it, it’ll ask you to install it.
Make sure to install it by clicking NEXT and NEXT.
Sometimes, you may come across a situation when you may not be able to use the uTorrent on your system.
If this is the case then you’re at the right place.
Make sure to stay with me and read the article carefully in order to understand everything you need to know about how you can use the uTorrent even if it is blocked by your firewall.
Are you looking for a program in order to download almost any type of file?
Are you looking for a software or application program that can help you download a large amount of data?
If this is the case then you’re at the right blog.
uTorrent is one of the best platforms in order to download almost any size of data. You just need to search for the uTorrent and need to click on the website.
Once you land on the website, you’ll see PRODUCTS at the top of the menu section.
Here, you need to click on it and need to download the program.
Make sure to click on the CLASSIC version of Windows or you can download it for almost any type of OS.
Once you’ve downloaded the software, make sure to double-click and install it.
Once the application or software is installed you’re ready to use it. In order to use the program, first, you need to download the torrent file of the main file you want to download.
Suppose, you want to download the GTA 5 game then first, you need to download its torrent file or you need the magnet link.
Once you get that file or link, now, you’re ready to download or pull the main file.
In case if you want to download any file with uTorrent then you first need to understand its working principle.
For that, you need to understand how and what it actually downloads and uploads.
Sometimes, you may be confused about downloading and uploading content with uTorrent.
If this is the case you’re on the right post.
Stay with me and read the post carefully in order to understand everything you may need to know about the uTorrent.
Read more:-
Download Videos From uTorrent
6 Best uTorrent Hacks
1. Make sure to check your windows settings:
It’s one of the best and most relevant ways of adding an exception for your Windows firewall.
In order to add an exception, you need to follow the below steps in order to understand everything you may need to know about it.
1. First, you need to open the control panel on your Windows machine.
Once it’ll open, make sure to click on the SYSTEM AND SECURITIES.
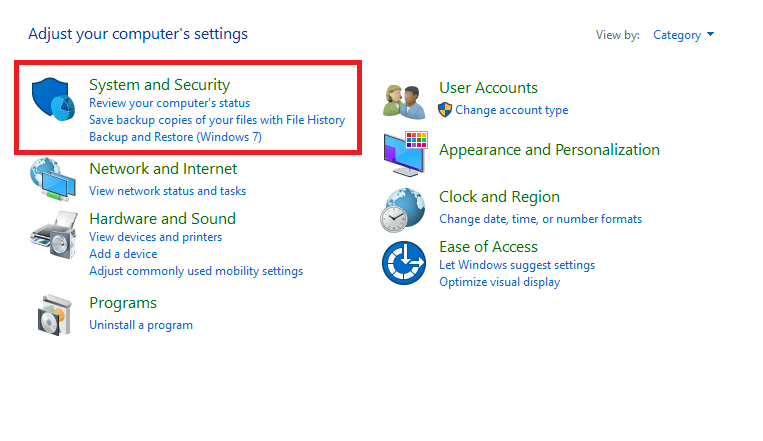
2. When you click on it, you’ll find an option called WINDOWS FIREWALL.
Make sure to hit that option.
3. When you hit this option, you’ll see an option at the left of the WINDOWS FIREWALL panel.
It’s “Allow programs to communicate through the Windows firewall option”.
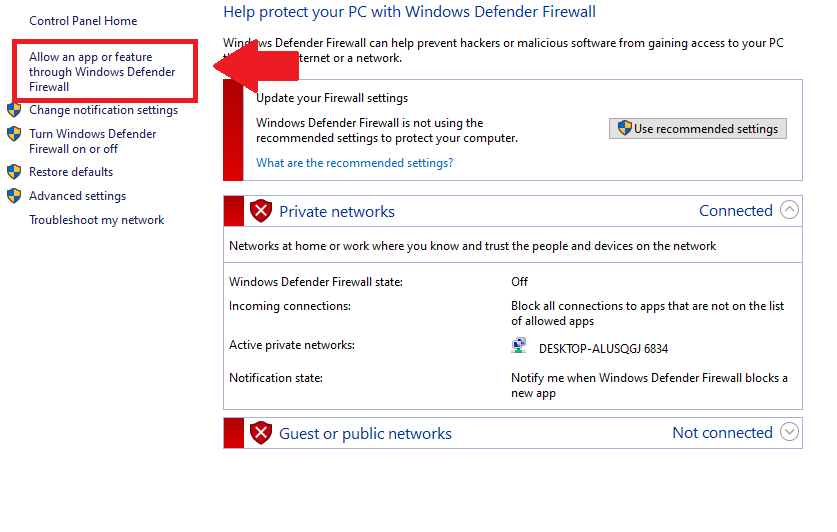
4. When you hit that option, you’ll see all the applications and software that have already been installed.
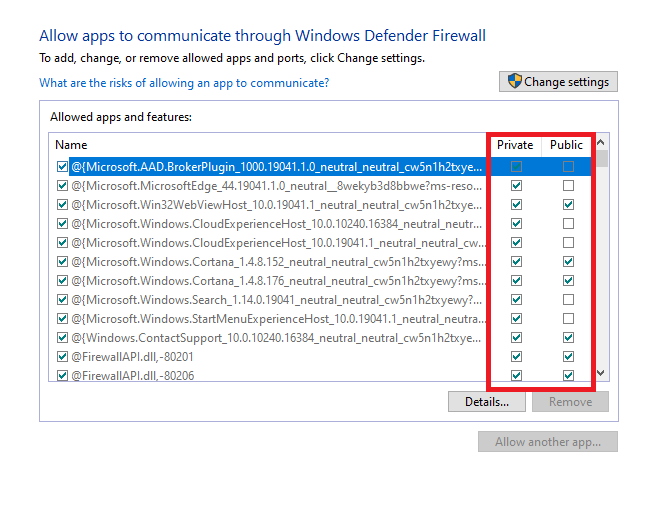
5. Now, here you need to allow the application that you want to add into the exception.
If you want to add uTorrent into exception then make sure to add it.
These are the simple steps you need to take in order to allow the uTorrent into the Windows firewall.
If you have any questions in any of these steps then you can ask your question in the comments down below.
Read more:-
uTorrent In A Cyberoam Blocked Network
Download Movies On A MacBook Pro
2. Using VPN and PROXY networks:
If you want to use uTorrent even if it is blacklisted by your ISP or Windows firewall then there is one more option to use it.
Yes, it’s a VPN or VIRTUAL PRIVATE NETWORK or PROXY.
You can use any of these programs in order to bypass the firewall.
VPN and PROXY networks help to add an exception for your FIREWALLS.
There are tons of free and paid services available. Make sure to use the relevant one.
Read more:-
Which Data Does uTorrent Upload
Does uTorrent Still Mine Bitcoin
Bottom lines:
These are the proven ways to use uTorrent even after adding it to the Windows firewall.
You can disable it with the above methods.
In case, if you’re stuck anywhere you can ask your query in the comments down below.
These fixes will work only for bypassing or allowing the firewall.
Make sure to carefully read the above methods and don’t forget to share on various social media platforms like Facebook, Twitter, LinkedIn, etc.
GET DAILY DOSE OF TECH ARTICLES ON YOUR INBOX
As one of the most popular BitTorrent clients around, uTorrent helps you share and download large files quickly and efficiently. However, many users report problems while downloading, such as uTorrent not connecting to peers or not downloading issues.
What are the major causes of uTorrent not downloading?
Most torrent sites provide pirated content. We discourage the download of such content. You should download only content that is legal in your country.
- Firewall/Antivirus
- Dead Torrent (No seeds)
- ISP (Internet Service Provider) blocking
- Incompatible VPN or proxy
- Internet connection issues
Try these fixes
Whatever the cause is, you can fix it with the following fixes:
- Allow uTorrent through Firewall
- Update tracker
- Run tests in uTorrent
- Force Protocol Encryption
- Set a maximum download speed
- Change the incoming port
- Find a better Torrent file
IMPORTANT: Protect your privacy first!
Downloading torrents is perfectly legal, so long as the files you’re downloading aren’t protected under copyright.
Downloading copyrighted shows, movies and music is illegal, and can attract significant penalties. All the major studios actively track the IP addresses of the computers illegally downloading their works. They then contact the associated internet service providers (ISPs) and get them to trace that IP address back to you. In many countries, ISPs are legally obligated to tell the studios who you are. And even in countries where they’re not legally obligated, many ISPs will share your details anyway, simply because it’s easier.
If you plan to download copyrighted material, you should use a VPN so you can’t be tracked and prosecuted. A VPN (which stands for ‘virtual private server’) hides your IP address from prying eyes. Our favorite VPN is NordVPN. It’s fast and cheap, and – most importantly – it will keep your IP address hidden.
Note: Some VPN services are free but, as with most things in life, you get what you pay for. Free VPNs are never as good as paid ones; either they’re not as fast or reliable, or they can be forced to share your details with the authorities.
Fix 1: Allow uTorrent through Firewall
Firstly, you need to make sure your Windows Firewall or anti-virus app is not blocking your uTorrent.
1. Windows Firewall
Although the uTorrent setup wizard will automatically add an exception for uTorrent in Windows Firewall, sometimes this will fail due to your third-party antivirus settings.
To allow your uTorrent to run through Windows Firewall here is how to do it:
1) Type Firewall in the search bar and select Firewall & network protection.
2) Click the Allow an app through firewall link.

3) Click the Change settings button.
4) Scroll down to locate uTorrent to mark both Public and Domain and save your settings.
A quick tip: If the app isn’t on the list, click the Allow another app button to add your uTorrent app.
2. Antivirus application
If your antivirus app is doing an excellent job, it may take over control over your Windows Firewall and block your uTorrent, thus causing uTorrent not downloading issues.
Follow the official guidance below to check how to exactly unblock your uTorrent:
- Bitdefender
- Norton
- McAfee
- ESET NOD32
- Trend Micro
- Avast
- AVG Antivirus
Fix 2: Update tracker
If your uTorrent is stuck on connecting to peers, it can be a temporary stale download caused by outdated seeders or trackers.
1) Right-click and select Update tracker. This will immediately check for more peers.
2) If it fails to work, close your uTorrent. Type %APPDATA% in the File Explorer address bar, and open the folder. Then navigate to the uTorrent folder and delete the file named resume.DAT.
Try launching your uTorrent again to see if it works now.
Fix 3: Run tests in uTorrent
The culprit can be uTorrent settings such as ports not working, you can run a quick test and let uTorrent adjust its settings automatically.
1) Go to Options > Setup Guide.
2) Click the Run tests button.
uTorrent will now check your connection and will automatically adjust your settings if there are any problems.
However, if this method doesn’t work for you, don’t worry, for you can try these fixes below to change a few settings manually…
Fix 4: Force Protocol Encryption
Some of the configurations of uTorrent will interfere with your internet connection, thus causing the uTorrent not downloading issues. Here is how to fix it:
1) Go to Options > Preferences.
2) Select BitTorrent from the left panel.
3) Under the Protocol Encryption section, change the Outgoing option from Disabled to Forced.
Check if it starts downloading again. If this fails, go on to try the following tricks.
Fix 5: Set a maximum download speed
1) Go to Options > Preferences.
2) Select Bandwidth, and you can see the Maximum download rate limiting is set to 0: unlimited at default. You can change it changed it to the speed that matches your download speed such as 1800 kb/s.
Fix 6: Change the incoming port
1) Go to Options > Preferences > Connection.
2) Try increasing or decreasing the existing number value by 1, then hit OK. This can check if this issue is related to a network problem.
The protocol can be run in almost every port number, which is why it is difficult to block. Then you need to log in to your router and change the Port Forwarding accordingly.
3) Also, to get a faster transfer rate, you can check both Enable UPnP port mapping and Enable NAT-PMP port mapping, which allows you to connect directly to the seeders, then click OK.

New routers models support UPnP and NAT-PMP built-in but might be disabled by default. You can check the router’s manual or search how to enable them.
Fix 7: Find a better Torrent file
If all of these fail to solve your problem, then the problem might be your torrent file – dead torrent (no Seeds). Because uTorrent downloading is based on Peers to Peers connection (downloading files from other computers), the seeds decrease and the Torrent file becomes dead and impossible to download.
You can search for an alternative torrent file with more seeds in one of these Torrent Websites:
- The Pirate Bay – Best Overall
- YTS – Best for Classic Movies
- RARBG – Best for New Content
- 1337x – Best Torrent Search Options
- Torrentz2 – Best for Music
TIP: If any of these torrent sites fail to load for you, it may be because it’s blocked in your country. To get around the block, use a VPN to hide your IP address, so your ISP can’t block the site for you. Our favorite VPN is NordVPN.
Did the fixes above solve your uTorrent not downloading? Hopefully, uTorrent is working like a charm now. Feel free to leave a comment if you have further questions or suggestions.
Home
Software
By
Jabin Manandhar
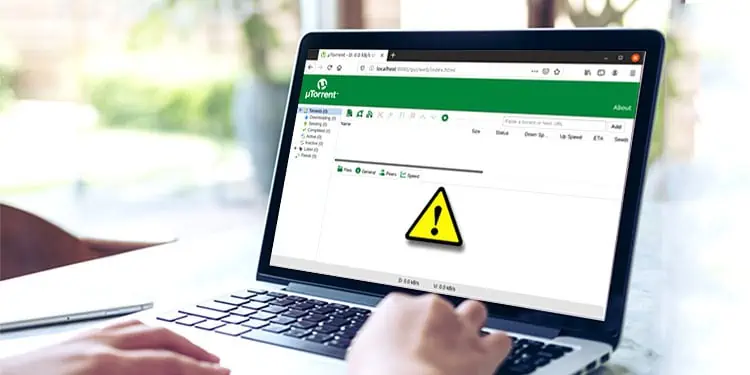
There are several potential causes for µTorrent not functioning properly or crashing, including using an outdated version of the application, the firewall blocking the application, and the application being incompatible with the version of Windows being used.
Therefore, you may have to try several fixes mentioned below until your problem gets resolved.
Restart the Application Using the Task Manager
Even after exiting the application, it can still run in the background. So, to close it completely, you can use the Task Manager. Furthermore, it can also help get rid of error messages like “It seems like µTorrent is already running, but not responding.” while trying to open the application. You can close the application using the task manager as follows.
- Press the Ctrl + Shift + Esc key to open the task manager.
- Under the Processes tab and Apps section, select the µTorrent application.
- Then, click the “End task” button at the bottom right corner of the window, and you should be able to launch the application again without the error message.
Update the Application
Using an outdated application is one of the major reasons behind it not working as expected. Thus, install the latest updates to resolve the issues.
- Launch the µTorrent application.
- On the top menu bar, click the Help menu and select the “Check for updates” option.
- Install the available updates and check if the application isn’t having issues.
Additionally, you can navigate to Options > Preferences from the menu bar. Under the General tab, go to the Updates section and enable the Automatically install updates option to get the latest updates as soon as it’s available.
Enable Add Exception to Firewall Option
If Windows Firewall has blocked µTorrent, it won’t work as expected. Therefore, you need to add it as an exception in the firewall. Here’s how you can do it.
- Press the Windows + I to open the Settings app.
- Navigate to Update & Security > Windows Security.
- On the right pane, click Open Windows Security.
- Under the Firewall & network protection, click Allow an app through the firewall.
- Next, under Allowed apps and features, click to enable both checkboxes next to µTorrent (TCP-In) and µTorrent(UDP-In).
- Restart the application and see if it’s running properly.
Furthermore, you can enable it in the app settings as follows.
- First, navigate Options > Preferences > Connection.
- Check the Add Windows Firewall exception checkbox.
Also, do this if you have installed a third-party antivirus on your system.
Run the Program Compatibility Troubleshooter
In case the µTorrent application is having compatibility issues with your Windows version, you can use the Windows built-in troubleshooter. Here’s how you can use it to resolve the issue with the program.
- Press the Windows + R, and type
controlto open the control panel. - Next, click Programs and then Run programs made for previous versions of Windows under Programs and Features.
- On the Program and Compatibility Troubleshooter window, click on Next.
- Now, select µTorrent and click on Next.
- On the Select troubleshooting option, select both options(Try recommended settings and Troubleshoot program) and follow the on-screen instructions to apply the recommended fixes.
- Check if the app is working properly.
Clear the Torrent Files
If you are downloading some large files using µTorrent, the application can sometimes lag and fail to work properly. Therefore, you have to clear them, and you can do it as follows.
- Launch the application.
- Select an ongoing download and right-click on it.
- Hover the Remove And option and select the “Delete .torrent + Data” option.
- Then, click Yes to confirm.
- Restart the application and see if your problem is solved.
Run the Application as Administrator
µTorrent can display an error message if you haven’t provided the necessary privileges and permissions to run it. So, you can run the program as an administrator to avoid issues. Here’s how you can do it.
- Press the Windows + S and type “utorrent” on the search bar.
- Then, click Open file location.
- Select and right-click on the µTorrent application.
- Then, click the Properties option.
- Under the Compatibility tab, click to enable the “Run this program as an administrator” checkbox. Additionally, you can enable it for all users after clicking Change settings for all users.
- Click Apply and OK.
- Open the application and check if you are facing any issues.
Reinstall the Application
If none of the above methods worked, you could reinstall the application. First, you uninstall the app and install it again. Here’s how you can do it.
- Open the control panel.
- From the list of installed applications, select the µTorrent application.
- Next, click Uninstall, which appears on the top bar.
- Check the Remove my settings checkbox on the prompt and click Uninstall.
- Next, go to µTorrent’s official website and download the application.
- Then, locate the installer file (commonly inside the Downloads folder) and run the installer.
- During the installation process, don’t forget to check the Add an exception for µTorrent in the Windows firewall option.
- Once installed, check if it’s working now.
Пошаговая инструкция поможет настроить uTorrent клиент для вашего подключения к интернету. Выполните описанные ниже действия по порядку.
1. Настройка uTorrent для вашей скорости или как настроить uTorrent под мою скорость интернета
Для настройки скорости соединения вам необходимо выполнить эту инструкцию.
2. Включение шифрования протокола
Многие интернет провайдеры стараются уменьшить нагрузку на свою сеть и поэтому вмешиваются в Р2Р соединения, которыми пользуются торренты и другие программы файлового обмена. Для защиты от такого вмешательства можно включить функцию шифрования. Она позволяет сделать трафик «невидимым» для идентификаторов провайдера. Если Ваш провайдер не ограничивает bittorent-трафик, можете пропустить эту настройку.
Подключить шифрование просто. Зайдите в «Настройки программы» (Preferences) — «BitTorrent» и включите протокол шифрования для распространяющегося трафика. Нас интересует раздел «Шифрование протокола» (Protocol Encryption). Вы сами можете выбирать, использовать ли вам режим шифрования данных. Вот некоторые варианты:
- Режим «Отключено»: исходящие подключения не шифруются, но входящие зашифрованные принимаются.
- Режим «Включено»: исходящие подключения шифруются, но если подключение не удается, шифрование отключается.
- Режим «Принудительно»: исходящие подключения шифруются и шифрование НЕ отключается, даже если подключение не удается. Однако это значительно сократит количество пиров, к которым можно будет подключится. Оставить исходящее шифрование просто в режиме Включено, достаточно для большинства пользователей.
Не забудьте также разрешить приём файлов с помощью «галочки» возле «Разрешенить входящие соединения» (Allow incoming legacy connections ). Снимать флажок «Разрешить входящие соединения» НЕ рекомендуется, если только вам нельзя иметь незашифрованных подключений (обычно в сочетании с режимом «Принудительно»).
Ну вот и все, теперь Вас будет сложнее вычислить и обрезать скорость или вовсе заблокировать соединение с трекерами.
3. Включение DHT
Требуется включить сеть DHT. DHT (Distributed hash table — распределенная хэш-таблица) — это протокол, который дает возможность битторрент-клиентам находить друг друга без обращения к трекеру. Файлы .torrent также можно загрузить через DHT при наличии ссылки magnet, которая может быть получена из различных источников.
Клиенты, поддерживающие режим DHT образуют общую DHT-сеть и помогают друг другу найти участников одних и тех же раздач.
Для этого, необходимо в главном меню выбрать «Настройки» (Options) > «Настройки программы» (Preferences) > «BitTorrent». В открывшесмся окне активировать «Включить сеть DHT» (Enable DHT Network) и «Вкл DHT для новых торрентов» (Enable DHT for new torrents)
4. Авторизация Utorrent в брандмауэре
Руководство для людей, использующих брандмауэр, встроенный в операционную систему от Microsoft:
Перейти в «Настройки» (Options) > «Настройки программы» (Preferences) > «Соединение» (Connection), отметьте флажок «В исключения брандмауэра» (Add Windows Firewall exception). Эта функция включена по умолчанию.
Люди, использующие иные брандмауэры: инструкцию по добавлению исключения Вам нужно будет посмотреть в документации по используемому Вами программному обеспечению. При использовании альтернативного брандмауэра на компьютере с Windows XP SP1 или SP2 нужно обязательно отключить Internet Connection Firewall (SP1) или Windows Firewall (SP2) по ссылке http://support.microsoft.com/kb/283673.
Если при наличии альтернативного брандмаура после проброса портов все еще не удается установить соединение (или маршрутизатора нет), вместо настройки, брандмауэр, возможно, придется удалить, поскольку отключение не поможет!
5. Устранение проблемы с NAT
Если вы используете маршрутизатор, то вы должны следовать этим инструкциям.
6. Настройка статического IP
Роутеры-маршрутизаторы работают, присваивая «динамический IP» для каждого компьютера, когда он подключается к роутеру. Поскольку IP динамический, он может регулярно меняться (зачастую так и происходит). Роутер сам выбирает, какой IP использовать из списка доступных IP-адресов, который называется DHCP диапазон. DHCP-диапазон указан в настройках маршрутизатора как значения между начальным и конечным адресом (DHCP Client Range 192.154.10.1 – 192.154.10.100), либо начальный адрес плюс количество последующих доступных адресов. (Start IP adress 192.154.10. [100]).
Для того, чтобы настроить статический IP компьютера, важно выбрать адрес за пределами этого диапазона, чтобы избежать его присвоения к другому компьютеру роутером. Нахождение DHCP диапазона маршрутизатора может стать нелегкой задачей, поскольку нет универсального руководства для всех маршрутизаторов, и меню в разных моделях могут различаться. Вам придется найти нужное меню самостоятельно (используя документацию своего маршрутизатора).
Для изменения настроек маршрутизатора необходимо узнать его IP адрес. Обычно, это 192.168.1.1, но если это не так, потребуются дополнительные действия. Выберите «Пуск» (Windows) > «Командная строка», введите команду «ipconfig /all» БЕЗ кавычек. Или же, в нижнем правом углу экрана, на панели задач найдите использующееся сетевое подключение (проводное или Wi-Fi), и откройте его «Свойства».
Нужное нам значение — «Основной шлюз». Скопируйте IP адрес шлюза в адресную строку вашего веб-браузера и нажмите ввод. Вы попадете в web-интерфейс вашего маршрутизатора. В окне входа в систему вам надо ввести имя пользователя и пароль, (если вы не устанавливали свой личный пароль, попробуйте стандартные: Admin / Admin, Admin / пустой, или обратитесь к инструкции от своего маршрутизатора).
Данные DHCP-диапазона, как правило, находятся во вкладке параметров локальной сети (LAN). Если вам не удается найти настройки DHCP, следует обратиться к сайту производителя роутера или к инструкции. Во многих устройствах список доступных IP ограничен. Сократите его на 1 адрес и сохраните настройки. Теперь этот адрес находится за пределами диапазона и может быть использован для локальных сетей. Это и будет ваш статический IP.
Выйдите из конфигурации роутера и следуйте инструкциям в руководстве по выбору PortForward Static IP http://portforward.com/networking/staticip.htm для настройки операционной системы на использование статического IP-адреса.
7. Проверка работы
Теперь µTorrent настроен в соответствии с вашим подключением. Можете проверить скорость работы, используя любой торрент на свое усмотрение. Ниже приведены несколько торрентов, которые очень хорошо подойдут для тестирования скорости подключения:
- Slackware http://www.slackware.com/torrents/, один из дистрибутивов Linux, прекрасно подойдет для тестирования, поскольку располагается на выделенных серверах. Через несколько минут (в среднем 10-15), ваше Интернет-подключение будет использоваться на максимальной скорости.
- Mint https://torrents.linuxmint.com/ — это также бесплатный дистрибутив операционной системы с открытым кодом. Как и Slackware, позволит быстро проверить максимальную скорость вашего подключения. Помимо этого, вы получите очень полезный программный продукт.
Вам не обязательно загружать весь торрент. Вы можете прервать закачку после достижения максимальной скорости загрузки.
Вам совсем не следует загружать весь торрент. Вы можете остановить скачивание после того как скорость загрузки станет максимально.