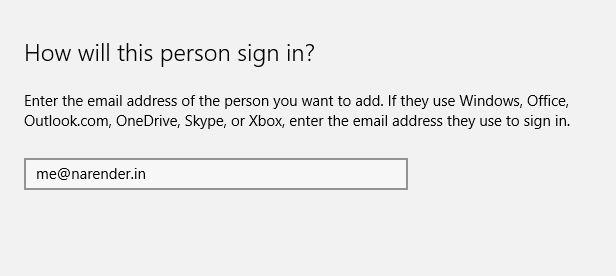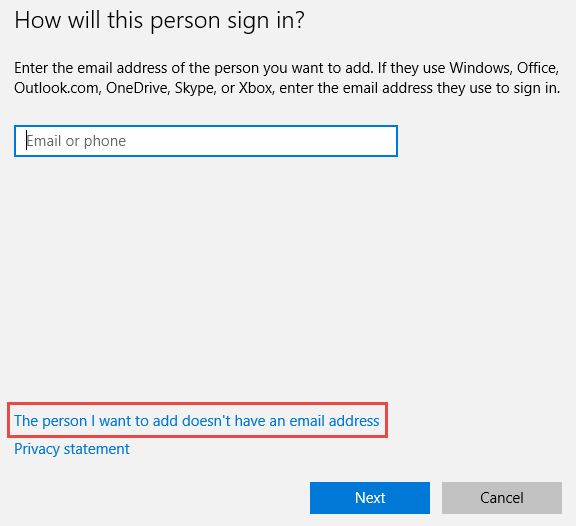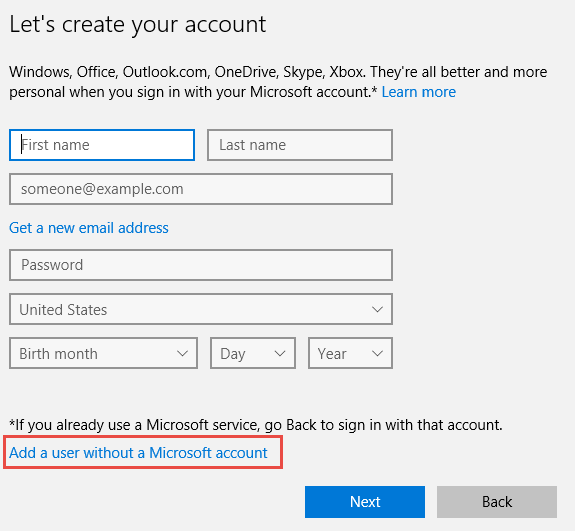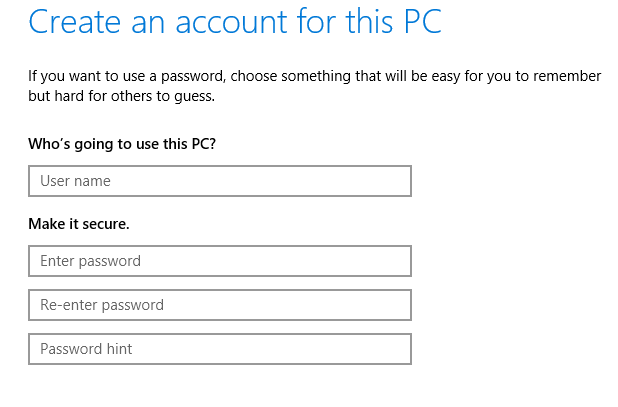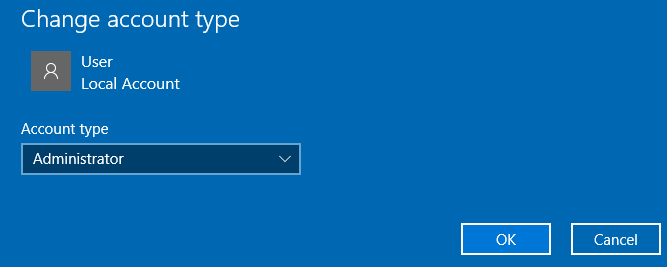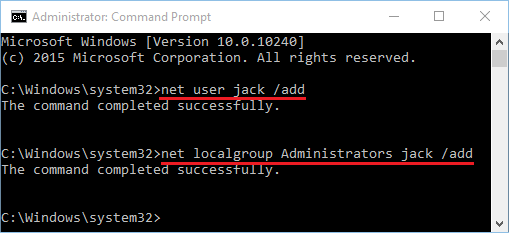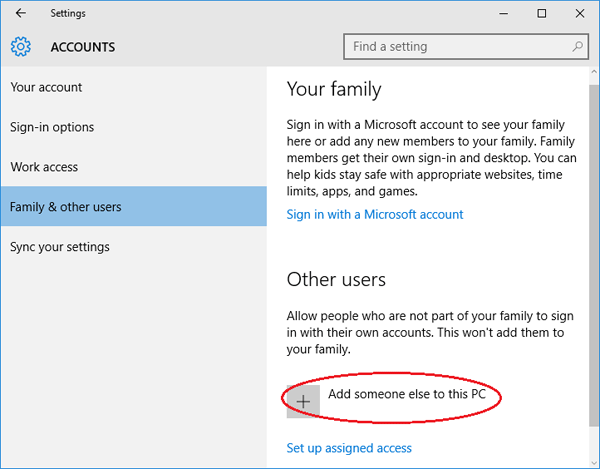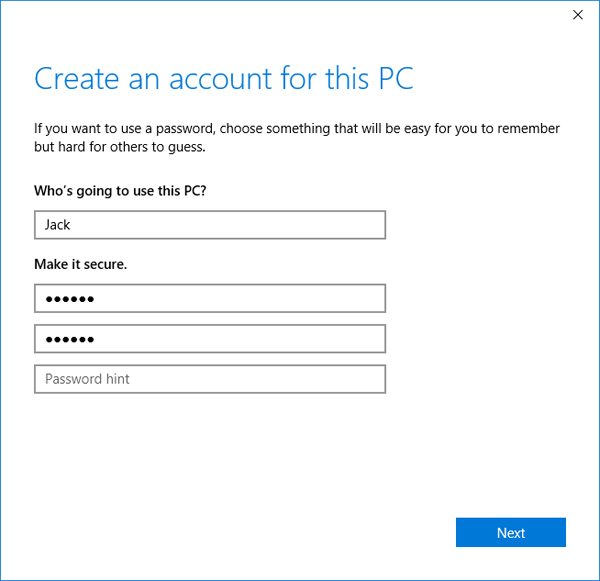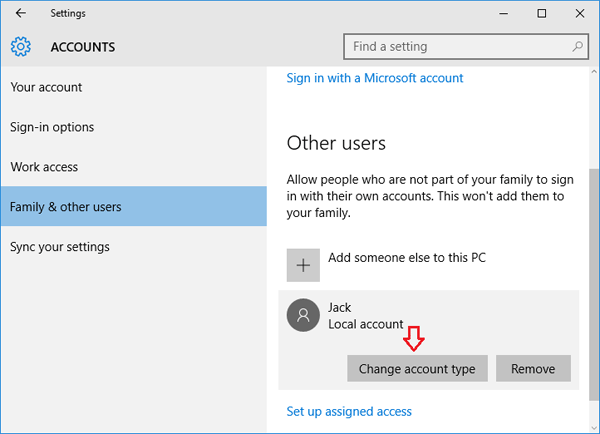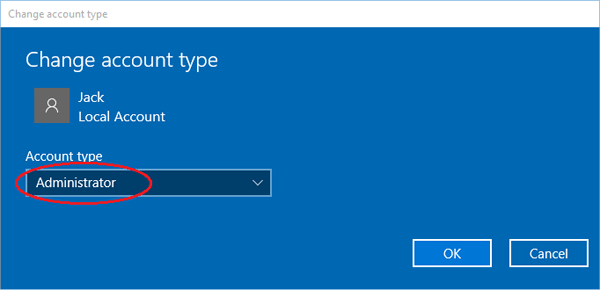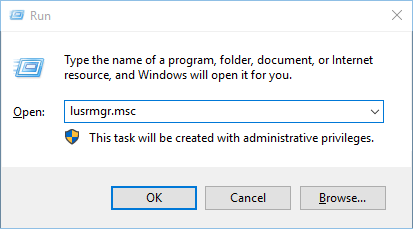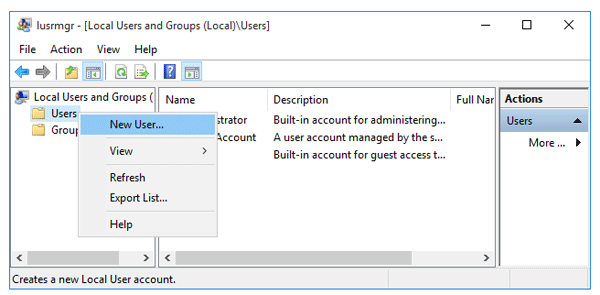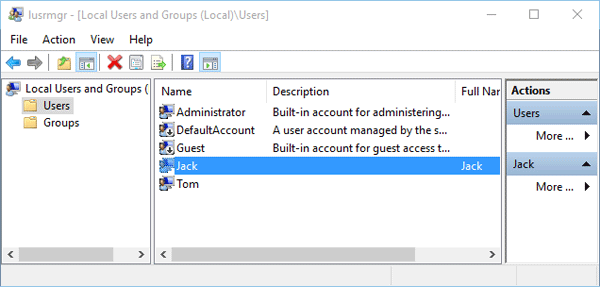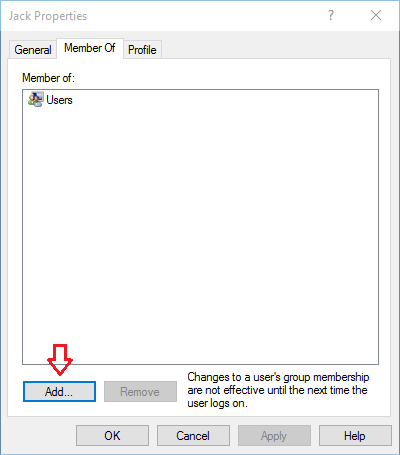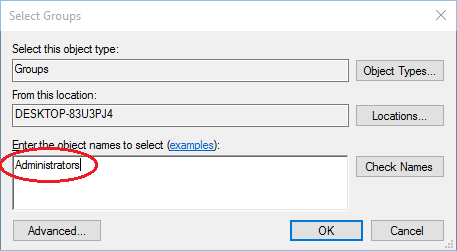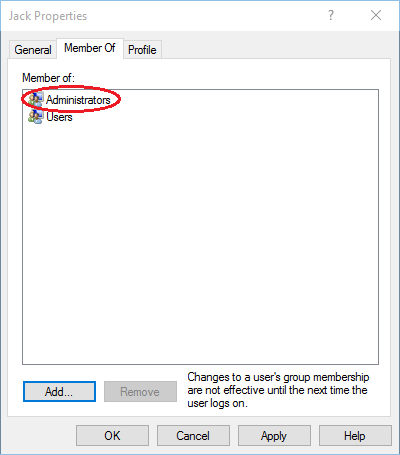Windows 10 with its store & cloud integration is designed to be connected to and stay in sync across multiple devices. This and other privacy concerns make it more and more preferable to have separate accounts for different users of a PC. Here’s how to add new users to a Windows 10 PC (via Microsoft account or Local account) and provide them with Administrator privileges.
Adding a New User Using a Microsoft Account
Using a Microsoft account is recommended because it keeps the PC in sync with other devices using the same Microsoft account and hence provide a consistent experience. Adding a Microsoft account would automatically connect and activate the apps such as Mail, Calendar, People, Office, OneDrive; etc and keep them updated on all devices. To add a new user (using Microsoft Account) to a Windows 10 PC, follow the steps below:
- Click Start, type Add Users and select the first result i.e. Add, edit or remove other users.
- Under Other Users, select Add someone else to this PC.
- If you previously have a Microsoft account, enter the email address associated with it. Otherwise, select to sign up for a new one.
- Select Finish on the next step and the initial setup is done.
- When the user logs in for first time, his connected apps and services will be configured and synced.
Adding a New User as a Local Account
Whilst Windows 10 does offer to add local users to the PC, it is carefully hidden causing more and more people to switch over to the Microsoft account. Following are the steps to add a new local user to the Windows 10 PC.
- Click Start, type Add Users and select the first result i.e. Add, edit or remove other users.
- Under Other Users, select Add someone else to this PC.
- Select The person I want to add doesn’t have an email address.
- Select Add a user without a Microsoft Account.
- Enter a Username and a password (if needed) and click Next
- Initial setup is done and Windows will install the user’s apps and services during the first sign-in.
Promoting a User as Administrator
By default, all new users are given a standard user account. To promote the user as administrator, follow the steps as mentioned below:
- Click Start, type Add Users and select the first result i.e. Add, edit or remove other users.
- Click on the user to be promoted and select Change account type.
- Select Administrator under Account type and press OK.
That’s it. The new user will now be able to add new programs or make any change to system without needing authentication from a different administrator user.
December 26, 2015 updated by
Leave a reply »
The best practice for fixing Windows account issues is to create another account with administrative rights. When the account you used everyday is corrupt or you forgot the password, you can then log in to the alternate admin account for troubleshooting the issues. In this article we’ll show you 3 ways to create a new administrator account in Windows 10.
Method 1: Create Administrator Account from Command Prompt
- To get started, you need to open an elevated Command Prompt in Windows 10. Press the Windows key + X to open the Quick Access menu and click Command Prompt (Admin).
- Type the following commands to create a new local account and then join it to the Administrators group. Replace Jack with the name of your new local admin account.
net user jack /add
net localgroup Administrators jack /add - Now you’ve successfully added a new local administrator account in Windows 10.
Method 2: Create Administrator Account from PC Settings
- Click on the Start button to open the Start menu. Select Settings.
- The PC Settings window should open. Click on Accounts.
- From the left pane, click on the Family & others tab. Next click on Add someone else to this PC.
- Enter the name for your new local account, password and password hint. Click Next.
- Once you’ve clicked Next, you’ll be taken back to the Accounts screen and but now you can see the new account. By default, the newly-created account is a standard/limited account. From there click on the new user account you just created and then Change account type.
- When the pop-up window appears, change the account type from Standard User to Administrator and click OK.
- So, this was about how to add a new administrator user account in Windows 10 computer.
Method 3: Create Administrator Account from the Local Users and Groups Console
- Press the Windows key + R to open the Run box. Type lusrmgr.msc and press Enter.
- When the Local Users and Groups console opens, right-click on Users on the left pane and select New User….
- Type the name for your new local account, password. Uncheck the “User must change password at next logon” option. Click on Create and then Close.
- Now you can see the newly-create account on the right pane. It’s a limited account and we need to add it to the Administrators group. Double-click on the new account.
- When the Properties window opens, click on the Add… button.
- In the Select Groups window, type Administrators into the object names box. Click OK.
- Now you’ll see your new account is also a member of the Administrators group. Click Apply for the changes to take effect.
- Reboot or log off. You can then sign into your new administrator account and perform admin tasks.
- Previous Post: 2 Options to Delete $WINDOWS.~BT Folder After Windows 10 Update
- Next Post: How to Rename User Profile Directory in Windows 11, 10, 8 and 7
If your Windows 11/10 computer is already setup with Microsoft Account, you may also want to add or create a Local Admin Account on your computer.
In-fact, this is necessary if you only have Microsoft Account as the Admin Account on the computer and you do not have a Local Admin account to manage day-to-day Admin tasks on your device.
As you must have noticed, the only account creation option that is available in the Home Edition of Windows is to create Local User Accounts, which have limited privileges.
Hence, the only way to create a New Admin Accounts in the Home Edition of Windows is to Add a New Local Account to the computer and grant Admin Privileges to this New User Account.
Advertisement
In order to create New Accounts on a Windows computer, you need to logged-in to the computer using an Admin Account, which in your case is likely to be Microsoft Account (Unless you have another account with Admin privileges).
Once the New Local Account is created, the next step would be to grant Admin rights to the New Admin Account that you just created.
Except for a slight change in the interface, the steps to create Admin Account are practically the same on both Windows 10 and Windows 11 computers.
1. Create Local Administrator Account in Windows 11
Login to your Admin Account and follow the steps below to create a New Admin Account on your Windows 11 computer.
1. Open Settings on your computer.
2. On the Settings screen, select Accounts in the left-pane. In the right-pane, click on Other Users tab.
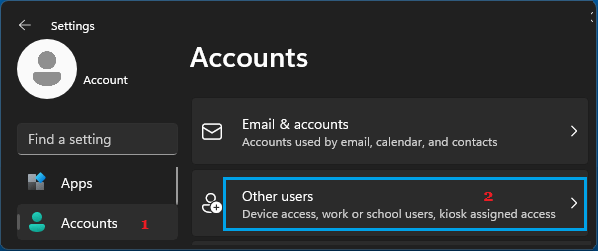
3. On the next screen, click on Add Accounts button, located next to “Add other user” option.
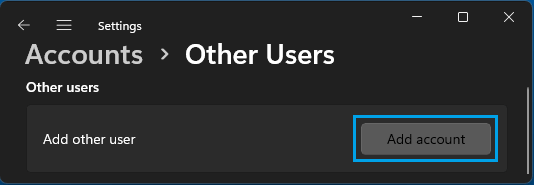
Note: The next two steps appear only if you are connected to the internet or signed into Microsoft Account.
4. If prompted > click on I don’t have this person’s sign-in information link.
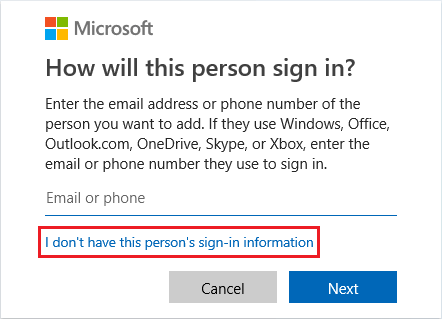
Advertisement
5. On Create Account screen, select Add a user without a Microsoft account option.
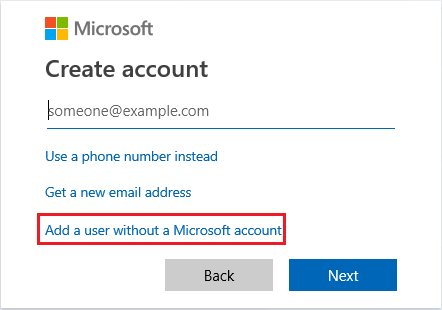
6. On the next screen, enter User Name, Password, security questions for the New Local Account and click on Next to create a New Local Account on your computer.
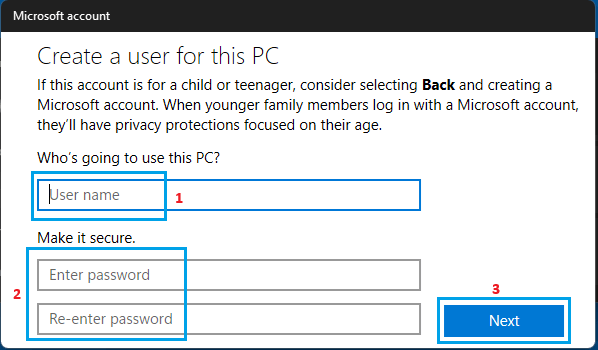
7. On the next screen, select the New Account that you just created and click on Change Account Type option.
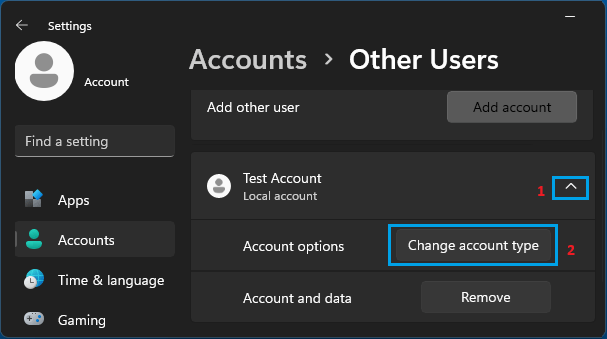
8. On Change Account screen, select Administrator as the Account Type and click on OK.
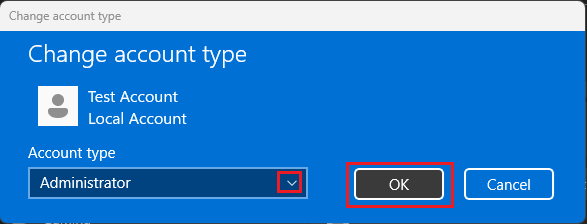
This will grant Admin privileges to the New Local Account and it can be used as an Admin Account on your computer.
2. Create Local Administrator Account in Windows 10
Make sure are signed-in to your Admin Account and follow the steps below to create a New Admin Account on your Windows 10 computer.
1. Go to Settings > Accounts > Family & other users > click on Add someone else to this PC.
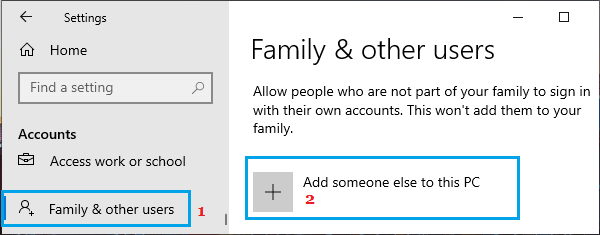
Note: Steps 2 and 3 are required only if your computer is connected to the internet.
2. If prompted, click on I don’t have this person’s sign-in information link.
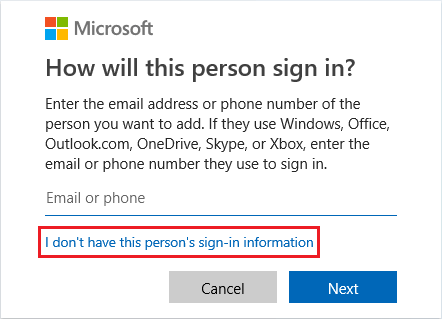
3. On Create Account screen, select Add a user without a Microsoft account option.
4. On the next screen, enter User Name, Password for your New Local Account and click on Next.
5. Next, select the User Account that you just created (it will be listed on Family & other users screen) and click on Change Account Type option.
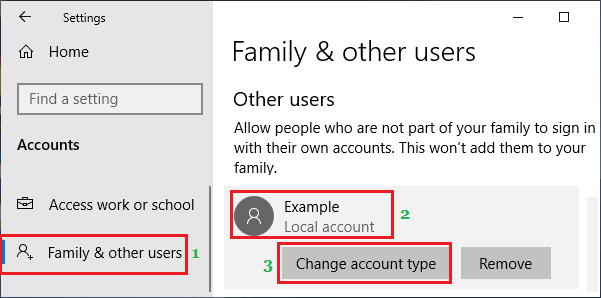
7. On the next screen, use the Down-Arrow to select the Account Type as Administrator.
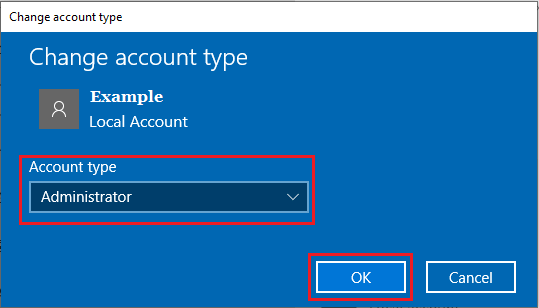
8. Click on OK to save this change on your computer.
Download Windows Speedup Tool to fix errors and make PC run faster
Sometimes, you may want to add a new administrator account in Windows 11/10 to get administrative privileges or troubleshoot some issues. This post will show you the 3 ways to create a Local Administrator Account in Windows 11/10.
We can create a local administrator account in Windows 11/10 in 3 quick and easy ways. We’ll explore this topic under the methods outlined below in this section:
- Via Command Prompt
- Via the Settings app
- Via Local Users and Groups console
Let’s look at the step-by-step process described about each of the methods.
1] Create a Local Administrator account via Command Prompt

To create local administrator account from Command Prompt in Windows 10, do the following:
- Press the Windows key + R to invoke the Run dialog.
- In the Run dialog box, type
cmdand then press CTRL + SHIFT + ENTER to open Command Prompt in elevated mode. - In the command prompt window, type the command below and hit Enter. Substitute the
UserNameplacholder in the command with the actual name of your new local account.
net user UserName /add
- Next, in the command prompt, run the command below to add the new account to the Administrator group.
net localgroup Administrators UserName /add
Using the CMD prompt, you’ve successfully created a new local administrator account in Windows.
TIP: You can also create a Local Administrator Account using utilman.exe.
2] Create a Local Administrator account via the Settings app

To create a Local Administrator account from the Settings app, do the following:
- Press the Windows key + I to open Settings.
- Tap or click Accounts.
- Click Family & other users on the left pane.
- Click Add someone else to this PC on the right pane.
- Click the I don’t have this person’s sign-in information link on the open Microsoft account window.
- On the next page, click the Add a user without a Microsoft account link.
- Now enter a user name for your new local account.
- Specify a password if you like.
- Click Next.
Once you click Next, you will be redirected back to the Accounts screen, and there, you can see the new local account you just created. By default, the newly created account is a standard account.

So, we will have to make it an administrator account – to do that, click on the account name and then click the Change account type button.
- Under Account type, select Administrator.
- Click OK.
You’ve successfully created a new local administrator account in Windows 11/10 via the Settings app.
TIP: This post will help you if you cannot create a new User Account.
3] Create a Local Administrator account via the Local Users and Groups console

To create a Local Administrator account from the Local Users and Groups console, do the following:
- Press the Windows key + R to invoke the Run dialog.
- In the Run dialog box, type
lusrmgr.mscand hit Enter to open Local Users and Groups. - Right-click on the Users folder on the left pane.
- Select New User from the menu.
- Enter a user name for the new user.
- Uncheck User must change password at the next logon.
- Check the Password never expires option.
- Click Create.
- Click Close.
Now you can see the new user from the user’s list. By default, the newly created user is a standard account. To change the standard user to administrator, double-click on the new user to change its properties.
- When the user’s Properties dialog opens, select the Member Of tab.
- Click the Add button.
- When the Select Groups dialog opens, type Administrators in the object names box.
- Click OK.
- Click Apply.
You’ve successfully created a new local administrator account in Windows 11/10 via the Local Users and Groups console.
Related posts:
- How to login as an Administrator in Windows
- How to create a Hidden Administrator User Account in Windows.
How to Convert Local Account into Microsoft Account?
To convert a local account into a Microsoft account in Windows, you can go to Settings > Accounts > Your Info > Your email and accounts, then click on Sign in with a Microsoft account instead. Once you enter the Microsoft account credentials, it will convert it into a Microsoft account and enable features such as device sync and Microsofts Store. While your account is converted, you will still be able to access it like any account with administrator rights if you had it before converting.
Should you use the local administrator account?
Some users might want to use a local admin instead of a Microsoft account for reasons such as Privacy, Security, Offline access, and better control of data on the PC. It is typically useful when you want an offline PC connected to the internet but not with Microsoft services. You can use it to test applications, websites, use it as an offline backup server, and so on. That said, there are also several benefits to using a Microsoft account, such as accessing your files and settings from any device and using online services like OneDrive and Office 365.
Obinna has completed B.Tech in Information & Communication Technology. He has worked as a System Support Engineer, primarily on User Endpoint Administration, as well as a Technical Analyst, primarily on Server/System Administration. He also has experience as a Network and Communications Officer. He has been a Windows Insider MVP (2020) and currently owns and runs a Computer Clinic.
-
Home
-
Partition Magic
- How to Create Administrator Account in Windows 10
By Amanda |
Last Updated
Do you know how to create administrator account in Windows 10? In this post, MiniTool software puts together 3 methods to help you create admin account. Keep reading to get the detailed instructions.
Commonly, a local user account will be created when you install Windows, and you will use this account to log into the computer later.
But sometimes, the administrative privileges are required when you are performing certain operations with this user account. So, you might want to create an administrator account and log in with it. Besides, creating another account with administrative rights is always a good solution to various Windows account issues.
How to create administrator account in Windows 10? Here’s the method!
Method 1: Create Administrator Account via Settings
This should be the most popular method to create admin account among ordinary users, as they can easily complete the operation all by themselves with the onscreen instructions. The detailed steps are as below.
Step 1: Press Windows + I to open Windows Settings app.
Step 2: Go to Accounts category.
Step 3: Choose Family & other users section from the left pane and click Add someone else to this PC in the right pane.
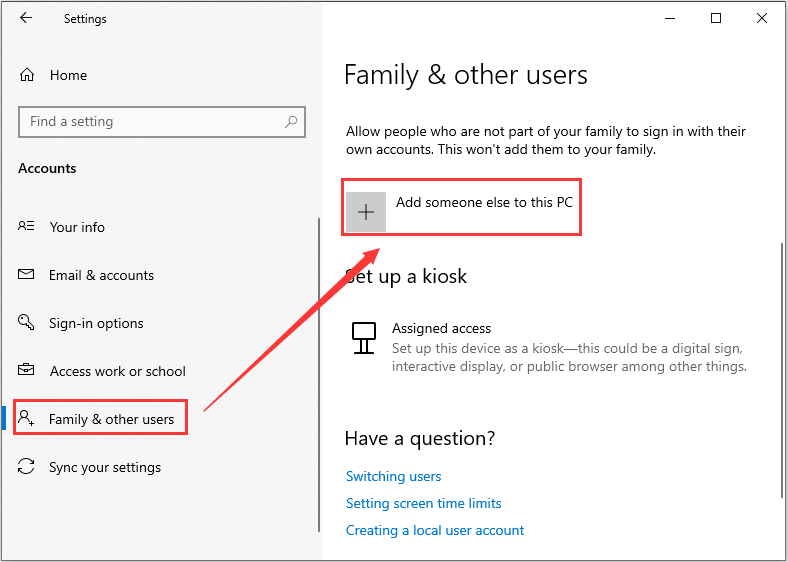
Step 4: Click I don’t have this person’s sign-in information in the pop-up window.
Step 5: Click Add a user without a Microsoft account.
Step 6: Enter a user name for the new account and assign a password as your needs. Click Next to continue.
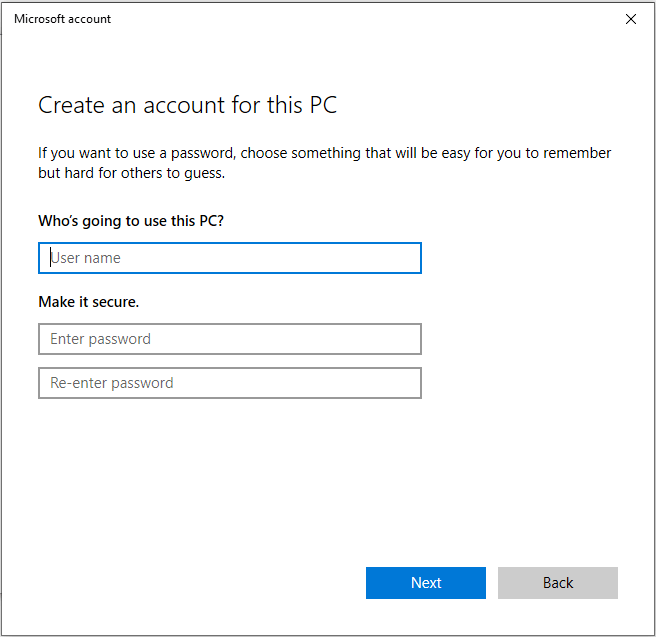
Step 7: Now, you need to set the account to administrator type, because any new account is created as a standard one by default. To do that, click Change account type and choose Administrator from the list of Account type. Click OK to save the changes.
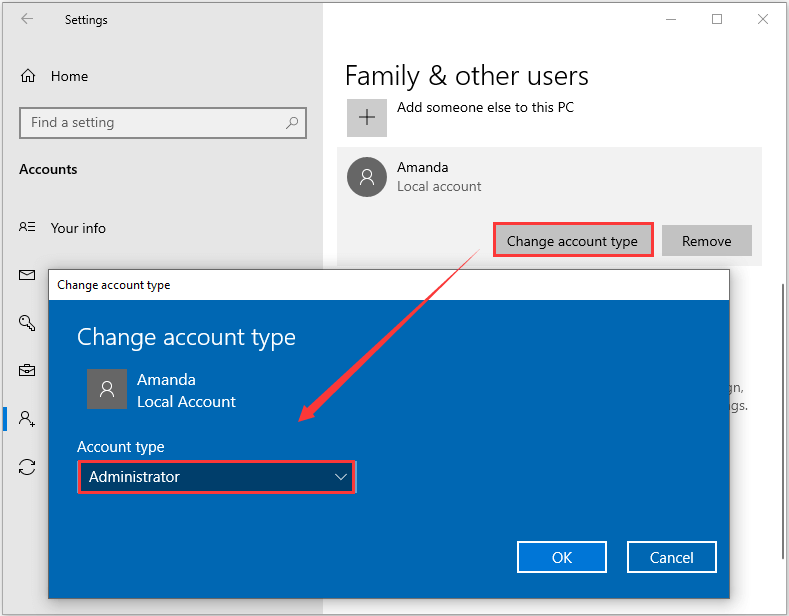
Method 2: Create Administrator Account via Command Prompt
Alternatively, you can create administrator account with certain command lines in Command Prompt, which is a rather simple method. Let’s have a closer look at this method.
Step 1: Press Windows + R to invoke Run dialog.
Step 2: Input cmd and press Ctrl + Shift + Enter to run Command Prompt as administrator.
Step 3: Input the following command lines and press Enter after each to execute them:
- net user Amanda /add (to create a local user account with the given username)
- net localgroup Administrators Amanda /add (to add the newly created account to the Administrator group)
Note: The Amanda here is the username I assign for the new account. You can replace it with your preferred name.
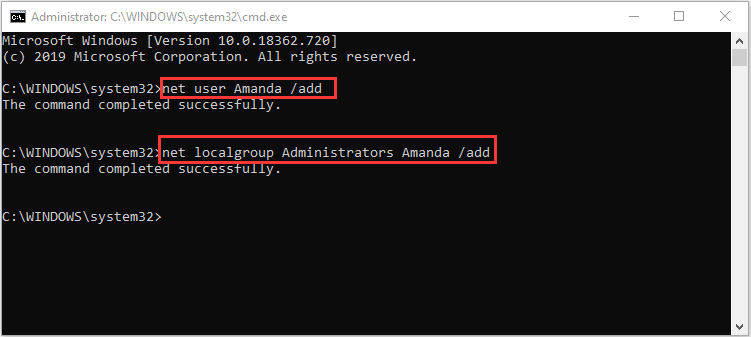
When the commands completed successfully, the new administrator account was also created successfully.
Method 3: Create Administrator Account via Local Users and Groups
Finally, you can also go to Local Users and Groups to create a new local administrator account. Just follow the steps below:
Step 1: After opening Run window, type lusrmgr.msc and click OK to enter the Local Users and Groups console.
Step 2: Right-click Users from the left pane and click New User.
Step 3: In the pop-up dialog, assign the username of the new account and enter password if needed. Click Create button.
Note: You can also choose to check or uncheck the below options about password and the account.
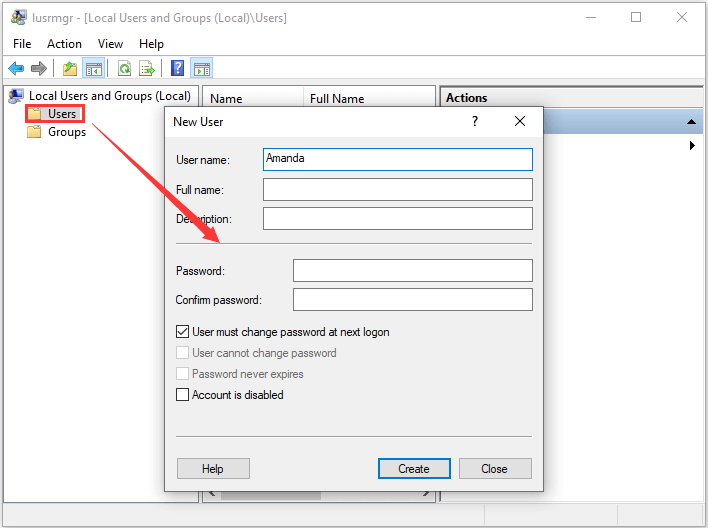
Step 4: The new account will be listed in the right pane. Double-click the account to open its Properties.
Step 5: Switch to the Member of tab and click Add. In the pop-up window, type Administrators in the empty box and click OK to add the new account to the administrator group.
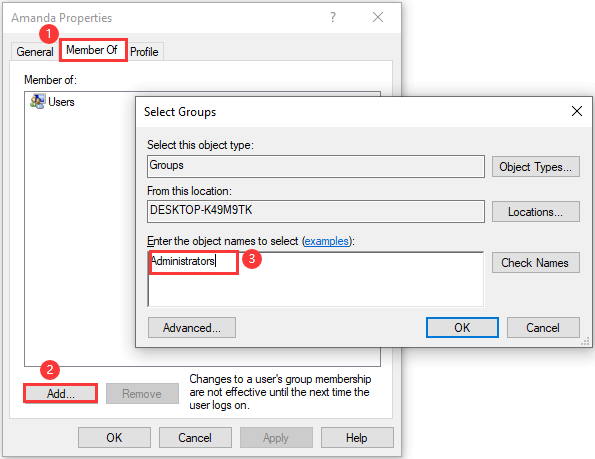
Step 6: Click Apply and OK button to save the changes you have made just now.
Here’s all about how to create administrator account in Windows 10. After successfully creating a new administrator account, you can restart your computer or log off the current account to sign into the new account.
About The Author
Position: Columnist
Amanda has been working as English editor for the MiniTool team since she was graduated from university. She enjoys sharing effective solutions and her own experience to help readers fix various issues with computers, dedicated to make their tech life easier and more enjoyable.
Amanda has published many articles, covering fields of data recovery, partition management, disk backup, and etc. In order to provide more useful tips and information, she is still committed to expand her technical knowledge.