Applies ToWindows 10 Windows 11
Проводное подключение Ethernet позволяет быстро получить доступ к Интернету: подключите один конец кабеля Ethernet к домашнему маршрутизатору, а другой — к порту Ethernet на компьютере с Windows. Если на вашем компьютере нет порта Ethernet, но вы хотите попробовать этот вариант, вы можете воспользоваться адаптером USB-ethernet.
Если вы используете подключение Ethernet и не можете подключиться к Интернету, вы можете попытаться устранить проблему и подключиться.
Запуск средства устранения неполадок с сетью
Если вы используете устройство Windows 11, начните с запуска автоматического средства устранения неполадок с сетью и Интернетом в приложении «Получить справку». Он автоматически запустится диагностика и попытается устранить большинство проблем. Если вы используете более раннюю версию Windows или мобильное устройство, перейдите к инструкциям по устранению неполадок.
Запустите средство устранения неполадок в разделе «Справка»
На домашнем маршрутизаторе
Чтобы решить проблему или сузить область поиска решения, в первую очередь выполните следующие действия:
Убедитесь, что кабель Ethernet надежно подключен к порту Ethernet на маршрутизаторе и компьютере с Windows. Убедитесь, что кабель Ethernet подключен к правильному порту Ethernet маршрутизатора, а не к порту Интернета, который используется для подключения модема и маршрутизатора.
Если один кабель Ethernet не работает и поблизости есть другой, попробуйте другой кабель Ethernet, чтобы узнать, работает ли это. Если он работает, вероятно, проблема заключается в первом кабеле.
Это поможет установить новое соединение с поставщиком услуг Интернета. При этом все подключения к вашей сети Wi‑Fi будут временно разорваны. Инструкции по перезагрузке модема и маршрутизатора могут отличаться, но основные действия таковы:
Примечание: Если у вас есть комбинированное устройство с кабельным модемом/маршрутизатором Wi-Fi, вам просто нужно выполнить предлагаемые действия на одном устройстве.
-
Отсоедините кабель питания маршрутизатора от источника питания.
-
Отсоедините кабель питания модема от источника питания. В некоторых модемах есть резервный аккумулятор. Если после отключения модема его индикаторы не гаснут, извлеките аккумулятор.
-
Подождите не менее 30 секунд.
Если вы вынимали из модема аккумулятор, верните его на место. -
Подключите модем к источнику питания. Индикаторы модема замигают. Подождите, пока они перестанут мигать.
-
Подключите маршрутизатор к источнику питания. Подождите несколько минут, пока модем и маршрутизатор полностью включатся. Как правило, готовность этих устройств можно проверить по индикаторам состояния.
-
На компьютере попробуйте снова зайти в Интернет с помощью Ethernet-подключения.
На компьютере
Откройте Параметры > Сеть и Интернет. Проверьте состояние подключения Ethernet в верхней части экрана.
-
На Windows 11 должно отображаться подключено под именем сетевого подключения.
-
На Windows 10 должно отображаться значение Вы подключены к Интернету под сетевым подключением.
Если возникает ошибка, например выдается сообщение Требуется действие, выберите Ethernet, чтобы просмотреть параметры подключения Ethernet.
Если один кабель Ethernet не работает и поблизости есть другой, попробуйте другой кабель Ethernet, чтобы узнать, работает ли это. Если он работает, вероятно, проблема заключается в первом кабеле.
Если ваш маршрутизатор поддерживает сеть Wi-Fi, попробуйте подключиться к Wi-Fi и посмотрите, удастся ли вам это. Эта рекомендация преследует две цели: помочь вам подключиться к Интернету и ограничить число возможных причин проблемы. Подробнее см. в разделе Подключение к сети Wi-Fi в Windows.
Попробуйте запустить эти сетевые команды, чтобы вручную сбросить стек TCP/IP, освободить и обновить IP-адрес, а также очистить и сбросить кэш сопоставителя DNS-клиента.
-
Выберите Поиск на панели задач и введите Командная строка. Появится кнопка Командная строка. Справа от нее выберите Запуск от имени администратора > Да.
-
В командной строке выполните в указанном порядке следующие команды, а затем проверьте, помогло ли это решить проблему с подключением:
-
Введите netsh winsock reset и нажмите клавишу ВВОД.
-
Введите netsh int ip reset и нажмите клавишу ВВОД.
-
Введите ipconfig /release и нажмите клавишу ВВОД.
-
Введите ipconfig /renew и нажмите клавишу ВВОД.
-
Введите ipconfig /flushdns и нажмите клавишу ВВОД.
-
Если предыдущие шаги не помогли устранить проблему, попробуйте удалить драйвер сетевого адаптера и перезагрузить компьютер. Windows установит последнюю версию драйвера автоматически. Воспользуйтесь этим способом, если сетевое подключение стало работать неправильно после недавнего обновления.
Сначала убедитесь, что у вас есть резервные копии драйверов. Перейдите на веб-сайт изготовителя компьютера и скачайте последнюю версию драйвера для сетевого адаптера. Если компьютер не подключается к Интернету, скачайте драйвер на другом компьютере, сохраните его на USB-устройстве флэш-памяти, а затем установите на своем компьютере. Вам нужно знать изготовителя компьютера и название или номер модели.
-
Выберите поиск на панели задач, введите диспетчер устройств, а затем выберите Диспетчер устройств в списке результатов.
-
Разверните раздел Сетевые адаптеры и найдите сетевой адаптер Ethernet для своего устройства.
-
Выберите сетевой адаптер, нажмите и удерживайте его (или щелкните правой кнопкой мыши), затем выберите Удалить устройство > Попытка удалить драйвер для этого устройства > Удалить.
-
После удаления драйвера нажмите кнопку Пуск > Выключение > Перезагрузка.
После перезапуска компьютера операционная система Windows автоматически выполнит поиск драйверов и установит драйвер сетевого адаптера. Проверьте, помогло ли это решить проблему с подключением. Если Windows не устанавливает драйвер автоматически, попробуйте установить резервную копию драйвера, сохраненную перед удалением.
Сброс сетевых параметров является крайним шагом. Используйте его, только если вышеперечисленные действия не помогли установить подключение.
Возможно, это поможет устранить проблемы с подключением после перехода с Windows 10 на Windows 11, а также проблему, из-за которой вы можете подключиться к Интернету, но не к общим сетевым дискам. Сброс сети позволяет удалить все установленные сетевые адаптеры и их параметры. После перезапуска компьютера все сетевые адаптеры будут переустановлены, а параметрам будут заданы значения по умолчанию.
-
Нажмите кнопку Пуск и введите слово параметры. Выберите Параметры > Сеть & Интернет
-
На Windows 11 выберите Дополнительные параметры сети > Сброс сети.
-
На Windows 10 выберите Состояние > Сброс сети.
-
-
В окне Сброс сетевых параметров выберите пункты Сбросить > Да.
-
Подождите, пока компьютер перезагрузится, и проверьте, устранена ли проблема.
Примечания:
-
После выполнения сброса сетевых параметров может потребоваться переустановить и настроить другое сетевое программное обеспечение, которое вы можете использовать, например клиент VPN или виртуальные коммутаторы от Hyper‑V (если вы используете то или иное программное обеспечение для виртуализации сети).
-
При выполнении сброса сетевых параметров все ваши известные сетевые подключения могут быть переведены на профиль общедоступной сети. При использовании профиля общедоступной сети обнаружение вашего компьютера другими компьютерами и устройствами, находящимися в сети, будет недоступно, за счет чего повышается степень безопасности вашего компьютера. Сведения об использовании профиля частной сети см. в разделе Основные параметры и задачи сети.
На другом компьютере
Если у вас дома есть другой компьютер с Windows и адаптер USB-Ethernet, попробуйте подключиться с помощью этого компьютера. Если вам это удастся, проблема, скорее всего, возникла из-за вашего первого компьютера. Если вы не можете подключиться к сети Ethernet с любого компьютера, причиной проблемы может быть маршрутизатор, поставщик услуг Интернета или адаптер USB-Ethernet.
Нужна дополнительная помощь?
Нужны дополнительные параметры?
Изучите преимущества подписки, просмотрите учебные курсы, узнайте, как защитить свое устройство и т. д.
Все способы:
- Способ 1: Извлечение батареи / кабеля питания
- Способ 2: Решение проблем с сетевым драйвером
- Способ 3: Встроенное средство устранения неполадок
- Способ 4: Сброс настроек сети
- Способ 5: Изменение настроек сетевого адаптера
- Способ 6: Параметры электропитания
- Способ 7: Отключение антивируса
- Способ 8: Откат системы
- Способ 9: Включение сетевой карты в BIOS
- Способ 9: Проверка сетевой карты на материнской плате
- Вопросы и ответы: 3
Способ 1: Извлечение батареи / кабеля питания
Иногда даже программная ошибка в работе сетевого оборудования может решиться, если на некоторое время извлечь аккумуляторную батарею из ноутбука или кабель питания из системного блока ПК. Достаньте компонент и подождите несколько минут, затем снова подключите его и включайте компьютер или лэптоп.
Следует отметить, что достать батарею из ноутбука можно только в том случае, если он съемный, как это было у ранних моделей. Переверните его крышкой вниз и проверьте, есть ли такая возможность. Как правило, там должны располагаться специальные защелки, которые одновременно нужно сдвинуть к центру. Дополнительно, перед обратной установкой батареи, рекомендуется зажать кнопку питания секунд на 15 (у некоторых моделей — до 1 минуты), чтобы сбросить остатки напряжения.

Если нижняя часть корпуса лэптопа состоит из монолитной задней крышки, снять аккумулятор будет нелегко. Даже если попробовать разобрать ноут, не факт, что батарея не окажется припаянной к материнской плате. Такая конструкция все чаще встречается в более новых моделях. Обладателям неразборных ноутбуков лучше пропустить этот способ и обратиться к следующим.
Что касается компьютера, то разъем для сетевого кабеля, как правило, располагается на задней панели системного блока. Достаточно вытащить провод и подождать некоторое время (в среднем полчаса), затем снова вставить.

Эти действия сбрасывают некоторые возможные ошибки, но если после включения ПК или ноутбука с сетевым адаптером ничего не изменилось, переходите к другим способам, поскольку причина может крыться гораздо глубже.
Способ 2: Решение проблем с сетевым драйвером
Для начала проверьте актуальность и настройку программного обеспечения сетевого драйвера. Делается это через встроенное средство «Диспетчер устройств»:
- Щелкните по «Пуску» правой кнопкой мыши и из меню выберите запуск средства.
- Разверните меню «Сетевые адаптеры». Если около оборудования отображается значок в виде восклицательного знака, это значит, что драйвер устарел или работает некорректно. Щелкните правой кнопкой мыши по устройству и выберите пункт «Обновить драйвер».
- В следующем окне выберите «Автоматический поиск драйверов». Система выполнит поиск необходимого ПО на компьютере.


Если в списке сетевого оборудования нет нужного устройства, вероятно, оно не работает, поэтому и скрыто. Чтобы отобразить такое оборудование, нажмите на вкладку «Вид», затем на «Показать скрытые устройства».

В некоторых случаях может помочь откат состояния драйвера. Это сработает, если проблема с работой сетевого адаптера появилась после обновления ПО или операционной системы. Чтобы это сделать, достаточно дважды щелкнуть по названию устройства, затем в новом окне на вкладке «Драйвер» нажать на кнопку «Откатить». Но такой вариант доступен не всегда.

Когда стандартные методы решения проблем с драйвером не приносят результата, может потребоваться полная переустановка программного обеспечения. Иногда достаточно просто удалить устройство (имеется в виду его драйвер), вызывав контекстное меню нажатием правой кнопкой мыши, затем выбрав соответствующую опцию.

Как правило, после перезагрузки ОС все необходимые компоненты для работы сетевого адаптера автоматически установятся. Возможно, это будет не последняя версия драйвера, но этого хватит, чтобы подключиться к интернету и обновить ПО при надобности.
Если автоматической установки не происходит, попробуйте самостоятельно отыскать программные компоненты для адаптера, используя встроенные возможности ОС, вспомогательные утилиты от производителя сетевой карты или их официальные сайты. Но для поиска драйвера понадобится подключение к интернету, поэтому придется использовать другой компьютер или ноутбук. Также скачанное ПО можно скинуть на компьютер и со смартфона. О способах поиска компонентов мы писали ранее более детально.
Подробнее: Поиск и инсталляция программного обеспечения для сетевого адаптера в Windows 10

Способ 3: Встроенное средство устранения неполадок
Следующий способ предполагает автоматизированный процесс поиска неисправностей, связанных с сетевым адаптером и подключением к интернету. В операционной системе предусмотрено специальное средство, которое достаточно просто запустить и дождаться окончания проверки и исправления. Однако стоит уточнить, что помогает оно только с решением мелких и распространенных ошибок.
- Кликните по кнопке «Пуск» и перейдите в приложение «Параметры».
- В новом окне выберите раздел «Обновление и безопасность».
- На левой панели нажмите на «Устранение неполадок», затем на «Дополнительные средства устранения неполадок».
- Отыщите в списке «Сетевой адаптер», щелкните по строке левой кнопкой мыши, затем по кнопке «Запустить средство устранения неполадок».



Отобразится процесс поиска неисправности. Если такая будет выявлена, средство по возможности устранит ее автоматически. Также может потребоваться вмешательство пользователя – об этом в виде инструкции будет сказано в том же окне.
Способ 4: Сброс настроек сети
Вероятно, проблема с драйвером появилась из-за того, что программные настройки сети и подключения были сбиты вследствие различных ошибок в работе системы. Попробуйте сбросить все параметры до тех, которые были установлены по умолчанию. Это поможет также и избавиться от некоторых проблем:
- Через системные «Параметры» перейдите в раздел «Сеть и Интернет».
- Находясь на вкладке «Состояние», пролистайте основную часть окна до строки «Сброс сети» и нажмите на нее.
- В следующем окне щелкните по кнопке «Сбросить сейчас».



Чтобы стандартные настройки, выставленные по умолчанию в результате сброса, применились, потребуется перезагрузка системы.
Способ 5: Изменение настроек сетевого адаптера
Если ваша сеть не использует протокол IPv6, то лучше его отключить, чтобы избежать возможных сложностей при работе интернета. Деактивируется он через настройки сетевого адаптера:
- Откройте «Панель управления», отыскав средство через строку системного поиска.
- Кликните по меню «Просмотр» и выберите мелкие или крупные значки. Нажмите на раздел «Центр управления сетями и общим доступом».
- На панели слева нажмите по ссылке «Изменение параметров адаптера».
- Отыщите используемое подключение и кликните по нему ПКМ, затем перейдите в его «Свойства».
- В списке компонентов найдите строку «IP версии 6 (TCP/IPv6)» и уберите с нее отметку. Сохраните настройки.




После внесения настроек перезагрузите ПК. Вероятно, это поможет наладить работу сетевого адаптера в Windows 10.
Способ 6: Параметры электропитания
Бывает так, что адаптер уходит в сон из-за настроек электропитания, но не всегда может возобновить работу ввиду различных системных неисправностей. Также на ноутбуках при низком заряде батареи некоторые компоненты могут автоматически отключаться в целях экономии энергии:
- Через «Диспетчер устройств» откройте «Свойства» сетевого адаптера.
- Перейдите на вкладку «Управление электропитанием» и снимите галочку у опции «Разрешить отключение этого устройства для экономии энергии». Сохраните изменения.


Этот способ может помочь, если отключение сетевого адаптера происходит именно из-за настроек электропитания.
Еще один метод, который подразумевает установку максимальной производительности системы и больше подходящий для лэптопов. Кликните правой кнопкой мыши по иконке батареи в трее и из меню выберите пункт «Электропитание».
В следующем окне достаточно выбрать производительную схему электропитания – обычно это «Максимальная» или «Высокая производительность».

Способ 7: Отключение антивируса
Если на компьютере с Windows 10 не работает сетевой адаптер, возможно, его деятельность блокирует сторонний антивирус. Попробуйте на время отключить такой софт, чтобы проверить, в этом ли дело. Универсальной инструкции нет, но в нашем отдельном материале описан алгоритм действий для наиболее популярных антивирусных решений.
Подробнее: Отключение антивируса
Если выяснилось, что антивирусная программа вмешивается в работу сетевого оборудования, то лучше полностью деинсталлировать такой софт. Делать это нужно грамотно, иначе неправильные действия могут привести к нарушению работоспособности системы и невозможности установить аналогичное приложение.
Подробнее: Удаление антивируса с компьютера
Способ 8: Откат системы
Бывает, работу адаптера нарушают недавно внесенные настройки или установленная программа. Если нет возможности и времени разбираться, что повлияло на появление проблемы, попробуйте откатить состояние Windows до контрольной точки, то есть до того момента, когда все функционировало корректно. При этом все измененные после создания точки параметры будут сброшены, а софт – полностью деинсталлирован. Как это сделать, читайте в нашей отдельной инструкции.
Подробнее: Откат к точке восстановления в Windows 10

Способ 9: Включение сетевой карты в BIOS
Если сетевая карта встроена, то в Windows адаптер должен работать по умолчанию, но вследствие различных ошибок в BIOS могли сброситься некоторые его параметры, в том числе касающиеся сетевых подключений. Вследствие этого в Windows 10 компонент перестает работать на программном уровне. Наш автор разбирал более детально, как активировать сетевую карту в различных версиях БИОС.
Подробнее: Включаем сетевую карту в BIOS

Способ 9: Проверка сетевой карты на материнской плате
В большинстве случаев сетевая карта впаяна на материнской плате, но если у вас системный блок со съемным компонентом, не лишним будет проверить правильность его подключения. Может быть, он отошел от разъема, отчего перестал быть виден в Windows 10. Обычно требуется снять крышку блока и просто проверить, надежно ли он подсоединен, но еще лучше аккуратно отключить адаптер, а затем снова подключить.

Наша группа в TelegramПолезные советы и помощь
On Windows 10 computers, both wired and wireless connections come with their respective problems. However, compared to Wi-Fi, ethernet connection is a lot more stable and less prone to malfunctions. But the possibility does exist. If your computer’s ethernet connection keeps disconnecting and reconnecting at intervals, we’ve compiled a list of solutions that’ll help put an end to the disruption.

The cause of this network disruption is quite numerous and may vary from device to device. However, we’re certain that at least one of the troubleshooting methods below will work the magic for you. Let’s get to it.
1. Replace Ethernet Cable
If, by chance, your computer has multiple ethernet ports, try the ethernet cable with other ports and see if you get a stable connection. Similarly, you could use a different ethernet cable if you have a spare. Using a broken, damaged, and counterfeit ethernet cable could affect the connection performance. If you suspect that your PC’s ethernet port has gone bad, we recommend using a USB-to-Ethernet adapter.

Additionally, you should also check that the computer’s ethernet port is dirt-free. Alien material like dust, debris, etc. could cause connection interference. One last thing: use the ethernet cable on a different computer. If the connection is stable on the test device, the issue is most likely software-bound. In that case, check out subsequent solutions in the section below.
2. Run Network Troubleshooter
Windows has a built-in tool that automatically diagnoses network-related issues and recommends troubleshooting solutions. If you aren’t making headway with getting a stable Ethernet connection, let the Network Troubleshooter help you find the problem (and solution).
Step 1: Launch the Windows Settings menu and select ‘Update & Security.’
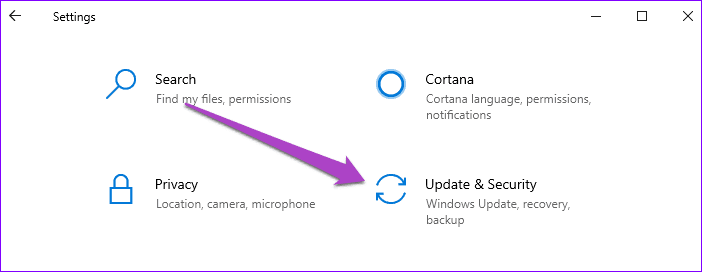
Step 2: Navigate to the Troubleshoot section.
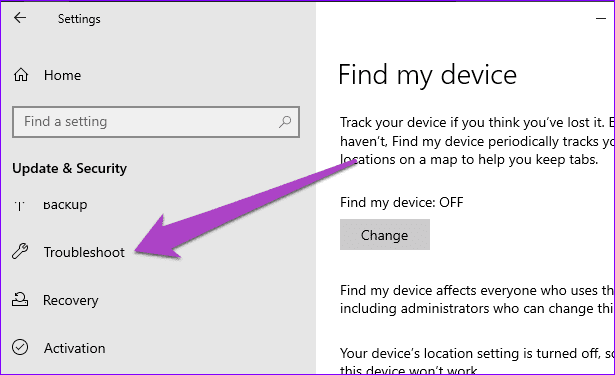
Step 3: Scroll to the ‘Find and fix other problems’ section and click Network Adapter.
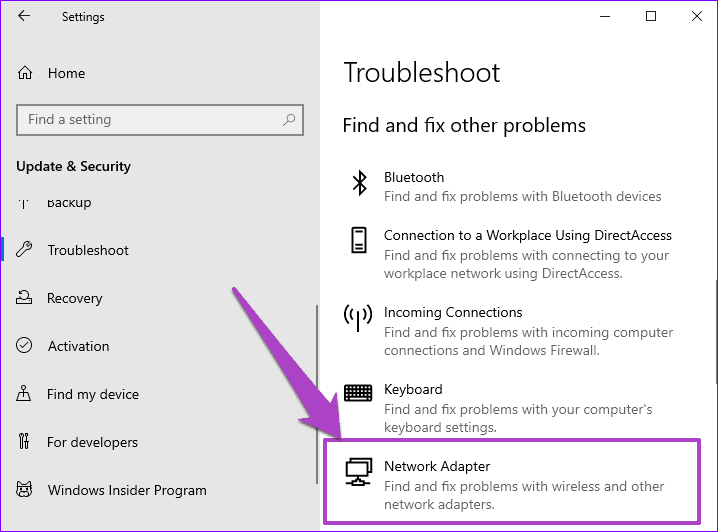
Step 4: Tap the ‘Run the troubleshooter’ button.
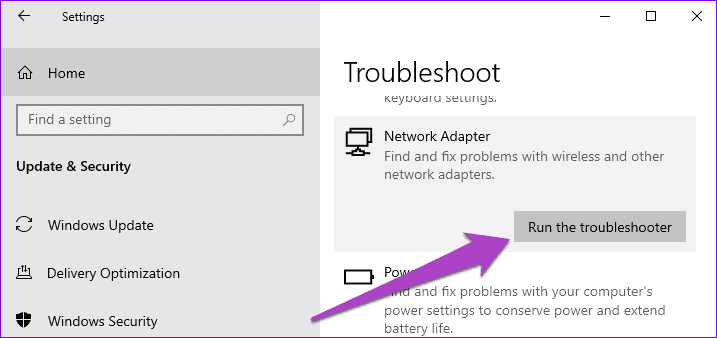
That will launch the Windows Network Adapter troubleshooter and scan your computer for glitches responsible for the faltering ethernet connection.
Note: Make sure the ethernet cable is plugged to your computer before running the Network Adapter troubleshooter. Likewise, ensure that the other end of the ethernet cable is also properly plugged into the router.
Step 5: Select Ethernet from the list of network adapters to diagnose and tap Next to proceed.
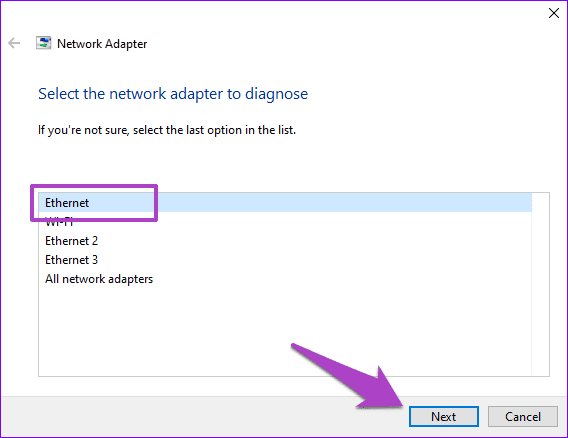
The troubleshooter will diagnose your computer’s ethernet connection (this might take a while) and reveal the problems detected.

Follow the recommended solutions that the troubleshooter proposes, and your ethernet connection should be up and running in no time.
3. Modify Power Management Settings
In a bid to conserve power, your computer could temporarily disable some device functionalities. This is common practice with the Windows OS, particularly on battery-powered laptops. This also happens when Battery Saver is enabled.
Step 1: Launch the Windows Quick Access Menu (Windows key + X) and select Device Manager.
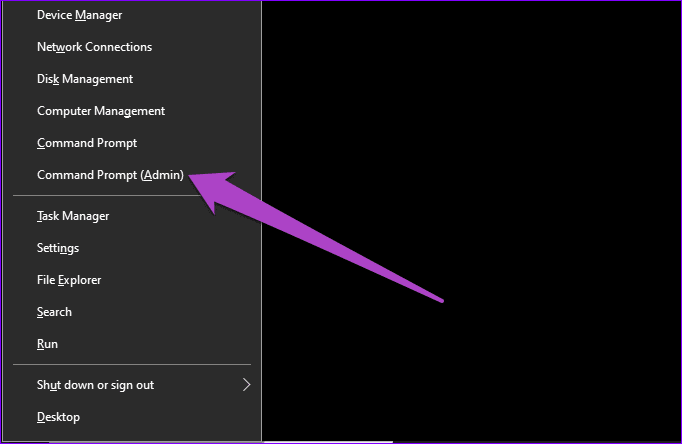
Step 2: In the Network adapters menu, right-click your PC’s ethernet adapter and select Properties.
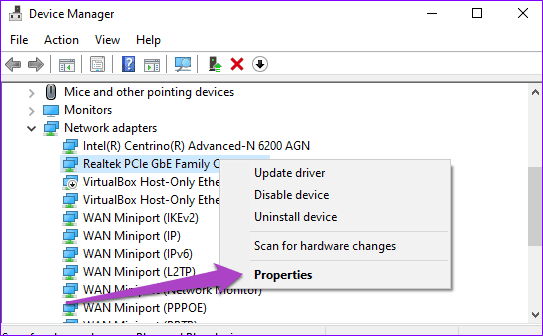
Step 3: Navigate to the Power Management tab.
Step 4: Uncheck the ‘Allow the computer to turn off this device to save power’ and tap OK.
Restart your PC and check if the ethernet connection is now stable.
4. Disable Static IP for Ethernet
Using a static/fixed IP address on your PC comes with its benefits. However, having the wrong static IP configuration/information on your ethernet network might result in connection problems. Try disabling static IP for ethernet connections on your computer and see if that helps with this issue.
Step 1: Launch the Settings menu and select ‘Network & Internet.’
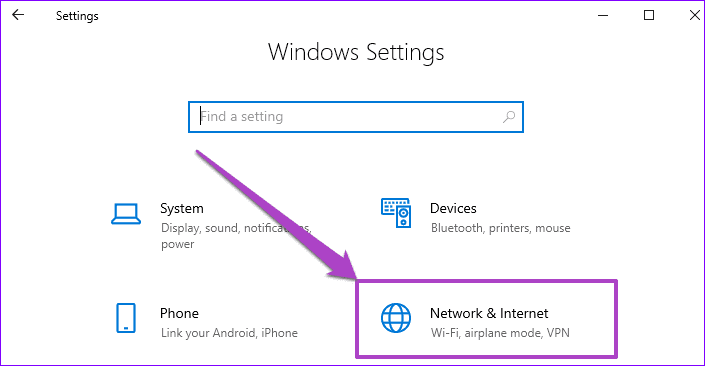
Step 2: Next, go to the Ethernet menu and tap Ethernet.
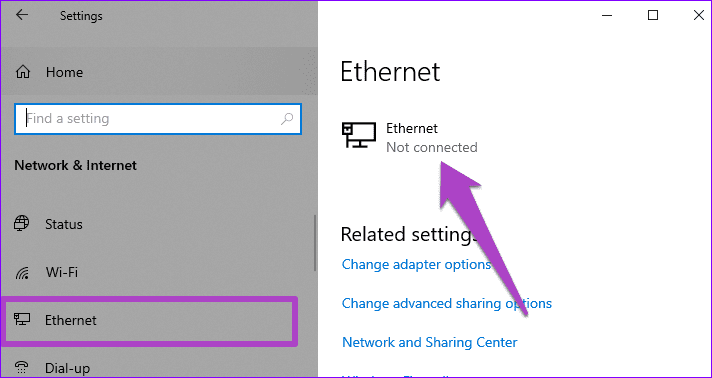
Step 3: Scroll to the IP settings section and make sure the IP assignment is set to Automatic (DHCP).

Step 4: If otherwise (Manual IP assignment), this means you’re using a fixed/static IP address. Tap the Edit button to modify your PC’s ethernet IP configuration.
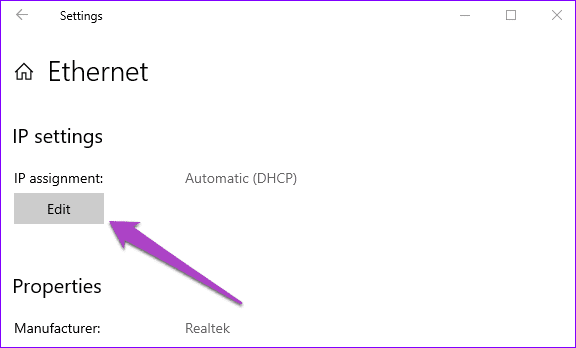
Step 5: Tap the Manual drop-down option.

Step 6: Select Automatic (DHCP) and save the changes.

5. Update Ethernet Driver
You should expect to run into connectivity issues if your ethernet driver is missing, corrupt, or outdated. Follow the steps to update your computer’s ethernet driver.
Step 1: Launch the Windows Quick Access Menu (Windows key + X shortcut) and select Device Manager.
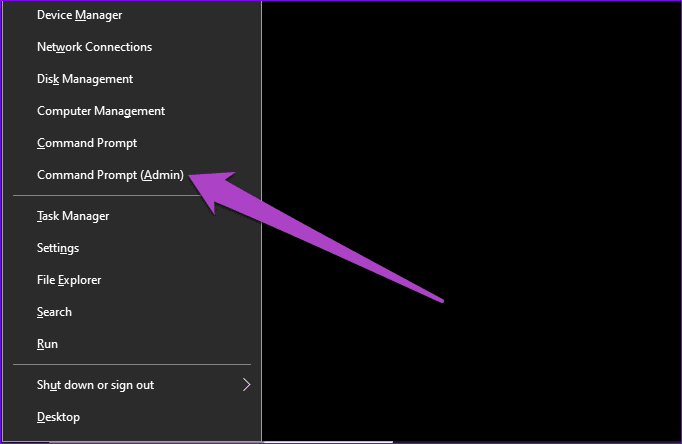
Step 2: In the Network adapters menu, right-click your PC’s ethernet adapter and select Update driver.
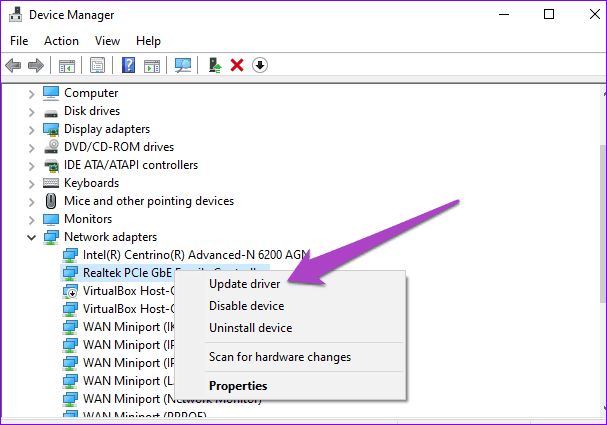
Step 3: Next, select ‘Search automatically for updated driver software.’
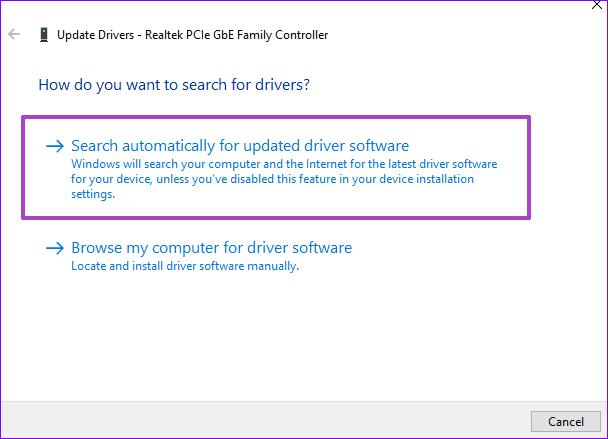
The Device Manager will scan the internet to check if there’s an updated version of your computer’s ethernet adapter. You’ll be prompted to download any available updates found after the scan is completed. Install the new driver, restart your computer and check if the intermittent connection disruption persists when connected to an ethernet cable.
If your ethernet driver is up-to-date or the issue persists even with the updated driver, try the next troubleshooting solution
6. Disable LAN Proxy Settings
Step 1: Launch the Run dialog box (Windows key + R), enter inetcpl.cpl into the dialog box and click OK.
Step 2: Navigate to the Connections section and click LAN settings.
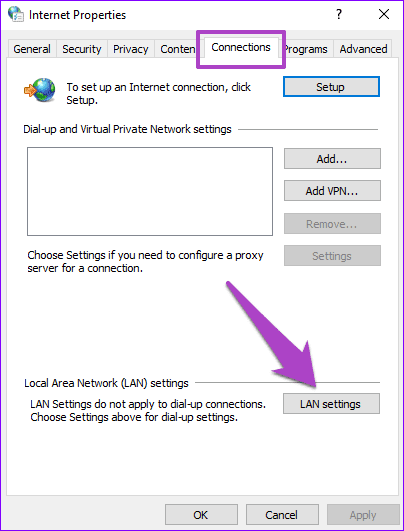
Step 3: In the Proxy server section, uncheck the ‘Use a proxy server for your LAN’ option and tap OK.
You can re-enable the proxy settings if the ethernet connection still keeps disconnecting.
7. Check Router’s DHCP Settings
Thanks to the Dynamic Host Configuration Protocol (DHCP), your router can assign individual IP addresses to connected devices on-the-fly automatically. You might encounter difficulties connecting your PC via ethernet if the router’s DHCP server settings are disabled.
Go through your router’s settings menu and make sure the DHCP server is enabled or set to automatic.
8. Update Router Firmware
Sometimes, the problem isn’t your computer or the ethernet cable, but rather the ethernet router. Some Windows 10 users whose ethernet kept disconnecting could fix the issue by updating their router’s firmware.

You should try it too. Go to your router’s control panel or settings menu and check for available firmware updates.
Stabilize the Connection
If the ethernet network keeps disconnecting after trying all the solutions above, there’s also a possibility that the router is bad. Try using a different port on the router and see if it stabilizes the connection. If that doesn’t yield any results either, we recommend contacting the router manufacturer or an experienced technician to check it out.
Next up: Check out 5 ways to solve the “Unidentified network – no internet access” error that pops-up when connecting to the internet on your Windows 10 PC.
Was this helpful?
Thanks for your feedback!
The article above may contain affiliate links which help support Guiding Tech. The content remains unbiased and authentic and will never affect our editorial integrity.
If you can’t have a stable connection, you cannot do much with your laptop or PC, except for setting a new high score in Chrome’s Dinosaur Game. But the internet is a lot more fun when you can actually surf it, especially when you want to show everyone that new high score you got.
Let’s break down how you can quickly fix your unstable Ethernet connection.
1. Check the Ethernet Cable and Port
If your cable is old and damaged, it may cause an unstable Ethernet connection. A counterfeit cable will also have the same effect. You could try using a spare cable or connecting the faulty one to another laptop or PC to determine if a malfunctioning Ethernet cable is the cause of your problems.
Then, take a look at the Ethernet port itself. If you connect and disconnect the cable often, the wear and tear may slowly damage the port. Check if the port looks loose or if it’s full of dirt or other debris. You can use a small brush or air blower to clean it.
Usually, PCs are equipped with a small LED light next to the port. If the LED turns on when you plug in the cable, the connection is working properly. However, if the LED starts blinking or turns off after a while, the Ethernet port might be loose or malfunctioning. If you are sure the port is damaged, you can try using a USB-to-Ethernet adapter.
As a final step, try using a different port on your router or your PC.
2. Run Network Troubleshooter
You can use the Windows 10 built-in troubleshooting tool to find and fix network-related issues. Here’s how to use it:
- Click Start, then head to Settings > Update & Security.
- On the left pane menu, select Troubleshoot.
- From the Find and fix other problems section, click Network Adapter > Run the troubleshooter.
- Select Ethernet from the network adapters list and then click Next to start the troubleshooting process.
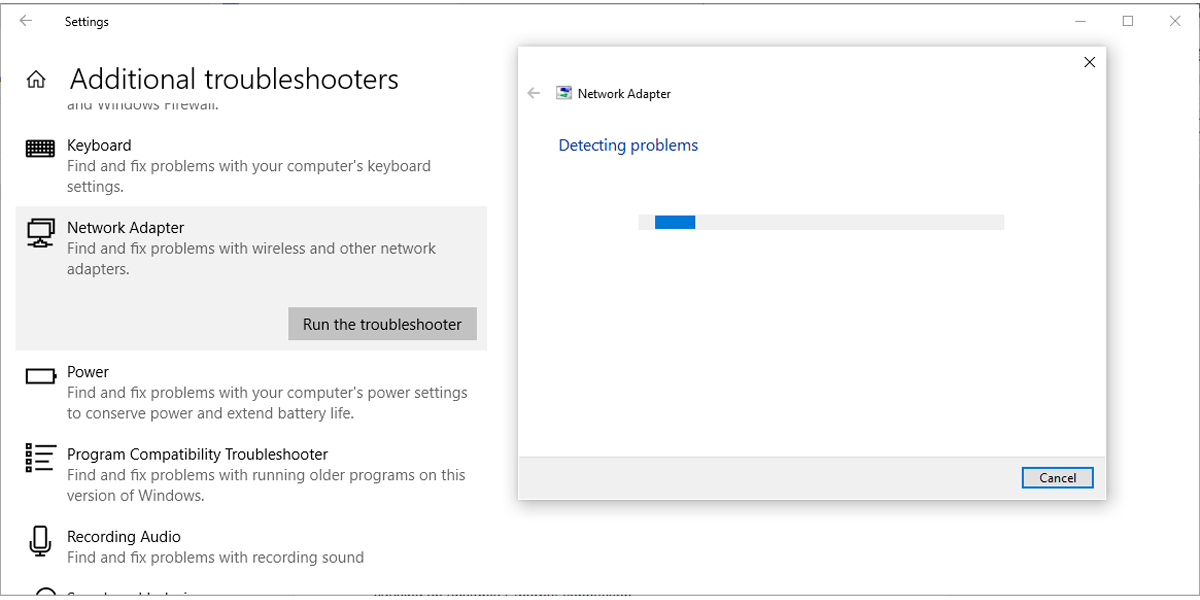
The network adapter troubleshooter will search for any malfunctions that may cause an unstable Ethernet connection.
Once the troubleshooter finishes the scan, it will display a report of the detected problems. Then, all that you have left to do is to follow the recommended instructions to fix them.
3. Update the Ethernet Adapter’s Driver
If the Ethernet adapter’s driver is outdated, corrupt, or missing, it will cause all sorts of connectivity issues. Follow these steps to update your Ethernet adapter’s driver:
- In the Start menu search bar, search for Device Manager and select the Best match.
- Click View > Show hidden devices.
- Expand the Network adapters menu.
- Right-click the Ethernet driver and select Update driver.
- Click Search automatically for drivers.
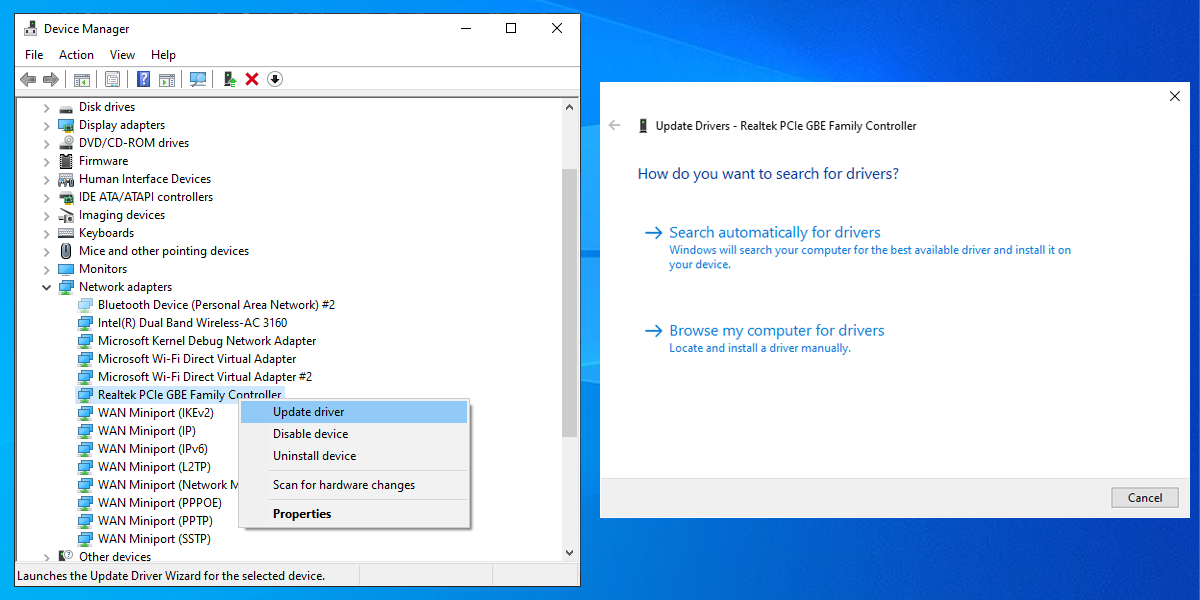
Device Manager will search the internet and see if there’s an updated version for your Ethernet adapter. Once the search is complete, it will show you any available updates. Next, install the driver, restart your device and check if you have a stable Ethernet connection.
If the network troubleshooter doesn’t fix the issue, you can try Windows 10’s Network Reset too. This reinstalls all network adapters and reverts all networking elements to their default settings. Follow these steps to do it:
- Click Start, then head to Settings > Network & Internet. Here, you can see your network status.
- Scroll to the bottom of the page and click Network reset.
- Click the Reset now button. Once Windows 10 completes the task, it will restart your device.
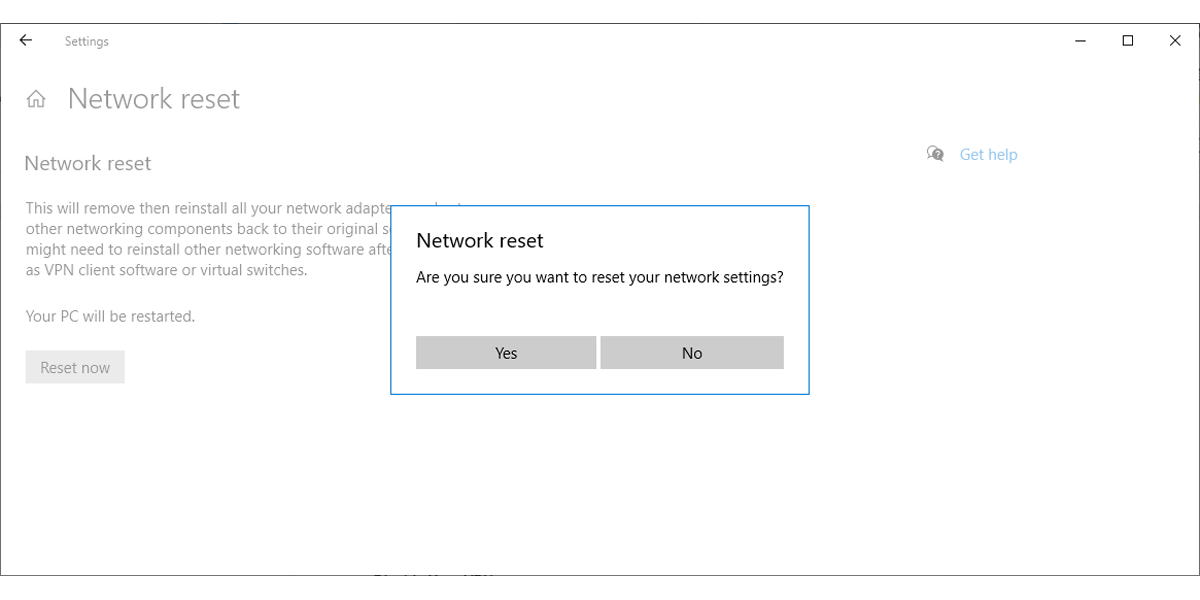
However, take note: after using Network Reset, you may have to reinstall your VPN, virtual switches, or any other networking software you are using.
5. Disable Your VPN
If you are looking for a quick fix, you can try disabling any VPN software installed on your PC or laptop. Follow these steps to remove your manual VPN connection in Windows 10:
- Click Start, then head to Settings > Network & Internet.
- From the left pane menu, select VPN.
- Select your VPN and click Disconnect or Remove if you want to delete it.
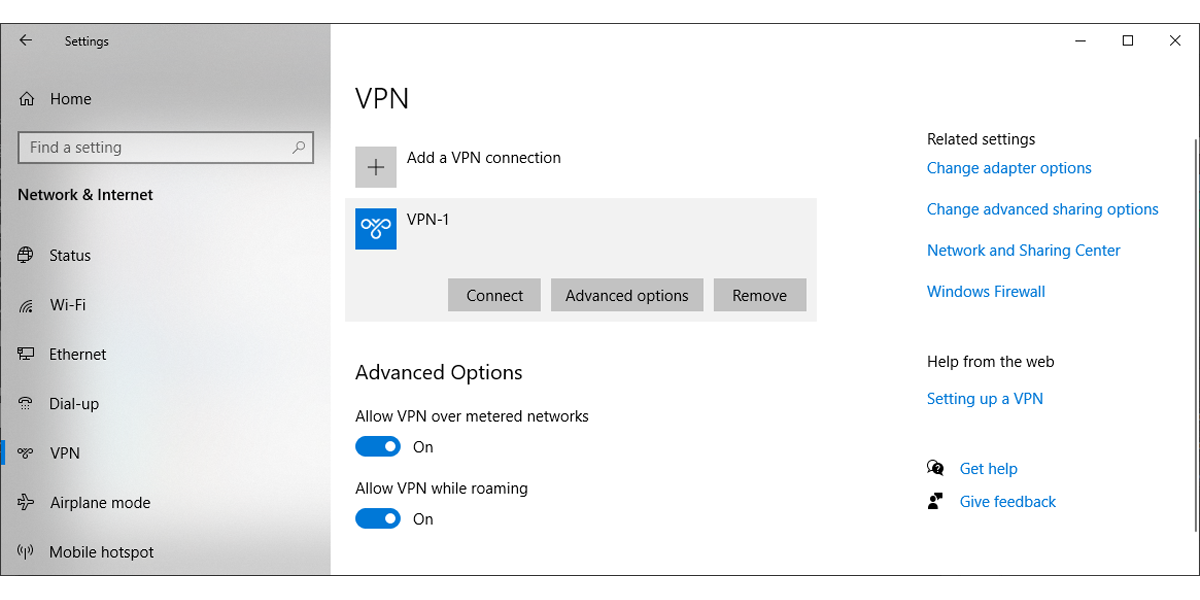
Also, you should disable or remove any VPN extensions on your internet browser.
6. Check Power Management Settings
Windows 10 will sometimes reduce some of its functionality to save your battery. This goes double if you use a laptop with a low battery or if you enabled Battery Saver.
Here is how you can take a look at the Power Management settings:
- In the Start menu search bar, search for device manager and select the Best match.
- Expand the Network adapters menu.
- Right-click your device’s Ethernet adapter and select Properties.
- Open the Power Management tab.
- The Allow the computer to turn off this device to save power option should be unchecked.
- Restart your PC or laptop and check if the Ethernet connection keeps disconnecting.
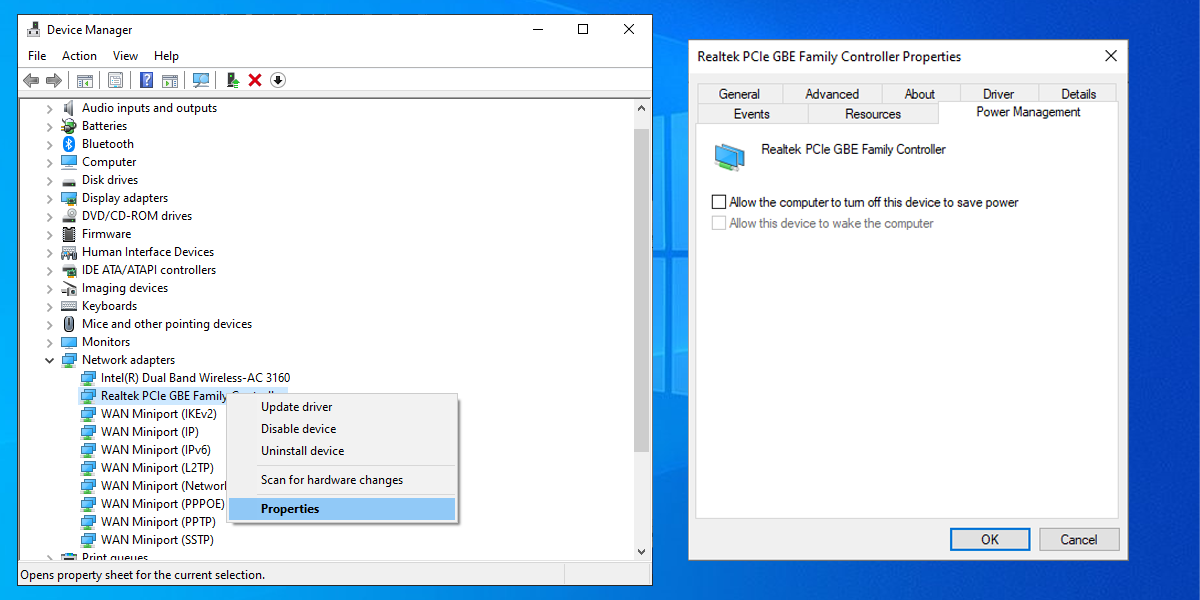
7. Check Your Fixed IP Settings
There are certain advantages of using a fixed or static IP, such as better download and upload speeds and a better level of protection. However, if you are using the wrong static IP information for your Ethernet network, it can cause instability.
To disable fixed IP connections on your device:
- Click Start, then head to Settings > Network & Internet.
- From the Network & Internet list, select Ethernet.
- Check the IP settings section. There should be an Automatic (DHCP) message displayed.
- If there is a Manual IP assignment message, you need to change your static IP address. Click the Edit button and select Automatic (DHCP) using the drop-down menu.
- Click Save.
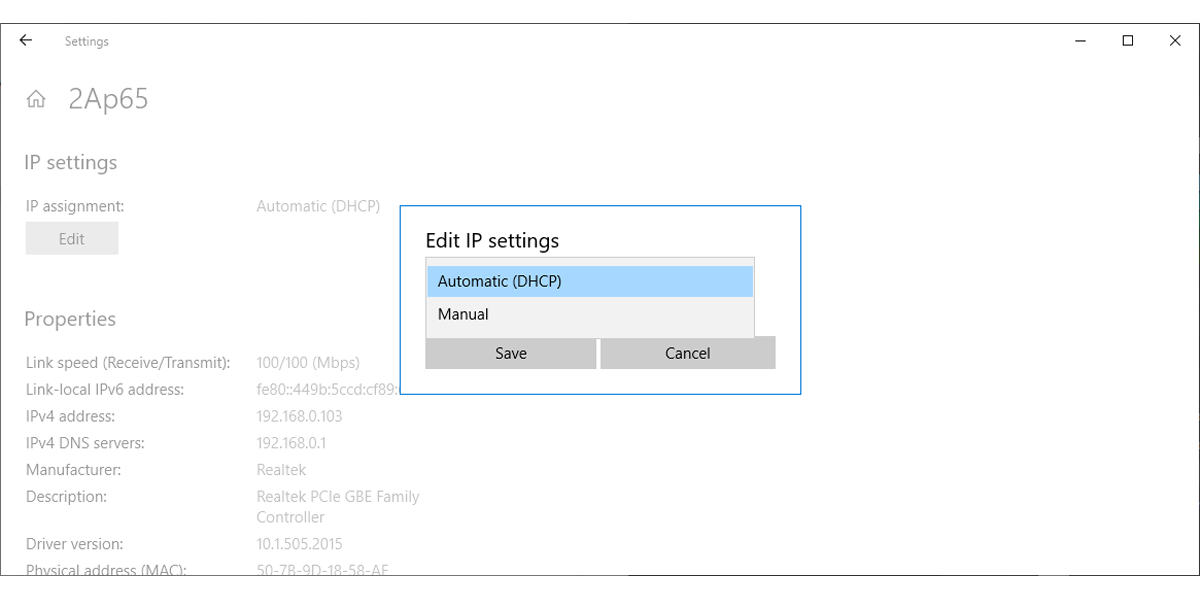
8. Check LAN Proxy Settings
If your PC or laptop uses a proxy server over LAN, you might experience issues using an Ethernet connection. To fix it, you should disable the proxy settings. Here’s how:
- In the Start menu search bar, search for run and select Run as administrator.
- Into the Run box, type inetcpl.cpl and click OK.
- Click the Connections tab and select LAN settings.
- Uncheck Use a proxy server for your LAN (These settings will not apply to dial-up or VPN connections).
- Click OK to save the changes.
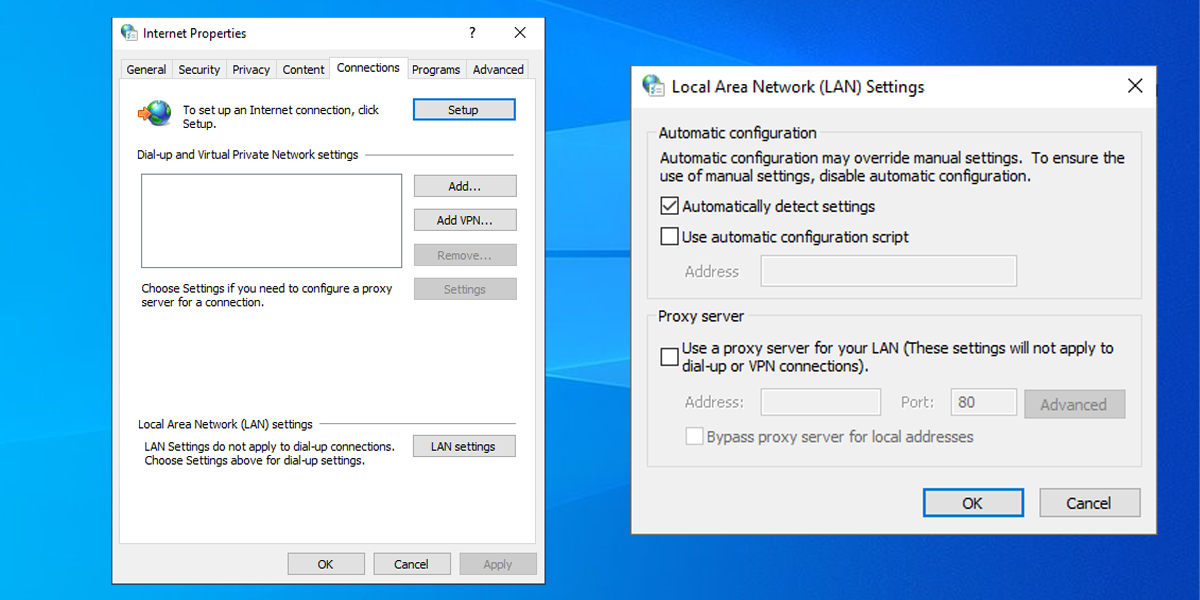
Fix Your Ethernet Connection
Multiple causes could interfere with your Ethernet connection. If this happens to you, start with the easiest fixes and work your way down the list to the more complex solutions.
When your internet comes back, did you know you can tweak some Windows settings to make your connection even faster? From adjusting your router’s channel to changing your DNS server, there’s plenty you can do to squeeze those last few drops of speed out of your connection.
Проблемы с сетевым адаптером являются одной из наиболее распространенных причин сбоев проводной сети. Это может вызвать медленные соединения, прерывистые соединения и даже потерю или невозможность подключения к сети. Чтобы поддерживать стабильное сетевое соединение, важно, чтобы вы понимали, как самостоятельно решать проблемы с сетевым адаптером.
Устранение неполадок сетевого адаптера с помощью оборудования
Если сетевой адаптер не работает, вы можете начать с следующих действий по устранению неполадок оборудования:
1. Проверьте все физические соединения: убедитесь, что все сетевые кабели или оптические кабели и сетевые карты надежно и правильно вставлены в порты или слоты без ослабления или отсоединения. Вы можете попробовать отключить карту и вставить ее снова. Если ваш NIC по-прежнему не может подключиться к сети, вы можете перейти к шагу 2.
2. Проверьте LED индикатор сетевой карты: соединения не горит, сеть не может получить доступ к физическому соединению. Может быть проблема с сетевым устройством или сетью. Во-первых, вы можете попробовать подключить кабель или адаптер к другому порту или слоту, чтобы увидеть, не поврежден ли порт или слот. Если проблема все еще не решена и у вас есть дополнительные кабели и NIC, вы можете заменить их новыми кабелями или NIC чтобы убедиться, что кабели и NICs повреждены. Если у вас нет нового NIC или кабеля, вы можете установить карту на другой компьютер или сервер. По-прежнему не решена, необходимо проверить совместимость кабелей и сетевых устройств, подключенных к адаптеру, чтобы увидеть, соответствуют ли их бренды, скорости передачи данных и типы портов.
3. Проверьте состояние вашего сетевого адаптера: вы можете использовать диспетчер устройств, чтобы убедиться, что ваш компьютер или сервер распознает сетевую карту, выполнив следующие действия. Если нет, перейдите непосредственно к следующему разделу: Решите проблемы сетевого адаптера с программным обеспечением.
a. Нажмите Win+R на клавиатуре, чтобы быстро вызвать окно RUN.
b. Введите devmgmt.msc в поле и нажмите кнопку ОК, чтобы открыть Диспетчер Устройств.
c. Щелкните Сетевые Адаптеры в Диспетчер Устройств, чтобы развернуть этот раздел. После этого дважды щелкните запись сетевого адаптера. Затем вы можете просмотреть состояние сетевой карты на общие вкладке. Если на этой странице отображается сообщение: это устройство работает правильно, значит, сетевая карта по-прежнему работает, в противном случае могут возникнуть определенные проблемы с вашей картой.

4. Проверьте операционную систему на наличие конфликтов ресурсов: убедитесь, что существуют конфликты ресурсов между NIC и некоторыми другими компонентами системы. Если это возможно, NIC не должны совместно использовать IRQ с контроллерами SCSI или RAID. Эти параметры могут быть жестко установлены в большинстве программ сервера BIOS.
a. Нажмите F1 при загрузке, чтобы войти в программу Setup/Configuration.
b. Просмотрите раздел Advanced Setup/PCI Slot/Device Information (или PCI Bus Control) и выберите слот или устройство, которое необходимо изменить.
c. Отключите все неиспользуемые устройства, чтобы освободить ресурсы (последовательные порты, параллельные порты и т. д.).
5. Проверьте настройки сети в операционной системе: убедитесь, что все протоколы и сетевое оборудование настроены правильно (кабели, концентраторы, коммутаторы и т. д.). Все IP-адреса должны быть уникальными, и DHCP был правильно настроен для автоматического получения адресов TCP/IP.
6. Убедитесь, что TCP/IP (или другой соответствующий протокол) установлен правильно: это можно проверить в Microsoft Windows:
a. Щелкните правой кнопкой мыши Мои Сети и выберите Свойства. Сетевая карта должна быть представлена как Подключение по Локальной Сети.
b. Щелкните правой кнопкой мыши Подключение по Локальной Сети и выберите Свойства. В Свойстве убедитесь, что установлен интернет-протокол (TCP/IP).
c. Если TCP/IP не установлен, нажмите Установить, нажмите Протокол, а затем нажмите TCP/IP.
d. После установки убедитесь, что установлены флажки Получить IP-адрес автоматически и Получить адрес DNS сервера автоматически (при использовании DHCP). Чтобы убедиться в этом, выделите протокол TCP/IP и выберите Свойства. (Примечание. Если вашей сети/поставщику услуг требуется статический IP-адрес, используйте только один статический IP-адрес.)
7. Проверьте адрес TCP/IP: Это можно сделать в Microsoft Windows:
a. Нажмите Начать, выберите Программы, выберите Аксессуары, а затем нажмите Командная Строка.
b. Введите команду, ipconfig. Это перечислит IP-адрес для локальной машины.
c. Если при этом возвращается адрес 169.x.x.x или 0.0.0.0, введите следующие команды: ipconfig/release и затем ipconfig/renew. Затем вы должны получить адрес TCP/IP, соответствующий вашей сети, а также адрес шлюза по умолчанию.
d. Попробуйте связаться с ним, введя команду ping x.x.x.x (где x.x.x.x — это IP-адрес шлюза по умолчанию).
e. Если это не дает ответа или вы не получили адрес TCP/IP, перейдите к следующему шагу.
8. Пинг адрес обратной связи: вы можете сделать это под Microsoft Windows:
a. Нажмите Начать, выберите Программы, выберите Аксессуары, а затем нажмите Командная Строка.
b. Введите команду, ping 127.0.0.1. Это отправит сообщение во внутренний сетевой стек на машине. Вы должны увидеть ответ вроде этого:
Pinging 127.0.0.1 with 32 bytes of data:
Reply from 127.0.0.1: bytes=32 time<10ms TTL=128
Reply from 127.0.0.1: bytes=32 time<10ms TTL=128
Reply from 127.0.0.1: bytes=32 time<10ms TTL=128
Reply from 127.0.0.1: bytes=32 time<10ms TTL=128
Ping statistics for 127.0.0.1:
Packets: Sent = 4, Received = 4, Lost = 0 (0% loss),
Approximate round trip times in milliseconds:
Minimum = 0ms, Maximum = 0ms, Average = 0ms
9. Проверьте IP-адрес вашей системы: Для дальнейшего устранения проблем с сетевым адаптером вы можете подключить систему напрямую к другой системе или клиенту через перекрестный кабель или тупой концентратор. Настройте TCP/IP, используя два последовательных адреса (например, 10.1.1.1 и 10.1.1.2), и используйте маски подсети по умолчанию (255.0.0.0). В командной строке попробуйте проверить связь с IP-адресом клиента. Если система получает ответ, с сетевым адаптером все в порядке. Если нет, вы можете обратиться к следующей части программного обеспечени.
Устранение неполадок сетевого адаптера с помощью программного обеспечения
После устранения проблемы с сетевым адаптером в разделе аппаратного обеспечения, пришло время устранить неполадки в разделе программного обеспечения.
1. Переустановите драйвер сетевого адаптера: как и в предыдущем разделе, перейдите в окно Диспетчер устройств и разверните раздел Сетевые Адаптеры в Диспетчере устройств. Затем щелкните правой кнопкой мыши Сетевые Адаптеры и выберите Удалить. После подтверждения Удаление устройства, нажав ОК, драйвер перезапустится для переустановки.

2. Обновите сетевой драйвер: на своем компьютере проверьте сетевой драйвер для своего продукта на официальном веб-сайте программного обеспечения или обратитесь за помощью в службу поддержки клиентов. Если это так, загрузите и установите последние обновления для сетевого оборудования.
3. Измените или обновите систему вашего устройства: иногда недоступность сетевого адаптера может быть вызвана системой устройства. Вы можете попытаться переустановить систему Windows или обновить ее до новой версии (если есть более новая версия, чем у вас).
4. Проблема по-прежнему не решена: если все вышеперечисленные шаги все еще не решают проблему, вы можете обратиться к администратору сети за дополнительной помощью. Или вы можете обратиться к: Нужна дополнительная помощь?, Если вы приобрели сетевое устройство у FS.
Заключение
Сетевые карты проникли практически в каждый уголок нашей интернет-жизни. Большинство из нас обычно сталкиваются с проблемами сетевого адаптера. Нам нужно получить базовые знания о том, как решить эти проблемы, когда у нас проблемы.
