Все способы:
- Способ 1: «Сетевые подключения»
- Способ 2: «Диспетчер устройств»
- Способ 3: «Командная строка»
- Способ 4: Консоль «PowerShell»
- Вопросы и ответы: 0
Способ 1: «Сетевые подключения»
Список как активных, так и неактивных сетевых адаптеров можно посмотреть в разделе настроек «Сетевые подключения». Там же их можно включить или отключить.
- Откройте оснастку «Сетевые подключения» командой
ncpa.cpl, выполнив ее в диалоговом окошке, вызванном нажатием клавиш Win + R. - Нажмите по отключенному сетевому устройству правой кнопкой мыши и выберите из контекстного меню пункт «Включить».


В результате устройство изменит свой статус на «Включено» и будет готово к использованию.
Способ 2: «Диспетчер устройств»
Включить нужный сетевой адаптер можно также из интерфейса «Диспетчера устройств».
- Откройте «Диспетчер устройств» из контекстного меню кнопки «Пуск» либо командой
devmgmt.mscв диалоговом окошке «Выполнить» (Win + R). - Разверните раздел «Сетевые адаптеры» и найдите в списке отключенное устройство. Оно будет помечено значком в виде черной стрелки, направленной вниз. Нажмите по нему правой кнопкой мыши и выберите из меню опцию «Включить устройство».


В результате адаптер станет доступным для настройки и использования.
Способ 3: «Командная строка»
Имеющие навыки работы с «Командной строкой» пользователи могут включать и отключать сетевые адаптеры средствами консольных утилит «wmic» и «netsh».
- Откройте «Командную строку» от имени администратора из поиска Windows либо другим известным способом.
- Выполните команду
wmic nic get name, index, чтобы вывести список доступных сетевых адаптеров. Запомните индекс нужного устройства. - Включите адаптер, для чего выполните команду
wmic path win32_networkadapter where index=1 call enable, указав в качестве параметра index индекс (номер) нужного устройства.



Примерно по тому же алгоритму включается сетевой адаптер с помощью консольной утилиты «netsh».
- Запустите «Командную строку» от имени администратора.
- Выполните команду вывода списка сетевых устройств
netsh interface show interface. Запомните значение «Имя интерфейса» сетевого адаптера, который необходимо включить. - Выполните команду
netsh interface set interface "Ethernet" enable, где Ethernet – имя сетевого адаптера.


И в том, и в другом случае настройки вступают в силу сразу же.
Способ 4: Консоль «PowerShell»
Включение и отключение сетевых адаптеров поддерживаются и консолью «PowerShell». Вводимые команды будут отличаться от тех, что продемонстрированы в предыдущем способе.
- Откройте «PowerShell» от имени администратора из контекстного меню кнопки «Пуск».
- Выполните команду
Get-NetAdapter | format-list, чтобы вывести список доступных сетевых адаптеров и запомните имя нужного (значение Name). - Включите устройство, для чего тут же в консоли выполните команду
Enable-NetAdapter -Name "Ethernet" -Confirm:$false, заменив Ethernet названием нужного адаптера.



Результат будет аналогичным – сетевое устройство включится, после чего его можно будет использовать для подключения компьютера к интернету.
Наша группа в TelegramПолезные советы и помощь
Одна из частых проблем пользователей, особенно после чистой установки Windows — компьютер или ноутбук не видит сетевой адаптер: не важно, идет ли речь о сетевой карте Ethernet или же о сетевом адаптере Wi-Fi, причины обычно одни и те же.
В этой инструкции подробно о том, что делать, если ПК или ноутбук не видит сетевой адаптер в Windows 11 или Windows 10, чтобы решить проблему.
Включение сетевой карты или Wi-Fi адаптера в БИОС/UEFI
Если в диспетчере устройств отсутствуют любые признаки наличия сетевого адаптера: нет неизвестных устройств или устройств с ошибками, при этом вы уверены, что физически он присутствует, возможно, сетевая карта Ethernet или Wi-Fi адаптер отключены в БИОС.
Шаги, чтобы это проверить и включить сетевой адаптер в БИОС/UEFI:
- Зайдите в БИОС/UEFI, на ПК обычно для этого нужно нажать клавишу Del при включении, на ноутбуке — чаще F2 (но возможны и иные варианты). Подробнее: Как зайти в БИОС/UEFI на компьютере и ноутбуке.
- Найдите раздел и пункты, отвечающие за включение и отключение периферийных устройств. Варианты пути могут быть разными, например: Advanced — Onboard Device Configuration, где необходимо включить LAN/Ethernet/Network или WLAN/Wireless/Wi-Fi адаптер (установить в Enabled).
- Параметры могут находиться и в других разделах, например: Configuration, Chipset, Onboard Devices, Integrated Peripherals, Network Configuration.
- Во всех случаях ищем обозначение нужного адаптера, и, если его состояние установлено в Disabled, переключаем в Enabled, затем выходим с сохранением настроек БИОС (обычно — клавиша F10).
После включения сетевого адаптера в БИОС и повторного запуска Windows драйверы сетевого адаптера обычно устанавливаются автоматически: но иногда не те, либо по какой-то причине вообще не могут установиться: это тоже может быть причиной того, что сетевая карта или беспроводный адаптер не видны.
Драйверы сетевого адаптера
В случае, если в диспетчере устройств отображаются какие-либо сетевые адаптеры, неизвестные устройства, либо устройства с ошибками (желтый восклицательный знак), вероятнее всего причиной проблемы является отсутствие подходящих драйверов.
Наиболее надежный путь — вручную скачать и установить драйверы с официального сайта производителя материнской платы ПК либо с сайта производителя ноутбука именно для вашей модели устройства. Порядок действия будет следующим:
- С компьютера (или даже смартфона) где есть доступ в Интернет, найдите официальную страницу поддержки вашей модели материнской платы или ноутбука.
- На странице поддержки устройства найдите раздел загрузки драйверов, а в нём — соответствующие драйверы сетевого адаптера. Для сетевой карты Ethernet они могут иметь названия Network Driver, LAN Driver, Ethernet Driver, для беспроводной сети — Wi-Fi, WLAN, Wireless LAN, скачайте эти драйверы к себе на устройство, а затем скопируйте на компьютер с проблемой. Внимание: если на сайте представлены драйверы только для предыдущей версии Windows, всё равно попробуйте их скачать и установить — обычно они могут исправно работать и в современных Windows 11 и Windows 10.
- Установите скачанные драйверы и проверьте, была ли решена проблема.
- На некоторых ПК и ноутбуках возможна ситуация, когда драйверы сетевого адаптера не устанавливаются либо не работают пока не будут установлены оригинальные драйверы чипсета или управления питанием. Если вы столкнулись с этим, попробуйте также скачать и установить их. Вас будут интересовать драйверы Chipset, Power Management, ACPI, ATK, Intel ME или Management Engine, Serial I/O
- После установки драйверов рекомендую перезагрузить компьютер.
- Если сетевой адаптер отображается в диспетчере устройств, но не работает или работает с ошибками, можно попробовать следующий вариант действий: в диспетчере устройств нажмите правой кнопкой мыши по сетевому адаптеру, выберите пункт «Обновить драйвер», затем: Найдите драйверы на этом компьютере — Выбрать драйвер из списка доступных драйверов на компьютере. Проверьте, нет ли в списке совместимых драйверов каких-то иных вариантов, помимо установленного в настоящий момент: при наличии выберите его и нажмите кнопку «Далее» для установки.
Если вы не можете найти драйверы самостоятельно, можно попробовать выполнить установку с помощью специализированных программ, рекомендую Snappy Driver Installer.
В завершение — ещё некоторые варианты, которые могут оказаться полезными в некоторых сценариях возникновения проблем с наличием сетевого адаптера в Windows:
- Если сетевой адаптер пропадает после завершения работы и включения, но появляется, если использовать пункт «Перезагрузка» в меню завершения работы, попробуйте отключить быстрый запуск — это может помочь.
- Проверьте наличие сетевых адаптеров в скрытых и отключенных устройств в диспетчере устройств. Чтобы показать скрытые устройства, используйте пункт меню «Вид». Для отключенных устройств рядом со значком отображается стрелка, а если нажать по устройству правой кнопкой мыши, в контекстном меню будет доступен пункт «Включить устройство».
- Попробуйте использовать встроенное средство устранения неполадок сети и посмотреть, о чем оно сообщает. В некоторых случаях сообщение может выглядеть как «Не удалось обнаружить правильно установленный сетевой адаптер», тема рассмотрена в этой инструкции. Многие другие сообщения средства устранения неполадок также рассмотрены на этом сайте: можно использовать поиск по сайту, не исключено, что инструкция найдётся.
- Если аппаратные проблемы исключены, а проблема появилась на давно работающей Windows и не сразу, могут помочь точки восстановления системы.
- Попробуйте загрузиться с LiveCD с поддержкой сети — если в этом случае сетевой адаптер исправно работает, проблема в установленной системе, драйверах и настройках. Если нет — в настройках БИОС, подключении, либо аппаратных неисправностях сетевого адаптера.
- Дополнительно при решении проблемы могут пригодиться инструкции: Не работает интернет в Windows 10 (подойдет и для Windows 11), Что делать, если работает Wi-Fi на ноутбуке, Не работает Интернет по кабелю или Wi-Fi.
Надеюсь, один из вариантов поможет в решении проблемы. Если остаются вопросы — опишите ситуацию в деталях в комментариях ниже, не исключено, что мне удастся подсказать подходящее решение.
Обновлено:
Опубликовано:
Графический интерфейс
Командная строка
CMD
Powershell
Графический интерфейс
В правом нижнем углу кликните правой кнопкой мыши по значку сети — выберите Центр управления сетями и общим доступом
В меню слева найдите и кликните по Изменение параметров адаптера
В открывшемся окне нажмите правой кнопкой мыши по значку того сетевого адаптера, который нужно включить / отключить. В контекстном меню будет возможность выбрать соответствующее действие. В данном примере включаем сеть с названием Ethernet
Командная строка
Рассмотрим варианты с использованием командных строк — классической cmd и Powershell.
CMD
Открываем командную строку от имени администратора. Вводим команду для показа всех сетевых интерфейсов, которые есть в системе:
netsh interface show interface
Результат будет, примерно, следующий:
Состояние адм. Состояние Тип Имя интерфейса
———————————————————————
Разрешен Подключен Выделенный Ethernet 2
Разрешен Подключен Выделенный Ethernet
* в данном примере в системе есть два интерфейса — Ethernet и Ethernet 2.
Теперь, чтобы отключить интерфейс, например, «Ethernet 2», вводим:
netsh interface set interface «Ethernet 2» disable
А для включения вводим:
netsh interface set interface «Ethernet 2» enable
Powershell
Открываем от имени администратора консоль Powershell и вводим команду для просмотра сетевых интерфейсов:
Get-NetAdapter | format-table Name, InterfaceDescription, Status
Теперь для отключения сетевого адаптера вводим:
Disable-NetAdapter -Name «Ethernet 2» -Confirm:$false
Для включения:
Enable-NetAdapter -Name «Ethernet 2» -Confirm:$false
Была ли полезна вам эта инструкция?
Да Нет
Subscribe By Email
Join 790 other subscribers
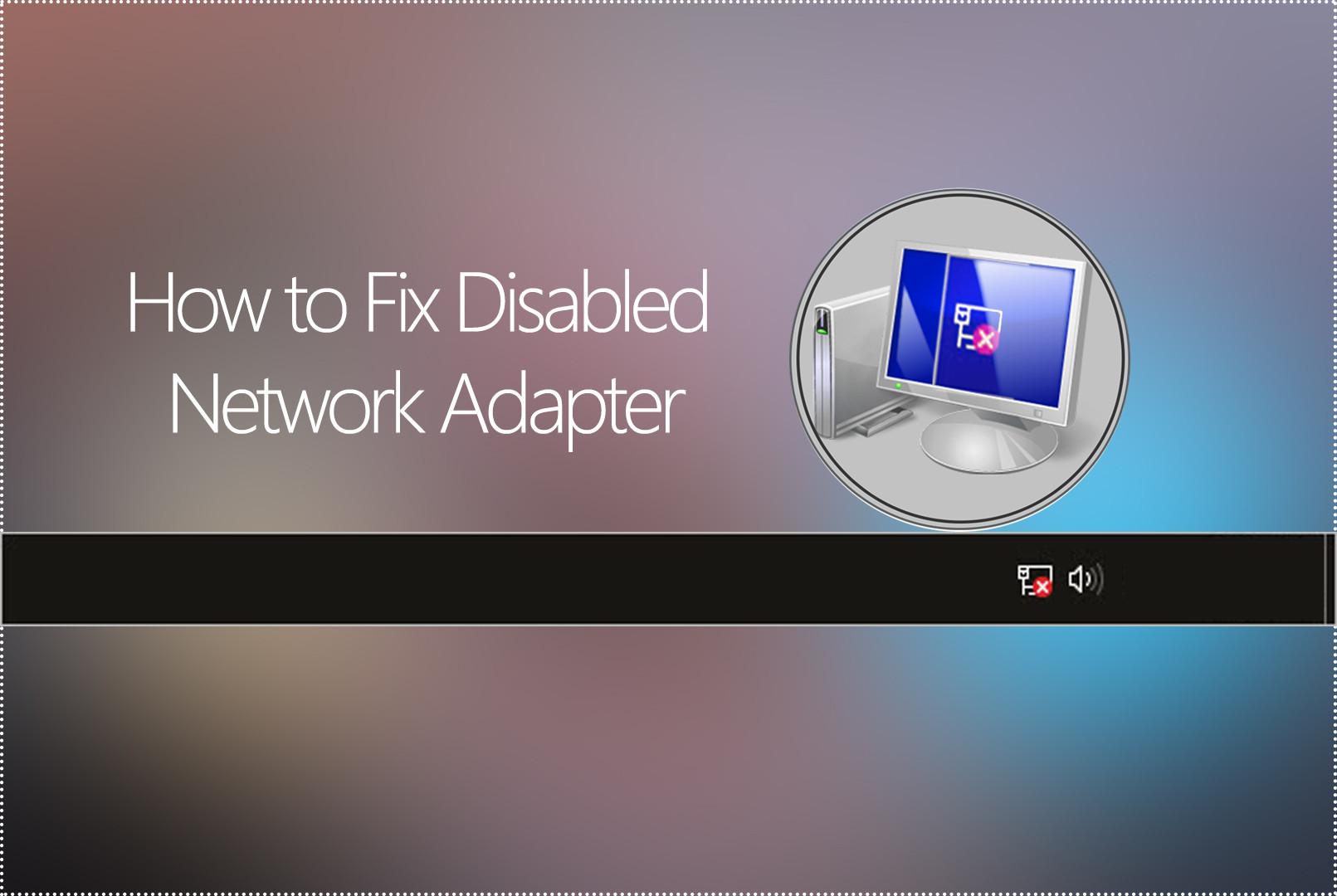
In this article, I’m going to show you how to fix disabled network adapter in Windows 10 Desktop or laptop. This is a really annoying error that most of the time happens on Windows 10 operating system. This error attempts on Windows 10 desktop. Though the ethernet line is connected to the CPU but again there is not any sign or icon of the network adapter. When you browse device manager. There as well you see miniature yellow triangle icon. This happens due to virus or hardware compatibility and the network adapter will be missed. You’ll not be able to see it on the network area connection as well.
Fix Disabled Network Adapter on Windows 10 Desktop
Although there are several ways to fix disabled network adapter or missing network adapter in Windows 10 but in this post, I will show solitary two ways. Both ways working perfectly. Especially the second method. To solve or Fix Windows 10 Network Adapters Disabled in Network Connections, follow the step by step guide down below.
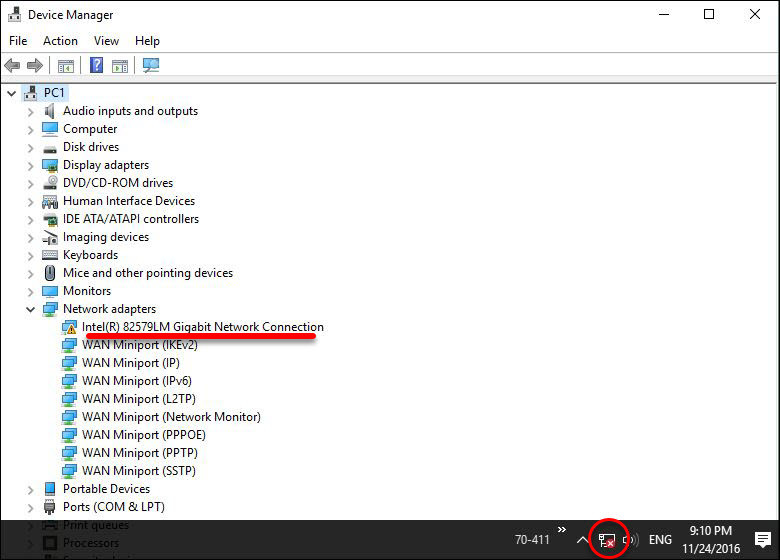
How to Fix Disabled Network Adapter on Windows 10
Step #1. First Method
Use Network Reset to Reinstall Network Devices
Using network reset should help you to solve the network adapter problem. This can fix connection problems you might have after upgrading from a previous version of Windows to Windows 10, as well as fix problems where you can connect to the Internet, but not to shared network drives. It removes any network adapters you have installed and the settings for them. After your PC restarts, any network adapters are reinstalled, and the settings for them are set to the defaults.
#1. Click on the Start button, then select Settings.
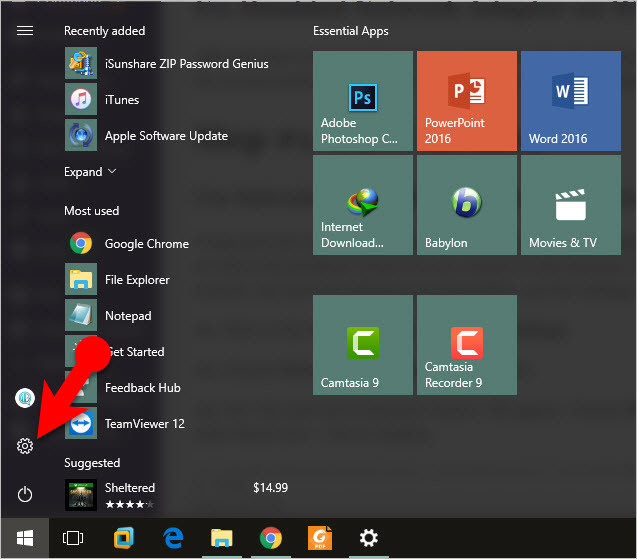
Windows 10 Settings
#2. Choose Network & Internet from the list.
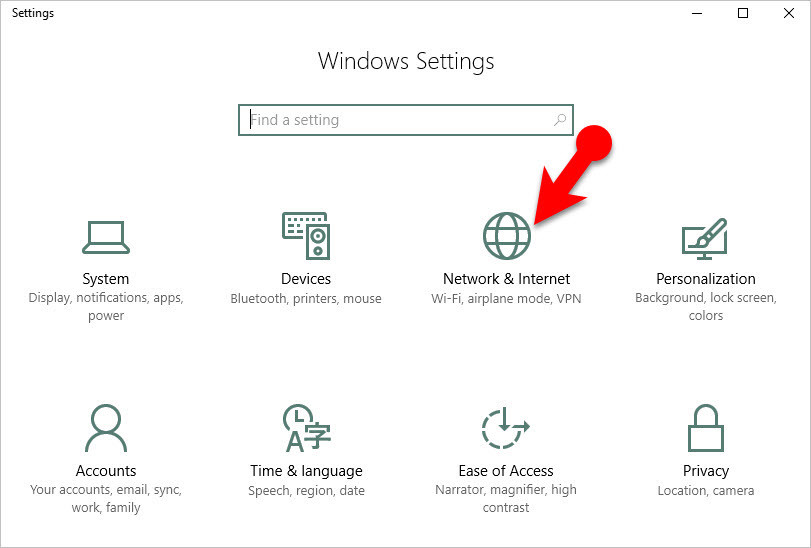
Choose Network & Internet
#3. Now the network & internet window will appear. Choose Status from the left-hand side. Navigate to the bottom of the window then click on Network reset.

Reset Network
#4. On the Network reset screen, select Reset now and click Yes to confirm. Wait for your PC to restart and see if that fixes the problem.
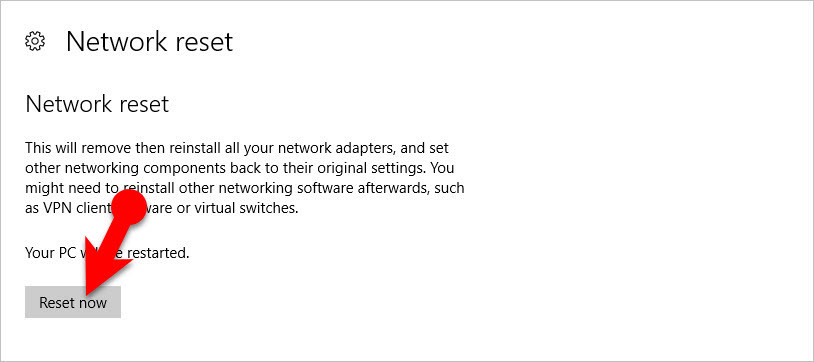
Network Reset
Notes:
After using network reset, you might need to reinstall and set up other networking software you might be using, such as VPN client software or virtual switches from Hyper‑V (if you’re using that or other network virtualization software).
Network reset might set each one of your known network connections to a public network mode. In a public network mode, your PC is not discoverable to other PCs and devices on the network, which can help make your PC more secure. However, if your PC is part of a homegroup or used for file or printer sharing, you’ll need to make your PC discoverable again. To do this, go to Settings>Network & Internet>Wi-Fi. On the Wi-Fi screen, select Manage known networks > the network connection you want to change > Properties, and then turn on the switch under Make this PC discoverable.
Step #2. Second Method
The second method is amazing and works 100% on many of the devices. This method is especially for Desktop users that get this error message. Apply the following procedure to fix network adapter connectivity issue.
First, you need EDIMAX WiFi card and that’s so cheap you can buy it from amazon or eBay. If you do not do online shopping just buy it from the computer accessories store. Anyway, if this error really molests you so buy this product then connect to your Desktop. You’ll get the WiFi signal and connect your computer to the internet.

Enable Network Adapter with Edimax
Note: Keep in mind that you don’t need direct internet wire. Because the Adapter is missing and does not work properly. When you connect EDIMAX WiFi card, you will install another network adapter to your device so it means it works correctly. Now follow the step by step guide.
#1. Press Windows key+X and then choose Device Manager.
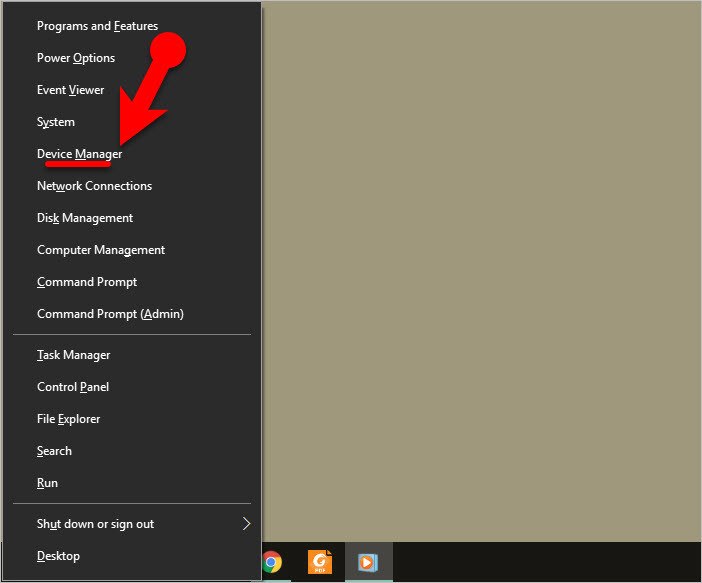
Choose Device Manager
#2. Once the device manager is opened then expand Network Adapter. Right-click on (Intel R 82579LM Gigabit Network Connection). Navigate to Driver tab then tap on Update Driver.
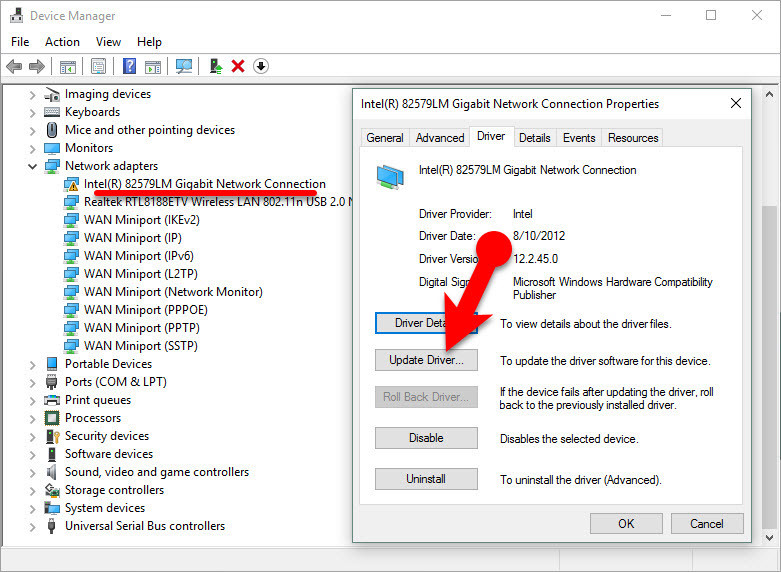
Network Adapter
#3. In the How do you want to search for driver software window? You have two options.
- Search automatically for updated driver software: When you choose the first option, the window will search your computer and the internet for the latest driver software for your device, unless you’ve disabled this feature in your device installation settings.
- Browse my computer for driver software: You can choose your own driver software from your computer manually.
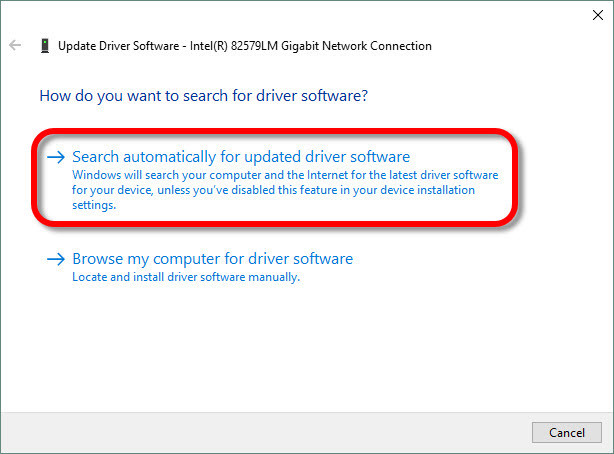
Search Automatically for Updated driver
#4. Searching for an online software update.
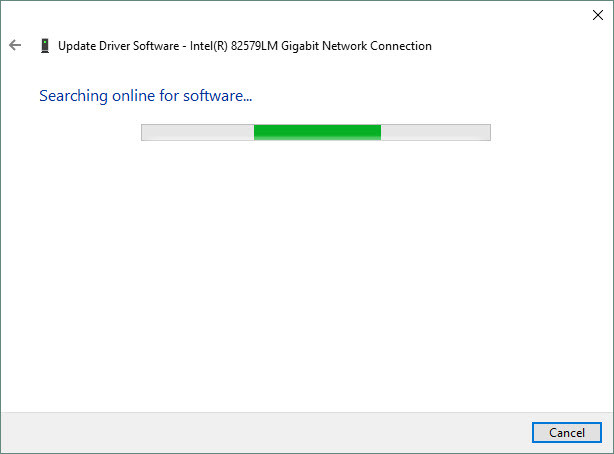
Searching for an Online Software
#5. Downloading the driver software.
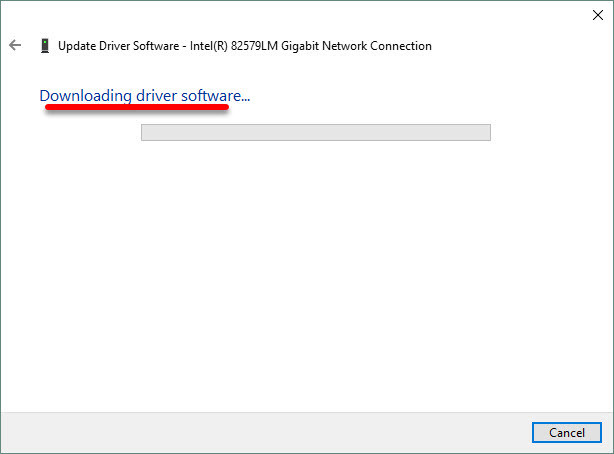
Downloading Driver Software
#6. Windows has successfully updated your driver software. Click Close.
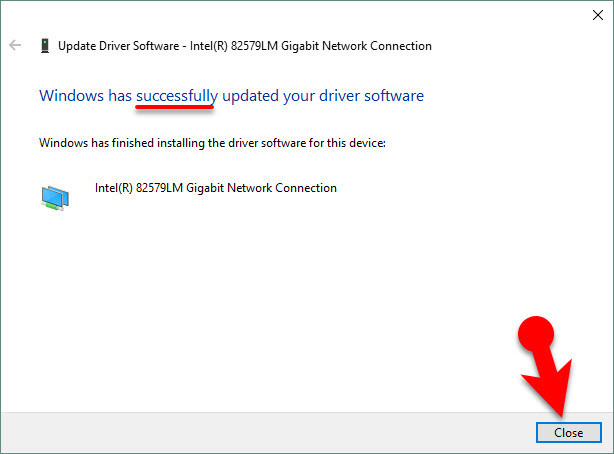
Close
When the driver is downloaded, your network adapter should look like the snapshot below.
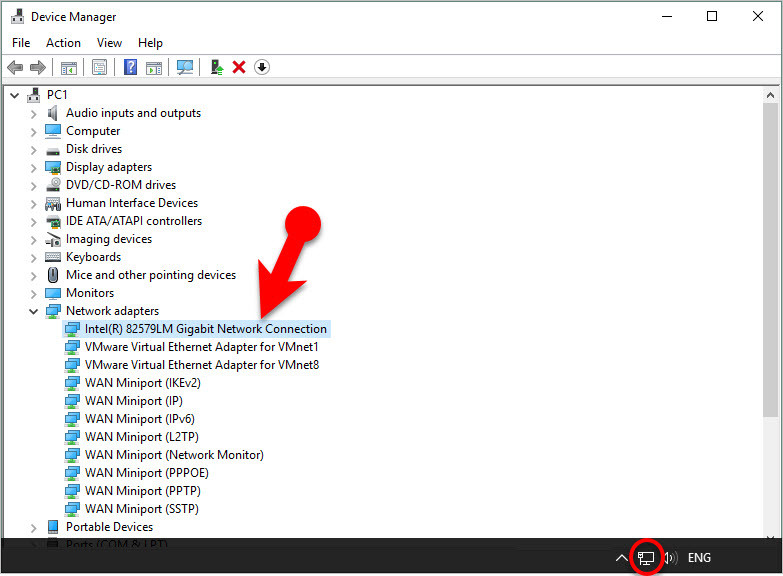
Network Adapter is Disabled
Conclusion
In this post, I have covered how to fix disabled network adapter on desktop PC. I have mentioned two methods to fix network adapter internet connection. If you have any question regarding this article, feel free to share via the comment section below. Thanks for being with us.
Searches Related to Network Adapter is Disabled
Enable network adapter windows 10
How to enable network adapter windows 8
How to enable network adapter using command prompt
Wireless network connection adapter is disabled windows 7
Wireless network connection disabled won’t enable
Local area connection adapter is disabled windows 10
How to enable ethernet adapter windows 10
How to enable wireless network in windows 7
Mukhtar Jafari
Mukhtar Jafari is the founder of wikigain.com. He holds certifications as a CISCO Certified Entry Networking Technician (CCENT) and Cisco Certified Network Associate (CCNA), and has obtained a diploma in IT Networking from TAFE. He is passionate about assisting fellow technology enthusiasts and is thus engaged in part-time work at wikigain.com. Through this platform, he shares his expertise and experiences to benefit individuals who are new to the field of information technology.
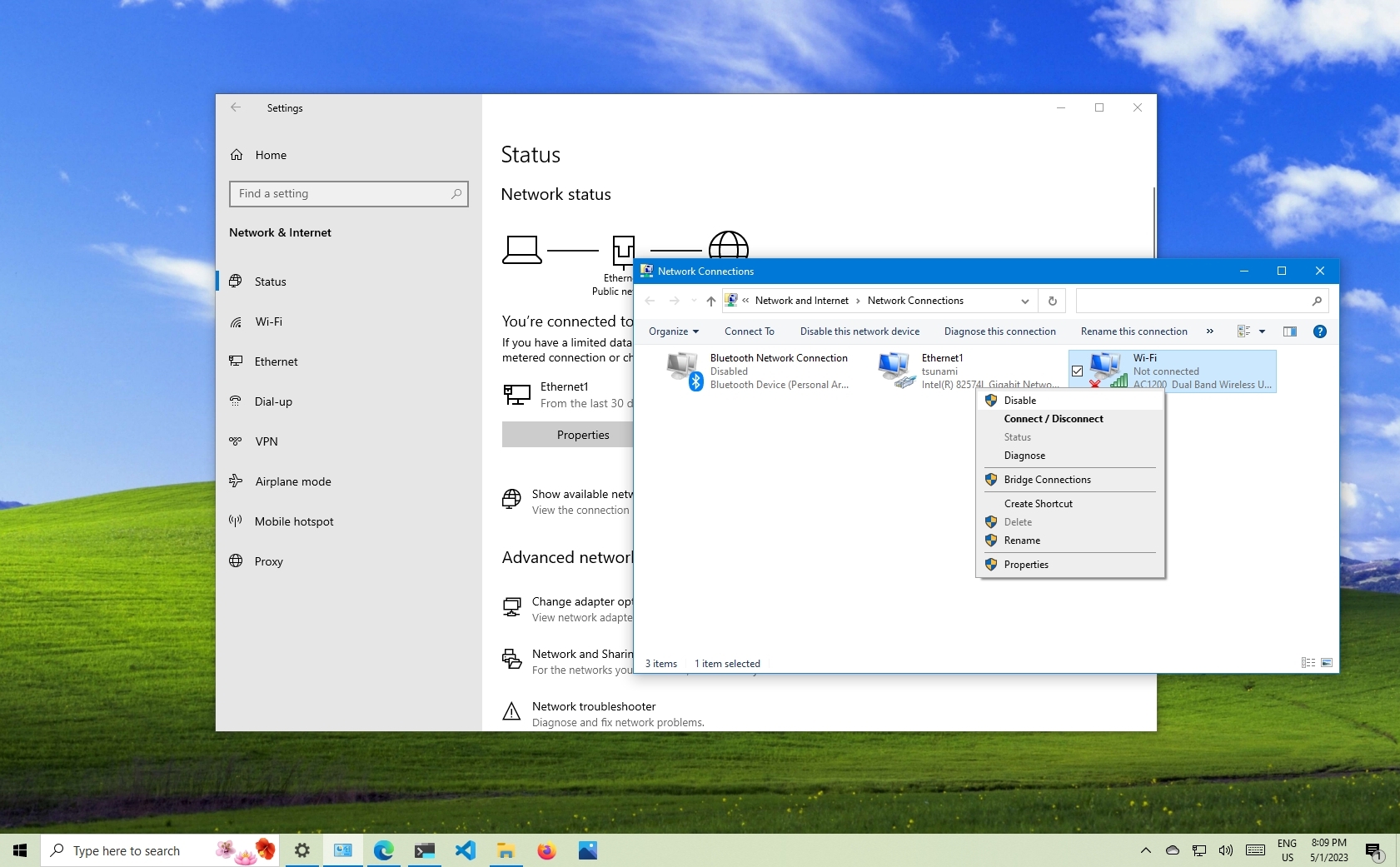
(Image credit: Future)
A network adapter is a crucial part of your computer as it connects it to the local network and internet. However, there may be times when you may need to enable or disable Wi-Fi and Ethernet network adapters for reasons such as conserving battery life or keeping your device offline.
Although the Settings app on Windows 10 can manage network settings, it lacks the ability to enable or disable network adapters.
This how-to guide will walk you through the steps to disable and enable a network adapter using a graphical interface and commands.
How to enable or disable network adapters using Control Panel
On Windows 10, you can use Control Panel to disable and enable your network adapters as necessary.
Disable adapter
To disable a network adapter using Control Panel, use these steps:
- Open Settings.
- Click on Network & Security.
- Click on Status.
- Quick tip: You can also quickly access these settings by right-clicking the network icon in the taskbar and selecting the «Network & Internet settings» option.
- Click on «Change adapter options.»
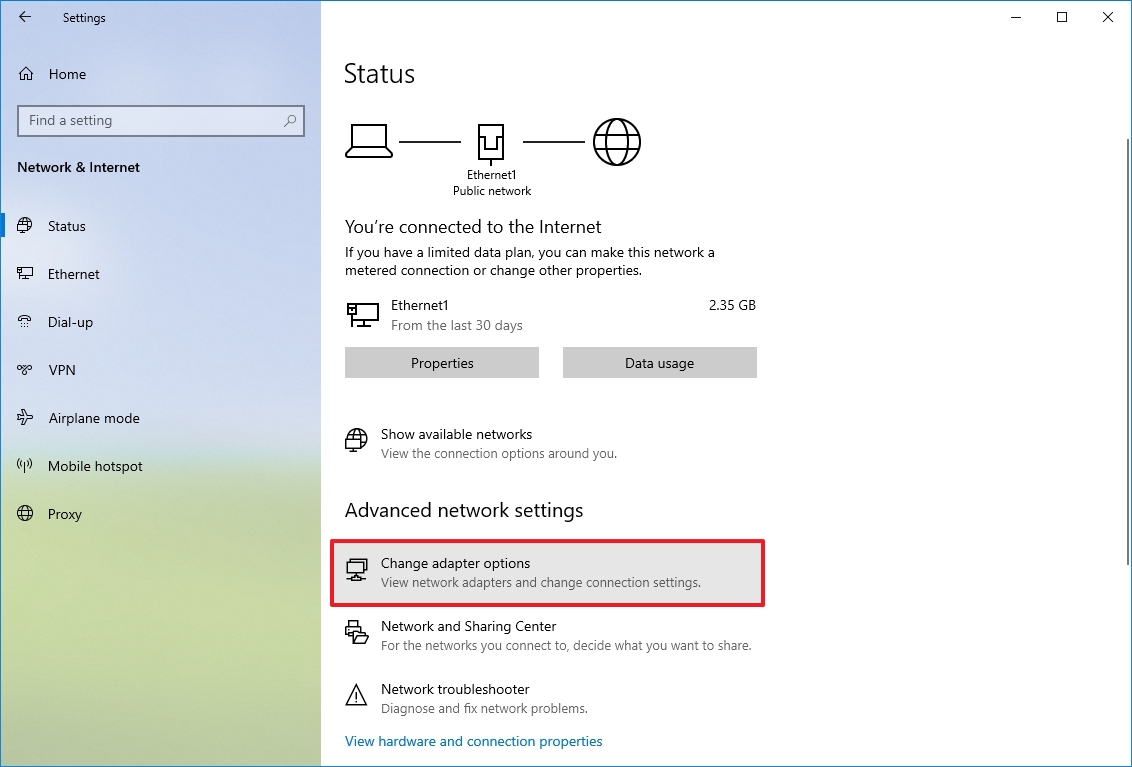
- Right-click the network adapter and select the Disable option.
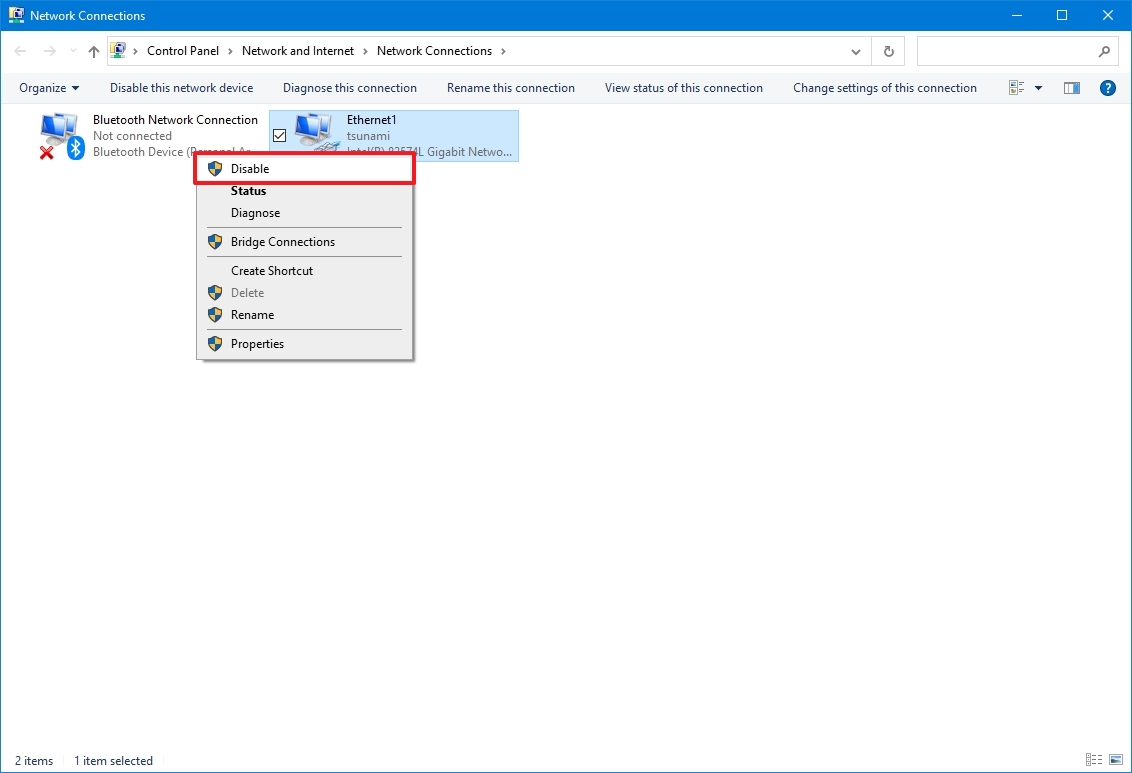
Enable adapter
All the latest news, reviews, and guides for Windows and Xbox diehards.
To enable a network adapter with Control Panel on Windows 10, use these steps:
- Open Settings.
- Click on Network & Security.
- Click on Status.
- Click on «Change adapter options.»
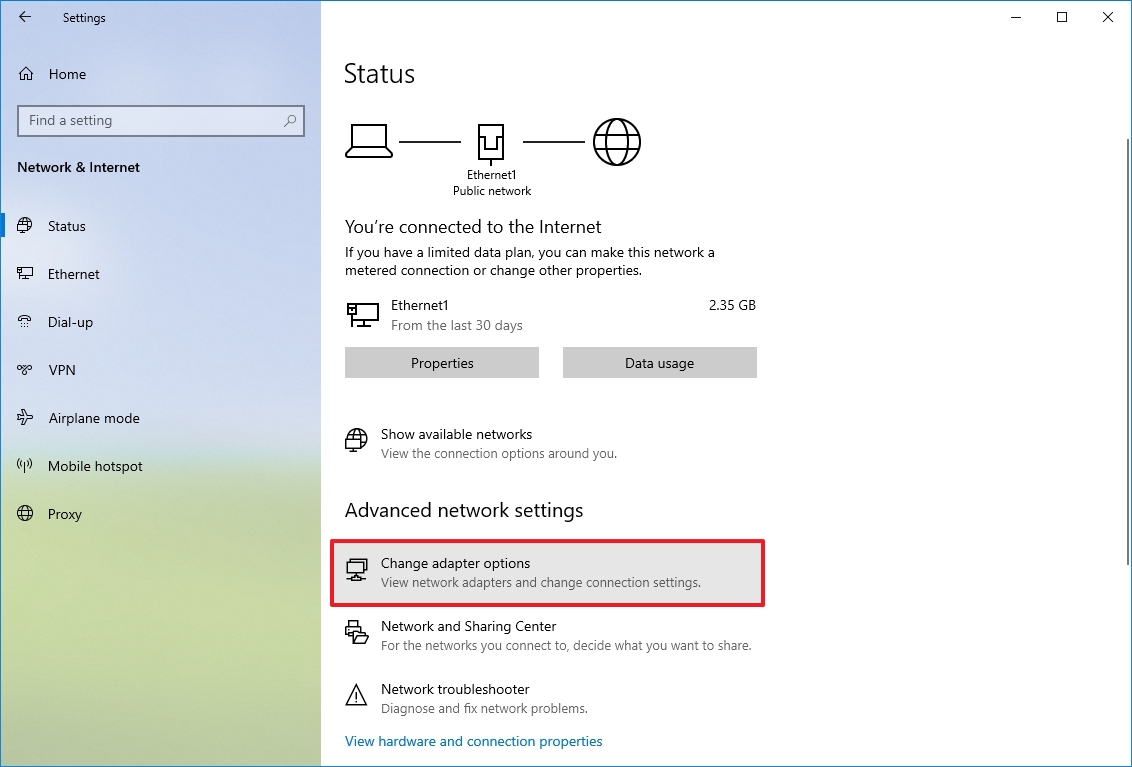
- Right-click the network adapter and select the Enable option.
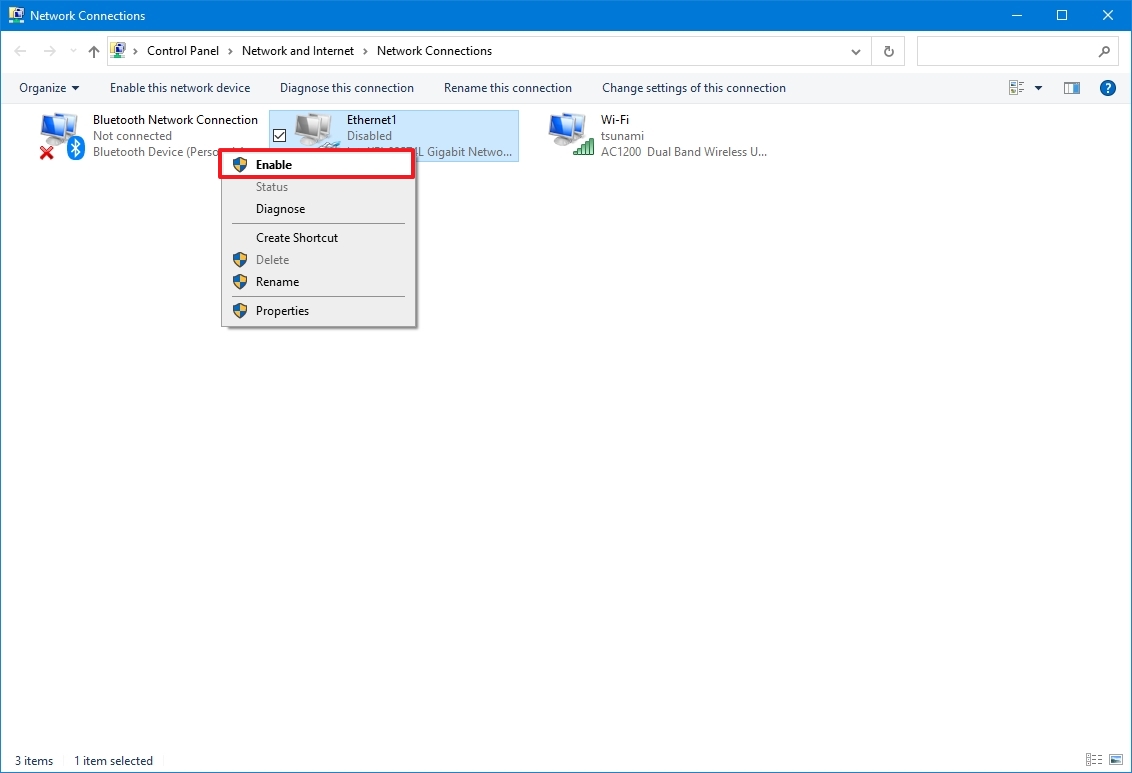
How to enable or disable network adapters using Device Manager
It’s also possible to use Device Manager to enable or disable network adapters you don’t need.
Disable adapter
To disable a network adapter using Device Manager, use these steps:
- Open Start.
- Search for Device Manager, and click the top result to open the app.
- Expand the Network adapters category.
- Right-click the adapter you want, and select the Disable device option.
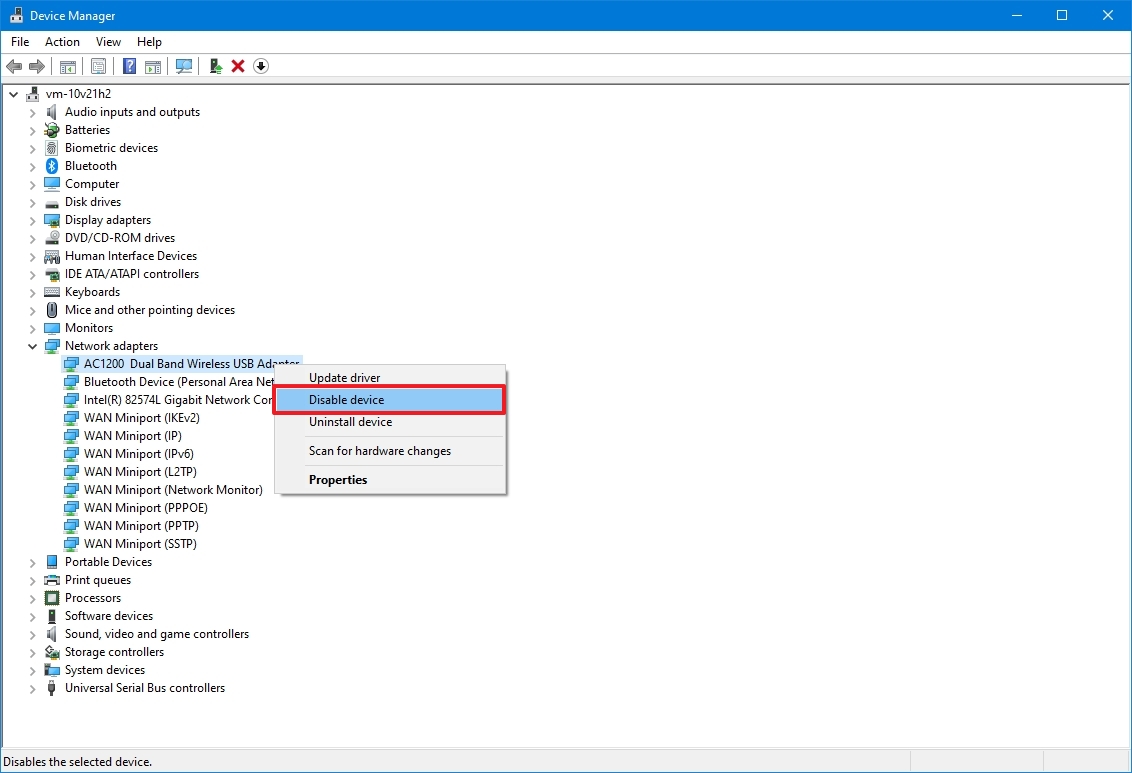
- Click the Yes button.
Enable adapter
To enable a network adapter using Device Manager, use these steps:
- Open Start.
- Search for Device Manager, and click the top result.
- Expand the Network adapters category.
- Right-click the adapter you want, and select the Enable device option.
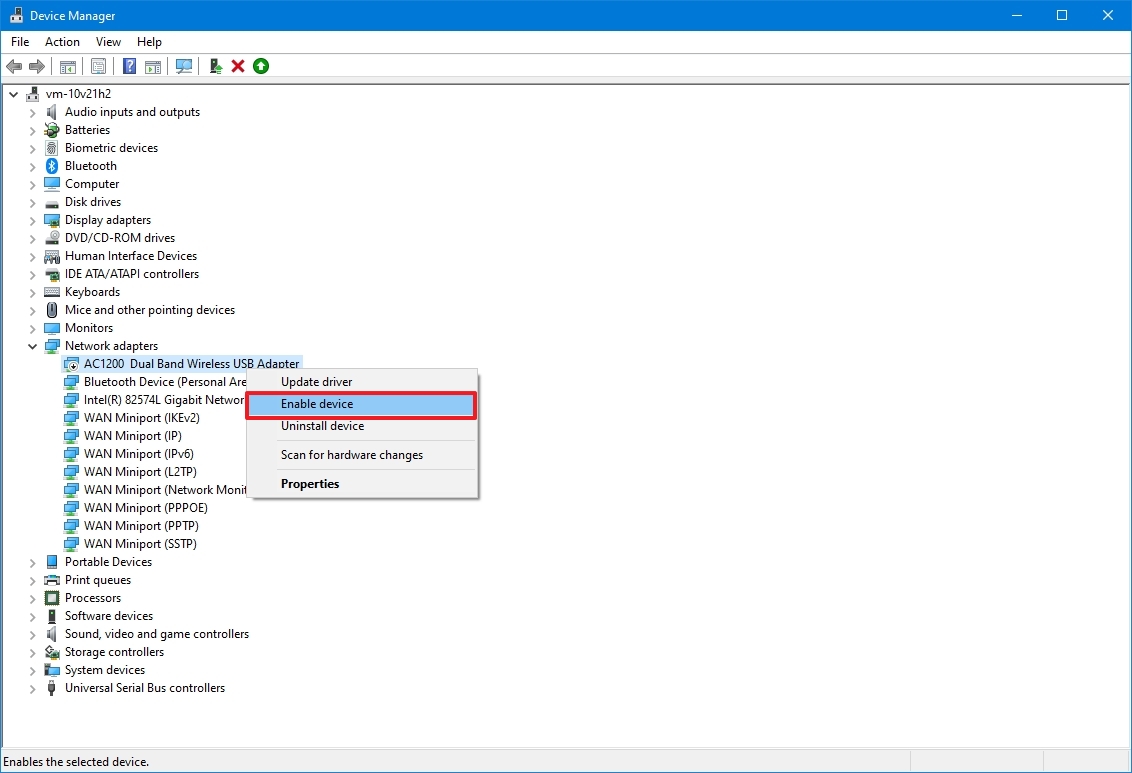
How to enable or disable network adapters using Command Prompt
You can also use the netsh command on Windows 10 to disable or re-enable network adapters on your device.
Disable adapter
To disable a network adapter with the netsh command, use these steps:
- Open Start.
- Search for Command Prompt, right-click the top result, and select the Run as administrator option.
- Type the following command to identify the name of the adapter you want to disable and press Enter: netsh interface show interface
- Type the following command to disable the Wi-Fi or Ethernet adapter and press Enter: netsh interface set interface «YOUR-ADAPTER-NAME» disable
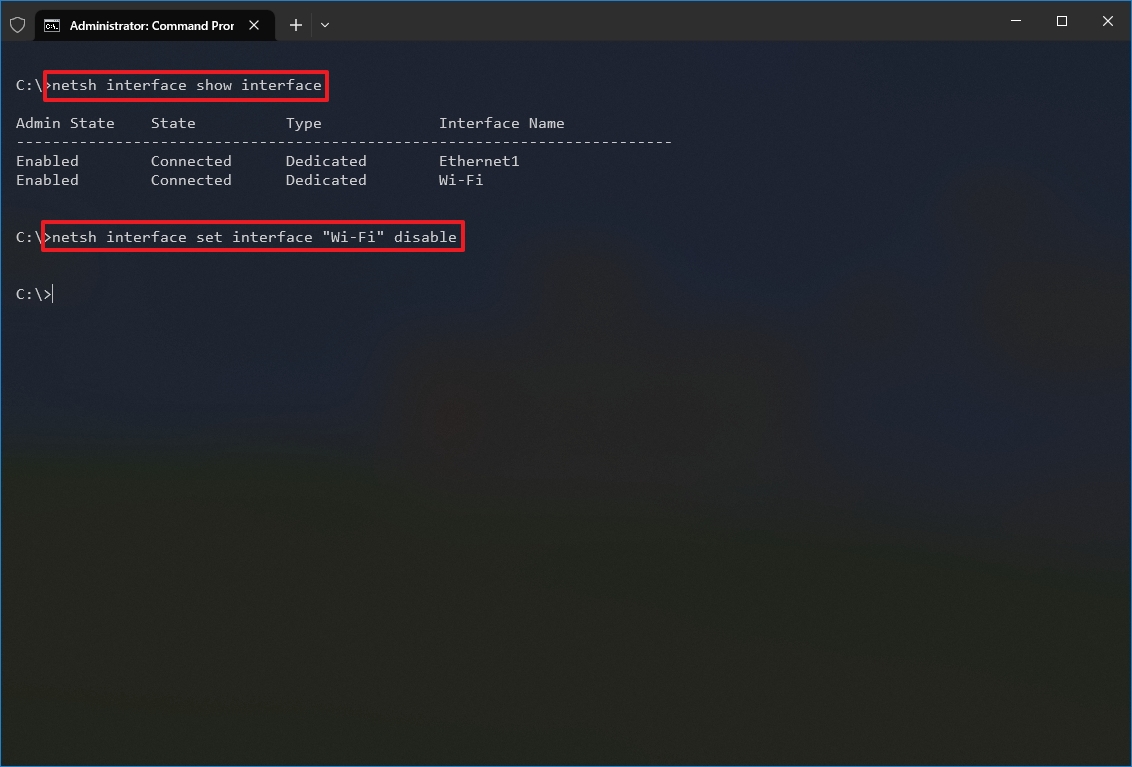
In the command, remember to specify the name of the adapter you want to disable. The quotation marks are only required if there are spaces within the name.
Enable adapter
To enable a network adapter with the netsh command, use these steps:
- Open Start.
- Search for Command Prompt, right-click the top result, and select the Run as administrator option.
- Type the following command to identify the name of the adapter you want to enable and press Enter: netsh interface show interface
- Type the following command to disable the wireless or wired network adapter and press Enter: netsh interface set interface «YOUR-ADAPTER-NAME» enable
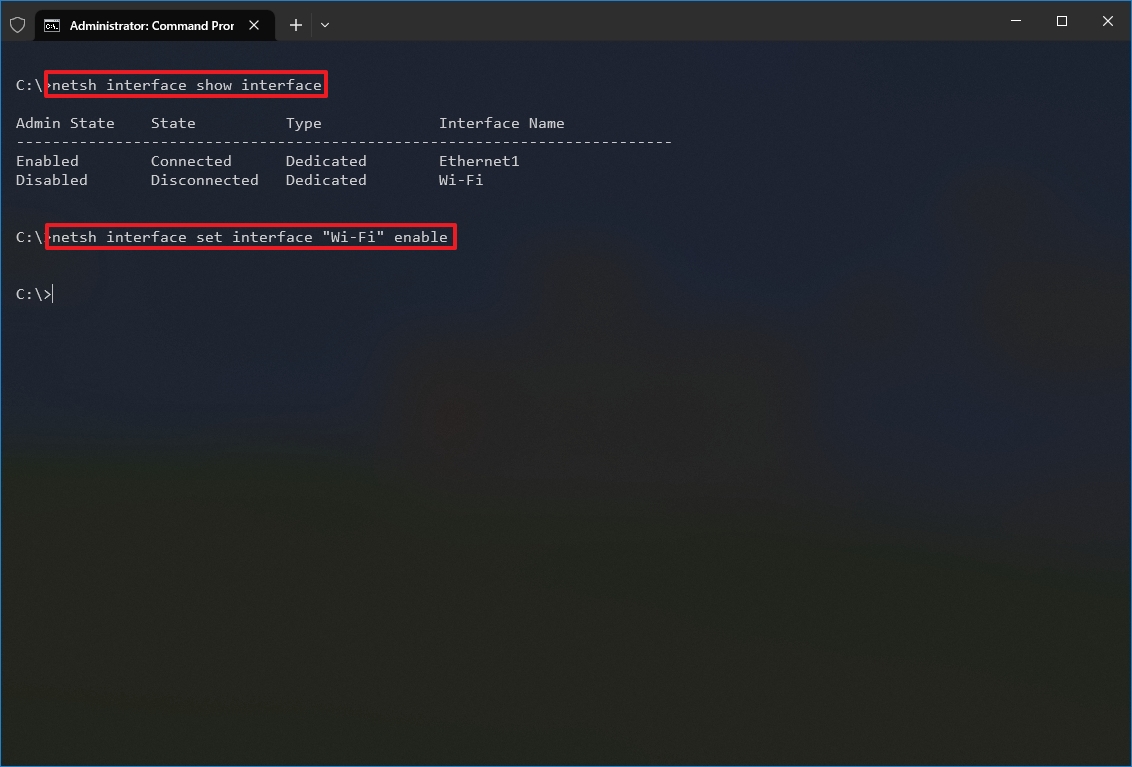
In the command, specify the name of the adapter you want to enable. The quotation marks are only required if there are spaces within the name.
How to enable or disable network adapters using PowerShell
Alternatively, you can use PowerShell commands to disable or enable any network adapters you don’t use on your computer.
Disable adapter
To disable a Wi-Fi or Ethernet network adapter on Windows 10 using PowerShell, use these steps:
- Open Start.
- Search for PowerShell, right-click the top result, and select the Run as administrator option.
- Type the following command to identify the name of the adapter you want to disable and press Enter: Get-NetAdapter | format-table
- Type the following command to disable the Wi-Fi or Ethernet adapter and press Enter: Disable-NetAdapter -Name «YOUR-ADAPTER-NAME» -Confirm:$false
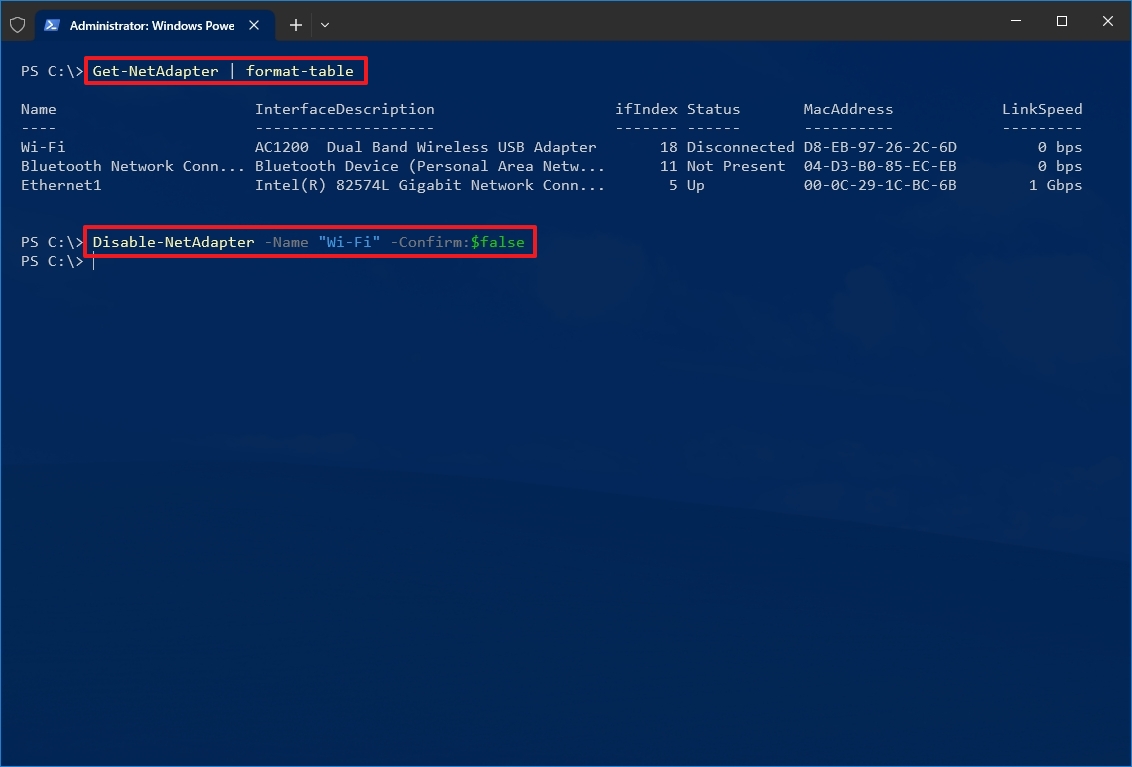
In the command, specify the name of the adapter you want to disable. The quotation marks are only required if there are spaces within the name.
Enable adapter
To enable a network adapter on Windows 10 from PowerShell, use these steps:
- Open Start.
- Search for PowerShell, right-click the top result, and select the Run as administrator option.
- Type the following command to identify the name of the adapter you want to enable and press Enter: Get-NetAdapter | format-table
- Type the following command to disable the Wi-Fi or Ethernet adapter and press Enter: Enable-NetAdapter -Name «YOUR-ADAPTER-NAME» -Confirm:$false

In the command, specify the name of the adapter you want to enable. The quotation marks are only required if there are spaces within the name.
Although the Settings app doesn’t offer a complete set of network settings, you will still find many ways to manage network adapters on your device.
It’s important to note that using the network flyout to turn on or off wireless connections doesn’t disable your Wi-Fi adapter. It only disconnects the device from the network.
This guide focuses on wireless and wired adapters, but Bluetooth is also a networking device, which means that you can use the same instructions to enable or disable the adapter.
More resources
For more helpful articles, coverage, and answers to common questions about Windows 10 and Windows 11, visit the following resources:
- Windows 11 on Windows Central — All you need to know
- Windows 10 on Windows Central — All you need to know
Mauro Huculak has been a Windows How-To Expert contributor for WindowsCentral.com for nearly a decade and has over 15 years of experience writing comprehensive guides. He also has an IT background and has achieved different professional certifications from Microsoft, Cisco, VMware, and CompTIA. He has been recognized as a Microsoft MVP for many years.





