Active Desktop® is a major feature in some older versions of Microsoft Windows® and Internet Explorer®. This feature allowed certain types of hypertext markup language (HTML) to operate dynamically on the user’s desktop. Active Desktop® was available in some version of Windows 95®, Windows 98® and some versions of Windows XP®, as well as Internet Explorer® versions 4 through 6. This feature was disliked by many users, and therefore rarely used, but its existence was a major point in the Microsoft® antitrust lawsuit.
This program worked by creating a series of channels on the user’s desktop. Each of these channels was connected to a different HTML-based source. This allowed web-content, such as newsfeeds, weather information or stock prices, to appear on the user’s desktop whenever the computer was connected to the Internet.
Later versions of Active Desktop® expanded on the types of code allowed in the active programs. These programs were able to change the appearance of many desktop features, most notably the wallpaper and standard desktop icons. These additional features worked on a layer under the other desktop programs, allowing multiple programs to work stacked on top of one another.
Active Desktop® was generally disliked by most users. The information being exchanged used up a significant amount of the computer’s Internet connection. In addition, the constantly running apps each acted like a separate program, often bogging down the system. As a result, Active Desktop® was abandoned in the newer version of Windows® and Internet Explorer®.
Later versions of Windows® have different programs that may seem similar to Active Desktop®, but are actually completely different. In Windows Vista®, the Windows Sidebar® allows active web content to display on the desktop. In this case, each app is integrated into a single program, cutting down the required memory and bandwidth usage. Windows 7® has a similar feature called Desktop Gadgets® that works in the same manner, but isn’t limited in space.
In the antitrust lawsuit against Microsoft®, this program played a key role. One of the main points in the lawsuit was that Microsoft® used Internet Explorer® as a means to leverage Internet use and shift users to the Windows® operating system. By disallowing other operating systems from using Internet Explorer®, it was forcing people to choose.
Microsoft® cited that Internet Explorer® was an integrated part of the Windows® operating system. The company proved this with two main arguments. First, the code that the system uses to govern Internet traffic is built into the browser. Second, Active Desktop®, a key feature of the Windows® operating system, is built directly into Internet Explorer®.
EasyTechJunkie is dedicated to providing accurate and trustworthy information. We carefully select reputable
sources and employ a rigorous fact-checking process to maintain the highest standards. To learn more about
our
commitment to accuracy, read our editorial process.
Mark McGee is a skilled writer and communicator who excels in crafting content that resonates with diverse audiences. With a background in communication-related fields, he brings strong organizational and interpersonal skills to his writing, ensuring that his work is both informative and engaging.
Активный Рабочий стол (Active Desktop) Windows, включенный в состав Internet Explorer 4.0, а также в Windows 98, предназначен не только для работы с Web-узлами. Создав собственный HTML-файл с разными формами
полей и сохранив его как рисунок Рабочего стола Windows, вы можете превратить последний в блокнот для черновых записей, книгу для заметок, ежедневник или хранилище для любых разнородных материалов, которые вы, видимо, захотите разместить на время в удобном месте.
Вот что для этого нужно сделать. Нажмите кнопку «Пуск» (Start) и выберите пункты меню «Программы?Internet Explorer?FrontPage Express» (Programs?Internet Explorer?FrontPage Express). Теперь займитесь творчеством — задайте цвет текста и фона, указав пункты «Формат?Фон» (Format?Background), а затем в списках «Фон» (Background) и «Текст» (Text), отметив цвета, введите какой-нибудь текст и отформатируйте его, используя ниспадающие списки и кнопки «Панели инструментов форматирования» (Format Toolbar).
Чтобы добавить на Рабочий стол область для ввода текста, используйте «Панель инструментов форм» (Forms Toolbar). Для вставки поля с одной строкой нажмите
расположенную слева на «Панели инструментов форм» кнопку «Однострочное текстовое поле» (One Line Text Box). Чтобы добавить окно большего размера, отметьте кнопку «Прокручиваемое текстовое поле» (Scrolling Text Box). Для изменения величины текстового окна выделите
его и задайте размеры с помощью мыши. Окно можно скопировать — для этого выделите его и, удерживая нажатой клавишу , поместите копию в требуемое место.
Если при размещении элементов возникают затруднения, оформите их в виде таблицы. На «Стандартной панели инструментов» (Standard toolbar) нажмите кнопку «Вставить таблицу» (Insert Table) и,
удерживая ее нажатой, задайте необходимые числа строк и столбцов. Если панели нет на экране, укажите пункты «Вид?Стандартная панель инструментов» (View? Standard Toolbar). Когда уже есть элементы, которые вы хотели бы поместить в таблицу, то выделите каждый из них и перетащите мышью в нужную ячейку. С помощью соответствующих команд меню «Таблица» (Table) можно расширить таблицу: «Добавить строки и столбцы» (Insert Rows or Columns), «Объединить ячейки» (Merge Cells), «Разбить ячейки» (Split Cells), а также подобрать цвета и задать выравнивание, указать отступы и промежутки между ячейками, используя «Свойства» (Table Properties).
Наконец, несколько завершающих штрихов. Для вставки соответствующего инструмента, устанавливающего и снимающего флажки у элементов списка на Рабочем столе, нажмите на «Панели инструментов формы» кнопку «Флажок» (Box).
А если нужно, чтобы вам ежедневно напоминали о важном событии, используйте бегущую строку (выберите пункты «Вставка?Бегущая строка» (Insert?Marquee), укажите опции форматирования и нажмите OK).
Завершив работу, выберите пункты «Файл?Сохранить» (File? Save) или «Файл?Сохранить как» (File?Save As) и далее «Как файл» (As File). Укажите местоположение папки, где будет храниться рисунок Рабочего стола (обычно WindowsWebWallpaper), и нажмите «Сохранить» (Save). Выйдите из программы FrontPage Express. Щелкните правой кнопкой мыши на Рабочем столе и в появившемся меню выберите пункты «Рабочий стол Active Desktop?Настроить Рабочий стол» (Active Desktop? Customize my Desktop). Отметьте закладку «Internet» (Web) и убедитесь, что опция «Отображать Active Desktop как Web-страницу» (View my Active Desktop as a Web page) включена. Затем перейдите во вкладку «Фон» (Background), выделите в списке свой Internet-документ и нажмите OK. Теперь на Рабочем столе можно помещать краткие примечания или список дел на день.
| Превратите Рабочий стол в блокнот для черновых записей, добавив HTML-формы и сохранив их как Web-страницу |
Если ПК на ночь выключается, формы на Рабочем столе при включении компьютера будут каждый раз очищаться от записей. Так как примечания не записываются, необходимо выработать у себя постоянную привычку сохранять наиболее важную информацию. Кроме того, активный Рабочий стол на некоторых ПК может не работать. Значит, если вы обнаружили проблемы или странности в работе компьютера, возвратитесь к прежнему Рабочему столу, с которым у вас затруднений не возникало.
Восстановление удаленных файлов
Все мы делаем ошибки. Операционная система DOS 6.x имела в своем составе инструменты для восстановления случайно удаленных файлов. Но ОС Windows 95 и 98 не прощают ошибок. Они предоставляют нам корзину (Recycle Bin), полагая, что мы ее случайно не очистим.
Но что же произойдет, если вы это сделаете? Есть ли какой-нибудь выход? Если Windows 95 и 98 установлены поверх DOS и все еще есть входящая в состав последней утилита undelete.exe, то вам повезло. Вот как с данной утилитой работать.
1. Как только вы обнаружили, что удалили нужный вам файл, остановитесь, что бы вы ни делали. Если использовать жесткий диск дальше, файл может исчезнуть окончательно.
2. Нажмите кнопку «Пуск» (Start), выберите «Завершение работы» (Shut down), далее «Перезагрузить компьютер в режиме MS-DOS» (Restart the computer in MS-DOS mode) и нажмите ОК (Yes).
Внимание! В некоторых версиях Windows 95 содержится ошибка, приводящая при перезагрузке в режиме MS-DOS к сбою ОС (программу для исправления этой ошибки можно найти по адресу:
www.tu-chemnitz.de/~jwes/ win95boot.html). — Прим. ред.
3. После перезагрузки ПК перейдите в каталог, в котором ранее находился удаленный файл.
| Поместите панель задач на краю экрана |
4. Чтобы разрешить утилите undelete прямой доступ к жесткому диску, введите в командной строке lock c: (имя вашего накопителя может быть и иным) и нажмите . Введите Y и для подтверждения правильности ввода эти «ужасных» команд (не волнуйтесь, мы не оставим диск надолго в заблокированном состоянии) снова нажмите .
5. Теперь введите undelete и нажмите клавишу . Для восстановления удаленного файла следуйте появляющимся инструкциям.
6. После того как вы восстановили файл и вернулись к командной строке DOS, введите для запрещения прямого доступа к диску в дальнейшем unlock c:. Для возврата в Windows введите exit.
Оптимальные пути к Рабочему столу
Если вы избавляетесь от беспорядка на Рабочем столе, сворачивая все открытые окна, то можете щелкнуть правой кнопкой мыши на Панели задач и выбрать команду «Свернуть все окна» (Minimize All Windows). Но Алекс Фэбрикэнт из шт. Калифорния заметил, что если на вашей клавиатуре есть клавиша , то можно добиться этого гораздо быстрее, если нажать комбинацию клавиш +M.
Пользователям Windows 98 или Internet Explorer 4.0 Тай Купер из шт. Вирджиния советует воспользоваться новой кнопкой на панели задач — «Свернуть все окна» (Show Desktop). Для восстановления свернутых окон до их предыдущих размеров просто нажмите ее еще раз.
В Windows 98 и Internet Explorer 4.0 есть еще одна похожая опция: для отображения на Панели задач объектов Рабочего стола щелкните правой кнопкой мыши на Панели задач и выберите пункт меню «Панели инструментов?Рабочий стол» (Toolbars?Desktop). (Если опция «Рабочий стол» (Desktop) уже установлена, не выбирайте ее снова, иначе это приведет к отключению Панели инструментов.) Если вы не увидели нужного вам объекта, то для прокрутки поля щелкните мышью на стрелках или в конце Панели задач. Также для расширения Панели инструментов Рабочего стола можно потянуть за левый край рамки поля.
Чтобы устранить необходимость прокрутки, требующейся в большинстве случаев, переместите Панель задач на левый или правый край экрана — для этого просто поместите указатель мыши на пустую область Панели задач и перетащите ее. Убедитесь, что указатель находится на Панели задач (а не на одной из ее Панелей инструментов); «безопасное» место расположено рядом с кнопкой «Пуск» (Start) или вблизи кнопок, соответствующих запущенным приложениям.
Для максимального удобства щелкните правой кнопкой мыши на Панели задач, выберите пункт меню «Свойства» (Properties), включите опцию «Расположить поверх всех окон» и нажмите OK. В заключение щелкните правой кнопкой мыши на этой(или любой другой) Панели инструментов и, чтобы получить необходимый вам размер значка, укажите пункты «Вид?Мелкие» (View?Small) или «Вид?Крупные» (View?Large).
Отсортируйте имена накопителей в Windows NT
Вы установили третий жесткий диск и после запуска Windows NT заметили некоторые странности: вашему новому жесткому диску присвоено имя D:, а прежний диск D: теперь стал диском E:. В результате ни одно из приложений на диске E: больше не работает — Windows NT считает, что они находятся на диске D:. Что же вам делать?
К счастью, в Windows NT есть средства для решения данной проблемы. Нажмите кнопку Start (пуск) и выберите пункты Programs?Administrative Tools (Common)?Disk Administrator (программы?инструменты администрирования (общие)?администратор диска). Отметьте раздел, имя которого вы хотите изменить. Укажите пункты Tools?Assign Drive Letter (инструменты?присвоить имя диску). Из ниспадающего списка Assign Drive Letter (присвоить имя диску) выделите имя. Нельзя выбрать для диска имя, которое уже присвоено. Для немедленного подтверждения внесенных изменений нажмите OK, а затем Yes («Да»). Теперь укажите второй раздел и проделайте ту же процедуру. Затем снова вернитесь к первому разделу и присвойте ему окончательное имя. Например, в описанном выше случае вы сначала должны присвоить диску E: имя F: (или любое еще не занятое), затем изменить D: на E: и, наконец, F: на D:. Этот способ можно использовать и для разделов жестких дисков, и для CD-ROM, но только не для съемных накопителей, таких как Iomega Zip или Jaz, или записывающих накопителей CD-R.
Не запускайте меня
Мне надоело, что почти каждая программа помещает маленький значок в лоток Панели задач. Тестирование показало, что некоторые из них сокращают системные ресурсы приблизительно на 2%. Как избавиться от них?
Глен Макрилл, г. ХьюстонПричина сокращения ресурсов кроется не в присутствии значков в лотке, а в выполнении приложений, к которым они относятся. Вам может потребоваться завершить работу некоторых из них, когда вы запускаете программы, особенно интенсивно использующие память. К сожалению, как вы уже обнаружили, пока не появился один стандартный способ выхода из приложения, о работе которого вы можете судить только по появлению его значка в лотке Панели задач.
Вот несколько полезных советов. Во-первых, если вы решили, что будете запускать определенную утилиту лишь от случая к случаю, щелкните правой кнопкой мыши на кнопке «Пуск» (Start), выберите пункт «Открыть» (Open)
или «Проводник» (Explorer), перейдите в папку «Автозагрузка» (Startup) и переместите значок в другую папку, находящуюся внутри папки «Главное меню». В следующий раз при загрузке системы данная утилита автоматически запускаться уже не будет.
Если утилита в папке «Автозагрузка» не найдена, откройте в редакторе «Блокнот» (Notepad) файл win.ini, который находится в папке Windows, и найдите строки, начинающиеся с run= и load=. Скопируйте нужную строку, вставьте ее в новое место и введите точку с запятой в крайней левой позиции. Это запрещает выполнение данной опции, но позволяет легко вернуться к исходным значениям. Теперь удалите имя утилиты .exe из строки-первоисточника run= или load=.
Некоторые приложения запускаются прямо из Реестра Windows (Windows Registry). В этих случаях лучше обратиться к производителю приложения.
Если вы предпочитаете, чтобы ваши утилиты большую часть времени выполнялись, но иногда все-таки хотите прерывать работу некоторых из них, попробуйте сделать следующее: сначала щелкните правой или левой кнопкой мыши на значке в лотке Панели задач. Для некоторых утилит, например для «Индикатора ресурсов» (Resource Meter), на экране появится меню, в котором можно отметить пункт «Выход» (Exit). В других случаях потребуется выбрать ярлык приложения в меню «Пуск», так же как при его запуске в первый раз (выберите «Программы?Автозагрузка»). На экран будет выводиться главное окно утилиты, в котором есть пункт для выхода из приложения.
Чтобы открыть диалоговое окно «Завершение работы программы» (Close Program) в особо трудных случаях, попробуйте использовать сочетание клавиш ++ (но только один раз). Выделите имя приложения в появившемся списке и нажмите кнопку «Завершить задачу» (End Task). К сожалению, в списке не всегда отображается имя приложения, которое вы используете, и это может несколько сбить с толку. Например, для завершения работы утилиты System Agent выберите Sage, а затем нажмите кнопку «Завершить задачу». Чтобы найти необходимое имя, используйте метод исключения.
What is Active Desktop?
Active Desktop was a feature first introduced with Microsoft Internet Explorer version 4.0 that enables active content from Web sites or channels to be displayed directly on your desktop. This includes content such as graphics, HTML pages, Microsoft ActiveX controls, Java applets, and channels. For example, you could have a stock ticker applet placed directly on your desktop that updates its information continually using a live Internet connection.
Active Desktop integrates the Web and your desktop, allowing you to launch programs, switch between files, and customize your desktop using active Web content. Active Desktop makes your desktop and its folders look and work like the Web, allowing you to browse resources on your computer or local network the same way you browse for content on the World Wide Web.
Information about volumes, folders, and files can be displayed as Web pages within folders, and you can move up and down the folder hierarchy using a single click instead of a double click.
Active Desktop channel guide
Active Desktop was included with Microsoft Windows 98 and Windows 2000, and was optionally available for Windows 95 and Windows NT 4.0 by installing Internet Explorer 4.0 and the Windows Desktop Update.
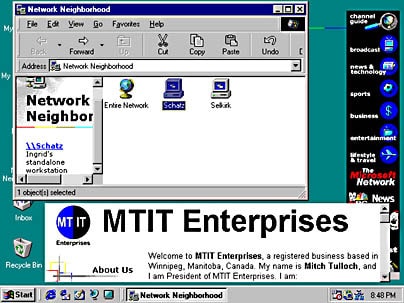
How It Works
The Active Desktop is implemented as an application programming interface (API) called the IActiveDesktop interface, which is part of the Windows Shell API. This interface is designed to allow client programs to manage desktop items and wallpapers on local computers.
It also provides methods for adding desktop items (with or without a user interface, allowing the user to decide whether to accept the addition), adding desktop items associated with a URL, applying changes by writing settings to the registry, and so on.
The Active Desktop consists of two layers:
HTML layer:
This is the background layer that hosts active Web content items. The HTML layer has three components: a file named desktop.htm that contains HTML tags for each active Web component on the desktop, an ActiveX control that lets you move or resize components on your desktop, and any other static HTML element you want to display in the background.
Icon layer:
This transparent foreground layer integrates a web-type environment with familiar Windows 95 shell features such as double-clicking, drag-and-drop, file associates, and so on.
Users can add new items to the Active Desktop on their machines by using the display utility in Control Panel (or by right-clicking a blank area of the desktop and choosing Properties from the context menu).
Either specify the URL of the object you want to add to your Active Desktop, or browse to locate it on your network or on the Internet (if you are connected).
Programmers can use the ActiveDesktop interface to write routines that add, remove, or modify items on the Active Desktop. You can also add items to the Active Desktop using a Channel Definition Format (CDF) file.
Historical Context
Active Desktop debuted as part of an Internet Explorer 4.0 preview release in July 1997,[3] and came out with the launch of the 4.0 browser in September that year.[4] for Windows 95 and Windows NT 4.0, as a feature of the optional Windows Desktop Update offered to users during the upgrade installation. While the Windows Desktop Update is commonly referred to (improperly) as Active Desktop itself, it is actually an entire Windows shell upgrade from v4.0 to v4.71, or v4.72, with numerous changes to the Windows interface, resulting in an appearance and functionality level nearly indistinguishable from the then yet-to-be-released Windows 98. Features include the option to allow uppercase filenames (the old v4.0 desktop would forcibly display uppercase filenames in title case), configurable one-click hot-tracking file selection, customizable per-folder HTML display settings, QuickLaunch mini-buttons on the Taskbar next to the Start button, upgraded Start Menu allowing drag and drop item reordering and allowing right-click context menus for item renaming, etc. With the update, Windows Explorer featured an Address bar in which Internet addresses can be entered and seamlessly browsed.
See also:
Active Channel
lightbulb
Active Desktop
Active Desktop is a feature of Microsoft Windows that allows users to display interactive web content, such as news and stock quotes, directly on their desktop. It essentially integrates the functionality of a web browser into the Windows desktop environment.
What does Active Desktop mean?
Active Desktop is a technology introduced by Microsoft in 1997 as part of Internet Explorer 4.0. It allows users to place interactive web content directly on their Windows desktop without opening a web browser window. This enables users to access real-time information and interactive applications without interrupting their workflow.
Active Desktop content is typically web pages or ActiveX controls that are displayed in a window on the desktop. These windows can be moved, resized, minimized, and maximized Like any other window. Users can also add or remove Active Desktop content from their desktops as needed.
Applications
Active Desktop has several key applications in technology today:
- Real-time information: Users can place web-based news feeds, Stock quotes, and other real-time information on their desktops to stay updated without constantly checking the web.
- Interactive applications: Active Desktop enables users to interact with interactive web applications directly from their desktops, such as calculators, to-do lists, and weather updates.
- Customization: Users can customize their desktops with visually appealing and informative content that reflects their interests and preferences.
- Integration: Active Desktop allows users to seamlessly integrate web content into their Windows workflow, making it easy to access and manage information from multiple sources.
History
The concept of Active Desktop was initially proposed by Apple in 1996 with its Cyberdog software. However, it was Microsoft that popularized the technology with the release of Internet Explorer 4.0 in 1997.
Active Desktop gained significant popularity in the late 1990s and early 2000s. Its ease of use and customizable features made it an attractive option for personalizing the Windows desktop. However, concerns about security risks associated with ActiveX controls and the performance impact on slower computers LED to a decline in its popularity over time.
Despite its diminishing use, Active Desktop remains a supported feature in Windows 10 and Windows 11, providing users with the option to enhance their desktops with interactive web content.
Активный рабочий стол в Windows — удобная и полезная функция или ненужный элемент интерфейса? Эта статья поможет разобраться в истории, особенностях и перспективах технологии Active Desktop в операционных системах Microsoft.
Что такое Active Desktop и для чего он нужен
Технология Active Desktop впервые появилась в 1990-е годы в Windows 95 и Windows NT 4.0 как часть обновления Windows Desktop Update. Основная идея заключалась в возможности добавления на рабочий стол различных интерактивных элементов. Это позволяло превратить рабочий стол в интерактивную панель, где можно было отображать веб-контент, новостные ленты, виджеты, анимации.
Основные возможности использования Active Desktop:
- Установка фонового рисунка рабочего стола в виде анимированных gif, jpg, PNG.
- Добавление интерактивных элементов управления, гаджетов и виджетов.
- Отображение веб-контента, RSS-лент, новостей.
- Анимация gif изображений в качестве обоев рабочего стола.
К достоинствам Active Desktop можно отнести:
- Возможность получать актуальную информацию без запуска браузера.
- Повышение интерактивности и визуальной привлекательности рабочего стола.
- Удобство быстрого доступа к часто используемым элементам управления и виджетам.
Однако у технологии был ряд существенных недостатков:
- Высокая ресурсоемкость, сильная загрузка процессора и оперативной памяти.
- Снижение стабильности и производительности операционной системы.
- Проблемы безопасности при отображении веб-контента из непроверенных источников.
По этим причинам Active Desktop подвергался критике со стороны опытных пользователей и не получил широкого распространения. Однако он сыграл важную роль в развитии технологий оформления рабочего стола и открыл новые возможности для пользовательского интерфейса Windows.
Развитие Active Desktop в Windows XP и Vista
В Windows XP разработчики Microsoft улучшили реализацию Active Desktop, сделав его более производительным и стабильным. Появились новые возможности для оформления рабочего стола, в том числе поддержка изображений высокого разрешения и тем оформления. Расширились опции для разработчиков по созданию приложений и виджетов Active Desktop.
Однако в Windows Vista корпорация Microsoft приняла решение отказаться от поддержки устаревшей технологии Active Desktop. Это было связано с несколькими факторами:
- Технология морально устарела и не соответствовала концепции новой ОС.
- Сохранялись проблемы ресурсоемкости и совместимости старых приложений Active Desktop.
- Появились более современные альтернативы вроде Windows Sidebar, DreamScene.
Взамен Active Desktop в Windows Vista использовались следующие технологии:
- Windows Sidebar — боковая панель для отображения виджетов.
- Windows Desktop Gadgets в Windows 7.
- Живые плитки в Windows 8.
- Виджеты в Windows 11.
Также сохранена возможность использования HTML и CSS для оформления рабочего стола, например, для создания фоновых рисунков со встроенным поисковым окном.
Active Desktop в составе Windows Server 2003
Хотя Active Desktop не получил широкого распространения на десктопах, он активно применялся в корпоративном секторе в составе Windows Server 2003. Это давало ряд преимуществ для настройки рабочих станций в домене:
- Возможность централизованной настройки элементов Active Desktop через групповые политики Active Directory.
- Удобное развертывание корпоративных приложений и виджетов на всех компьютерах.
- Отображение важных оповещений и новостей компании.
Вместе с тем, применение Active Desktop в корпоративной среде требовало решения вопросов безопасности, так как существовал риск загрузки вредоносного кода c веб-страниц. Поэтому администраторам рекомендовалось тщательно протестировать и ограничить доступные элементы Active Desktop.
Некоторые крупные компании, такие как IBM и Hewlett Packard, использовали возможности Active Desktop для повышения производительности сотрудников. Например, разрабатывались специальные панели мониторинга рабочих процессов, доски объявлений, корпоративные новости и расписания.
Таким образом, несмотря на недостатки, технология Active Desktop нашла применение в корпоративном секторе.

Перспективы развития технологий оформления рабочего стола
Подходы разных операционных систем к оформлению рабочего стола сильно различаются. Если Microsoft отказалась от Active Desktop, то в Linux популярны различные виджеты рабочего стола. В macOS активно используются и виджеты.
Маловероятно возвращение классического Active Desktop в будущих Windows. Однако современные технологии открывают большие возможности для реализации похожих решений. Например, с помощью веб-компонентов и HTML5 можно создавать интерактивные виджеты и панели, связанные с онлайн-сервисами.
В целом можно прогнозировать дальнейшее развитие инструментов настройки рабочего стола в сторону большей интерактивности, интеграции онлайн-сервисов и повышения производительности. Пользователям стоит выбирать оптимальный для своих задач набор виджетов и гаджетов, которые реально повысят удобство работы, не перегружая систему.
Особенности интеграции веб-контента в Active Desktop
Одной из ключевых особенностей Active Desktop была интеграция веб-контента на рабочий стол. Это позволяло получать актуальную информацию из интернета без открытия браузера. Для добавления веб-элементов использовался специальный формат Channel Definition Format (CDF).
CDF-файлы содержали описание канала, его название, логотип, адрес источника данных. Это давало возможность создавать подписки на RSS-ленты, новостные сайты, блоги. Подписанный контент автоматически обновлялся и отображался на рабочем столе в виде виджета.
Однако такая технология имела существенные ограничения:
- Зависимость от Internet Explorer, невозможность использования других браузеров.
- Уязвимости безопасности при загрузке веб-контента.
- Низкая производительность при частом обновлении данных.
Проблемы производительности Active Desktop
Как уже упоминалось ранее, одним из главных недостатков Active Desktop было сильное негативное влияние на производительность системы. Это было связано с несколькими факторами:
- Высокая нагрузка на центральный процессор при обработке графики и анимации.
- Потребление значительного объема оперативной памяти.
- Постоянный интернет-трафик для обновления виджетов.
- Нестабильная работа сторонних приложений поверх рабочего стола.
Это приводило к замедлению работы приложений, «тормозам» интерфейса, возможным зависаниям системы. Даже на мощных по тем временам компьютерах Active Desktop мог существенно снизить производительность.
Причины отказа от Active Desktop в Windows Vista
Как уже отмечалось, в Windows Vista корпорация Microsoft отказалась от поддержки Active Desktop. Помимо морального устаревания технологии, был ряд других причин такого решения:
- Невозможность реализации нового Aero интерфейса поверх Active Desktop.
- Отсутствие спроса на эту технологию среди основной аудитории пользователей.
- Желание бросить ресурсы на разработку более перспективных технологий.
Корпорация сочла, что пользователям будет достаточно новых виджетов Sidebar, DreamScene для оформления рабочего стола. Развитие Active Desktop прекратилось.
Виджеты в современных ОС
Хотя классический Active Desktop больше не используется, похожие технологии продолжают активно применяться в современных операционных системах. Многие пользователи оценили удобство небольших виджетов для быстрого доступа к нужной информации.
К примеру, в Windows 10 и 11 доступны виджеты с быстрым доступом к новостям, погоде, календарю. В Linux-дистрибутивах популярен рабочий стол KDE Plasma с поддержкой различных виджетов. Также активно используются виджеты в macOS.
Таким образом, концепция информативных и интерактивных элементов рабочего стола продолжает свое развитие, хотя и в несколько ином виде, чем изначальный Active Desktop от Microsoft.
Перспективы интеграции онлайн-сервисов
Современные технологии открывают большие перспективы для интеграции веб-приложений и онлайн-сервисов с рабочим столом. Уже сейчас существуют виджеты с функциональностью почтовых сервисов, календарей, фотохранилищ.

В дальнейшем можно ожидать появления более «умных» виджетов, использующих возможности искусственного интеллекта для предоставления персонализированной информации пользователю. К примеру, виджет с новостями, подбирающий контент на основе предпочтений пользователя. Или голосовой помощник, доступный прямо на рабочем столе.
Такая глубокая интеграция онлайн и оффлайн возможностей — потенциальное будущее интерфейсов рабочего стола.
