Иногда пользователи предпочитают работать в Windows 10 без активации и это вполне возможно (об этом в отдельном материале: Можно ли пользоваться Windows 10 без активации, как долго и с какими ограничениями), но через какое-то время в правом нижнем углу экрана появится надпись «Активация Windows» с пояснением: Чтобы активировать Windows, перейдите в раздел Параметры, предполагающим, что вы перейдете в Параметры — Обновления и безопасность — Активация и введете ключ продукта. Однако, убрать надпись с экрана можно и без этого.
В этой инструкции подробно о том, как навсегда убрать надпись Активация Windows на экране Windows 10 несколькими способами — вручную и с помощью сторонних программ, а также дополнительная информация, которая может оказаться полезной.
Убираем надпись «Активация Windows» с помощью редактора реестра
Первый способ — использовать редактор реестра для отключения показа надписи об активации Windows 10. Если вы уже пробовали этот метод, но параметры возвращались в исходное состояние, решение для этого также будет предложено в этом разделе.
Шаги будут следующими:
- Запустите редактор реестра: нажмите клавиши Win+R (Win — клавиша с эмблемой Windows), введите regedit и нажмите Enter.
- Перейдите к разделу реестра
HKEY_LOCAL_MACHINE\SOFTWARE\Microsoft\Windows NT\CurrentVersion\SoftwareProtectionPlatform\Activation
- Обратите внимание на параметр Manual в правой части окна редактора. Дважды нажмите по нему и задайте значение 1.
- Проделайте то же самое для параметра NotificationDisabled
- После перезагрузки надпись исчезнет, но не торопитесь перезагружать: через некоторое время система может убрать ваши изменения. Чтобы этого не произошло, нажмите правой кнопкой мыши по разделу (папке) Activation слева и выберите пункт «Разрешения».
- Выбрав пункты «Система» и «TrustedInstaller» отметьте для них «Запретить» в списке разрешений и нажмите кнопку «Применить».
- Нажмите кнопку «Дополнительно», а на следующем экране нажмите «Отключить наследования», подтвердите, а затем удалите пункты TrustedInstaller и Система, для которых в «Тип» указано «Разрешить».
- Примените сделанные настройки и перезагрузите Windows
Также можно использовать следующий код, чтобы создать reg файл и внести изменения в реестр. В коде больше параметров, чем в шагах, описанных выше:
Windows Registry Editor Version 5.00 [HKEY_LOCAL_MACHINE\SOFTWARE\Microsoft\Windows NT\CurrentVersion\SoftwareProtectionPlatform\Activation] "ActivationInterval"=dword:000dbba0 "Manual"=dword:00000001 "NotificationDisabled"=dword:00000001 "DownlevelActivation"=dword:00000002
Еще один метод в дополнение к вышеописанному — отключение службы «Быстрая проверка». Сделать это можно в services.msc (установить тип запуска службы в «Отключена», применить и перезагрузить компьютер), либо в редакторе реестра: в разделе реестра HKEY_LOCAL_MACHINE\SYSTEM\CurrentControlSet\Services\svsvc следует изменить параметр Start на 4, а затем перезагрузить компьютер.
Программа Universal Watermark Disabler
Еще один способ убрать надпись «Активация Windows» в углу экрана — использовать простую бесплатную утилиту Universal Watermark Disabler, скачать которую можно с официального сайта https://winaero.com/download.php?view.1794. После загрузки утилиты, распакуйте архив и запустите файл uwd.exe

Нажмите кнопку «Install» (может потребоваться подтверждение установки в неподдерживаемой сборке, обычно всё работает), а после этого нажмите «Ок» для выхода из системы.
После автоматического выхода из системы и последующего входа надпись не всегда пропадает, но, если после этого выполнить перезагрузку компьютера или ноутбука — обычно исчезает (но, по моим тестам, не всегда).
Видео инструкция
Надеюсь, один из предложенных способов оказался работоспособным для вашей ситуации и надпись об активации в углу рабочего стола вас больше не побеспокоит.
На экране в любой момент может появиться окно «Срок действия вашей лицензии Windows 10 истекает». Убрать его можно, купив официальную версию софта. Также можно воспользоваться командной строкой или с помощью дополнительный приложений.
Причины почему истекает время действия лицензии Виндовс
Причины появления уведомления об окончании действия лицензии;
- окончилось действие пробного периода ОС:
- у вас неавторизированная версия;
- системный сбои;
- активации легальной версии пиратским ключом.

Способы решения и устранения проблемы, когда выскакивает сообщение, что истекает срок лицензии
Существует несколько способов устранения записи о том, что истекает работа лицензии.
Можно приобрести лицензию Windows:
- Нужно зайти на сайт keymicrosoft.ru;
- Выбрать нужную версию Windows, добавить ее в корзину и оформить заказ.
Можно отключить уведомление о том, что истекает время действия активации Виндовс через «Командную строку»
- Нажимаем на клавиатуре сочетание клавиш – с логотипом Microsoft и одновременно R.
- В поле пишем «cmd» и нужно нажать Enter
- Задаем команду «slmgr –rearm» и ждем ее выполнения(не больше минуты)
- Снова вызываем окно «Выполнить», как описано в первом пункте, и печатаем: «services.msc».


В появившемся перечне нужно найти «Windows License Manager» и «Update Center» и отключаем их двойным кликом и выбором соответствующей опции.


Удалить сообщение об активации с помощью KMS Auto
Делаем следующее:
- Скачиваем программу KMSAuto с сайта.
- Устанавливаем и запускаем его.
- Переходим во вкладку «System» и нажимаем кнопку «Activate Windows».
- Ждем, пока программа обработает операцию и появится сообщение о её успешном завершении.
- Вы можете заметить, что ещё до перезагрузки системы в правом нижнем углу исчезает текст, аналогичный выскакивающему уведомлению «Срок действия лицензии истекает».
Решение проблемы возникновения окна о том, что заканчивается действие лицензии с помощью МСТ
Если у вас Windows 8, то отключить уведомление, а заодно и получить временный бесплатный пробный код можно через обновление до 10 версии. Для этого вам понадобится установить новое приложение МСТ — Media Creation Tool.
- Загрузите приложение с официального сайта.
- Запустите его и выберите «Обновить сейчас»
- По истечению процедуры примите условия лицензионного соглашения и выбрать несколько варианта установки:

- выбрать с сохранением ваших документов, программ, настроек ОС, аккаунтов и прочего;
- выбрать с сохранением только документов, видео, фотографий, проектов (стоит выбирать, если система работает с ошибками, и вы не знаете, как их исправить);
- выбрать без сохранений.

Нажмите «Установить» и дождитесь истечения процедуры.

Каким способом можно узнать срок, когда истекает активация лицензии через командную строку
- Перейдите в “Поиск”, наберите «cmd» и откройте от имени администратора.
- Напечатайте команду «slmgr.vbs». Дальше нажимаем Enter.
- Появится окошко с данными об истечение срока активации. Иногда проверку нужно подождать 1-2 минуты.
- Так же, вы можете вызвать данные о ключе ОС в консоли командной строки. Введите команду «cscript slmgr.vbs –xpr» и нажмите Enter.



Как узнать версию стоящей Windows и срок, когда кончается лицензия
Нажимаем: «Win + R».
Вводим: «winver.exe».

На экране отобразится окно с информацией о версии ОС и датой, когда истечет время работы активации ОС.
Загрузка…
Статья подготовлена при участии
You are here:
Home » Windows 10 » How To Turn Off Automatic Activation In Windows 10
When you perform a clean install of Windows 10 from USB, ISO or DVD without entering a valid product key, Windows 10 is installed in trial mode and is valid for 30-days only. The user has to either activate the install using a valid product key to continue using without any limitations (see how long can you can use Windows 10 without activation).
Once you start using the trial copy of Windows 10, Windows will display automatic activation popups at regular intervals asking you to enter the product key to activate the installation even during the trial period. As said before, the automatic activation messages start appearing in the 30-day trial period itself and don’t start after the trial period.

This is because, like previous Windows versions, Windows 10 also comes with an automatic activation feature, and this automatic activation is responsible for the frequent activation popups that appear during the trial period.
Although the automatic activation feature is useful and does nothing but reminds users to activate the copy of Windows 10, not all users like this frequent “activate Windows” popup messages.
If you don’t want to see the automatic activation popups now and then, you can turn off or disable automatic activation feature in Windows 10 by making a small change to the Registry.
Method 1 of 2
Turn off automatic activation in Windows 10 by manually editing Registry
NOTE: We recommend you create a manual system restore point before editing the Registry.
Step 1: Type Regedit in the Start menu search box and then press Enter key. Click Yes button when you see User Account Control prompt to open Registry Editor.

Step 2: In the Registry Editor, navigate to the following key:
HKEY_LOCAL_MACHINE\SOFTWARE\Microsoft\Windows NT \CurrentVersion\SoftwareProtectionPlatform\Activation
Step 3: Select the Activation key. On the right-side, look for the entry named Manual, and change its default value to 1 to disable the automatic activation.


Set the value of Manual back to 0 (zero) to enable automatic activation in Windows 10.
If the automatic activation message is appearing even after making the above-said change, please reboot your PC once to apply the change.
Method 2 of 2
Easy way to disable automatic activation in Windows 10
Those of you who are not familiar with the Registry can use this method to easily turn on or off the automatic activation in Windows 10.
Step 1: Click here to download AutoActivationOff.reg file.
Step 2: Right-click on the AutoActivatoinOff.reg file, click Merge and then click Yes button when you see the confirmation dialog.


Step 3: Click the OK button when you see the following dialog.

To turn on automatic activation again, download this AutoActivationOn Registry file, and follow instructions in Step 2 and Step 3 of Method 2.
По работе столкнулся с занятным сценарием. Конечные пользователи сами устанавливают Windows 10 Pro из Media Creation Tool, пропуская ввод ключа продукта. Дальше в дело должны были вступить Intune и KMS, но что-то пошло не так ©
Система не активируется, ссылаясь в Параметрах на отсутствие ключа, а контроля над Intune и KMS нет абсолютно.
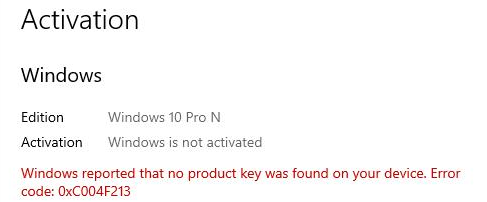
Примечание. Далее в статье все идентификаторы и прочие уникальные данные вымышленные.
[+] Сегодня в программе
Проверка канала активации
В статье про управление активацией давно есть все необходимое для анализа. Когда для потребительского издания не указан ключ продукта, подставляется стандартный ключ RTM, а ОС находится в канале активации Retail. В этом можно убедиться командой:
cscript %windir%\system32\slmgr.vbs -dlv
В результатах выделен канал, часть стандартного ключа продукта и статус активации.
Name: Windows(R), ProfessionalN edition Description: Windows(R) Operating System, RETAIL channel Activation ID: 4df7cb64-cdf1-1dr9-8ae8-e3cce23b9f2c Application ID: 55c92714-d652-4d72-983c-d6ec3d16059f Extended PID: 05614-03308-000-000000-00-1049-19041.0000-1162020 Product Key Channel: Retail Installation ID: 140926675323115675812250227427907747636504609869607571119829525 Use License URL: https://activation-v2.sls.microsoft.com/SLActivateProduct/SLActivateProduct.asmx?configextension=Retail Validation URL: https://validation-v2.sls.microsoft.com/SLWGA/slwga.asmx Partial Product Key: 3V66T License Status: Notification Notification Reason: 0xC004F034. Remaining Windows rearm count: 1001 Remaining SKU rearm count: 1001 Trusted time: 11/16/2020 10:56:33 PM
Вероятно, смену канала активации должен был обеспечить Intune, но этого не произошло.
Смена канала активации
Систему можно вручную перевести в канал Volume для активации KMS, используя стандартный ключ KMS для нужного издания из документации.
cscript %windir%\system32\slmgr.vbs -ipk XXXXX-XXXXX-XXXXX-XXXXX-XXXXX cscript %windir%\system32\slmgr.vbs -ato cscript %windir%\system32\slmgr.vbs -dlv
Первая команда меняет ключ, вторая выполняет попытку активации, третья выводит текущий статус. Если сервер KMS доступен, система активируется, о чем радостно рапортует наряду со сведениями о сервере активации.
Name: Windows(R), ProfessionalN edition
Description: Windows(R) Operating System, VOLUME_KMSCLIENT channel
Activation ID: 4df7cb64-cdf1-1dr9-8ae8-e3cce23b9f2c
Application ID: 55c92714-d652-4d72-983c-d6ec3d16059f
Extended PID: 05614-03308-000-000000-00-1049-19041.0000-1162020
Product Key Channel: Volume:GVLK
Installation ID: 539180722197785154489375815701490457136761794064984879074205561
Partial Product Key: GCQG9
License Status: Licensed
Volume activation expiration: 256137 minute(s) (178 day(s))
Remaining Windows rearm count: 1001
Remaining SKU rearm count: 1001
Trusted time: 11/19/2020 12:45:44 PM
Configured Activation Type: All
Most recent activation information:
Key Management Service client information
Client Machine ID (CMID): 5cae0102-c908-4672-85af-b83e54c78cb1
KMS machine name from DNS: c12kms01.some.domain.com:1234
KMS machine IP address: 10.51.53.166
KMS machine extended PID: 05614-03308-000-000000-00-1049-19041.0000-1162020
Activation interval: 120 minutes
Renewal interval: 10080 minutes
KMS host caching is enabled
На практике после смены ключа был небольшой затык:
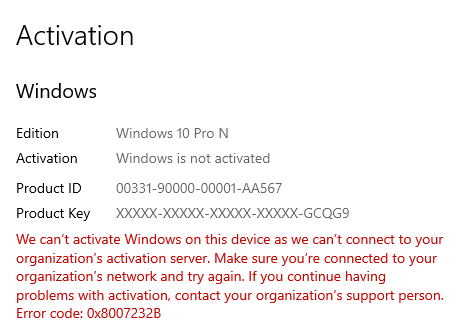
Причина указана в сообщении об ошибке – недоступен сервер KMS. Это было спецификой конкретной среды и преодолевалось подключением VPN.
Заключение
Такой подход годится и для обратной ситуации, когда система установлена с ключом KMS. Например, если применяется файл ответов с целью форсировать нужное издание на ноутбуке со встроенной лицензией.
Решение зачастую выглядит несложно, когда его знаешь. Но тут и вправду нет ничего выходящего за рамки простой логики. Равно как нет никакой магии командной строки.
Тот же результат достигается вводом ключа продукта в параметрах активации. Другими словами, канал активации определяется ключом продукта.
Однако slmgr дает более подробные сведения, помогая в анализе проблемы. Особенно в случаях, когда реальность не совпадает с ожиданиями, а контроль над ситуацией существенно ограничен. Ведь изначально предполагалось, что все должно сработать автоматически 
While volume activation is a process that many have utilized over the years, today’s post offers guidance to help you ensure that all your devices have been properly activated regardless of their connection to your organization’s network.
First, a refresher. Volume activation enables a wide range of Windows devices to receive a volume license and be activated automatically and en masse versus tediously entering an activation key on each Windows device manually.
The most common methods of volume activation require that devices to be connected to an organization’s network or connected via virtual private network (VPN) to “check in” from time to time with the organization’s activation service to maintain their licenses. When people work from home and off the corporate or school network; however, their devices’ ability to receive or maintain activation is limited.
There are several methods to activate devices via volume licensing. For detailed information, see Plan for volume activation. Here, however, is a summary for easy reference.
Key Management Service (KMS) activation requires TCP/IP connectivity to, and accessibility from, an organization’s private network so that licenses are not accessible to anyone outside of the organization. By default, KMS hosts and clients use DNS to publish and find the KMS key. Default settings can be used, which require little or no administrative action, or KMS hosts and client computers can be manually configured based on network configuration and security requirements.
KMS activations are valid for 180 days (the activation validity interval). KMS client computers must renew their activation by connecting to the KMS host at least once every 180 days. By default, KMS client computers attempt to renew their activation every 7 days. If KMS activation fails, the client computer retries to reach the host every two hours. After a client computer’s activation is renewed, the activation validity interval begins again.
A Multiple Activation Key (MAK) is used for one-time activation with Microsoft’s hosted activation services. Each MAK has a predetermined number of activations allowed. This number is based on volume licensing agreements, and it might not match the organization’s exact license count. Each activation that uses a MAK with the Microsoft-hosted activation service counts toward the activation limit.
You can use a MAK for individual computers or with an image that can be duplicated or installed using Microsoft deployment solutions. You can also use a MAK on a computer that was originally configured to use KMS activation, which is useful for moving a computer off the core network to a disconnected environment.
Active Directory-based activation is similar to KMS activation but uses Active Directory instead of a separate service. Active Directory-based activation is implemented as a role service that relies on Active Directory Domain Services to store activation objects. Active Directory-based activation requires that the forest schema be updated using adprep.exe on a supported server operating system, but after the schema is updated, older domain controllers can still activate clients.
Devices activated via Active Directory maintain their activated state for up to 180 days after the last contact with the domain. Devices periodically attempt to reactivate (every seven days by default) before the end of that period and, again, at the end of the 180 days.
Starting with Windows 10, version 1703 Windows 10 Pro supports the Subscription Activation feature, enabling users to “step-up” from Windows 10 Pro to Windows 10 Enterprise automatically if they are subscribed to Windows 10 Enterprise E3 or E5.
With Windows 10, version 1903 the Subscription Activation feature also supports the ability to step-up from Windows 10 Pro Education to the Enterprise grade edition for educational institutions – Windows 10 Education.
The Subscription Activation feature eliminates the need to manually deploy Windows 10 Enterprise or Education images on each target device, then later standing up on-prem key management services such as KMS or MAK based activation, entering GVLKs, and subsequently rebooting client devices.
To step a device up to Windows 10 Education via Subscription Activation the device must meet the following requirements:
- Windows 10 Pro Education, version 1903 or later installed on the devices to be upgraded.
- A device with a Windows 10 Pro Education digital license. You can confirm this information in Settings > Update & Security > Activation.
- The Education tenant must have an active subscription to Microsoft 365 with a Windows 10 Enterprise license or a Windows 10 Enterprise or Education subscription.
- Devices must be Azure AD-joined or Hybrid Azure AD joined. Workgroup-joined or Azure AD registered devices are not supported.
If you activate devices in your organization using MAK, the activation process is straightforward and the devices are permanently activated. If you are using KMS or Active Directory-based Activation, each device must connect to the organization’s local network at least once every 180 days to “check in” with either the KMS host or the Active Directory domain controller. Otherwise, the user will be warned to activate Windows again.
With many users working or taking classes from home, a connection to the organization’s network may not exist, which would ultimately leave their devices in a deactivated state. There are a few options to avoid this:
- Use a VPN. By having the device connect to your organization’s network via a VPN, it will be able to contact a KMS host or Active Directory domain controller and will be able to maintain its activation status. If you manage your devices through a wholly on-premises solution to deploy policies, collect inventory, and deploy updates and other software, there is a good chance you are already using a VPN. Depending on the VPN configuration, some manual configuration of the client device may be required to ensure the KMS service is accessible through the VPN. For more details on these settings, which can be implemented via script, see Slmgr.vbs options for obtaining volume activation information.
- Convert the devices from KMS to MAK activation. By converting from KMS to MAK activation, you replace the license that requires reactivation every 180 days with a permanent one, which requires no additional check-in process. There are some cases—in educational organizations, for example—where each device is re-imaged at the end of the school year to get ready for the next class. In this case, the license must be “reclaimed” by contacting your Microsoft licensing rep or a Microsoft Licensing Activation Center.
One way of converting a device from KMS to MAK activation is to use the Windows Configuration Designer app (available from the Microsoft Store) to create a provisioning package, which includes the MAK, and deploy the package through email or a management solution such as Microsoft Intune.
You can also deploy a MAK directly within Intune without creating a provisioning package by creating a simple PowerShell script with the following commands and deploying the script to a user group:
slmgr.vbs /ipk XXXXX-XXXXX-XXXXX-XXXXX-XXXXX slmgr.vbs /ato(In the example above, XXXXX-XXXXX-XXXXX-XXXXX-XXXXX is your MAK key.)
It is important to monitor the success of these activations and remove users from the target group once their devices have been activated so that their other devices do not receive a new license.
- Use Subscription Activation. This requires the devices to be joined to your Azure AD domain, enabling activation in the cloud. This is possible if you have one of the following subscriptions:
- Windows 10 Enterprise E3/E5
- Windows 10 Education A3/A5
- Windows 10 Enterprise with Software Assurance
- Microsoft 365 E3/E5
- Microsoft 365 E3/A5
- Microsoft 365 F1/F3
- Microsoft 365 Business Premium
If you need assistance and have one of the preceding subscriptions with at least 150 licenses, you may be eligible for assistance through FastTrack. Contact your Microsoft representative or request assistance from FastTrack and a Microsoft FastTrack representative will contact you directly.
Windows volume activation has been around for a long time, but the increased number of users working from home may require your organization to re-evaluate how to best keep your devices activated if they cannot reach your on-premises activation service if you are using KMS or Active Directory-based Activation. It is important to consider the options available to you to ensure your devices stay activated. As always, there is no “one-size-fits-all” approach, so consider the pros and cons of each option as you plan on how to best support your remote workers and students.
To learn more about activation, see Activate clients running Windows 10.

