Moderators: anton (staff), art (staff), Max (staff), Anatoly (staff)
-
jsente
- Posts: 1
- Joined: Tue Nov 08, 2016 2:43 pm
Hello,
I am using starwind v2v converter, latest release.
I need to convert an Esx5.0 image running windows server 2012.
During the conversion, I have choosed windows repair activation.
At the end of conversion, I receive an error message «failed to activate windows repair mode, unsupported os inside»
I have read the help and windows7 and above are supported.
Can you help ?
best regards
jean-claude
-
Michael (staff)
- Staff
- Posts: 319
- Joined: Thu Jul 21, 2016 10:16 am
Thu Nov 10, 2016 4:30 pm
Hello Jean-Claude,
Please check that you have chosen the .vmdk file with OS inside. Otherwise, you will get the error mentioned in your post.
-
anton (staff)
- Site Admin
- Posts: 4021
- Joined: Fri Jun 18, 2004 12:03 am
- Location: British Virgin Islands
- Contact:
Sun Nov 11, 2018 8:32 pm
Nope. It won’t work.
Regards,
Anton Kolomyeytsev
Chief Technology Officer & Chief Architect, StarWind Software
Return to “StarWind V2V Converter, P2V Migrator”
Jump to
- Forum
- ↳ StarWind Virtual SAN (VSAN) [+Free], HCI Appliance (HCA), Virtual HCI Appliance (VHCA) [+Free], StarWind x Proxmox VE SAN Integration Services
- ↳ StarWind Virtual Tape Library (VTL) [+Free], VTL Appliance, Backup Appliance, Virtual Backup Appliance [+Free], StarWind x Veeam Hardened Backup Repository
- ↳ StarWind V2V Converter, P2V Migrator
- ↳ StarWind Tape Redirector
- ↳ StarWind NVMe-oF Initiator [+Free], Deduplication Analyzer, RDMA Performance Benchmark
- ↳ Public Beta
- ↳ Water Cooler
Repair Mode in Windows 10 is a useful feature that allows users to troubleshoot and fix issues with their operating system. It provides various tools and options to repair corrupted files, resolve startup problems, and restore the system to a previous working state. Entering Repair Mode can be done from the BIOS, which is the Basic Input/Output System of a computer. In this blog post, we will explore the steps and methods to enter Repair Mode in Windows 10 from the BIOS, as well as provide insights into why this might be necessary.
Repair Mode in Windows 10 can be accessed through various methods, including the Advanced Startup options in the Settings menu or using a bootable USB or DVD. However, entering Repair Mode from the BIOS can be quite helpful in scenarios where the operating system is not functioning properly or the computer fails to boot. By accessing the BIOS, users can override the normal boot process and directly enter Repair Mode, enabling them to diagnose and resolve underlying issues more effectively.
Video Tutorial:
What’s Needed:
To enter Repair Mode in Windows 10 from the BIOS, you will need the following:
1. A Windows 10 computer with BIOS access.
2. A keyboard to navigate and select options in the BIOS.
3. Basic knowledge of computer hardware and BIOS settings.
What Requires Your Focus?
Entering Repair Mode from the BIOS requires users to pay attention to the screen during the boot process. The key to access the BIOS can vary depending on the computer manufacturer, so it’s essential to look for the correct key prompt and press it at the right time. Additionally, users should be cautious while making changes in the BIOS settings, as incorrect modifications can lead to system instability or even hardware damage. It’s recommended to follow the instructions carefully and consult the computer’s manual if needed.
Entering Repair Mode from the BIOS involves a series of steps. Before we jump into the steps, let’s understand the process in detail.
To enter Repair Mode Windows 10 from the BIOS, you need to:
1. Restart your computer or turn it on if it’s currently powered off.
2. Look for the key prompt to access the BIOS settings. The key prompt is usually displayed on the screen during the boot process. Common key prompts include F2, F10, Delete, or Esc, but it can vary depending on the computer manufacturer. Keep an eye out for the correct key prompt.
3. Once you have identified the key prompt, press it repeatedly until the BIOS settings screen appears. Timing is crucial. Press the key just after you see the manufacturer’s logo, but before Windows starts loading.
4. In the BIOS settings, navigate to the “Boot” or “Startup” tab. The exact terminology may vary depending on the BIOS version.
5. Look for an option related to “Boot Mode” or “Boot Priority” and select it.
6. Change the boot mode to “UEFI” if it’s currently set to “Legacy” or vice versa. This step is necessary to allow the computer to boot in Repair Mode.
7. Save the changes and exit the BIOS settings. Typically, you can save the changes by pressing the “F10” key and confirming with “Enter.”
8. As the computer restarts, pay attention to the screen for any prompts related to Repair Mode or Advanced Startup options. Follow the on-screen instructions to enter Repair Mode.
Step 1:
Restart or turn on your computer.
Step 2:
Look for the key prompt to access the BIOS settings.
Step 3:
Press the key prompt repeatedly until the BIOS settings screen appears.
Step 4:
Navigate to the “Boot” or “Startup” tab in the BIOS settings.
Step 5:
Select an option related to “Boot Mode” or “Boot Priority.”
Step 6:
Change the boot mode to “UEFI” or “Legacy” depending on the current setting.
Step 7:
Save the changes and exit the BIOS settings.
Step 8:
Follow any on-screen prompts to enter Repair Mode.
| Pros | Cons |
|---|---|
| 1. Provides direct access to Repair Mode from the BIOS settings. | 1. Requires manual access to the BIOS settings, which can be challenging for inexperienced users. |
| 2. Allows troubleshooting and repairs even when the operating system fails to boot. | 2. Making incorrect changes in the BIOS can result in system instability or hardware damage. |
| 3. Provides control over the boot process and boot mode selection. | 3. BIOS settings may vary between different computer models and manufacturers. |
Method 2: How to Enter Repair Mode Windows 10 Using Boot Menu:
In addition to accessing Repair Mode from the BIOS settings, another method to enter Repair Mode in Windows 10 is by using the boot menu during startup. Let’s explore this method in detail.
To enter Repair Mode Windows 10 using the boot menu, you can follow these steps:
1. Restart your computer or turn it on if it’s currently powered off.
2. Look for the key prompt to access the boot menu. Like accessing the BIOS, the boot menu key prompt is usually displayed on the screen during the boot process. Common key prompts include F12, F8, or Esc, but it can vary depending on the computer manufacturer. Pay attention to the correct key prompt.
3. Once you have identified the boot menu key prompt, press it repeatedly until the boot menu appears. Timing is crucial. Press the key just after you see the manufacturer’s logo, but before Windows starts loading.
4. In the boot menu, navigate to the option associated with Repair Mode or Advanced Startup options.
5. Select the Repair Mode or Advanced Startup option to enter Repair Mode.
6. Follow the on-screen instructions to troubleshoot and repair your Windows 10 system.
Step 1:
Restart or turn on your computer.
Step 2:
Look for the key prompt to access the boot menu.
Step 3:
Press the key prompt repeatedly until the boot menu appears.
Step 4:
Navigate to the option associated with Repair Mode or Advanced Startup options.
Step 5:
Select the Repair Mode or Advanced Startup option.
Step 6:
Follow the on-screen instructions to troubleshoot and repair your Windows 10 system.
| Pros | Cons |
|---|---|
| 1. Allows direct access to Repair Mode through the boot menu. | 1. Requires manual access to the boot menu, which can be challenging for inexperienced users. |
| 2. Provides flexibility to choose Repair Mode without changing BIOS settings. | 2. Limited boot menu options on some computer models. |
| 3. Can be used even if the BIOS settings are locked or inaccessible. | 3. Boot menu key prompt may vary between different computer models and manufacturers. |
Method 3: How to Enter Repair Mode Windows 10 Via USB or DVD:
In scenarios where the operating system is severely damaged or unbootable, entering Repair Mode from a bootable USB or DVD can be an effective solution. Here’s how you can do it.
To enter Repair Mode Windows 10 via USB or DVD, follow these steps:
1. Insert the bootable USB or DVD into your computer.
2. Restart your computer or turn it on if it’s currently powered off.
3. Look for the key prompt to access the boot menu or BIOS settings. Most computers display the key prompt on the screen during the boot process. Common key prompts include F12, F10, Delete, or Esc, but it can vary depending on the computer manufacturer. Pay attention to the correct key prompt.
4. Press the boot menu or BIOS key prompt repeatedly until the boot menu or BIOS settings appear. Timing is crucial. Press the key just after you see the manufacturer’s logo, but before Windows starts loading.
5. In the boot menu or BIOS settings, navigate to the option to change the boot order or boot priority.
6. Select the bootable USB or DVD as the first boot option.
7. Save the changes and exit the boot menu or BIOS settings.
8. The computer will boot from the USB or DVD, and you will be presented with the option to enter Repair Mode or access Advanced Startup options.
9. Follow the on-screen instructions to troubleshoot and repair your Windows 10 system.
Step 1:
Insert the bootable USB or DVD into your computer.
Step 2:
Restart or turn on your computer.
Step 3:
Look for the key prompt to access the boot menu or BIOS settings.
Step 4:
Press the key prompt repeatedly until the boot menu or BIOS settings appear.
Step 5:
Navigate to the option to change the boot order or boot priority.
Step 6:
Select the bootable USB or DVD as the first boot option.
Step 7:
Save the changes and exit the boot menu or BIOS settings.
Step 8:
Follow the on-screen instructions to enter Repair Mode.
| Pros | Cons |
|---|---|
| 1. Offers a solution to enter Repair Mode when the operating system cannot boot. | 1. Requires a bootable USB or DVD with the appropriate repair tools. |
| 2. Provides a wide range of advanced troubleshooting and repair options. | 2. Creating a bootable USB or DVD requires additional time and resources. |
| 3. Allows access to Repair Mode even if the BIOS settings are locked or inaccessible. | 3. Booting from external media can be slower compared to internal boot options. |
Method 4: How to Enter Repair Mode Windows 10 Using Command Prompt:
Another method to enter Repair Mode in Windows 10 is by using the Command Prompt. This method is particularly useful for advanced users who are comfortable working with command-line tools. Let’s dive into the steps.
To enter Repair Mode Windows 10 using the Command Prompt, follow these steps:
1. Restart your computer or turn it on if it’s currently powered off.
2. Before the Windows logo appears during the boot process, press and hold the Shift key. Keep holding the Shift key until the Advanced Startup options screen appears.
3. In the Advanced Startup options screen, select “Troubleshoot” and then choose “Advanced options.”
4. Select “Command Prompt” to open the Command Prompt window.
5. Once the Command Prompt window opens, you can enter various commands to troubleshoot and repair your Windows 10 system. Common commands include:
“`
– sfc /scannow: Scans for and repairs corrupted system files.
– bootrec /fixmbr: Fixes the Master Boot Record (MBR) if it’s corrupted.
– bootrec /fixboot: Fixes the boot sector if it’s corrupted.
– bootrec /rebuildbcd: Rebuilds the Boot Configuration Data (BCD) file.
– chkdsk /f: Checks the disk for errors and fixes them.
– dism /online /cleanup-image /restorehealth: Repairs the Windows image using an online repository.
“`
6. Once you have executed the necessary commands, close the Command Prompt window.
7. You will be taken back to the Advanced Startup options screen. You can now select “Continue” to reboot your computer and exit Repair Mode.
Step 1:
Restart or turn on your computer.
Step 2:
Press and hold the Shift key before the Windows logo appears.
Step 3:
Select “Troubleshoot” in the Advanced Startup options screen.
Step 4:
Choose “Advanced options” and select “Command Prompt.”
Step 5:
Enter the necessary commands in the Command Prompt window.
Step 6:
Close the Command Prompt window after executing the commands.
Step 7:
Select “Continue” to reboot your computer and exit Repair Mode.
| Pros | Cons |
|---|---|
| 1. Allows advanced users to access Repair Mode and utilize command-line tools. | 1. Requires familiarity with the Command Prompt and command-line tools. |
| 2. Provides granular control over troubleshooting and repair processes. | 2. Command-line repairs can be complex and may require knowledge of specific commands. |
| 3. Offers flexibility to execute different repair commands based on the issue. | 3. Command errors or incorrect commands can potentially cause further system issues. |
Why Can’t I Enter Repair Mode Windows 10?
Sometimes, users may face difficulties entering Repair Mode in Windows 10. Here are a few possible reasons and their fixes:
1. Reason: The key prompt to access the BIOS or boot menu is not displayed:
Fix: Check the computer’s manual or the manufacturer’s website to determine the correct key prompt. You can also try common key prompts like F2, F12, or Delete.
2. Reason: Secure Boot is enabled in the BIOS settings:
Fix: Enter the BIOS settings, navigate to the Security or Boot tab, and disable Secure Boot. Save the changes and restart the computer.
3. Reason: The bootable USB or DVD is not recognized:
Fix: Ensure that the bootable USB or DVD is properly created and compatible with your computer. Check the boot order in the BIOS settings and ensure the USB or DVD drive is detected.
4. Reason: An error occurs during the repair process:
Fix: Restart the computer and try entering Repair Mode again. If the error persists, consult online resources or seek professional assistance.
5. Reason: The computer’s hardware is faulty:
Fix: If you suspect{“@context”:”https://schema.org”,”@type”:”FAQPage”,”mainEntity”:null}
Перейти к содержанию
На чтение 1 мин Просмотров 38 Обновлено
Добрый день уважаемые читатели блога pyatilistnik.org, сегодня хочу рассказать что такое Windows Repair Modee в StarWind V2V Converter. Эта заметка созрела из статьи про то как сконвертировать vhdx в vmdx с помощью StarWind V2V Converter V8.
Для лучшего функционирования любой виртуально машины в любом гипервизоре, существуют драйвера интеграции, для того чтобы вы получили от vm максимум производительности и стабильности работы. Ранее при конвертировании виртуальной машины из одного формат в другой, например vhdx в vmdk, после конвертирования приходилось еще долго вычищать все эти драйвера, иначе был большой шанс словить синий экран. С выходом StarWind V2V Converter V8, в нем появился функционал режим Windows Repair Mode, этот режим может быть автоматически активирован для сконвертированного образа, чтобы гостевая ОС сама настроила оборудование под новый гипервизор, и сразу начинают уходить все те неприятные стороны конвертирования. Вот такой полезный режим. Скачать StarWind V2V Converter V8 можно тут.
Booting into Windows Repair Mode can be helpful for troubleshooting issues with your operating system. The method to access this mode can vary slightly depending on the version of Windows you are using (Windows 10, 11, etc.). Here are the steps for the most common methods:
Method 1: From Windows Settings
- Open Settings: Click on the Start menu and then select the gear icon to open the Settings app, or press
Windows + I. - Go to Update & Security: Click on «Update & Security.»
- Select Recovery: From the left-hand sidebar, select «Recovery.»
- Restart Now: Under the «Advanced startup» section, click on the «Restart now» button. Your PC will restart and present you with a blue screen with several options.
- Choose Troubleshoot: After the restart, select «Troubleshoot» from the options.
- Advanced Options: In the Troubleshoot menu, select «Advanced options.»
- Startup Repair: You can either click on «Startup Repair» to fix startup issues or «Command Prompt» for more advanced troubleshooting.
Method 2: Using a Recovery Drive
If you have a Windows 10 or 11 installation media (USB or DVD):
- Insert the Media: Plug in the USB drive or insert the DVD containing Windows installation media.
- Boot from the Media: Restart your computer and enter the BIOS/UEFI settings (this usually involves pressing a key like F2, F12, or Delete during startup). Change the boot order to prioritize the USB or DVD drive.
- Load Windows Setup: Once the media loads, select your language preferences and click «Next.»
- Repair Your Computer: Instead of selecting «Install now,» click on «Repair your computer» at the bottom left corner of the window.
- Choose Troubleshoot: Like in the previous method, select «Troubleshoot» and proceed to «Advanced options.»
Method 3: Interrupting the Boot Process
If you can’t access Windows due to startup issues, you can force the system to boot into repair mode:
- Power On: Turn on your computer.
- Force Shutdown: As soon as Windows starts loading (when you see the Windows logo), press and hold the power button to force shutdown. Repeat this process 2-3 times.
- Automatic Repair: On the next boot, Windows should detect an issue and automatically enter the «Automatic Repair» environment.
- Troubleshoot: From here, select «Advanced options» and proceed as described in previous methods.
Method 4: Using Command Prompt (if accessible)
If you have access to the command prompt (Windows Recovery Environment or Windows PE):
- Open Command Prompt.
- Type the command:
shutdown /r /o /f /t 00and press Enter. - Your computer will restart and take you to the advanced startup options.
Additional Notes:
- Make sure to back up important data before performing repairs, as some methods may involve system restore or reset options that could affect your files.
- The exact wording and steps may vary slightly depending on your specific Windows version and system configurations, but the general process remains consistent.
By following these methods, you should be able to access Windows Repair Mode and troubleshoot any issues effectively.
This question has been answered using artificial intelligence. If there is any problem please contact us.
Did you like this answer?
Similar Questions
- How to boot Windows 10 repair mode?
- How to boot into repair mode in Windows 10?
- How to boot on repair mode?
- How do I repair Windows mode?
- How do I get to repair mode in Windows 8?
- How to repair Windows 10 in Safe Mode?
- How to do boot repair in Windows 11?
Welcome to our blog post on how to access repair mode in Windows 10! As technology continues to evolve, it’s become more important than ever to understand how to troubleshoot and fix common issues with our devices. Whether you’re dealing with a booting problem, malfunctioning keys, or simply want to explore advanced boot options, this guide has got you covered.
In this article, we’ll answer frequently asked questions such as “How do you repair Windows 10 if it does not boot?” and “What do the F keys do on a PC?” We’ll also provide step-by-step instructions on how to access repair mode and navigate through the advanced boot options. So, whether you’re a novice or an experienced user, this comprehensive guide will walk you through the process with ease.
So, let’s dive in and discover the various ways you can access repair mode in Windows 10 and troubleshoot any issues that come your way.

So, you’re facing some pesky issues with your Windows 10? Fear not, my friend! Repair mode is here to save the day, and I’m about to reveal how you can access it with the grace of a tech-savvy superhero. Put on your virtual cape and let’s dive into the magical world of Windows repair mode!
What Sorcery Is Repair Mode in Windows 10
Before we embark on our mystical journey to repair mode, let’s first understand what it actually is. Repair mode, also known as the Advanced Startup Options menu, is a hidden gem tucked away in the depths of your Windows 10 operating system. It’s like that secret passage you never knew existed, leading you to a world of troubleshooting and problem-solving wonders.
Summoning Repair Mode with Grace and Style
Now, you may wonder how to access this mysterious repair mode. Well, fear not, my technologically-challenged friends, for I shall guide you through the steps with the utmost grace and style. Follow these simple instructions, and you’ll be in repair mode quicker than you can say “abracadabra.”
- The Charm of the Shift Key
- Hold your fingers aloft and gracefully press the Shift key on your keyboard.
- While keeping it pressed, click on the “Restart” option found in the Start menu. It’s like performing a magical incantation with your fingertips.
-
Don’t release the Shift key just yet, dear reader. Hold on to it tightly.
-
The Dance of the Troubleshooters
- As the computer restarts, your screen shall be graced with a beautiful blue window. Fear not, for it is the Troubleshooters who have arrived!
- Choose the “Troubleshoot” option from this mystical window, and watch as the magic unfolds before your very eyes.
-
Witness the birth of a new subwindow and select the “Advanced options” label like a true sorcerer of Windows.
-
The Uplifting Ascend to Repair Mode
- Within the realm of advanced options lies the gateway to repair mode. Click on it, my friend, and let your troubles be washed away like sand on a beach.
- Here, you will stumble upon a collection of wondrous tools. Seek out the “Startup Repair” or “System Restore” options, depending on your needs.
- Give them a gentle click, and let the repair mode work its magic. Soon, your Windows 10 will be as good as new!
Embrace the Power of Repair Mode, Oh Mortal
Now that you’ve unlocked the secrets of repair mode, rejoice! You hold the power to troubleshoot, repair, and conquer any Windows 10 woes that dare cross your path. Remember to use this newfound knowledge wisely, for with great power comes great responsibility.
So, dear reader, I bid you farewell on your exciting journey into repair mode. May your Windows 10 adventures be filled with triumph and laughter, and may your computer be forever grateful for your newfound skills.
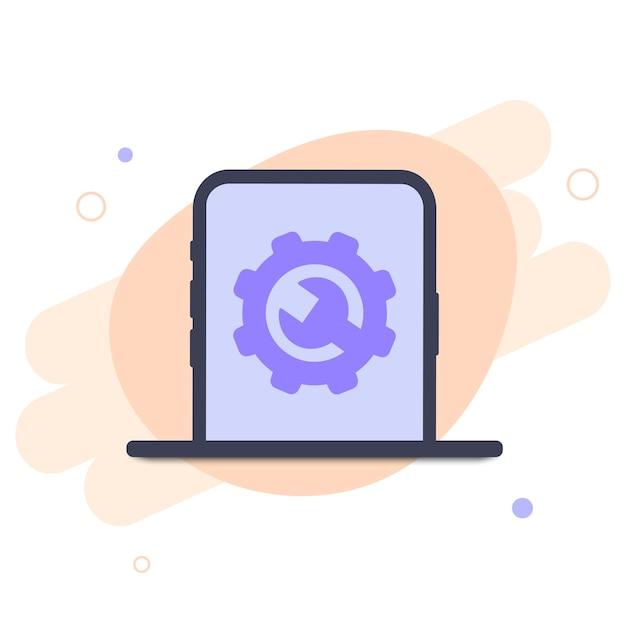
Frequently Asked Questions: How to Access Repair Mode in Windows 10?
Welcome to our FAQ section, where we tackle the most common questions related to accessing repair mode in Windows 10. Don’t worry; we’ve got you covered! Read on to find easy solutions, funny anecdotes, and expert advice.
How can I fix Windows 10 if it’s not booting
Sometimes Windows 10 decides to take a break and refuses to boot up. Don’t panic just yet! Here’s a simple troubleshooting trick:
-
Turn it off and on again, just like your favorite sitcom character told you to! Seriously though, restart your computer and keep your fingers crossed.
-
Try the Automatic Repair option. When your computer starts up, force a shutdown by pressing the power button. Do this three times, and on the fourth startup, Windows should enter Automatic Repair mode.
How do I access the advanced boot options in Windows 10
When you find yourself in a pickle, desperately needing to access advanced boot options in Windows 10, here’s what you do:
-
Hold your horses, dear reader, and press and hold the Shift key.
-
While holding Shift, click on the power button (located at the bottom right of your login screen) and select Restart.
-
Sit back, relax, and let Windows do its magic. When the Advanced Startup Options menu appears, choose the Repair mode to resolve any issues you’re experiencing.
What’s the deal with these F keys on my PC
Ah, the enigmatic F keys! They’ve always been mysterious, haven’t they? Let’s shed some light on the subject:
-
The F keys are function keys—you can think of them as your computer’s multitalented sidekicks, ready to perform different tasks depending on the context.
-
Each F key has a specific purpose. For example, F1 provides help and support, F4 opens the address bar in File Explorer, and F5 refreshes the page in your browser. Ain’t that handy?
Can I flip the Fn key in Windows 10
You’ve accidentally summoned the Fn key fairy, huh? Well, let’s try to help:
-
Enter the land of BIOS by restarting your computer and continuously pressing the designated key, which could be F2, F10, or Del, depending on your device model.
-
Look for the Function Key Behavior or a similar option within the BIOS settings. Toggle it to swap the functionality of the Fn key with those glorious F keys.
Why do I have to hold Fn to use the F keys
Oh, the Fn key — the gatekeeper to the F key kingdom! Here’s why you need to bribe it every time:
-
Laptop manufacturers love shortcuts. To keep things compact, laptops need to maximize their keyboard space. Hence, the Fn key was brought into existence to unlock additional functionality.
-
Pressing Fn gives you access to secondary functions, such as adjusting the volume, brightness, or accessing multimedia controls. It’s like having a secret handshake with your laptop.
Why does Excel refuse to acknowledge the F4 key
Ah, Excel, the stubborn accountant of the Microsoft Office suite. Here’s what happens when you dare to press F4:
-
F4 is the master of repetition. When you press it while editing a formula, Excel repeats the last action you took in that cell. It’s like a friendly wizard chanting, “Do it again!”
-
However, if you press F4 outside of a cell formula, Excel might feel a bit snobbish and ignore your feeble attempt. Don’t take it personally; it’s just being Excel.
How do I get my Fn key to behave
Your Fn key has been misbehaving, huh? Time to lay down the law:
-
Seek out the true Fn key wizard, your computer’s manufacturer website. Look for dedicated software or utility that can help you remap your Fn key behavior.
-
Or, if you’re feeling adventurous, try the ancient art of registry editing. Warning: This path is not for the faint of heart or those lacking technological sorcery skills. Tread carefully.
Why can’t I perform Ctrl + Alt + Delete on my HP keyboard
Having trouble unlocking the mystical Ctrl + Alt + Delete combination on your HP keyboard? Fear not, fellow adventurer:
-
HP devices are known rule breakers. Instead of the traditional three-finger salute, HP requires you to press Ctrl + Shift + Esc to invoke the Task Manager. Go figure!
-
So, embrace the unexpected, adapt to the HP ways, and embark on the task management journey without needing your Alt key. You’ll get used to it—promise!
And there you have it! We hope these FAQs have enlightened you and brought a smile to your face. Be sure to bookmark this page for any future Windows 10 repair mode mishaps. Stay tech-savvy, my friends!
