Используя загрузочную флэшку Acronis True Image 2020 можно создать резервную копию системы и восстанавливать компьютер выдающий постоянные ошибки или когда его запуск просто невозможен.

Загрузочная флэшка Acronis True Image 2020 позволяет создавать резервные копии системы без использования самой программы на компьютере. Следуя нашему руководству вы быстро создадите резервную системного раздела и обеспечите себе беспроблемное будущее в плане различных неполадок с системой.
Примечание. Для использования функционала резервного копирования загрузочной флэшки Acronis True Image, необходимо приобрести программу. Пробная версия такой возможности не дает.
Как создать резервную копию системы используя загрузочную флэшку Acronis True Image
Первое что нужно сделать, это создать загрузочную флэшку Acronis True Image используя нашу инструкцию.
После чего, загрузитесь с флэшки Acronis True Image удерживая специальную клавишу вызова «Boot Menu» во время инициализации BIOS (на материнских платах ASUS это клавиша F8, на платах Gigabyte нажмите F12, MSI и AsRock — F11, все зависит от вашего устройства) и зайдите в раздел «Резервное копирование«.

Нажмите «Резервное копирование дисков и разделов«.

Отметьте архивируемые разделы и проследуйте далее.

Используйте кнопку «Обзор«, чтобы задать хранилище резервной копии.

Укажите диск и нажмите кнопку «Создать имя«.

Кликните мышкой «OK«.

И в следующем окне нажмите «Далее«.

Теперь можно «Приступить» к созданию резервной копии системы.

Дождаться окончания процесса, перезагрузить или выключить компьютер. Либо поручить это программе, отметив галочкой необходимый пункт.
Zip File, камрады. Вот и наступил новый год, а значит самое время позаботиться о сохранении своих данных. Ведь, как известно, все админы делятся на 2 категории: тех, кто пока не делает бэкапы, и, собственно, тех кто уже делает, причём заблаговременно. Лично я всегда относился ко второй категории нашей братии. Вернее, почти всегда. Данную привычку я окончательно внедрил в свою практику после нескольких поистине катастрофических случаев.
В одном из них я потерял очень важные доки, которые достаточно долгое время собирал и разрабатывал для того, чтобы сдать на первую категорию. Это было ещё в самом начале преподской карьеры. Ну и по неопытности, ваш покорный слуга естественно хранил всю эту историю на флехе, которую с успехом про**ал на очередной посиделке. После того раза, я параноидально резервирую всё не только на внешний жёсткий, но и до кучи копирую на домашний NAS и заливаю на внешнее облако.
Второй случай связан с утратой копии контроллера домена. Вот это был поистине лютый пи***ц. Я тогда долгое время не отслеживал делаются ли вообще копии с серва, т.к. на протяжении более чем двух лет никаких сбоев в работе не наблюдалось. Обновы стабильно накатывались, политики отрабатывали, а студенты жаловались исключительно на медленный инет, но никак не на косяки со входом или подгрузкой сетевых дисков.
Однако, ничто не вечно под виндой. В один прекрасный день сервак поймал очередную обнову, которая встала не совсем корректно и пришлось в спешном порядке выискивать старую копию. И знаете, я таки отыскал её спустя сутки. Но, как это обычно бывает у особенно везучих людей, по иронии судьбы она не взлетела. Возможно, из-за того, что файл с образом повредился. Либо же это и вовсе был очень старый имэйдж. Не знаю.
Благо к тому времени на домене оставалось завязано всего 2 компьютерных класса, которые мы просто вывели в рабочую группу и решили отложить серверные дела до осени. Ну а осенью я уже уволился из «шараги» и стал активно вникать в проблемы администрирования в новой конторе. Не без гордости отмечу, что общие принципы резервного копирования и программное обеспечение для этих целей там использовались аналогичные.
Вообще у админов старой школы ПО от Acronis в принципе является эдаким стандартом де-факто в вопросах резервного копирования серверов и рабочих станций. Особенно эта проблема остро стоит на предприятиях, занимающихся хранением и обработкой больших объёмов конфиденциальной информации. Например, таких как персональные данные или финансовые отчёты. Однако и в домашних условиях данная задача тоже весьма актуальна.
Ведь если вы занимаетесь бизнесом на дому. К примеру, тем же видеоблогингом. То вам необходимо обезопасить свои данные от внезапного выхода из строя рабочего SSDнакопителя. Причём сделать это таким образом, чтобы при его замене на новый носитель, можно было восстановить всю систему до рабочего состояния в течении получаса. И в этом нам поможет уже упомянутый ранее программный продукт Acronis True Image.
Как скачать Acronis True Image 2020?
Шаг 1. Для загрузки актуальной версии переходим на официальный сайт acronis.com и в разделе с решениями для домашних пользователей кликаем по соответствующей ссылке.

Шаг 2. На открывшейся странице выбираем «Try now», чтобы скачать пробную полнофункциональную версию True Image.

Шаг 3. Я сижу с мака, поэтому по умолчанию сайт предлагает качнуть Acronis для Mac OS, но в данном уроке мы будем рассматривать версию исключительно для PC. Кликаем «Looking for PC version?» и загружаем установочный EXE’шник.

Как установить Acronis True Image 2020?
Шаг 4. Открываем его на рабочей станции. Я буду демонстрировать весь процесс на клиентском компьютере под управлением Windows 10. В первом окне нажимаем «Установить».

Шаг 5. И дождавшись завершения процесса распаковки библиотек, кликаем «Запустить приложение».

Шаг 6. Принимаем лицензионное соглашение. «Ок».

Шаг 7. Лицензионный ключ у нас пока отсутствует. Поэтому выбираем пункт «Запустить пробную версию».

Шаг 8. Проверяем на компьютере наличие Интернет-соединения. Без подключения к глобальной сети создать учётную запись на серверах Acronis’а попросту не получится. Если инет есть, то заполняем данные в полях и приняв условия использования кликаем по кнопке «Создать учётную запись».

Шаг 9. В появившемся окне отмечаем галочкой пункт «Больше не показывать» и пропускаем окно помощника.

Как сделать резервную копию Acronis?
Шаг 10. С установкой закончили. Переходим непосредственно к настройке резервного копирования. И первым делом изменим источник, т.е. то, что собственно планируем бэкапить.

Шаг 11. Я буду настраивать резервирование системного диска C. Он присутствует на каждом компьютере и в последнее время всё чаще наблюдается тенденция использование для Ц’шки SSDнакопителя. При этом старые жёсткие никто не выбрасывает, а просто продолжают использовать их в качестве хранилища для рабочих документов. Домашние же пользователи сливают туда фотки, музыку, видео и прочий безумно важный контент. Мы же задействуем этот диск в качестве хранилища резервных копий системного тома. Это удобно и весьма практично. Окей. Выбираем «Диски и разделы».

Шаг 12. Отмечаем «Локальный диск (С:)», жмём на «ОК».

Шаг 13. Переходим к выбору хранилища.

Шаг 14. «Обзор…».

Шаг 15. Как я и говорил ранее, резервировать мы будем на отдельный диск, диск D. Для этого создадим на нём отдельную папку «Backup». Всё. Окей.

Шаг 16. Осталось настроить параметры создания нашей копии. Кликаем по одноимённому пункту.

Шаг 17. И на вкладке «Расписание» указываем в какие дни будут сниматься резервные копии. Тут уже всё зависит от конкретной ситуации. Допустим, в конторе, где я нынче работаю обед у сотрудников ежедневно в час дня. Именно на это время логичнее всего запланировать создание резервной копии. Исходя из того, что объёмы винчестеров на тачках сравнительно небольшие, да и информация за неделю плюс минус особо не поменяется, выделим под это дело один день. Пятничку. Даже если образ не успеет создаться на обеде, в пятницу пользюки особо возмущаться не будут, ведь по большей части они уже считают минуты до ухода домой, а не вкалывают, как папа Карло.

Шаг 18. На второй вкладке выбираем «Пользовательскую схему» и в качестве метода указываем «Полный». Да, существует множество различных схем резервного копирования. Инкрементное, дифференциальное, с различным количеством цепочек и блоков, но если вы впервые юзаете данную прогу, то не забивайте себе голову этой информацией. Поверьте, лучше пожертвовать временем и объёмом винта, чем потом гемороиться на этапе восстановления выискиваю сначала полную копию, а затем нужную дифку или блок инкремента. Если захотите, можете дополнительно почитать о каждом из этих методов перейдя по соответствующим ссылкам на официальный ресурс. Но на начальном этапе рекомендую остановиться именно на методе фулл бэкапа. Окей. Этот момент прояснили. Отмечаем галочкой «Не удалять первую версию резервной копии» и указываем, сколько версий мы в принципе планируем хранить до того, как они будут перезаписаны.

Шаг 19. Переходим на вкладку «Уведомления» и ставим галочку, чтобы нас информировали о том, что на рабочей станции заканчивается свободное место. Также тут можно настроить оповещение на админский e-mail. Такую фиху обычно настраивают на серверах. Там это действительно имеет значение.

Шаг 20. Проверяем исключены ли темповские файлы системы из резервирования.

Шаг 21. И переходим к последней вкладочке «Дополнительно». Тут можно поиграться с настройками, например включить проверку после создания копии или задать автоматическое выключение ПК. Я же, как правило делаю акцент только на пункте «Производительность». Тут можно выставить максимальный уровень сжатия. Учитывая, что мы снимаем полную копию с системного диска, возможность хоть немного уменьшить размер образа весьма кстати. Жмём «ОК».

Шаг 22. С настройкой почти закончили. Однако, прежде чем приступить к процессу создания первой копии, давайте экспортируем наши настройки в отдельный файл, дабы в следующий раз не повторять те же шаги на другой машине. Ведь у хорошего админа компьютеров в офисе не один, и даже не два. А следовательно, и конфигурировать большое число машин гораздо проще имея в распоряжении готовый файлик с настройками. Выбираем в списке «Создать копию» — «Позже».

Шаг 23. И в меню «ПАРАМЕТРЫ» ищем пункт «Сохранить параметры в файл…». Даём понятное имя, пусть будет «Acronis settings» и сохраняем получившийся вариант на рабочий стол. В следующий раз настраивая другой компьютеры вы просто импортируете настройки из данного файла выбрав соответствующий пункт в этом же меню. Там даже менять почти ничего не придётся. Главное не забудьте создать на диске D папку «Backup», либо укажите в качестве места сохранения другой носитель. Флешку, внешний жёсткий или вообще сетевую папку. Тут, как я уже говорил ранее, всё зависит от ситуации.

Шаг 24. Ну а мы переходим к созданию нашей первой копии. Возвращаемся на вкладку «РЕЗЕРВНОЕ КОПИРОВАНИЕ» и жмём на большую зелёную кнопку.

Шаг 25. Процесс создания копии запущен.

Шаг 26. После его завершения, программа уведомит нас об успехе.

Как восстановить резервную копию Acronis?
Шаг 27. С созданием резервных копий разобрались. Осталось научиться восстанавливаться из получившегося образа. Давайте для чистоты эксперимента удалим несколько файлов с рабочего стола и создадим новую папку. После восстановления эти же файлы должны будут появиться, а папка соответственно исчезнуть.

Шаг 28. В окне True Image переходим на вкладку «Восстановление» и ищем нужную копию. У нас она одна, поэтому особо выбирать не приходится. В качестве места восстановления указываем «Локальный диск (C:)» и жмякаем по кнопке «Восстановить».

Шаг 29. Программа любезно предупреждает нас о том, что выбранный диск содержит информацию, которая в процессе восстановления будет удалена. Соглашаемся с сиим раскладом, выбрав вариант «Да».

Шаг 30. И перезапускаем компьютер для начала процедуры восстановления.

Шаг 31. После ребута Acronis возьмёт управление в свои руки. Нам остаётся лишь пойти заварить кофе и дождаться завершения восстановления.

Шаг 32. Заходим в систему и видим, что файлы успешно восстановились, а созданная папка отсутствует.

Аналогичным образом вы в два счёта сможете восстановить систему после вирусной атаки. Этот же метод поможет оправиться от последствий, связанных с выходом из строя системного диска. Однако в этом случае вам потребуется, как минимум запустить Acronis. Но как спрашивается это сделать, если накопитель со всеми установленными программами приказал долго жить? Друзья, даже в этой, на первый взгляд патовой ситуации есть одна лазейка, которая заключается в использовании загрузочной флешки.
О том, как записать такую флешку и воспользоваться ею на практики я расскажу в следующем выпуске. Так что если ещё не подписались на канал, то обязательно сделайте это прямо сейчас. А то ведь пропустите ценную инфу. Потом жалеть будете. Реветь по ночам в подушку оплакивая утраченные данные. Да, кстати, к слову, о данных. Помимо резервного копирования сторонними средствами, в Windowsсуществует встроенная функций создания бэкапов.
Она не такая балдёжная, как вариант с Acronis, но тоже имеет место быть. Помимо этого, в винде есть чудеснейшая штука под названием теневое копирование. Это когда все изменения, которые вы делаете в файлах сохраняются на диске, а вы потом в случае чего можете восстановить нужную версию отдельно взятого файла. Мега удобная хрень. Более подробно обо всём этом деле вы можете узнать в обучающем курсе по администрированию Windows Server. Ссылочка, как всегда, в описании к ролику.

Что ж, други, на этом сегодня всё. По традиции хочу пожелать вам удачи, успеха и самое главное, отличного настроения. Всех с наступившим, новым, 2020 годом. Пусть он будет в разы продуктивнее и интереснее, чем предыдущий. С вами был, Денчик. В следующий раз увидимся ровно через неделю. До встречи.

Привет админ! Напиши пожалуйста статью о программе Acronis True Image WD Edition, являющейся точной копией Acronis True Image 2013 и предназначенной для создания резервных копий операционных систем Windows 7, 8.1, 10.
Acronis True Image WD Edition абсолютно бесплатна для обладателей жёстких дисков фирмы WD (Western Digital), но будет работать даже в том случае, если в вашем компьютере среди других жёстких дисков находится всего один винчестер WD. Например, у меня в системном блоке три обычных жёстких диска фирмы Seagate и всего один переносной винчестер WD и программа успешно работает со всеми дисками уже год, я даже пробовал отсоединять винт WD, прога всё равно пашет. Удивляюсь, как вы до сих пор ничего не написали об этой программе.
Как создать резервную копию Windows 10 в бесплатной (для жёстких дисков WD) программе Acronis True Image WD Edition. Восстановление из бэкапа Windows 10
Привет друзья! Всё, что говорит наш читатель, верно.
Acronis True Image WD Edition создана для создания резервных бэкапов ваших файлов и операционных систем и является точным дублем уже известной нам платной программы Acronis True Image 2013, и совместима со всеми последними версиями Windows, включая Windows 10.
Когда-то, производитель жёстких дисков WD (Western Digital) и разработчик программного обеспечения Acronis, договорились и появился данный продукт Acronis True Image WD Edition бесплатный для обладателей накопителей WD. Хочу сказать, что данный рекламный ход сыграл свою роль. Некоторые из моих друзей специально приобретали жёсткие диски WD только из-за этой программы. Работать Acronis True Image WD Edition будет на вашем компьютере, если в нём есть хоть один жёсткий диск WD (Western Digital), пусть даже переносной USB. Тоже самое относится и к ноутбуку, например, на вашем ноутбуке установлен жёсткий диск Hitachi, но вы периодически подключаете к ноуту переносной USB винчестер WD, а это значит, программа будет работать в вашей операционной системе. Если же у вас нет ни одного жёсткого диска WD, то при установке выйдет ошибка.
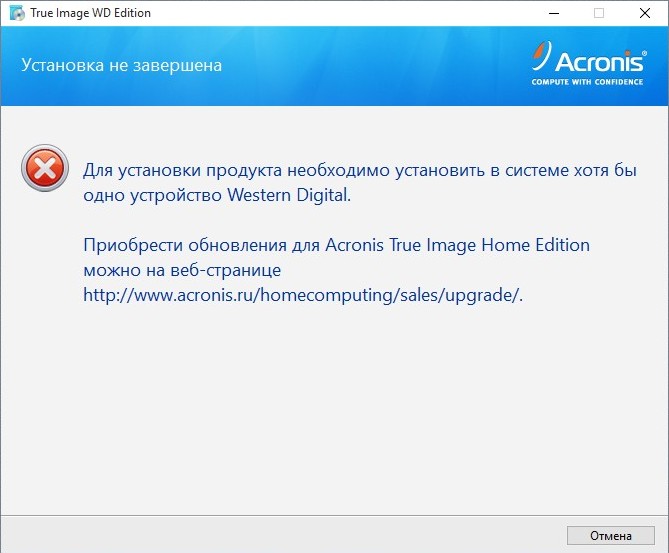
Для проверки возможностей программы, предлагаю вам создать в программе резервную копию диска (C:) с установленной Windows 10, а потом восстановиться из этой копии.
В моём системном блоке установлен один твердотельный накопитель SSD Kingston HyperX 3K и на нём установлена Windows 10, а файлы я храню на переносном USB винчестере WD и программа Acronis True Image WD Edition без проблем установилась на мой компьютер.
- Примечание: К сожалению Acronis True Image WD Edition не работает на новых ноутбуках с БИОСом UEFI.
Запускаем браузер Microsoft Edge
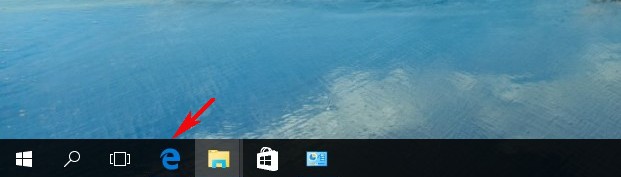
и переходим по ссылке на официальный сайт производителя винчестеров Western Digital
http://support.wdc.com/product/downloaddetail.asp?swid=119
Скачиваем программу.
Жмём Download now.
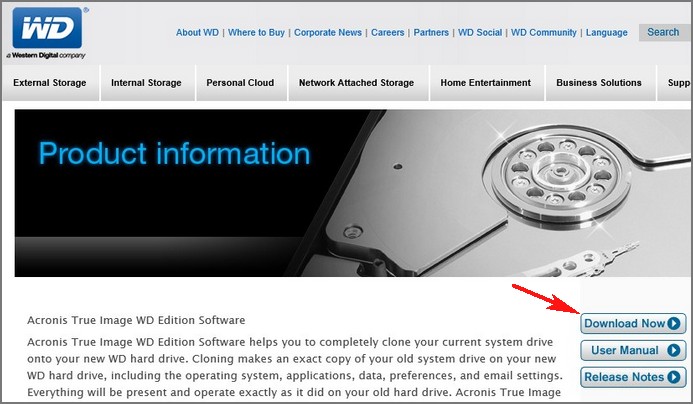
Нажмите на Русский и начнётся скачивание программы.
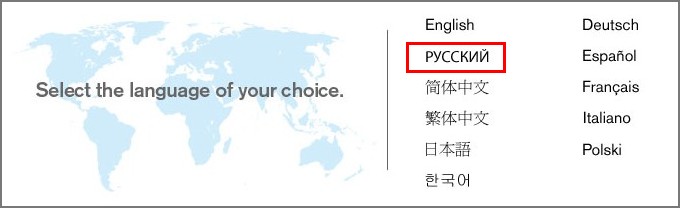
Скачали, запускаем установку приложения.
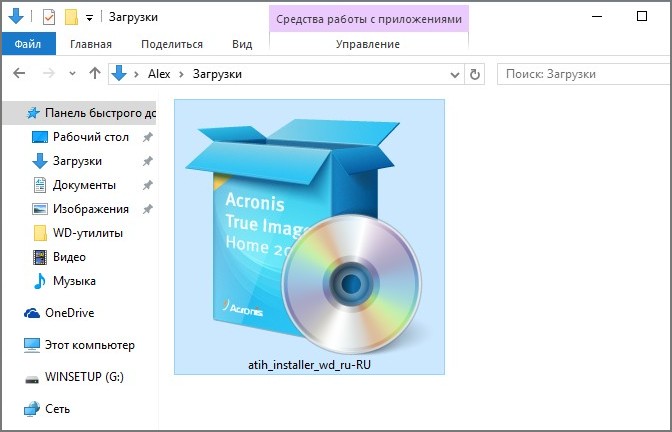
Установить

Принимаем условия лицензионного соглашения.
Далее.
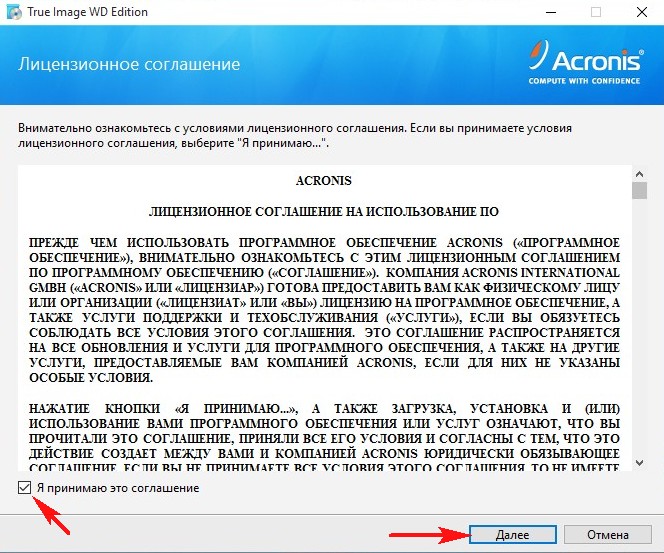
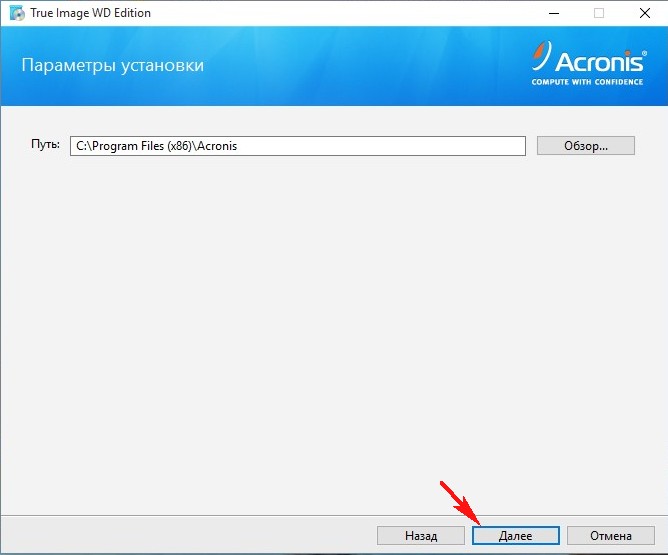
Приступить.
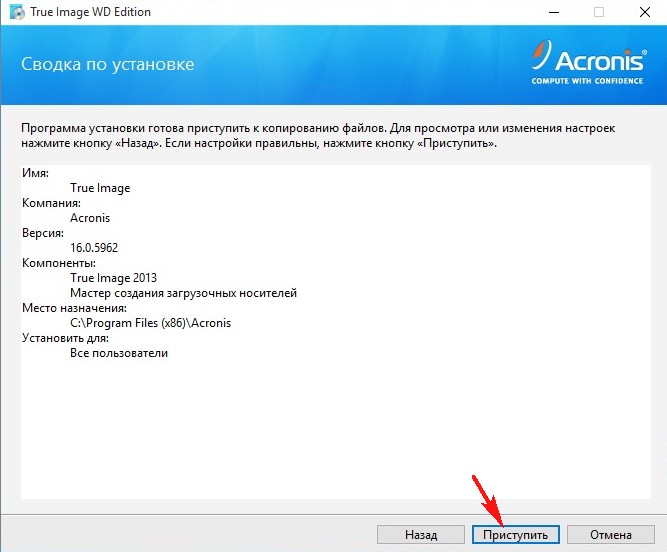
Запустить приложение.
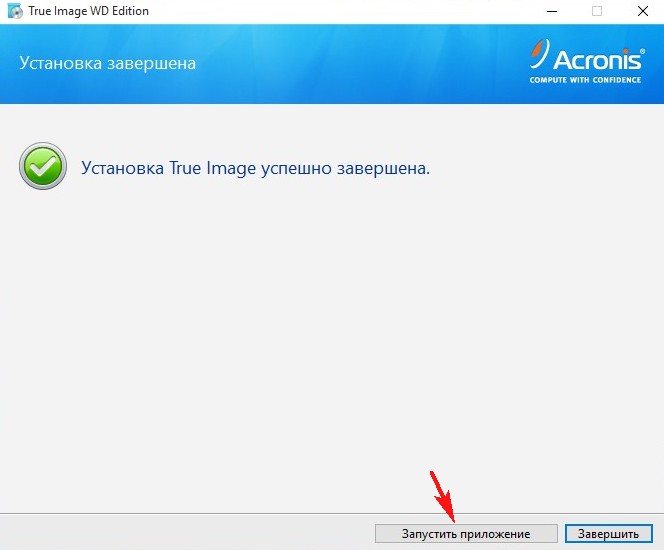
Программа хоть и бесплатна, но имеет незначительные функциональные ограничения.
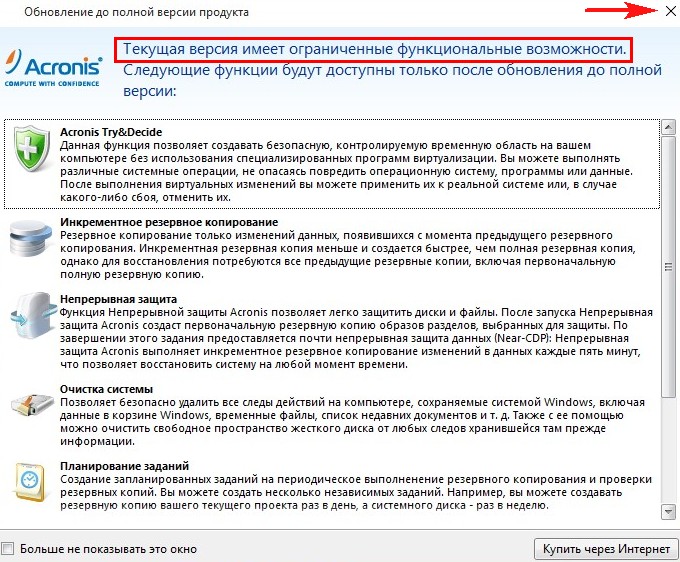
В главном окне выбираем Резервное копирование и восстановление.
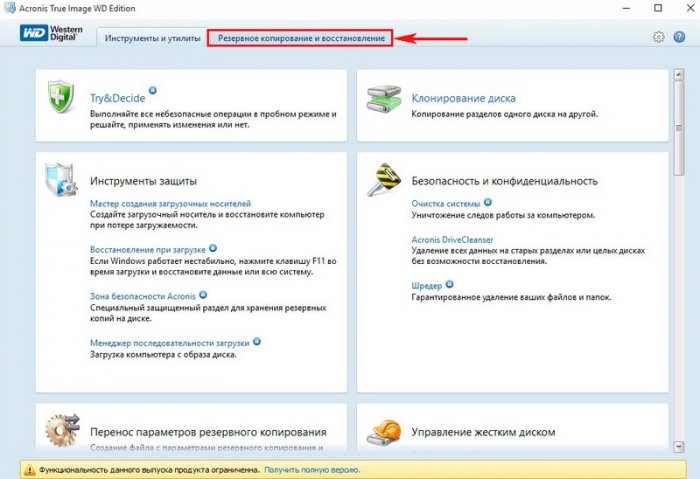
Программа автоматически нашла у меня все имеющиеся резервные копии Windows 10 сделанные в другой версии Acronis True Image 2015. Если вы никогда не пользовались Acronis True Image, то в вашем случае здесь будет пусто.
Нажмите на кнопку Резервное копирование дисков и разделов.
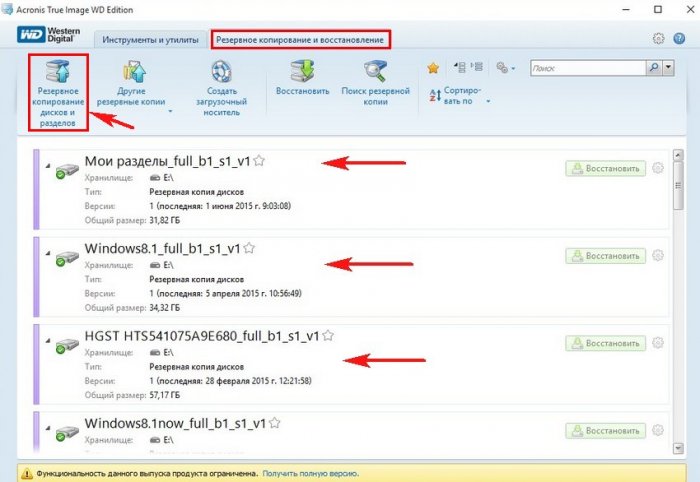
Во-первых, вы можете переключиться в дисковый режим (если будете бэкапировать диски целиком, а во-вторых изменить настройки создания бэкапа, нажмите на кнопку «Параметры резервного копирования диска».
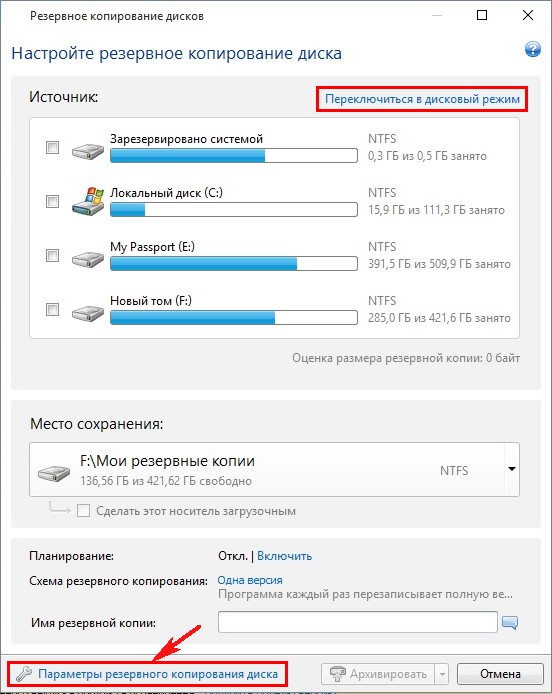
Параметры резервного копирования настроены оптимально, но если хотите, то настройте их под себя. Можете создавать резервные копии в посекторном режиме (дольше по времени и объём бэкапов будет громадным), также можете разделять копии на части и многое другое, когда запутаетесь окончательно, нажмите на кнопку «Восстановить исходные настройки».
ОК
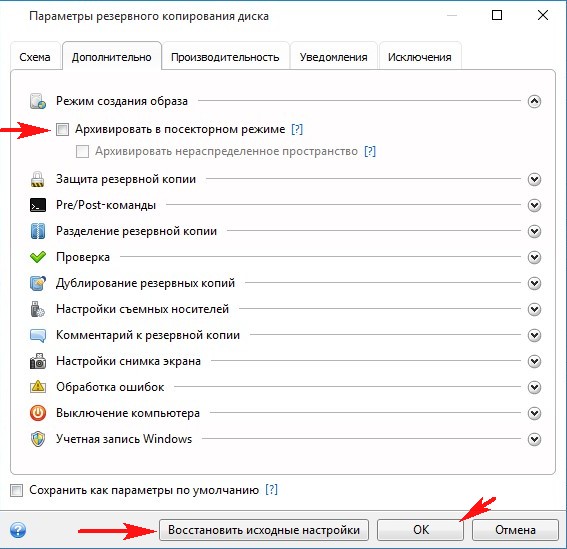
Windows 10 установлена у меня на твердотельный накопитель SSD и в бэкап я хочу включить раздел System Reserved (Зарезервировано системой), так как на нём находятся файлы загрузчика операционной системы, также в резервную копию я включу диск (C:) с файлами Win 10.
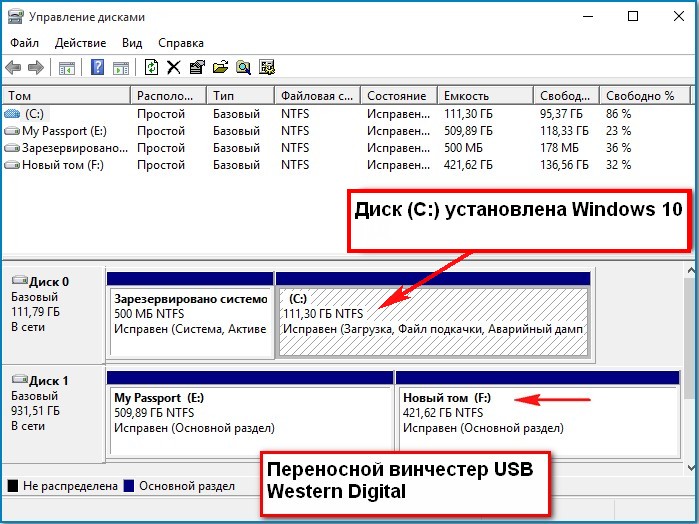
Сохранить резервную копию системы программа предлагает на разделе (F:) переносного жёсткого диска USB. Если к вашем компьютеру или ноутбуку подключены ещё жёсткие диски, то вы можете изменить расположение бэкапа.
Жмём Архивировать.
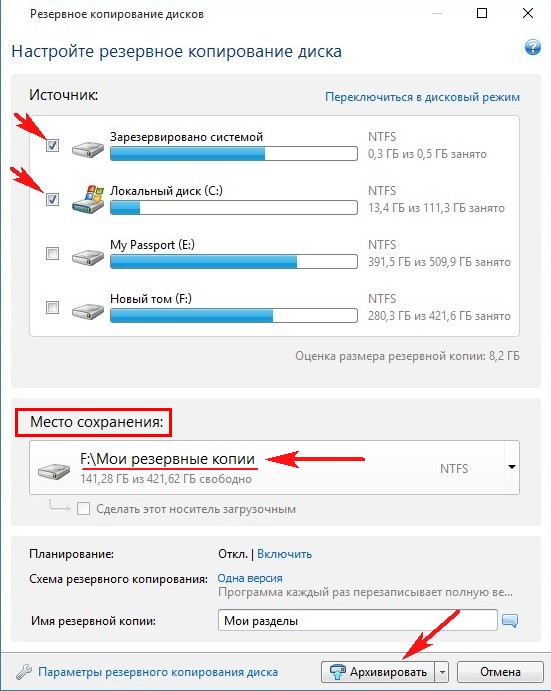
Начинается процесс создания резервного бэкапа Windows 10.
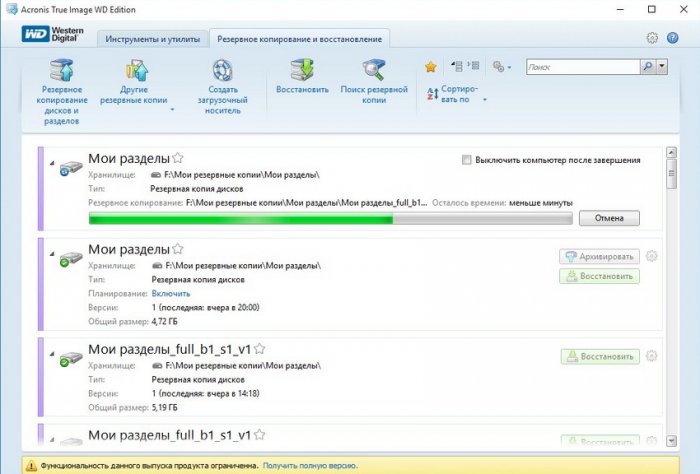
Резервная копия системы создана на диске (F:) в папке Мои резервные копии.
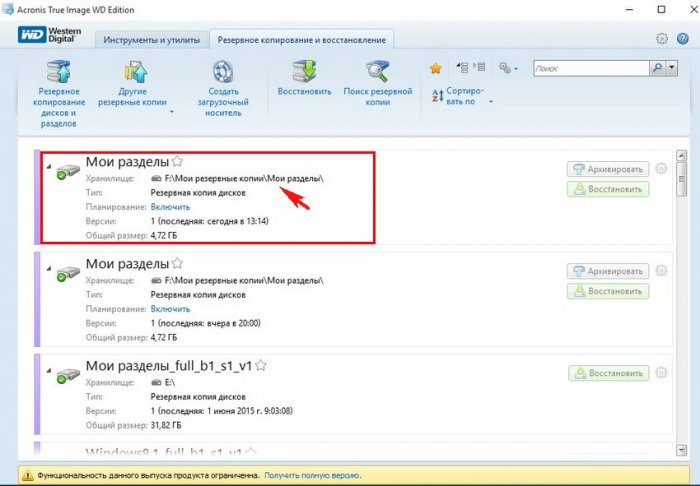

Восстановление из резервного бэкапа Windows 10 с помощью Acronis True Image WD Edition
При необходимости вы можете восстановить Windows 10 из бэкапа.
В главном окне программы выбираем Резервное копирование и восстановление, выбираем резервную копию (если у вас их несколько) и жмём Восстановить.
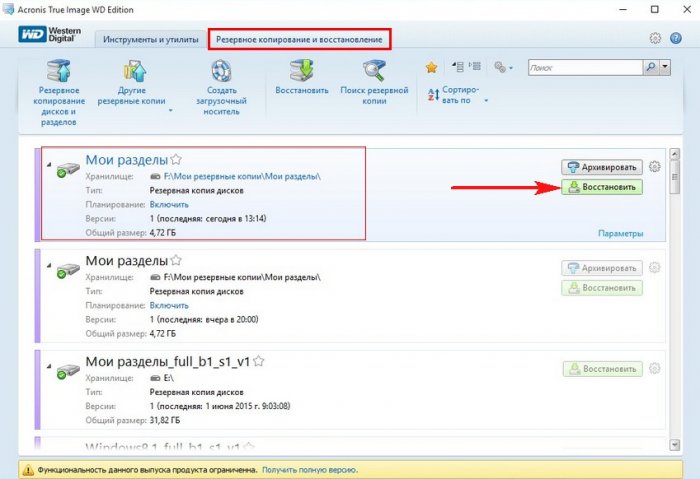
Отмечаем галочками разделы для восстановления и жмём Восстановить сейчас
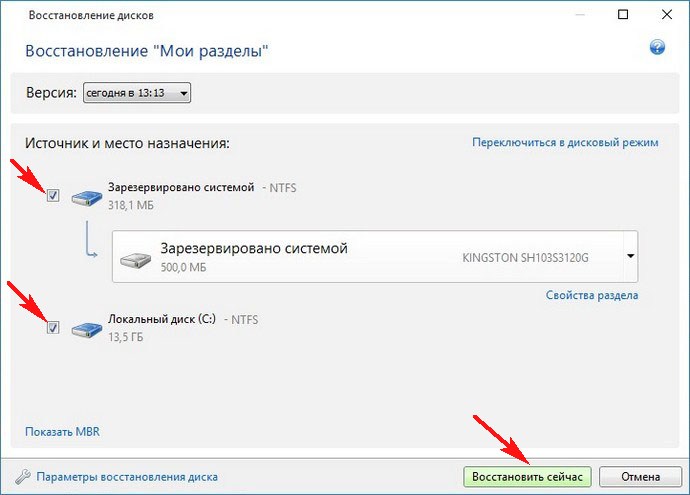
Если происходит восстановление диска (C:). то программа попросит перезагрузку.
Жмём Перезапустить.
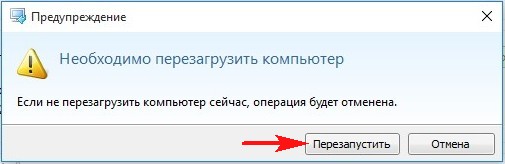
Происходит перезагрузка и дальнейший процесс восстановления.

Восстановление успешно завершено.
ОК. Компьютер перезагружается.
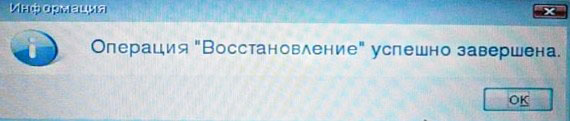
Windows 10 восстановлена.
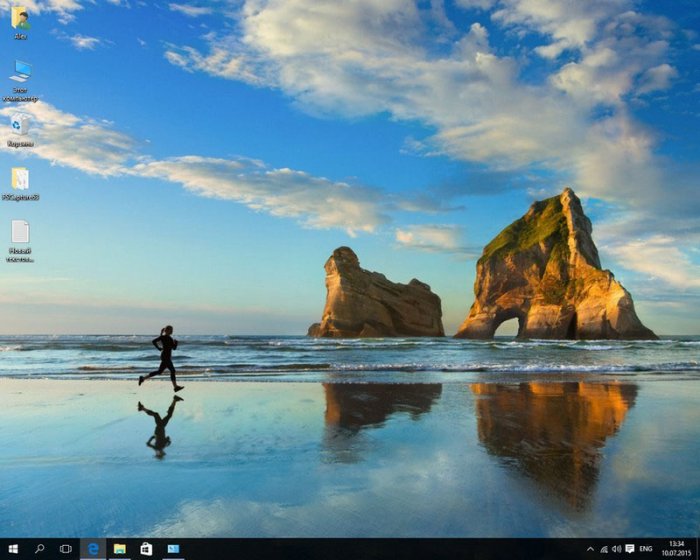
Напомню вам, что на нашем сайте есть целый раздел о продуктах Acronis.
Программа ACRONIS TRUE IMAGE позволяет создавать точный образ жесткого диска (по секторам), включающий операционную систему вместе с приложениями,обновлениями, а также сохраняет все настройки и т.д. Для записи образа можно использовать почти любое устройство хранения.
Минимальные системные требования:
- Процессор: Pentium или аналог.
- Память 64 Mb.
- Свободное пространство на диске 20 Mb.
Поддерживаемые операционные системы:
- Windows NT
- Windows 98
- Windows ME
- Windows 2000
- Windows XP
Установка программы Acronis.
Установка проходит стандартно с помощью Мастера. При выборе типа установки, если вы не ограничены объемом жесткого диска, укажите полный тип.
Пример создания образа и восстановления программой Acronis.
Запустите программу и выберите задание создать архив.

Во всплывающем окне вас по приветствует Мастер резервного копирования, нажмите кнопку «Далее».

Затем в следующем окне выберите тип резервного копирования, при помощи данного параметра вы сможете создать точную копию (образ). В данном примере укажите пункт «Жесткий диск целиком или отдельные разделы на нем» и нажмите кнопку «Далее». В следующем окне Мастера резервного копирования выбираем раздел, с которого необходимо сделать образ. В данном примере диск (С).

Нажмите кнопку Далее, всплывет информационное окно → ОК. В следующем окне выберем место сохранения резервной копии. Для примера мы создали папку Acronis на диске (D)и жмем кнопку «Cоздание имени нового файла» → Далее.

В следующем окне ставим галочку на пункте «Создание полного архива» → Далее. Параметры резервного копирования оставляем по умолчанию → Далее. В следующем окне вы можете оставить свои комментарии, затем откроется окно «Подготовка создания архива данных завершена». Нажмите приступить, чтобы начать операцию. Ждем окончания операции → ОК.

Программа Acronis создала точный образ жесткого диска (С) и сжала информацию до 2,13 Гб.
Переходим к восстановлению диска из имеющегося образа.
А теперь предположим, что у нас случились неприятности и нам необходимо восстановить диск (С). Два раза щелкаем мышкой по образу → открывается окно → Далее

Во всплывающем окне Мастера восстановления данных мы можем выбрать один из типов восстановления: восстановить диски или разделы, восстановить файлы или папки. Для примера мы выберем 1 пункт и нажмем кнопку «Далее». В следующем окне мы указываем раздел для восстановления.

В следующем окне мы указываем местоположение восстанавливаемого раздела. Для выбора раздела щелкните левой кнопкой мыши. При нехватке места данный раздел будет недоступен → далее.

В следующем окне выберем пункт Перезагрузить компьютер.
Все следующие действия выполняются пошагово и логически понятны. Программа Acronis полностью восстановит диск (С) со всеми настройками и программами в течение нескольких минут .
Желаем успеха!!!
СВами
Время на прочтение2 мин
Количество просмотров133K
Acronis True Image, дороги
жизни
бэкапа.
Привет-привет, дорогие друзья. Продолжим рассказывать про наше главное решение для домашних пользователей.
Acronis True Image — это продукт со своей богатой историей. Мы старались внимательно слушать наших клиентов, и потому в продукте накопилось довольно много разного рода функциональности, которая призвана защитить данные пользователя тем или иным способом. Собственно, в данном выпуске мы решили рассказать вам о разных видах резервного копирования, которые поддерживаются Acronis True Image.
Прежде чем погрузиться в вариации способов резервного копирования, немного опишем общий подход. Все наши резервные копии делаются через снапшот: либо через наш собственный, либо через Volume Shadow Copy Service. Соответственно, можно продолжать работать с компьютером, менять или удалять данные – в резервной копии будет зафиксирован момент создания снапшота.
1. Дисковая резервная копия.
Итак, теперь обсудим способы резервного копирования. Первый и самый мощный способ, который защищает все и вся и позволяет не просто спасти ваши данные, но и вернуться к работе максимально быстро, — это дисковая резервная копия. Можно защитить целый диск, раздел, динамические диски, поддерживаются всевозможные рейды и т.д. Данный способ освобождает вас от необходимости выбирать, что именно защитить, — просто сделаем копию всего, что есть, и будь что будет.
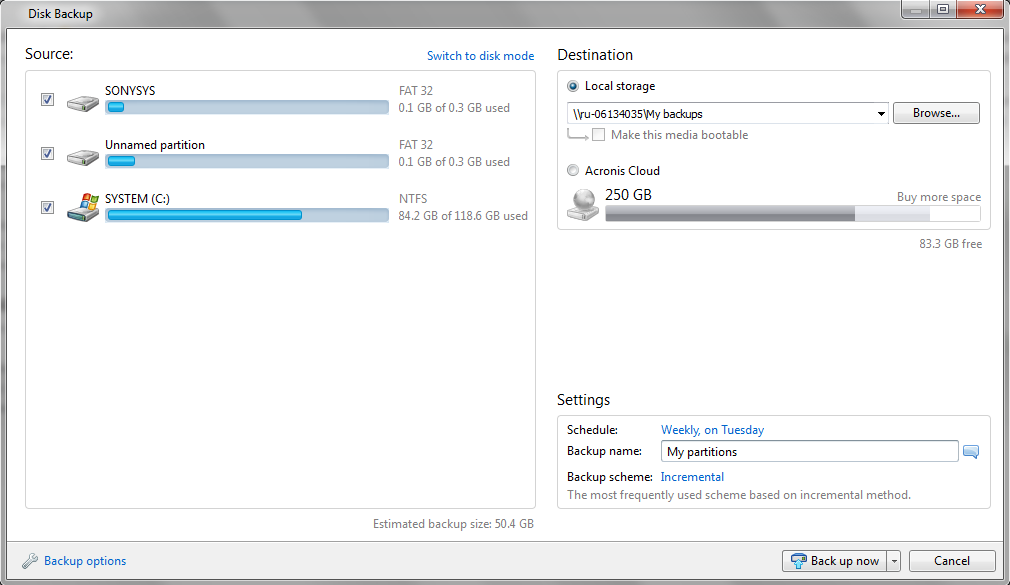
Можно по-разному настроить ротирование данных. Например, создавать всегда полную резервную копию и затирать предыдущую:

Конечно, будет расходоваться много места для хранения.
Чтобы более рационально использовать место, стоит использовать инкрементальную резервную копию: копироваться будут только те данные, которые изменились с последнего копирования. Но в таком случае для восстановления данных нам нужна будет вся цепочка копий, так как новые копии зависят от предыдущих.
Этого недостатка лишены дифференциальные резервные копии. Они копируют данные, которые изменились не с последнего бэкапа, как инкрементальные, а с самой первой копии. Таким образом, версии зависят только от самой первой резервной копии. Соответственно, можно позволить себе терять некоторые промежуточные версии:

Резервные копии можно складывать на USB диски, сетевые папки, FTP сервера, CD/DVD и т.д. Ранее мы описывали и создание резервной копии в облако Acronis.
2. Клонирование диска
Клонирование диска сделает точную копию Вашего диска на другом диске в секторном режиме. Это позволит в случае проблем с первым диском вернуться к работе, просто загрузив Ваш компьютер со второго диска. Тут даже не потребуется ждать восстановления данных.
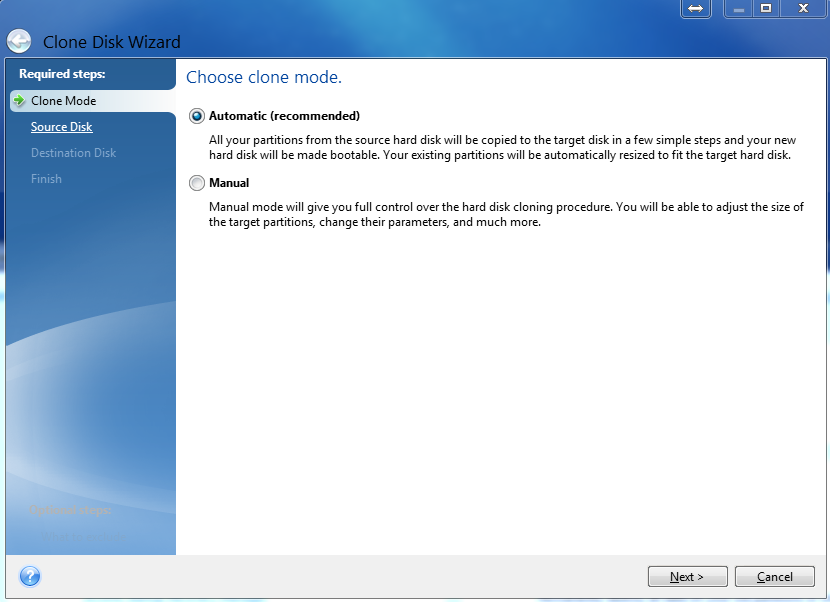
3. Файловая резервная копия.
Ну и последний на сегодня способ создания резервных копий — это копирование ваших файлов. В этом случае все те же опции и варианты хранения копий, как и для дисковой резервной копии.
Для чего вообще нужный файловые бэкапы, если можно сделать полную копию диска? Тут возможны варианты. Копию диска можно делать, например, относительно редко, и таким образом экономить место для хранения. А вот копии Ваших рабочих файлов можно делать каждый час или даже каждые 5 минут (об этом в следующей статье поговорим подробно). Я, например, именно так и делаю:
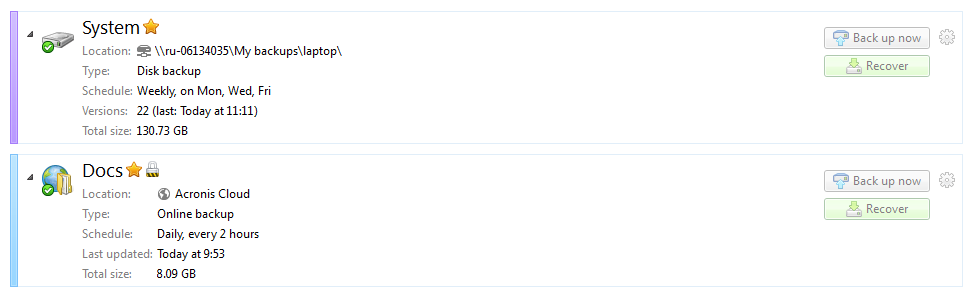
А как Вы защищаете свои данные?
