Восстановление компьютера
Восстановление системного диска — важная операция. Перед началом работы рекомендуется прочитать подробные описания в следующих разделах справки:
- Попытка определения причины сбоя
- Подготовка к восстановлению
- Восстановление системы на тот же диск
Рассмотрим два разных случая:
- Windows работает неправильно, но программа Acronis True Image запускается.
- Windows не запускается (например, если при включении компьютера на экране отображается что-то необычное).
Случай 1. Как восстановить компьютер, если Windows работает неправильно?
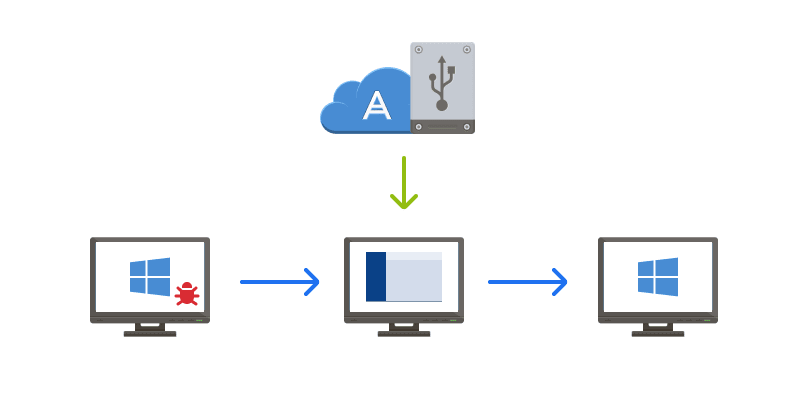
- Запустите Acronis True Image.
- На боковой панели нажмите кнопку Резервное копирование.
- Выберите из списка резервную копию, содержащую системный диск. Резервная копия может располагаться в локальном или сетевом хранилище либо в Acronis Cloud.
- На правой панели нажмите кнопку Восстановление.
- В зависимости от типа резервной копии щелкните Восстановить компьютер или Восстановить диски.
- В открывшемся окне выберите версию резервной копии (состояние данных на определенную дату и время).
- Выберите для восстановления системный раздел и раздел «Зарезервировано системой» (если есть).
- Нажмите кнопку Восстановить сейчас.
Для завершения операции программа Acronis True Image должна перезагрузить систему.
Случай 2. Как восстановить компьютер, если Windows не запускается?
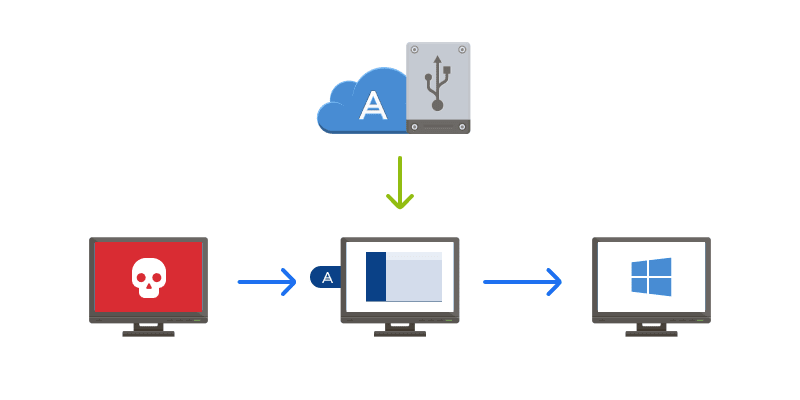
-
Подключите Загрузочный носитель Acronis к компьютеру и запустите специальную автономную версию Acronis True Image.
Дополнительные сведения см. в разделах Шаг 2. Как создать Загрузочный носитель Acronis и Настройка порядка загрузки в BIOS.
- На экране приветствия выберите Мои диски в разделе Восстановить.
-
Выберите резервную копию системного диска, которая будет использоваться для восстановления. Щелкните резервную копию правой кнопкой мыши и выберите Восстановить.
Если резервная копия не отображается, нажмите кнопку Обзор и укажите путь к резервной копии вручную. В том же окне можно подключиться к Acronis Cloud и выбрать резервную копию в онлайн-хранилище. Дополнительные сведения см. в разделе Восстановление системы из Acronis Cloud.
- На шаге Метод восстановления выберите Восстановить диски или разделы.
- На шаге Объект восстановления выберите системный раздел (обычно диск С). Обратите внимание, что системный раздел обозначен флагами Pri, Act. Также выберите раздел «Зарезервировано системой» (если есть).
- Можно оставить все параметры разделов без изменений и нажать кнопку Завершить.
- Ознакомьтесь с перечнем операций и нажмите кнопку Приступить.
- После завершения операции выйдите из автономной версии Acronis True Image, извлеките загрузочный носитель (если есть) и загрузите компьютер с восстановленного системного раздела. Когда вы убедитесь, что ОС Windows восстановлена до нужного состояния, восстановите исходный порядок загрузки.
Привет друзья, в предыдущей статье мы рассмотрели с Вами общее назначение и настройки очень полезной программы Acronis True Image 2015, разработанной для резервного копирования Ваших данных и целых операционных систем. Ещё мы с Вами создали резервную копию Windows 8.1 в программе Acronis и для примера восстановились из этой копии. Друзья, без прочтения первой статьи Вы не поймёте то, что будет происходить сейчас, поэтому настоятельно рекомендую Вам сначала прочитать первую статью, а затем переходить к этой.
Как восстановить Windows 8.1, 10 из резервной копии с помощью загрузочного диска программы Acronis True Image 2015
В этой статье мы усложним себе задачу. Представим ситуацию, что наша Windows 8.1 или Windows 10 не загружается из-за каких-то проблем, как тогда произвести восстановление системы из резервной копии при помощи программы Acronis True Image 2015?
Большая часть пользователей при таких обстоятельствах вытаскивают данные с диска C: и просто переустанавливает операционную систему, но у нас с Вами есть программа Acronis True Image 2015 и мы очень просто восстановим нашу операционку из предварительно созданной резервной копии с помощью загрузочного диска программы.
Как сделать загрузочный диск или загрузочную флешку программы Acronis True Image 2015
{banner_google1}
- Примечание: Загрузочный диск или флешку программы Acronis True Image 2015 нужно создать ещё и потому, что Вы в большинстве случаев установите пробную версию программы Acronis и через 30 дней работать она перестанет, а загрузочный диск останется всегда функциональным и Вы всегда с помощью него сможете восстановить свою операционную систему из резервной копии.
- Не все новые ноутбуки с БИОСом UEFI можно загрузить с такой флешки, если вам попался такой ноутбук, создайте загрузочную UEFI флешку.
Запускаем программу и нажимаем на кнопку Инструменты. Выбираем Мастер создания загрузочных носителей (создайте загрузочный носитель, чтобы восстановить компьютер, если он перестанет загружаться)
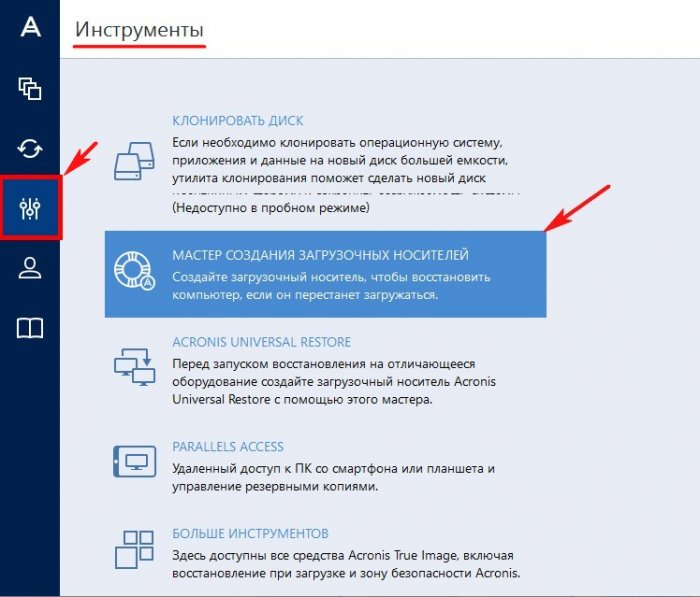
Загрузочный носитель Acronis (рекомендуется для большинства пользователей).
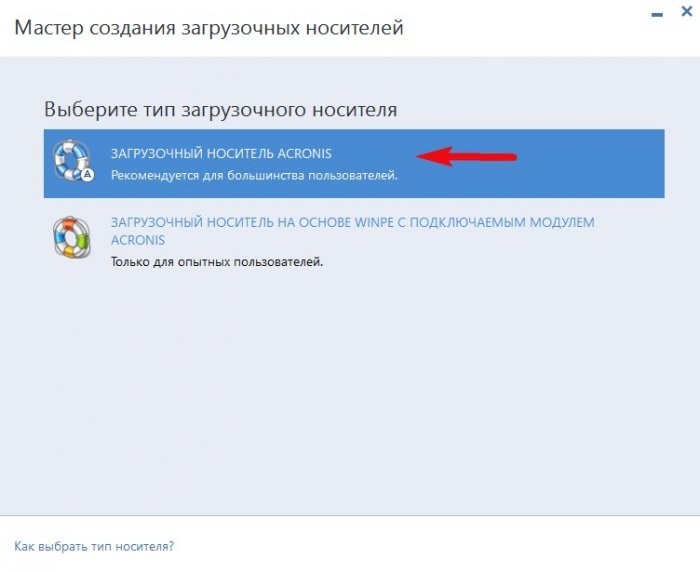
В этом окне Вы можете выбрать какой именно загрузочный носитель создать. Можно создать ISO образ программы добавить его в мультизагрузочную флешку или загрузить с него виртуальную машину.
Также можно создать простой CD, DVD диск с программой.
Я выберу создание загрузочной флешки с программой Acronis True Image 2015. Флешка уже должна быть подсоединена к компьютеру.
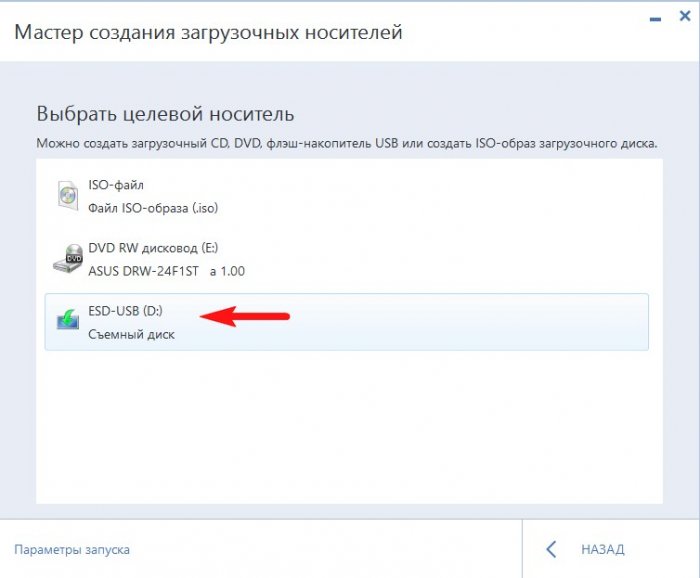
Приступить.
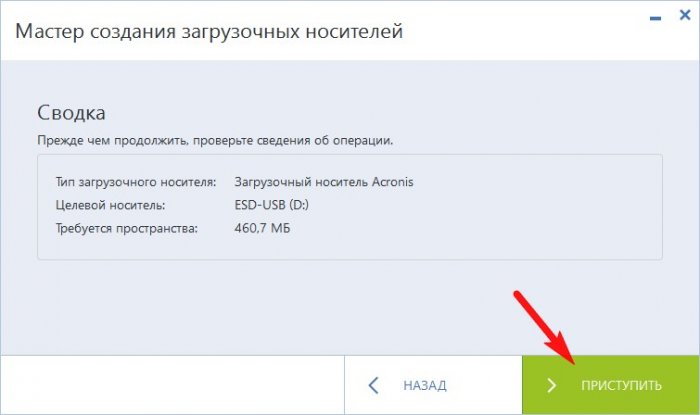
Начинается процесс создания загрузочной флешки Acronis.
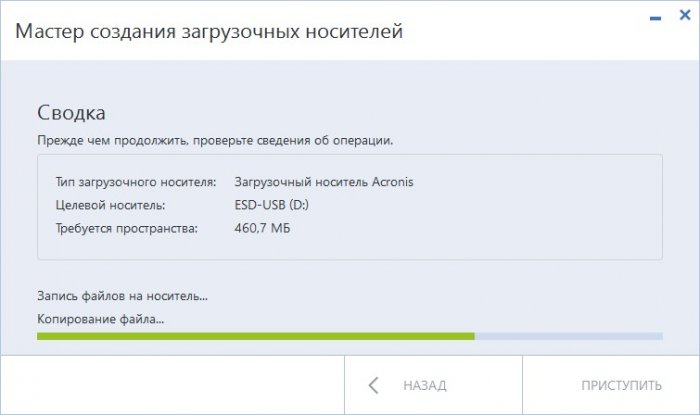
Загрузочный носитель Acronis успешно создан на моей флешке.
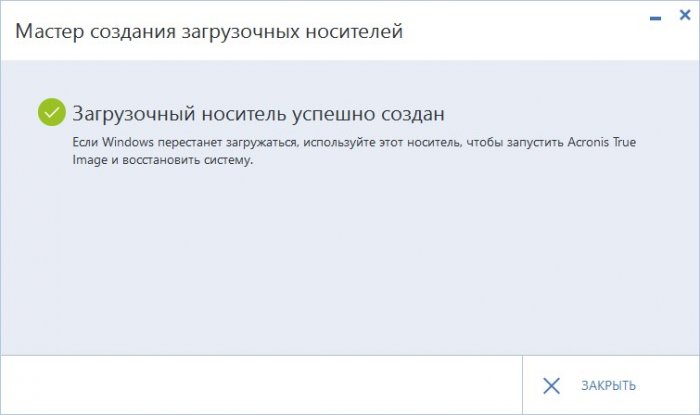
Загружаем наш компьютер или ноутбук с только что созданной загрузочной флешки, кто не знает как, читайте нашу подробную статью.
В меню загрузки компьютера я выбираю флешку
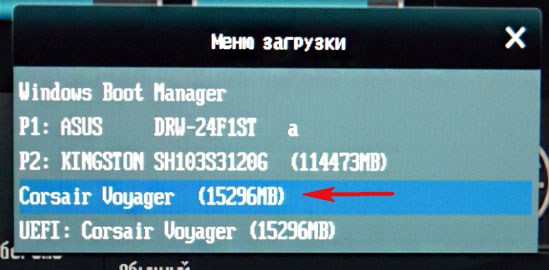
Acronis True Image 2015
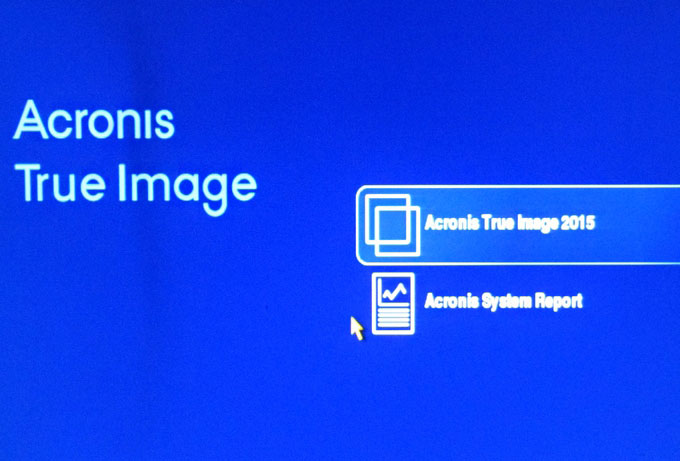
Восстановление. Диски.
{banner_google1}
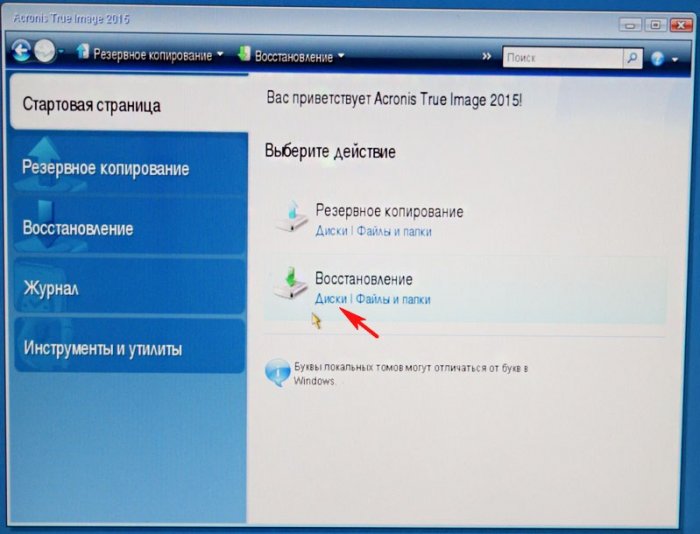
Обзор.
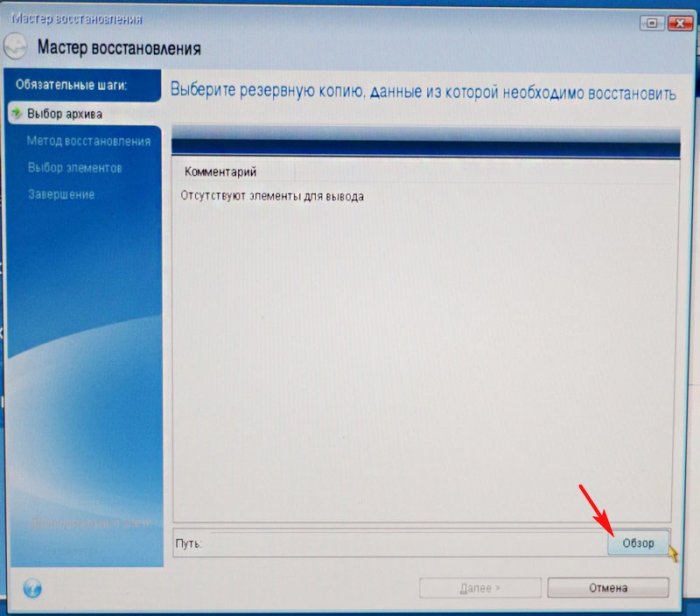
Находим наш бэкап на Новом томе (M:) переносного жёсткого диска. Выделяем его левой мышью один раз и жмём ОК.
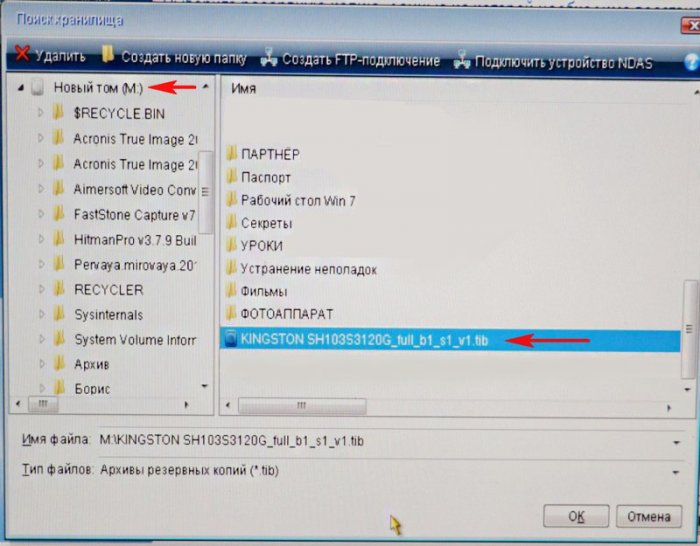
Далее
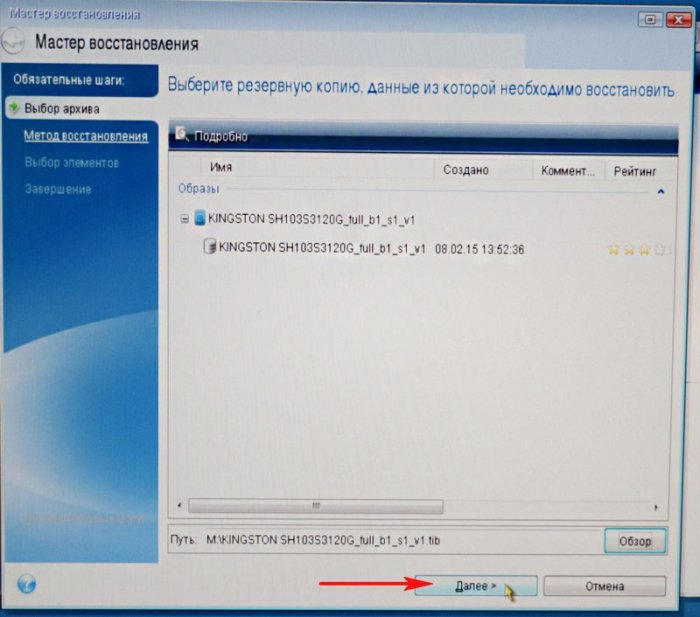
Далее
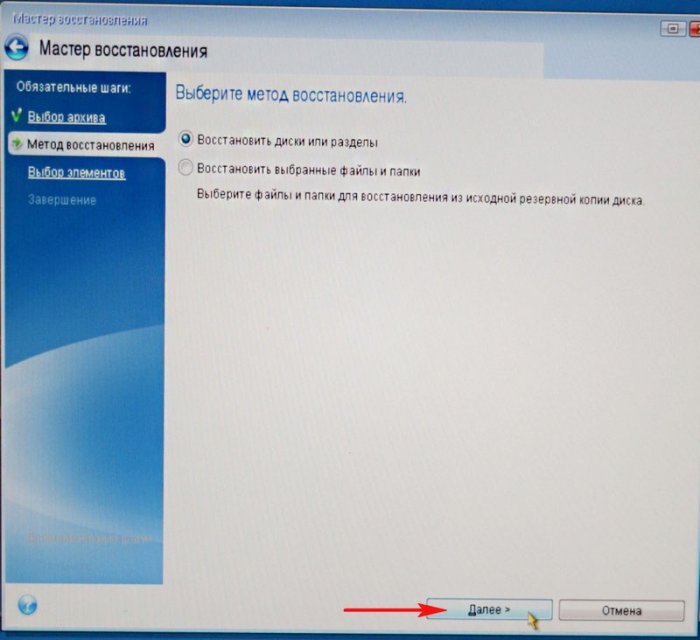
Отмечаем галочками все разделы.
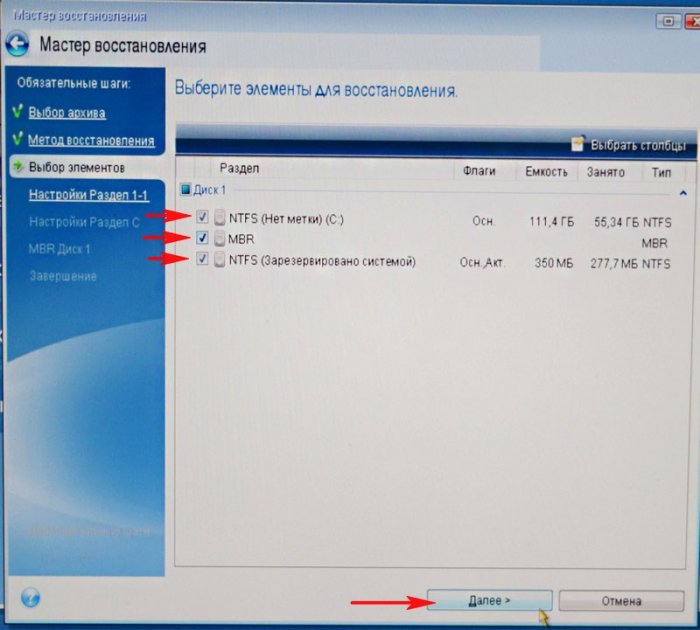
Кнопка Далее неактивна. Программе нужно указать жёсткий диск для восстановления. Выбираем Новое хранилище.
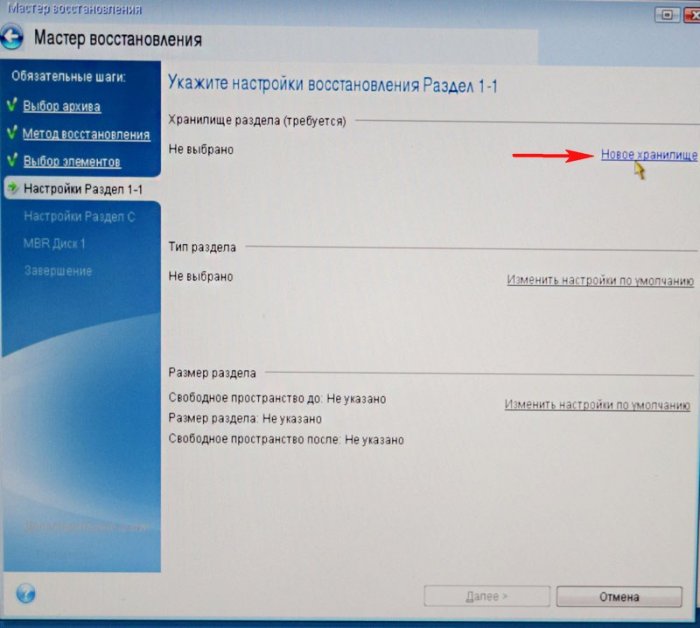
В данном окне видим три диска:
Диск 1 — наша флешка с программой Acronis True Image 2015.
Диск 2 — переносной жёсткий диск USB, на котором сохранена резервная копия операционной системы.
Диск 3 — наш твердотельный накопитель SSD, на который нужно развернуть резервную копию. Вот его и выбираем.
Сначала выделяем левой мышью Раздел (Зарезервировано системой) (E:) и жмём на кнопку Принять.
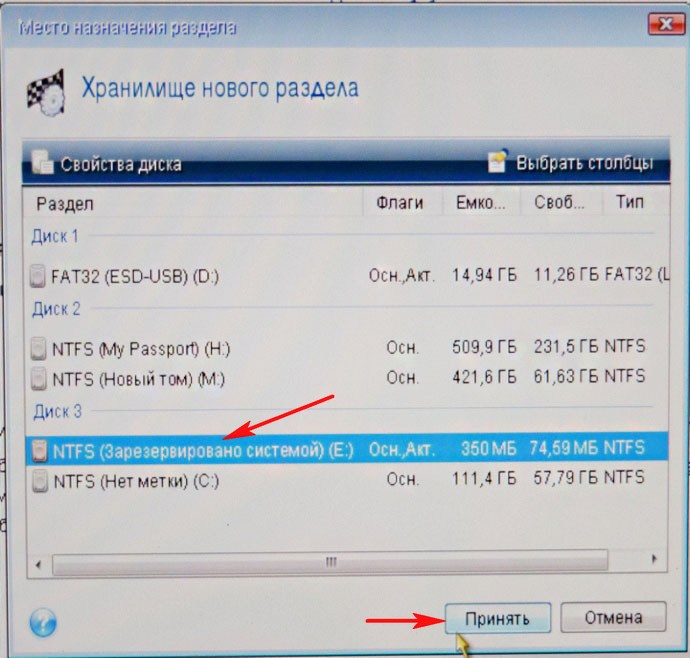
{banner_google1}
Кнопка Далее неактивна. Выбираем Новое хранилище.
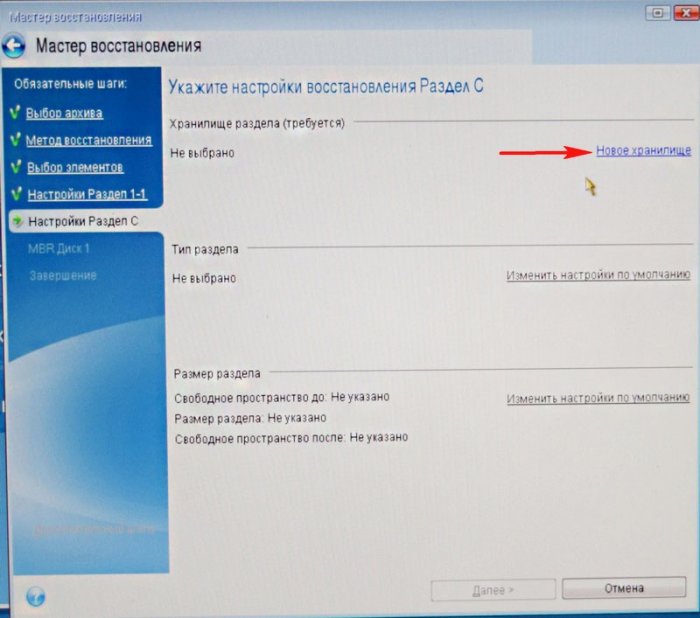
Выделяем левой мышью диск C: и жмём Принять.
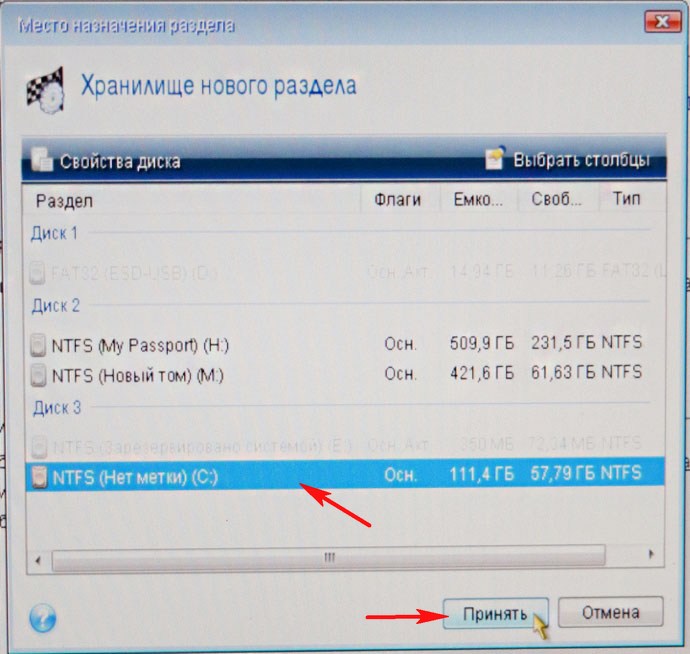
Далее
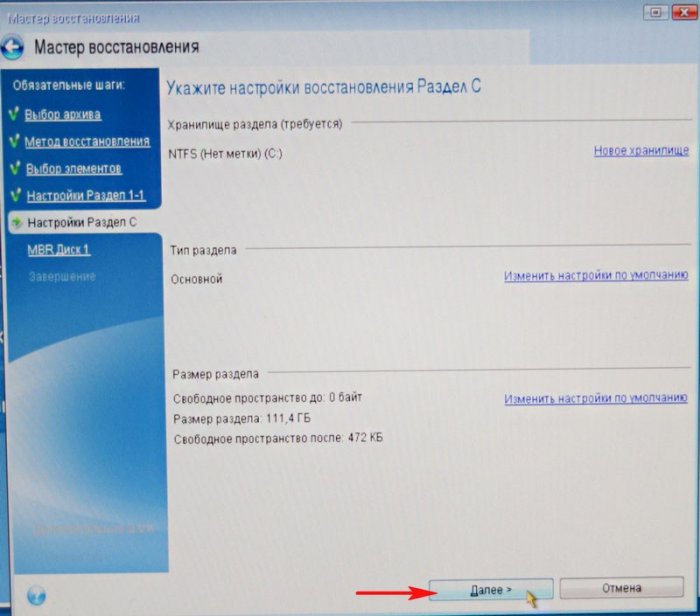
Выберите целевой диск для восстановления MBR.
Выбираем наш твердотельный накопитель SSD и выделяем его левой мышью, жмём Далее.
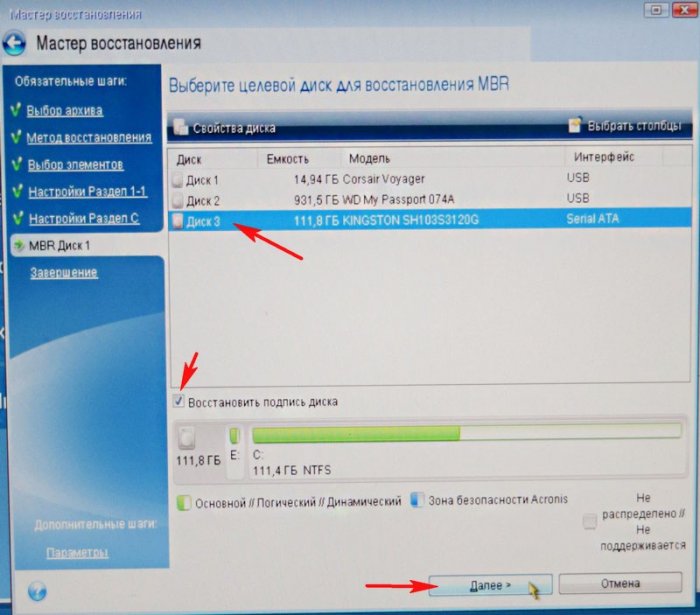
Приступить
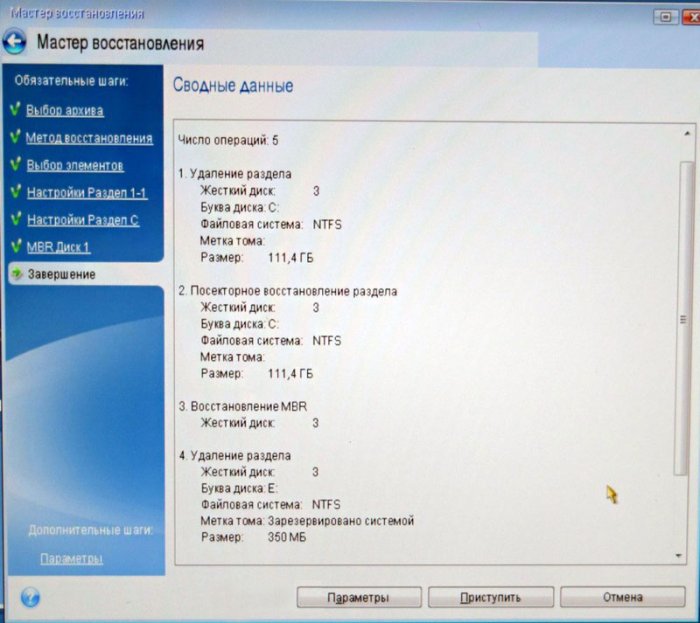
Начинается процесс восстановления, который заканчивается успешно.

ОК. Происходит перезагрузка и мы загружаемся в операционную систему.

Краткое описание
Метод быстрого восстановления Windows на ноутбуке со свежими драйверами, обновлениями, настроенными программами и документами с помощью Acronis True Image 2009.
Описаны такие моменты:
- Создание образа раздела с системой;
- Подготовка диска с Acronis True Image 2009 или скрытой области для восстановления системы без диска;
- Восстановление Windows вместе с драйверами и программами из образа.
Введение
Иногда возникают случаи, когда необходимо быстро восстановить Windows с программами и драйверами. Большинство производителей ноутбуков комплектуют свои изделия скрытыми разделами и/или дисками для восстановления. С их помощью можно восстановить систему до состояния как на момент покупки. Подробней об этом рассказано в этой статье: Работа с системой автоматической установки Windows на ноутбук.
Несмотря на многие положительные стороны, предустановленные системы восстановления Windows имеют ряд недостатков:
- Они очень привередливы. Для их работы часто необходимы оригинальная MBR, определенная структура разделов и сами скрытые разделы;
- Восстанавливается не только сама Windows с драйверами, но и большое количество ненужных программ, которые потом приходится удалять;
- Скрытые разделы занимают довольно много места, если их удалить по данной инструкции Работа с системой автоматической установки Windows на ноутбук, то перед восстановлением системы нужно будет восстановить их.
Пользователь может столкнуться с целым рядом неудобств и проблем. Среди них можно выделить и необходимость восстанавливать скрытые разделы вместе с MBR, и необходимость удаления многих ненужных программ, которые шли с ноутбуком, и установку программ и обновлений, и саму настройку системы, и так далее.
Как же решить эти проблемы? Как можно быстро и без лишней головной боли получить уже настроенную систему, с установленными обновлениями и свеженькими драйверами, со всеми нужными программами и документами?
Acronis True Image позволяет очень удобно и легко решить эти проблемы. Сначала с ее помощью упаковываем все файлы с раздела с Windows, а потом при необходимости восстанавливаем систему из архива (образа). В итоге получаем все как было на момент упаковки. Быстро и просто. Рассмотрим работу с этой утилитой поподробнее.
Эта утилита служит для создания резервных копий и восстановления информации. По функционалу схожа с утилитой Comodo Backup, описание работы с которой есть на данном сайте: Резервное копирование важной информации и настроек с помощью утилиты Comodo Backup.
В отличие от Comodo Backup, Acronis True Image 2009 является более гибким и функциональным решением. Acronis True Image является платным продуктом, но стоит совсем немного (15-20$).
Для организации системы восстановления Windows на ноутбуке с программами и драйверами необходимо:
- Установить и настроить Windows на ноутбуке;
- Создание образа системного раздела;
- Создание диска для запуска Acronis True Image или области на винчестере для запуска этой программы без диска;
- Процедура восстановления WIndows с программами и драйверами.
Рассмотрим теперь каждый пункт отдельно.
1. Установка и настройка Windows
Установка Windows уже была детально описана на этом ресурсе (Упрощенная установка Windows XP, Обычная установка Windows XP, Установка Windows Vista, Установка Windows 7, Установка Windows 7 и Windows Vista с USB-флешки и Установка Windows XP с флешки или карты памяти) так что останавливаться на ней не буду. После установки Windows с драйверами устанавливаем и настраиваем нужные программы. Иными словами, приводим систему в вид, который она должна иметь после восстановления.
2. Создание образа системного раздела
На этом этапе мы, грубо говоря, скопируем все файлы с раздела винчестера с Windows в один архив, который называется образом. В этом нам поможет Acronis True Image 2009.
Устанавливаем и запускаем Acronis True Image 2009. В верхнем меню Операции выбираем пункт Архивировать:

Поскольку нам нужно создать образ целого раздела, выбираем пункт Мой компьютер:

Теперь указываем раздел, где у вас установлена Windows:

Важное замечание: если у вас установлено несколько Windows на ноутбуке (подробней об этом сказано здесь: Установка Windows 7 или Windows Vista второй системой на ноутбук с Windows XP и Установка Windows XP второй системой на ноутбук с Windows 7 или Windows Vista), то выбираем или один раздел С:\, или два — C:\ и D:\. Прошу заметить, что если вы собираетесь делать резервную копию всех разделов на винчестере ноутбука, то вам понадобится или другой жесткий диск, или другой компьютер, который подключен по сети, для хранения образа.
Дальше указываем имя образа и где он расположен:

Поскольку мы делаем резервную копию всего один раз, то можно смело отключать планирование и нажимать Далее

Важное замечание: Acronis True Image позволяет выполнять архивирование по определенному графику. Возможно создание как полного образа раздела, так и инкрементных или дифференциальных образов. Рассмотрим их подробней. Полный образ — это по сути архив со всеми файлами. Инкрементный образ — это архив с изменениями с момента последнего резервного копирования. Дифференциальный образ — это архив с изменениями с момента создания полного образа. Для восстановления из дифференциального образа нужен сам дифференциальный образ, а также полный образ. Для восстановления из инкрементных образов нужен полный образ и все инкрементные образы. Размер дифференциального и инкрементного образа зачастую намного меньше чем полного. Это связано с тем, что они содержат лишь изменения полного образа по сравнению с ситуацией на момент архивирования. Если назначить резервное копирования раз в сутки, например, то даже в случае серьезного сбоя системы можно за 10-15 минут получить рабочую систему такой, какой она была вчера. Очень удобная штука.
Поскольку мы создаем образ системы впервые, выбираем Полное:

Здесь можно какие файлы не стоит записывать в образ. Подробней об исключениях файлов вы можете почитать здесь: Резервное копирование важной информации и настроек с помощью утилиты Comodo Backup. Здесь используется абсолютно тот же принцип. Нажимаем Далее:

На этой вкладке вы можете настроить уровень сжатия файлов в образе. На другой вкладке вы можете указать настройки разбиения файла-образа:

Также там доступны многие другие настройки. Когда закончите, нажимаете Далее. На этой странице вы можете указать комментарий к образу:

Для запуска процесса создания образа нажимаем на кнопку Приступить:


В результате вы получите такое вот сообщение:

Вот и все. Образ системы создан. Теперь переходим к следующему этапу.
3. Создание диска для запуска Acronis True Image 2009 или области на винчестере для запуска этой программы без диска
Естественно, что для восстановления системы из созданного ранее образа нужна сама утилита Acronis True Image. Как же ее запустить если Windows вообще не загружается?
Существуют два способа запуска этой утилиты:
- Загрузка с диска c Acronis True Image 2009;
- Загрузка со специального раздела винчестера при нажатии на определенную кнопку.
Рассмотрим по отдельности эти способы.
3.1 Запись диска с утилитой Acronis True Image 2009
Это более простой и надежный способ, но имеет один очень существенный минус: нужен диск и дисковод. Согласно закону подлости, когда слетает Windows на ноутбуке, то нужные диски с Acronis True Image 2009 куда-то временно исчезают 

Нажимаем Далее

Если на компьютере или ноутбуке установлены другие продукты от Acronis, то их также можно записать на диск. Выбираем Acronis True Image слева и нажимаем Далее

Еще раз нажимаем Далее:

Выбираете ваш привод с чистым CD/DVD-диском:

Важное замечание: также эта утилита позволяет создать ISO образ для последующей записи или организовать загрузку по сети.
Для старта записи нажимаем Приступить

Вот и все. Диск готов:
Для запуска утилиты Acronis True Image нужно загрузится с него.
3.2 Создание небольшого раздела на винчестере с Acronis True Image
Этот способ запуска утилиты поинтересней. В отличие от предыдущего способа, здесь не нужен диск. Программа записывается на скрытом разделе винчестера и загружается при нажатии на клавишу F11 при загрузке. Этот способ отлично подойдет владельцам нетбуков и портативных ноутбуков без CD/DVD привода.
Для создания копии программы на винчестере нужно в меню Сервис выбрать пункт Восстановление при загрузке:

Выбираем в списке от какого раздела «откусить» свободное место под небольшой скрытый раздел для программы:

Указываем объем скрытого раздела и ставим галочку возле Активировать:

Важное замечание: на этом разделе кроме самой программы могут хранится и резервные копии. Его можно сделать и больше, а также назначить пароль на доступ. Этот раздел является скрытым от большинства программ. Подробней о нем читайте в инструкции к Acronis True Image.
В нашем случае пароль можно не указывать:

На этой странице отображены все предполагаемые изменения. Для их применения нажимаем на кнопку Приступить:

Система, возможно, попросит вас перезагрузиться:

В этом случае все изменения будут проводится при загрузке системы:

Вот и все. Теперь при загрузке будет появляться такое окно с предложением запустить Acronis True Image:

Если нажать F11, то загрузится Acronis True Image. Чтобы убрать скрытый раздел и вернуть все как было, заходим в меню Сервис, выбираем пункт Зона безопасности Acronis, нажимаете на кнопку Удалить и указываете к какому разделу присоединить скрытый раздел.
4. Восстановление Windows с программами и драйверами из образа
Рассмотрим теперь как же восстановить систему с созданного ранее образа.
Важное замечание: при восстановлении образа все данные на восстанавливаемом разделе будут удалены. Если там есть что-то важное, то его лучше скопировать по этой инструкции: Быстрая диагностика неисправностей ноутбука.
Сначала нужно загрузиться с диска или по F11 со скрытого раздела. В меню выбрать Acronis True Image Home:

Через некоторое время запустится сама утилита. Нажимаем на кнопку Восстановление:

Нажимаем (если нужно) на Поиск резервной копии:

Указываем где сохранен сам образ:

Выбираем образ в списке внизу и нажимаем Восстановить:

Выбираем пункт Восстановить диски или разделы:

Выбираем раздел винчестера в образе, которые нужно восстановить:

Важное замечание: если вы запускали Acronis True Image с диска, то стоит поставить галочку возле MBR, если вы запускали через F11, то галочку возле MBR стоит убрать.
Нажимаем на Новое хранилище:

Указываем раздел, на который собираетесь восстанавливать образ и нажимаем Принять. Здесь очень важно выбрать раздел, где была система и с которого вы снимали образ.

Нажимаем на Изменить настройки по-умолчанию:

Для системного раздела ставим тип Основной и активный:

Щелкаем на Изменить настройки по умолчанию:

В полях Свободное пространство перед и после раздела ставим 0:

Нажимаем Далее:


Для запуска восстановления нажимаем на Приступить:

Немного ждем:

Вот и все:

Восстановление системного раздела окончено. Теперь осталось только перезагрузить ноутбук и получить рабочую систему.
Все вопросы по восстановлению Windows с программами и драйверами таким способом прошу задавать в этой теме форума: Системы автоматического восстановления Windows. Утилита Acronis True Image обсуждается отдельно в данной теме форума: Обсуждение Acronis True Image. Вопросы по работе с разделами жесткого диска вы можете задать в данной теме форума: Решение проблем с разделами на жестком диске.
Все замечания и предложения по самой статье вы можете высказать через данную контактную форму: отправить e-mail автору. Прошу заметить, что если у вас что-то не получается, то спрашивать стоит только на форуме. Подобного рода электронные письма будут проигнорированы.
С уважением, автор материала — . Публикация данного материала на других ресурсах разрешаются исключительно со ссылкой на источник и с указанием автора
Распределенное обучение с TensorFlow и Python
AI_Generated 05.05.2025
В машинном обучении размер имеет значение. С ростом сложности моделей и объема данных одиночный процессор или даже мощная видеокарта уже не справляются с задачей обучения за разумное время. Когда. . .
CRUD API на C# и GraphQL
stackOverflow 05.05.2025
В бэкенд-разработке постоянно возникают новые технологии, призванные решить актуальные проблемы и упростить жизнь программистам. Одной из таких технологий стал GraphQL — язык запросов для API,. . .
Распознавание голоса и речи на C#
UnmanagedCoder 05.05.2025
Интеграция голосового управления в приложения на C# стала намного доступнее благодаря развитию специализированных библиотек и API. При этом многие разработчики до сих пор считают голосовое управление. . .
Реализация своих итераторов в C++
NullReferenced 05.05.2025
Итераторы в C++ — это абстракция, которая связывает весь экосистему Стандартной Библиотеки Шаблонов (STL) в единое целое, позволяя алгоритмам работать с разнородными структурами данных без знания их. . .
Разработка собственного фреймворка для тестирования в C#
UnmanagedCoder 04.05.2025
C# довольно богат готовыми решениями – NUnit, xUnit, MSTest уже давно стали своеобразными динозаврами индустрии. Однако, как и любой динозавр, они не всегда могут протиснуться в узкие коридоры. . .
Распределенная трассировка в Java с помощью OpenTelemetry
Javaican 04.05.2025
Микросервисная архитектура стала краеугольным камнем современной разработки, но вместе с ней пришла и головная боль, знакомая многим — отслеживание прохождения запросов через лабиринт взаимосвязанных. . .
Шаблоны обнаружения сервисов в Kubernetes
Mr. Docker 04.05.2025
Современные Kubernetes-инфраструктуры сталкиваются с серьёзными вызовами. Развертывание в нескольких регионах и облаках одновременно, необходимость обеспечения низкой задержки для глобально. . .
Создаем SPA на C# и Blazor
stackOverflow 04.05.2025
Мир веб-разработки за последние десять лет претерпел коллосальные изменения. Переход от традиционных многостраничных сайтов к одностраничным приложениям (Single Page Applications, SPA) — это. . .
Реализация шаблонов проектирования GoF на C++
NullReferenced 04.05.2025
«Банда четырёх» (Gang of Four или GoF) — Эрих Гамма, Ричард Хелм, Ральф Джонсон и Джон Влиссидес — в 1994 году сформировали канон шаблонов, который выдержал проверку временем. И хотя C++ претерпел. . .
C# и сети: Сокеты, gRPC и SignalR
UnmanagedCoder 04.05.2025
Сетевые технологии не стоят на месте, а вместе с ними эволюционируют и инструменты разработки. В . NET появилось множество решений — от низкоуровневых сокетов, позволяющих управлять каждым байтом. . .
Итак, начнем по порядку:
- Скачать Acronus True Image Home(ATIH), далее речь пойдет о версии 2011, хотя сейчас уже есть и версия 2014 года.
- Установить программу. Требуется ключ, но найти раздачу с приложенной таблеткой можно на торрент-трекерах, например, на Rutor.org.
- Запустить установку и активировать ключом.
- После запуска программы выбрать «Перейти к главному окну».
- Очень ответственный момент при первом запуске — создание загрузочного диска, с помощью которого можно загрузить ATIH на ПК (для восстановления ОС в случае ее отсутствия или искажения или для возврата к предыдущему состоянию). Можно диск нарезать на CD-болванку или записать на флешку. Загрузочный носитель создается только один раз и используется в аварийных ситуациях.
Выбираете в главном окне «Создание загрузочного носителя», указываете устройство, на которое будет записан загрузочный модуль ATIH. По окончании записи возвращаетесь в главное окно.
- Периодическое создание образов ОС. Эта функция выполняется с помощью опции «Резервное копирование дисков и разделов…» в главном окне. По входу в эту опцию получите окно со списком разделов на всех обнаруженных носителях. Далее будем рассматривать только процесс сохранения и восстановления системного раздела, но и остальные разделы можно сохранять и восстанавливать аналогично.
Ставим галку на системном разделе и задаем уст-во и имя файла с создаваемым образом ОС. Жмем «Архивировать». Начинается процесс создания образа системного раздела и записи его на указанное уст-во.
Данную функцию следует выполнять периодически. Но ATIH можно настроить на автоматическое
создание нового образа ОС при каждом внесении в нее изменений, при этом режим можно задать только
на внесение изменений в уже существующий образ ОС, при этом значительно сокращается время получения
нового образа.
Можно создавать и хранить несколько образов, но при этом нужно помнить, каким из них Вы будете
восстанавливать систему, т.е. чем они отличаются от остальных образов.
Никогда не создавайте образов на системном разделе! Для этого нужен другой раздел диска или вообще
другой физический диск.
- Восстановление ОС. Устанавливаем в CD-привод диск с загрузочным ATIH и загружаемся с него.
Выбираем в меню «Восстановление системы». Задаем тот образ, с которого будем восстанавливать ОС.
Если это был системный диск, то получите запрос, какие объекты нужно восстанавливать — это может быть
как сама ОС, так и MBR. Восстанавливать MBR нужно в тех случаях, когда на загрузочном диске
отсутствует нормальная загрузка или Вы меняте ОС. Ставьте галочки на всех нужных Вам объектах
восстановления.
Затем получаете запрос о том, на какой физический диск будет произведено восстановление. Выбираете
тот диск, на котором нужно восстановить ОС. После чего будет запрос о том, на какой физический диск
следует установить MBR, т.е. какой будет загрузочный. Далее следует процесс восстановления.
- На получение очередного образа ОС обычно уходит не более 15-20 минут, но это зависит от скорости
жесткого диска. Объем сохраненного образа ОС обычно составляет примерно половину физического размера
системного раздела диска. На восстановление также потребуется 15-20 минут.
- По окончании восстановления нужно вынуть диск с загрузочным ATIH и закрыть его. Произойдет автоматическая
перезагрузка с уже восстановленного жесткого диска, если Вы ничего не меняли в параметрах загрузки в БИОС.
- Все это может показаться очень сложным, но поверьте, сам это использую много лет, и приучиться
периодически делать образы системы — это необходимое условие живучести Вашего компа.
Заодно хотел бы сказать очень многим пользователям, что СПАСЕНИЕ УТОПАЮЩИХ — ДЕЛО РУК САМИХ УТОПАЮЩИХ. Я уже неоднократно повторял это во многих своих постах. Надеюсь, меня модераторы не уроют за употребление верхнего регистра. Люди, думайте, комп — это не игрушка, это очень серьезное устройство, требующее постоянного ухода и обслуживания.
