Создание загрузочного носителя на основе WinPE 2.x, 3.0 или 4.0
Установка пакета Windows AIK
Для создания загрузочного носителя на основе WinPE 2.x или WinPE 3.0 необходимо установить пакет Windows AIK. Для этого установите консоль управления Acronis Snap Deploy 4 на машине, где устанавливается пакет Windows AIK. Если такой машины нет, сделайте следующее.
- Загрузите пакет Windows AIK, например, с веб-страницы Windows AIK 3.0.
- Запишите AIK на DVD или на флэш-накопитель USB.
- Подключите флэш-накопитель или вставьте DVD в дисковод машины с ОС Windows.
- Из этого пакета установите:
- Microsoft .NET Framework 2.0 (NETFXx86 или NETFXx64 в зависимости от оборудования).
- Службы Microsoft Core XML (MSXML) 5.0 или 6.0.
- Пакет Windows AIK.
- Установите консоль управления Acronis Snap Deploy 4.
Установка пакета Windows ADK 1.0 для Windows 8
Для создания загрузочного носителя на основе WinPE в Windows 8 должна быть установлена среда предустановки Windows (Windows PE). Для этого установите консоль управления Acronis Snap Deploy 4 на машине, где устанавливается Windows PE. Если такой машины нет, сделайте следующее.
- Загрузите пакет Windows ADK с веб-страницы Windows ADK 1.0.
- Запишите его на DVD или флэш-накопитель USB.
- Подключите флэш-накопитель или вставьте DVD в дисковод машины с ОС Windows.
- Выберите для установки следующее (требуется подключение к Интернету):
- Средства развертывания.
- Среда предустановки Windows.
- Установите консоль управления Acronis Snap Deploy 4.
Создание загрузочного носителя
Для загрузочного носителя на основе WinPE 2.x требуется минимум 256 МБ памяти. Рекомендуемый объем памяти для такого носителя составляет 512 МБ. Для загрузочного носителя на основе WinPE 3.0 или 4.0 требуется не менее 512 МБ памяти.
Программа PE Builder поддерживает только 32-разрядную версию (x86) WinPE 2.x, 3.0 или 4.0. Эти дистрибутивы WnPE могут также работать на 64-разрядном оборудовании (x64).
Как создать загрузочный носитель на основе WinPE 2.x, WinPE 3.0 или WinPE 4.0
- Установите консоль управления Acronis Snap Deploy 4.
- В меню Средства выберите Создать образ PE.
- Выполните одно из следующих действий.
- При отсутствии PE-образа для создания носителя выберите Автоматически создать Windows PE 2.x или 3.0 или Автоматически создать Windows PE 4.0 или 3.0.
- Чтобы создать загрузочный носитель на основе конкретного образа PE, выберите Использовать файлы WinPE из указанной папки, а затем укажите папку с WIM-файлом образа.
- В разделе Параметры сети укажите, должен ли агент Acronis Snap Deploy 4 быть подключен к определенному серверу Acronis Snap Deploy 4 OS Deploy Server.
- В разделе Автоматический запуск укажите, должен ли агент Acronis Snap Deploy 4 запускаться автоматически по окончании времени ожидания.
- Выберите, как создавать загрузочный носитель.
- Если необходимо создать физический носитель, выберите ISO-образ. Программа создаст ISO-файл, который можно будет в дальнейшем записать на диск DVD или USB-накопитель.
- Если требуется передать загрузочные компоненты на Acronis PXE Server, выберите Acronis PXE Server.
- Чтобы создать образ PE (WIM-файл) для последующей передачи на PXE-сервер, выберите WIM-образ. Эта настройка может потребоваться, если планируется использовать среду предустановки для автоматического развертывания на конкретных машинах. В таком случае убедитесь, что выбран автоматический запуск агента (см. предыдущий шаг).
Совет. Настройка WIM-образ позволяет создать образ PE для любых целей, например для добавления средств помимо компонентов Acronis.
- Выполните одно из следующих действий.
- Если выбрано создание ISO- или WIM-файла, укажите полный путь к результирующему файлу, включая имя файла.
- Если выбрана передача компонентов на Acronis PXE Server, укажите машину с PXE-сервером и введите имя пользователя и пароль ее администратора.
- [Необязательно.] Укажите драйверы контроллеров запоминающих устройств и/или драйверы сетевых адаптеров, которые необходимо добавить на носитель. Нажмите Добавить и укажите путь к нужному INF-файлу для соответствующего контроллера SCSI, RAID, SATA или сетевого адаптера. Необходимо повторить эту процедуру для каждого драйвера, который включается в загрузочный носитель.
- Проверьте настройки в итоговом окне и нажмите кнопку Создать.
- Если необходимо создать ISO-файл, запишите его на DVD-диск с помощью программы стороннего поставщика или на USB-накопитель.
Windows ADK установлен.
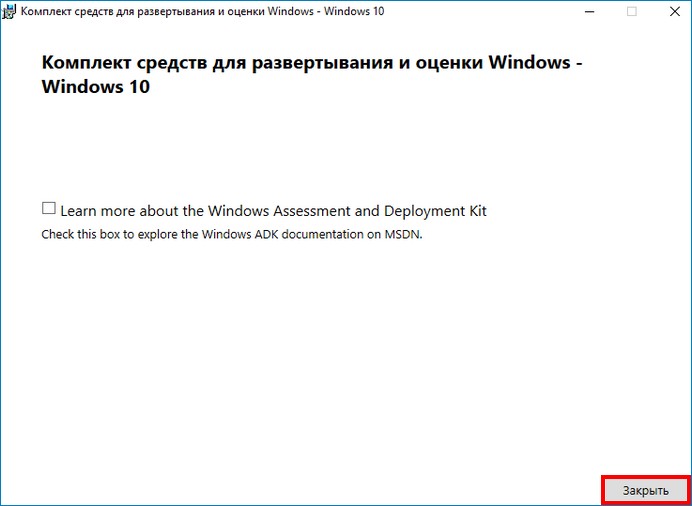
В данном окне нужно выбрать, какой именно загрузочный носитель с программой Acronis True Image 2017 мы хотим создать.
Тему создания ISO-файла и USB-накопителя мы разбирали в предыдущих статьях. Сегодня создадим WIM-файл.

Сохранить

Приступить




Созданный WIM-файла программы Acronis True Image 2017 (AcronisBootablePEMedia.wim).
Заходим на раздел (F:) и создаём папку «Recovery». Если у вас только один раздел (C:) на жёстком диске, то можете создать папку «Recovery» в корне диска (C:).

Заходим в созданную папку «Recovery» и копируем в неё файл AcronisBootablePEMedia.wim.

Переименовываем файл AcronisBootablePEMedia.wim в Winre.wim.

Открываем командную строку администратора и вводим команды:
reagentc /disable (данной командой мы отключаем среду восстановления)
reagentc /setreimage /path F:\Recovery /index 1 (команда setreimage указывает путь к архиву (образу Winre.wim) среды восстановления и создаёт загрузочную запись в bcd загрузчика, то есть привязывает созданный нами файл-образ AcronisBootablePEMedia.wim, находящийся на диске F:\ в папке Recovery, к системной среде восстановления (RE). Если вы создавали папку в корне диска (C:), то команда будет выглядеть так — reagentc /setreimage /path C:\Recovery /index 1.
reagentc /enable (включаем среду восстановления)
reagentc /info (команда отображает текущее состояние среды восстановления.
Как видим расположение среды восстановления
Windows: \\?\GLOBALROOT\device\harddisk0\partition5\Recovery\WindowsRE
Расположение образа для восстановления:
\\?\GLOBALROOT\device\harddisk0\partition5\Recovery
{banner_google1}
C:\Windows\system32>reagentc /disable
REAGENTC.EXE: операция выполнена успешно.
C:\Windows\system32>reagentc /setreimage /path F:\Recovery /index 1
Задан каталог: \\?\GLOBALROOT\device\harddisk0\partition5\Recovery
REAGENTC.EXE: операция выполнена успешно.
C:\Windows\system32>reagentc /enable
REAGENTC.EXE: операция выполнена успешно.
C:\Windows\system32>reagentc /info
Информация о конфигурации среды восстановления Windows и
сброса системы:
Состояние среды восстановления Windows: Enabled
Расположение среды восстановления Windows: \\?\GLOBALROOT\device\harddisk0\partition5\Recovery\WindowsRE
Идентификатор данных конфигурации загрузки: cb82d393-68ab-11e7-871f-08002766b6ff
Расположение образа для восстановления: \\?\GLOBALROOT\device\harddisk0\partition5\Recovery
Индекс образа для восстановления: 1
Расположение пользовательского образа:
Индекс пользовательского образа: 0
REAGENTC.EXE: операция выполнена успешно.
(Щёлкните левой кнопкой мыши для увеличения картинки)

Данными командами мы заменили среду восстановления Win 10 файлом AcronisBootablePEMedia.wim, который является файлом-образом программы Acronis True Image 2017 (файл AcronisBootablePEMedia.wim перед заменой переименовали в Winre.wim).
Теперь, если в работающей Windows 10 пройти в «Параметры», затем в «Обновление и безопасность» —> «Восстановление», выбрать «Особые варианты загрузки» и нажать кнопку «Перезагрузить сейчас», то вместо среды восстановления загрузится программа Acronis True Image 2017. Но для этого нужно выбрать командную строку. Показываю как.

Поиск и устранение неисправностей.

Дополнительные параметры.
Командная строка.

Вместо среды восстановления загрузится Acronis True Image 2017.

Как вызывать программу Acronis True Image 2017 клавишей F8 при загрузке
Запустить среду восстановления (в нашем случае Acronis True Image 2017) можно с помощью нажатия клавиши F8 в начальной фазе загрузки компьютера.
Открываем командную строку администратора в работающей Windows 10 и вводим команду:
bcdedit /set {default} bootmenupolicy legacy

Теперь, если нажать F8 в начале загрузки ноутбука, то откроется классический диспетчер загрузки в стиле Windows 7.
Выберите «Устранение неполадок компьютера и запустится Acronis True Image 2017.


Статьи на данную тему:
1. Как создать собственный раздел с заводскими настройками или как, используя встроенные в Windows 8.1 средства, создать резервный образ Windows 8.1 на ноутбуке и привязать его к системной среде восстановления
2. После переноса Windows 8.1 с обычного жёсткого диска на твердотельный накопитель SSD, на ноутбуке перестала работать программа отката к заводским настройкам. Или как привязать wim-образ с заводскими настройками к системной среде восстановления Windows 8.1
3. Как создать заново среду восстановления Windows 8.1 или Windows 10
Считается, что на новый компьютер или на тот же, но после замены значимых комплектующих, лучше накатывать Windows по новой. Но что делать, если ну очень уж не хочется терять тонко настроенную под себя систему, настраивать её заново, устанавливать кучу софта, а переезжать на другое железо нужно? Поступить в таком случае можно по-разному:
- Создать на базе наработанной Windows свой дистрибутив — сделать отвязку комплектующих и упаковать систему в установочный образ, как мы когда-то делали на примере «Десятки» в этой статье;
- Подключить жёсткий диск к новому компьютеру, клонировать Windows и, если с её запуском на новом железе возникнут проблемы, попытаться их устранить;
- Сделать резервную копию системы, восстановить её на другом компьютере и, опять же, играться с устранением проблем, которые, возможно, могут появиться;
• Прибегнуть к двум предыдущим вариантам, но с использованием технологии Acronis Universal Restore.
Об этой технологии и её применении, собственно, и предлагаю, друзья, поговорить ниже.
Acronis Universal Restore – это средство устранения ошибок, которые могут появиться при восстановлении на ПК или ноутбуке «неродного» бэкапа Windows из-за наличия в нём неподходящих драйверов. Технология создана компанией-разработчиком Acronis преимущественно для бизнес-среды с целью упрощения развёртывания должным образом настроенной операционной системы на корпоративные машины. Как и штатная утилита подготовки Windows к развёртыванию на других устройствах Sysprep, Universal Restore проводит отвязку комплектующих. Но она ещё и может делать то, что не умеет Sysprep – устанавливать драйверы контроллеров жёстких дисков и прочих комплектующих из пользовательского дистрибутива. И именно, друзья, из пользовательского дистрибутива. Universal Restore – это лишь технология адаптации Windows к новому железу, но никак не стопроцентно работающее средство восстановления системы с базой всевозможных драйверов. Лишь если мы укажем путь папке, где у нас хранятся драйверы, необходимые для работы отдельной начинки целевого компьютера, эта технология сможет нам помочь.
Universal Restore – это не механизм создания резервной копии с изначальной отвязкой комплектующих, как многие полагают. Отвязка комплектующих и установка драйверов на новый компьютер осуществляется после восстановления системы из резервной копии. Эта технология работает в паре с механизмом обычного бэкапа Acronis. Как, впрочем, может работать и в паре с механизмами бэкапа или клонирования от других разработчиков. Или даже может быть применена без переноса системы в случаях типа смены режима контроллера жёсткого диска. Просто существует эта технология в виде надстройки загрузочного носителя Acronis, чем, собственно, и подвязывает пользователя к использованию механизма бэкапа именно от Acronis.
Что же, а теперь посмотрим на реальном примере, как работает эта технология. Создадим с помощью загрузочного носителя Acronis резервную копию Windows на исходном компьютере, восстановим систему на компьютере целевом, затем адаптируем её к новому железу с помощью Universal Restore.
Напомню, друзья, Universal Restore – это только механизм внедрения драйверов в перенесённую на другое железо Windows. Обеспечить наличие самих драйверов – наша задача. Нужно либо подключить к целевому компьютеру DVD-диск, идущий в комплекте с ноутбуком или материнской платой ПК. Либо поместить папку с дистрибутивом скачанных с Интернета драйверов, скажем, на тот же носитель, где будет храниться и резервная копия системы.
- Примечание: если вы переносите Windows со старого ПК или ноутбука, где в BIOS был выставлен режим контроллера жёсткого диска IDE, а на новом устройстве стоит режим AHCI, обязательно, друзья, позаботьтесь о наличии установщиков драйверов AHCI. То же самое касается и ситуации переноса системы на устройство с RAID-массивом.
Инструменты бэкапа от Acronis, включающие надстройку Universal Restore, можем встретить на борту различных кустарных Live-дисков. Но официальный, он же честный, он же стопроцентно безопасный способ использования этой технологии – создание носителя внутри установленной в среду Windows и активированной программы Acronis True Image. Создать загрузочный носитель с Universal Restore в среде актуальной версии True Image 2018 можно следующим образом.
- Примечание: друзья, для создания загрузочного носителя из программы Acronis True Image принципиально важно, чтобы она была активированной. Носитель, созданный в триал-версии программы, предоставит доступ к надстройке Universal Restore, но окажется неработоспособным в части создания бэкапа.
В среде True Image заходим в раздел «Инструменты», кликаем «Acronis Universal Restore».
Жмём «Загрузить».
Загружаем на компьютер программу по открывшейся в браузере ссылке. Устанавливаем эту программу. И запускаем. Это мастер создания загрузочных носителей Universal Restore.
Следуем пошаговому мастеру.
Оставляем всё по умолчанию.
Выбираем компоненты. Принципиальное значение здесь имеют два компонента — True Image (ПО для бэкапа) и технология Universal Restore. Также важно выбирать 64-битные их версии, чтобы не возиться с отключением UEFI в BIOS компьютеров с активным этим интерфейсом. Но можно выбрать и все компоненты, весит всё это не более 900 Мб.
Идём далее.
Выбираем носитель – флешку, оптический диск или, как в моём случае, ISO-файл.
В случае с выбором ISO даём файлу имя и указываем путь его сохранения.
На этом этапе в состав носителя можно включить драйверы контроллеров IDE, AHCI, RAID на случай, если система переносится на более современный, наоборот, более древний или с RAID-массивом компьютер.
Продолжаем.
Носитель создан.
Сделать резервную копию Windows средствами Acronis можно как внутри системы, с использованием интерфейса установленной True Image (подробно описывается в этой статье), так и с использованием функционала на борту загрузочного носителя. Я, друзья, выберу последний способ.
Запускаем компьютер с загрузочного носителя. На системах с активным UEFI-интерфейсом запускаем True Image в таком вот аскетичном меню с помощью ввода цифры 2.
Если активен режим обычной BIOS, True Image запускаем в меню с графическим интерфейсом.
Выбираем резервное копирование дисков.
Указываем системные разделы: три раздела (обычно) для GPT-дисков и два раздела для MBR-дисков.
Создаём новый архив резервных копий и жмём кнопку обзора.
Указываем раздел диска или носитель, на котором будет храниться резервная копия. Даём имя резервной копии.
Идём далее.
В сводке назначенных операций проверяем, всё ли правильно мы указали. И приступаем к созданию резервной копии.
По итогу компьютер выключаем и подсоединяем его внутренний диск или съёмный носитель к целевому компьютеру.
Загружаем целевой компьютер с загрузочного носителя Acronis. И, как и в предыдущем случае, выбираем среду True Image. Теперь следуем в раздел «Восстановление» и ищем нашу резервную копию.
Восстанавливаем её.
Выбираем для восстановления все системные разделы.
Указываем место назначения – весь диск целевого компьютера или его отдельный раздел.
Внимательно всё проверяем и приступаем к выполнению операции.
После этого снова загружаемся с носителя Acronis. И выполняем адаптацию к новому железу с помощью технологии Universal Restore.
На UEFI-системах для запуска UEF среды Universal Restore жмём цифру 1.
На компьютерах с обычной BIOS выбираем эту среду в графическом интерфейсе.
Среда Universal Restore являет собой три основных функциональных раздела. В первом из них, если на компьютере установлено несколько операционных систем, используя опцию «Выбор ОС», можем указать с какой из операционных систем мы хотим работать. Второй раздел предусмотрен для указания мест автоматического поиска драйверов. В качестве таких мест по умолчанию предусматриваются подключённые съёмные носители. Но можно сузить область поиска и указать конкретные папки на съёмных носителях, где хранятся драйверы. Конкретные папки с драйверами также указываем, если последние хранятся на внутреннем жёстком диске.
По такому же принципу указываем папку, где хранятся драйверы контроллеров жёстких дисков, если в этом есть необходимость.
Теперь жмём «Ок».
Запустится операция восстановления томов, в рамках которой, собственно, и будут внедряться драйверы устройств компьютера. Если Universal Restore не обнаружит каких-то драйверов, об этом появится уведомление. Кликаем его.
Как видим из уведомления, технология не нашла драйвер на некое USB-устройство и предлагает нам поместить дистрибутив этого драйвера в указанное нами ранее место поиска. Но это не критический для запуска системы драйвер, с ним можно будет разобраться и потом, внутри восстановленной системы. Потому можем смело жать кнопку «Пропустить».
Когда Universal Restore завершит свою работу, можно перезагружать компьютер, проверять работоспособность восстановленной Windows и доустанавливать или обновлять драйверы.
Posts: 12
Threads: 2
Joined: Jan 2022
Reputation:
0
Hello,
I created an Acronis Rescue Media CD with the Rescue Media Builder with Standard settings (Win PE — Windows recovery environment). When I boot the ISO there is only the promt «press any key to boot from CD/DVD» and then it jumps back to the boot loader.
Afterwards I created the Acronis Rescue Media CD with setting «Win PE — Windows 8, Windows 8.1 Windows 10» which is created with Windows ADK and this can be bootet via Ventoy.
Tested with Windows 10 as OS.
Had someone else also this problem? Can this be perhaps solved? I guess other people will only recognize that the ISO does not boot and try another USB Boot media creation tool.
Posts: 331
Threads: 20
Joined: Jan 2021
Reputation:
37
(02-03-2022, 04:48 PM)Mosed Wrote: Hello,
I created an Acronis Rescue Media CD with the Rescue Media Builder with Standard settings (Win PE — Windows recovery environment). When I boot the ISO there is only the promt «press any key to boot from CD/DVD» and then it jumps back to the boot loader.
Afterwards I created the Acronis Rescue Media CD with setting «Win PE — Windows 8, Windows 8.1 Windows 10» which is created with Windows ADK and this can be bootet via Ventoy.
Tested with Windows 10 as OS.
Had someone else also this problem? Can this be perhaps solved? I guess other people will only recognize that the ISO does not boot and try another USB Boot media creation tool.
Can you give me the link to download Acronis Rescue Media CD.iso boot error?
Posts: 12
Threads: 2
Joined: Jan 2022
Reputation:
0
Posts: 331
Threads: 20
Joined: Jan 2021
Reputation:
37
(02-03-2022, 07:36 PM)Mosed Wrote: I created a new iso and you can download it here: https://drive.google.com/file/d/1sqZkdGs…sp=sharing
What version of ventoy are you using? I tried booting AcronisBootablePEMedia.iso with ventoy1.0.64, it always succeeds, you can check if there’s something wrong with ventoy on your usb. It’s best to upgrade to ventoy1.0.64, if you want boot AcronisBootablePEMedia.iso from hdd, go to ventoy file manager future by serhat100 in Ventoy Discussion Forum
Posts: 12
Threads: 2
Joined: Jan 2022
Reputation:
0
I use Ventoy 1.0.64 with GPT table. UEFI, Win 11
I see only «press any key to boot from DVD…»
I can boot e.g. Hirons Boot CD PE, Ubuntu, Veeam Recovery.
E.g. the Eset rescue disk is not bootable for me at all. Via Ventoy I get a fuzzy screen after language selection. When I create a «eset-only» usb device I get only a black screen after language selection.
Posts: 331
Threads: 20
Joined: Jan 2021
Reputation:
37
(02-04-2022, 05:06 PM)Mosed Wrote: I use Ventoy 1.0.64 with GPT table. UEFI, Win 11
I see only «press any key to boot from DVD…»
I can boot e.g. Hirons Boot CD PE, Ubuntu, Veeam Recovery.
E.g. the Eset rescue disk is not bootable for me at all. Via Ventoy I get a fuzzy screen after language selection. When I create a «eset-only» usb device I get only a black screen after language selection.
You must press any key
Posts: 12
Threads: 2
Joined: Jan 2022
Reputation:
0
That does not work. For sure i tried this…
But I read somewhere that Ventoy is doing this also automatically.
Posts: 331
Threads: 20
Joined: Jan 2021
Reputation:
37
(02-04-2022, 10:16 PM)Mosed Wrote: That does not work. For sure i tried this…
But I read somewhere that Ventoy is doing this also automatically.
In uefi mode,with a weak configuration of 4g ram, I booted AcronisBootablePEMedia.iso that you created with aioboot but it failed, using grubfm, you can enter the windows logo a bit, then reboot yourself, extract boot.wim to hdd and then boot from aioboot; grubfm; ventoy is successful. Why create an iso file when you can directly boot the wim file?
Posts: 12
Threads: 2
Joined: Jan 2022
Reputation:
0
That is the standard behavior from Acronis.
As I wrote I created an alternative iso that I can boot.
But a «standard user» will let Acronis create the standard iso which seems to be not bootable via Ventoy. It is bootable if you create an Acronis-only Boot medium.
So my idea was that someone checks why ventoy can not boot the standard iso and perhaps find a solution.
Posts: 434
Threads: 18
Joined: Jul 2020
Reputation:
35
02-06-2022, 10:37 AM
(This post was last modified: 02-06-2022, 01:10 PM by Steve2926.)
vt_debug on shows an error. It attempts to load the wim file 3 times and then fails.
No idea why…
With Legacy it shows the Windows four blue squares logo on a black screen and hangs. On UEFI64 it just returns back to menu after 10 seconds or so of trying to load wim file.
ISO does not uefi-boot on agFM (grubfm) either.
Attached Files
Thumbnail(s)
Инструкции
Время чтения 3 мин.Просмотры 3.9k.Опубликовано
В Acronis Disk Director встроен Мастер создания загрузочных накопителей, позволяющий запускать программу на компьютерах, где не установлена операционная система. Рассмотрим его возможности и способы создания.
Содержание
- Что это такое
- Виды boot-накопителей
- Как создать boot-флешку на основе Linux
- Boot-флешка на ядре Windows
Что это такое
Загрузочный диск или флешка – распознаваемый BIOS / UEFI накопитель, который запускается на компьютере с возможностью выполнения Акронис Диск Директор в среде предустановки Windows либо Linux, то есть без полноценной операционной системы. Его можно записать на флешку / диск через Acronis или сохранить в качестве ISO-образа, чтобы создать загрузочную флешку позже. Зачем он может понадобиться:
- Запуск Disk Director на ПК без операционной системы или с ОС, отличной от Windows.
- Периодическая работа с приложением – не придётся устанавливать его.
- Получение доступа к файлам на повреждённом накопителе.
- Создание томов на «чистом» винчестере.
- Выполнение операций с загрузочными и системными томами, которые при работе ОС невозможно совершить из-за блокировки приложениями и самой операционкой.
В добавок к Disk Director загрузочная флешка может содержать True Image.
Виды boot-накопителей
Приложение с ядром Linux запускается на любом совместимом оборудовании без ОС, с повреждёнными накопителями или неизвестной файловой системой.
Носитель на базе PE включает облегчённую версию Windows или среду её предустановки WinPE и модифицированную под работу в ней версию Disk Director. Её преимущества:
- Выполнение динамической загрузки драйверов для оборудования.
- Поддержка RAID-контроллера.
- Работа с RAID-массивами определённого уровня.
- Совместимость со сторонними подключаемыми к PE модулями.
Для записи загрузочной версии программы на ядре Linux вам потребуется флешка объёмом от 512 МБ – достаточно старого устройства, которое валяется без дела. Для Windows-версии нужен носитель минимум на 4 ГБ.
Особенности загрузочной версии – в ней недоступны функции дефрагментации и проверки томов.
Как создать boot-флешку на основе Linux
Чтобы сделать загрузочный носитель, откройте мастер через пункт меню «Средства» или ярлык в Пуске.

Определитесь со способом представления разделов:
- В стиле Линукс – имеют вид hda1, md
- Как в Виндовс: С:\, E:\ – предоставляет доступ к динамическим разделам.
Если вы новичок, рекомендуем выбирать Windows-подобное представление.

Если не разбираетесь, пропустите шаг с указанием дополнительных параметров, в ином случае разделяйте их пробелами.

Выберите нужные компоненты, также можете указать время ожидания до начала автоматической загрузки.

Укажите действие: запись файлов на флешку или сохранение в виде ISO-образа.

В первом случае выберите устройство, во втором – место для сохранения образа и обязательно введите его имя после пути, иначе сохранить не удастся.

При необходимости, добавьте драйверы – выберите inf-файлы.


Кнопкой «Продолжить» запустите запись ISO на диск.

Boot-флешка на ядре Windows
Так как компания Microsoft удалила старые пакеты WinPE, вы можете загрузить только PE 10 на базе «Десятки» по ссылке.
Укажите место расположения файлов.

Лучше запретите Microsoft собирать аналитические данные.

Примите лицензионное соглашение.

Выберите нужные компоненты – достаточно «Среды предустановки Windows», которая занимает 3,4 ГБ.

После её установки также выберите флешку для записи образа или место для хранения ISO-файла.
