Многие производители накопителей SSD в качестве официальной утилиты для переноса системы на SSD предлагают использовать Acronis True Image: например, если вы купили SSD Western Digital (WD) или SanDisk, вам полагается бесплатная версия Acronis True Image WD Edition, аналогичная версия Acronis есть для покупателей SSD производства Kingston, Crucial и A-Data. А возможно у вас есть и полная версия программы. Во всех случаях перенос системы на SSD с её помощью — сравнительно не сложная задача.
В этой инструкции подробно о том, как перенести Windows 10 на SSD с помощью Acronis True Image (подойдет и для других версий ОС), возможных проблемах при переносе, а также видео демонстрация процесса.
- Перенос Windows 10 на SSD в Acronis True Image
- Видео инструкция
- Где бесплатно скачать Acronis True Image для SSD разных марок
- Возможные проблемы и методы решения
Перенос системы на SSD в Acronis True Image
Вне зависимости от того, какую именно версию Acronis True Image для переноса Windows с жесткого диска на SSD вы используете, шаги по переносу будут практически одинаковыми:
- В разделе программы «Инструменты» нажмите «Клонировать диск».
- Выберите вариант клонирования: «Автоматический» проще — достаточно будет выбрать исходный и целевой диск, а также при необходимости исключить отдельные файлы из клонирования. «Вручную» слегка сложнее, его и рассмотрим.
- Выберите исходный диск — тот, с которого выполняется клонирование системы.
- Выберите целевой диск — ваш SSD, на который вы переносите операционную систему.
- Учитывайте, что все данные и разделы с целевого диска будут удалены, об этом вас предупредят.
- Выберите метод переноса. Лучший вариант — «Пропорционально». Метод «Один в один» может не подойти при различии размеров исходного и целевого накопителей, а «Вручную» не совсем для начинающих. Все три метода пояснил более подробно в видео ниже.
- Нажав пункт «Исключение файлов» слева внизу вы можете отметить те папки и файлы, которые не нужно переносить на SSD, чтобы высвободить место на нем. Разумным будет не переносить загрузки, корзину, а возможно и еще какие-то не слишком важные данные.
- Нажмите кнопку «Приступить», начнется процесс клонирования системы на другой диск. Если вам сообщат о необходимости перезагрузить компьютер, перезагрузите его. Учитывайте: если после перезагрузки вы видите лишь черный экран (что произошло в моем эксперименте), вполне возможно, перенос идет и лучше подождать пару часов (в зависимости от скорости исходного диска и его объема), а не выключать компьютер, в противном случае можно навредить SSD.
- После завершения процесса переноса система автоматически перезагрузится, и загрузка будет выполнена с того диска, который с «точки зрения» БИОС/UEFI является первым. Если это не тот диск, с которого нужно было загружаться, укажите нужный (предположительно, новый SSD) в параметрах загрузки БИОС. Если вдруг у вас это не получается, поищите, есть ли отдельная настройка порядка жестких дисков в БИОС. Если и такие пункты не найдены, может помочь простое переключение дисков местами в компьютере или ноутбуке (при условии, что они имеют одинаковый интерфейс подключения).
Обычно всё проходит гладко, однако, если что-то не получается или в процессе программа сообщает об ошибках, распространенные случае рассмотрены в соответствующем разделе далее в инструкции.
Как перенести Windows на другой диск в Acronis True Image — видео
Где скачать и как установить Acronis True Image для SSD определенной марки
Если у вас SSD одного из указанных производителей, загрузить бесплатную версию Acronis True Image вы можете:
- Для дисков WD и Sandisk — Acronis True Image WD Edition https://support.wdc.com/downloads.aspx?lang=ru (программа запускается в случае если к компьютеру подключен диск указанных марок).
- Для Kingston —https://www.kingston.com/ru/support/technical/acronis-download — ключ для Acronis True Image обычно в комплекте с покупаемым накопителем.
- Для SSD Crucial — https://www.acronis.com/en-us/promotion/CrucialHD-download/
- Для A-Data — https://www.adata.com/ru/ss/software-5/ (загружаем Acronis True Image OEM, для получения ключа продукта может потребоваться регистрация вашего SSD A-Data на той же странице).
Возможные проблемы при переносе системы
Среди частых проблем, которые могут возникнуть при клонировании Windows на SSD в Acronis True Image:
- Acronis True Image не запускается и сообщает, что нет SSD нужной марки. Такое бывает, если вы подключили новый диск и не инициализировали его. Инициализируйте в «Управлении дисками» — нажмите Win+R, введите diskmgmt.msc и следуйте указаниям (инициализацию предложат автоматически, либо нужно будет нажать правой кнопкой мыши по диску с изображением красной стрелки). Выбор таблицы разделов не важен, форматировать диск не требуется.
- При переносе Acronis True Image сообщает, что недостаточно места на целевом диске. Это возможно по разным причинам: файлы с исходного диска не удается поместить на целевой (тогда нужно исключить больше данных из переноса), вы выбрали режим переноса «Один в один», но разделы исходного диска не помещаются на целевой (независимо от занятого места на них). Эта же ошибка возникает и при включенном шифровании для исходного диска. Решение — либо расшифровать диск, либо создать загрузочный накопитель Acronis (на вкладке «Инструменты») и выполнить клонирование с него.
- После перезагрузки Acronis True Image черный экран. Лучшее решение — ничего не предпринимать и подождать, возможно, долго. Если по истечении очень длительного периода времени ничего не произошло, можно выключить компьютер долгим удержанием кнопки питания (но это не безопасно в данном случае) и попробовать в БИОС отключить Secure Boot.
В завершение еще один момент: если вы успешно перенесли систему и в ближайшее время не планируете пользоваться программой, я рекомендую её удалить — она создает собственные службы и пункты в автозагрузки, которые вам вероятнее всего не нужны.
- 🙍♂️User Case
- «I recently got my hands on a WD SN850 1TB drive with Acronis software. I want to clone my previous SSD with 500MB capacity to a recent one. However, it gets stuck after showing a message, ‘locking drive C’ and then ‘Preparing.’ Even after leaving it in that condition for a whole night, I could not fetch anything. Can you help me resolve the issue?»
Like the case described above, are you also facing Acronis true image hangs when cloning issues? Do not worry; you are in the right place to get an instant solution. Find the following fixes for your reference.
Fixes to Solve Acronis True Image Hangs/Stuck When Cloning Disk
The cloning process can be tiring, and if you come across an Acronis clone disk Wizard stuck in a situation, it can include technical aspects too. It complicates the problem, and you require straightforward solutions to eradicate the issue. The following instant fixes can help you out; check these out in detail below.
👍 Don’t want to try the fixes one by one? Well, you can skip here, and use another disk cloning software, EaseUS Disk Copy. It is an alternative to Acronis True Image and ensures a fast and safe disk cloning speed.
Fix1. Clean Disk Before Cloning
If you are suffering from the Acronis clone disk Wizard stuck issue, you can opt to clean the disk before cloning. Though it is not a must step, it will ensure the problem subsides, and cloning can occur successfully.
Step 1: Start by tapping the Start button and opening Computer Management. Tap on the Control panel and then on the ‘System and security’ option. Make a double tap on ‘Computer Management.’
Step 2: From the left pane, select ‘Disk management’ given under ‘Storage.’
Step 3: Rightly tap on the volume you wish to format and tap on the ‘Format’ option.
Step 4: If you use default settings for formatting, tap on the ‘OK’ option in the Format dialog box. Then tap on ‘Ok’ again.
Fix 2. Installing the New Hard Drive to the Computer
With a variety of designs of laptops or desktops, there are multiple ways to install a new hard drive. However, the methods are similar, so they work with most hard drives, irrespective of brand. If Acronis true image hangs when cloning, try this fix to get things sorted.
Suppose you have a 2TB hard drive and wish to install it on your computer.
Step 1: Start by shutting down your PC and removing the new drive.

Step 2: Now opt for preparing the new drive by unscrewing the screws present on both sides of the disk.
Then move ahead by sliding the drive bays in the holes for screws on both sides of the recent drive.
If you are using an SSD, you have to add a particular mounting slot so it can fit with screws in 3.5 places. Alternatively, you can also use a drive adapter for the purpose.

Step 3: Now go ahead with removing the desktop computer case.
If you find it locked by screws, use a screwdriver to remove them.

Step 4: Now, slide your new drive into the computer case. It is given next to your old drive.

Step 5: Connect the new drive and the computer’s motherboard using the SATA cable and plug in the power cable.

Step 6: Reboot the computer after closing the computer case.
Fix 3. Create a Bootable Rescue Media to Boot
If you are struggling with the Acronis clone disk Wizard stuck, try this fix. Herein, you can use rescue media to recover if you have a PC with crucial and valuable data that is not booting up. Let us see how;
Step 1: Tap ‘Rescue Media Builder’ from the Tools option.

Step 2: Opt for methods including media creation. You can choose from Simple and Advanced options. Look what happens when you select any of the options.
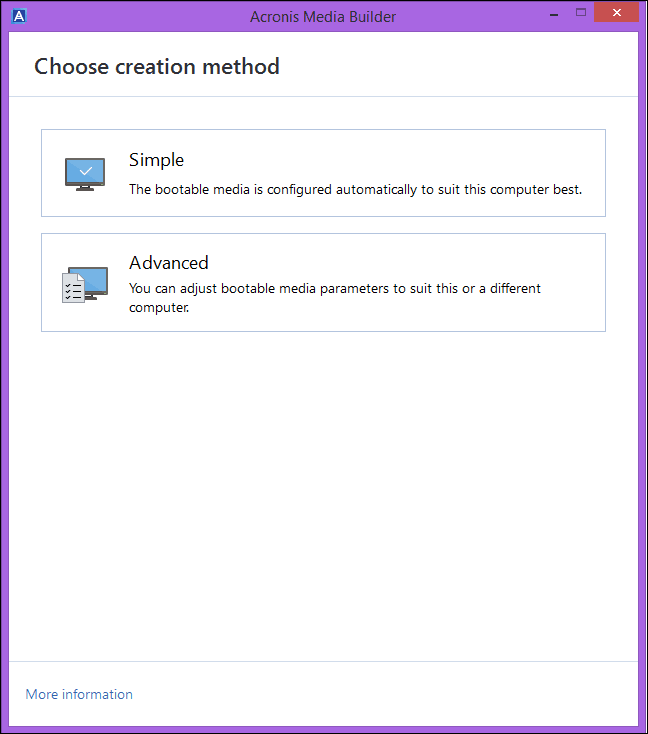
- Simple
It is one of the most straightforward options intended for primary users. Herein optimal media type is selected for your Pc by Acronis True Image. For a Windows 7 version or later, you will notice WinRE-based media being created, for the rest of Linux-based media gets created.
- Advanced
Herein, you can select a media type, which helps you create the rescue media for your PC and a PC running on a different Windows version.

Step 3: Now, you have to select destinations for your media. You can opt for a USB flash drive, CD, DVD, ISO image file, etc., and tap the ‘Proceed’ option.
Fix 4. Turn Off and Restart Acronis True Image
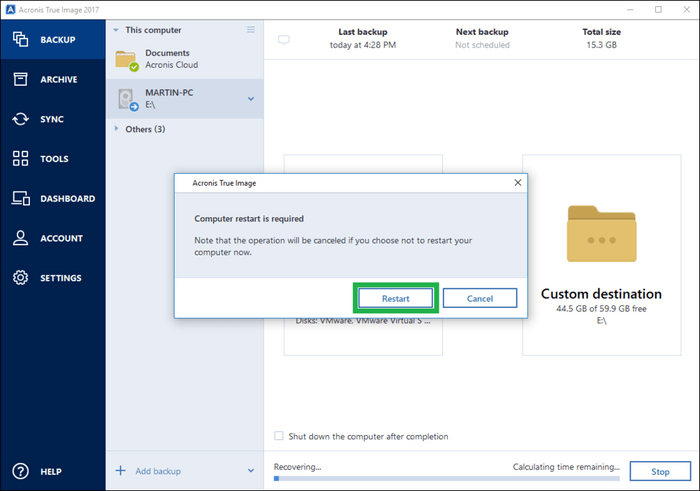
You will get into this situation mostly when you want to clone a WD SSD. As WD SSD is not equipped with software for disk cloning, you can replace the hard drive using Acronis True Image Wd edition. However, when you encounter the issue of Acronis true image hanging when cloning, you can switch off the option for Secure boot. For this purpose, Acronis computer start is needed.
Step 1: Once your PC starts, tap the Delete key to enter BIOS. Sometimes, you may have to tap on F2 or F12 keys to enter BIOS.
Step 2: Now, locate the ‘Secure Boot’ option using BIOS. You can find it under the ‘Boot’ or ‘Security’ option.
Step 3: Once ‘Security Boot’ is turned off, tap on F10 to save the settings and exit BIOS.
Fix 5. Try Acronis True Image Alternative — EaseUS Disk Copy
EaseUS Disk Copy can be an excellent alternative for Acronis True Image Alternative owing to its attractive user interface. Along with this, its ease of use and simplicity in carrying out cloning functionality works perfectly for essential to advanced users.
Check out its significant features below:
- Migrates Windows 10/11 to SSD without reinstallation.
- Upgrades hard drive without data loss.
- Fast and easy upgrade of hard drives along with SSDs.
- Rapid migration of data from one PC to another.
- Effectively backup hard drives.
Note: Please activate EaseUS Disk Copy for a smooth disk copying or cloning process.
Step 1. Download, install and run EaseUS Disk Copy on your PC.
Click Disk Mode and select the source disk that you want to copy or clone. Click Next to continue.
Note: The destination disk should be at least the same big or even larger than the source disk if you want to copy or clone the source disk sector by sector.

Step 2. Select the destination disk where you want to clone/copy the old disk and click Next to continue.
Click OK to confirm if the program asks to erase data on the destination disk.

Step 3. Check and edit the disk layout as Autofit the disk, Copy as the source or Edit disk layout.
Autofit the disk is recommended.
Copy as the source option will copy/clone the same layout of partitions on your source disk to the destination disk.
Edit disk layout allows you to manually resize or move partition layout on the destination disk.
If your destination disk is an SSD drive, do remember to tick Check the option if the target is SSD.
Click Proceed to start the disk cloning or disk copying process now.

Comparative Analysis of EaseUS Disk Copy and Acronis
- Functionality: EaseUS Disk Copy offers better functionality when the Acronis clone disk wizard fails to fix the issue of the Acronis clone disk Wizard stuck even after reinstallation.
- Performance: Unlike Acronis, EaseUS Disk Copy supports sector-by-sector cloning and helps adjust the disk layout per your need.
- Price: EaseUS Disk Copy has a variety of affordable price options for different users. On the other hand, Acronis clone disk wizard has premium plans for its users, which are not that budgeted.
- Technical Support: EaseUS Disk Copy supports prompt tech support compared to the Acronis clone disk wizard.
So, our recommendation vote goes with EaseUS Disk Copy, as it is a better option for cloning your hard drive.
[Tips] How to Ensure a Smooth Disk Cloning
After a comparative analysis of two brilliant software, let us know some quick tips to ensure you get a smooth disk cloning experience. Here are some tips you can follow;
- Reliable disk cloning software: Ensure to opt for disk cloning software that is reliable and maintains the privacy of your data while cloning it.
- Initialize the disk before cloning: Ensure you remove all the programs or temporary files you do not require anymore before cloning.
- Shrink source drive partition: For cloning the original disk to a smaller source disk, you must reduce the source disk partition to operate smoothly.
- Recheck the drive’s capacity: Ensure that the targeted disk to which data is being transferred has a larger space than the source drive.
The Bottom Line
Being an Acronis user, you will likely face issues related to the hanging of Acronis True Image. There can be multiple reasons, as mentioned leading to the issue. However, distinct solutions may work as per the situation, and finding apt solutions for every situation can take time and effort. So to resolve Acronis true image hangs when cloning issue, we suggested some fixes to sort the problem.
However, we hold a strong opinion for EaseUS Disk Copy as it serves to clone in multiple disks without any difficulty. Moreover, as a robust and powerful software for disk cloning, you can also utilize it for synchronization, backup, or recovery.
Acronis Clone Disk Wizard Stuck FAQs
After going through the write-up, we are sure your query will get resolved. For anything else on your mind, check the following FAQs.
1. Why is Acronis taking so long?
Acronis may take a long time due to a faulty external drive. It may happen because of improperly, old, or corrupted connected disks, which hampers the reading operation. In addition, it affects the UI performance of Acronis.
2. How long does Acronis usually take to clone a disk?
If you have 500GB of disk capacity, it may take 1.5 hours to clone the disk with the 100MBPS speed of Acronis.
3. How to clone HDD to SSD using Acronis?
You can clone HDD to SSD using Acronis by following the given steps;
- Start by connecting your SSD to your PC. Now tap on ‘Tools’ and then ‘Clone Disk.’
- Opt for recommended ‘Automatic’ mode for transfer.
- Select a drive you want to clone and tap the ‘Next’ option.
- Now choose SSD as the destination drive and tap the ‘Next’ option. Once you see a prompt, tap ‘Ok’ to give confirmation.
- Tap on ‘Proceed’ and wait for the process to complete.
4. How to migrate Windows 10 to SSD with Acronis?
You can migrate Windows 10 to SSD by using Acronis in the steps as;
- Start by launching the Acronis True Image OEM app and tap ‘Tools’ and then ‘Clone Disk.’
- Tap on ‘Automatic method’ and then tap’ Next.’
- Make a selection of the source disk and tap on ‘Next.’
- Now make a selection of the destination disk and tap on ‘Next.’
- Opt for a cloning method.
- Tap on ‘Proceed.’
- Once the cloning process starts, you will see a notification.
- Once the process completes, remove the SSD safely.
В этой статье расскажем, как перенести Windows 10, 8 или 7 с одного диска на другой (например, с HDD на SSD) с помощью программы Acronis True Image. Эта программа часто поставляется бесплатно с дисками известных производителей, таких как Western Digital (WD) или Sandisk, и позволяет легко клонировать диски.
Приобрести оригинальные ключи активации Windows 10 можно у нас в каталоге от 1490 ₽
Почему Acronis True Image?
Acronis True Image поставляется бесплатно с некоторыми дисками известных производителей. Например, доступна версия Acronis True Image WD Edition для пользователей, у которых есть диски или SSD от WD или Sandisk. Если у вас SSD от Kingston, программа также предоставляется с ключом для активации.
Шаг 1: Подготовка и запуск Acronis True Image
После скачивания и установки Acronis True Image (например, WD Edition) программа автоматически определит наличие совместимого диска WD или Sandisk и позволит начать работу. Если диск не инициализирован, программа может не запуститься, тогда вам нужно инициализировать диск через утилиту Управление дисками.
Нажмите Win + R, введите diskmgmt.msc, откроется управление дисками.
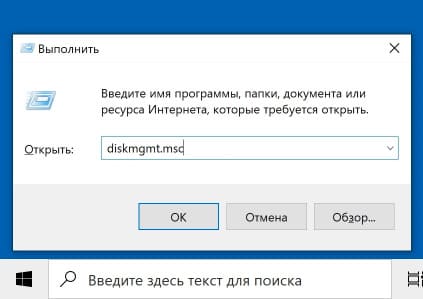
Далее выберите диск который не инициализирован, нажмите правой кнопкой мыши > Инициализировать.
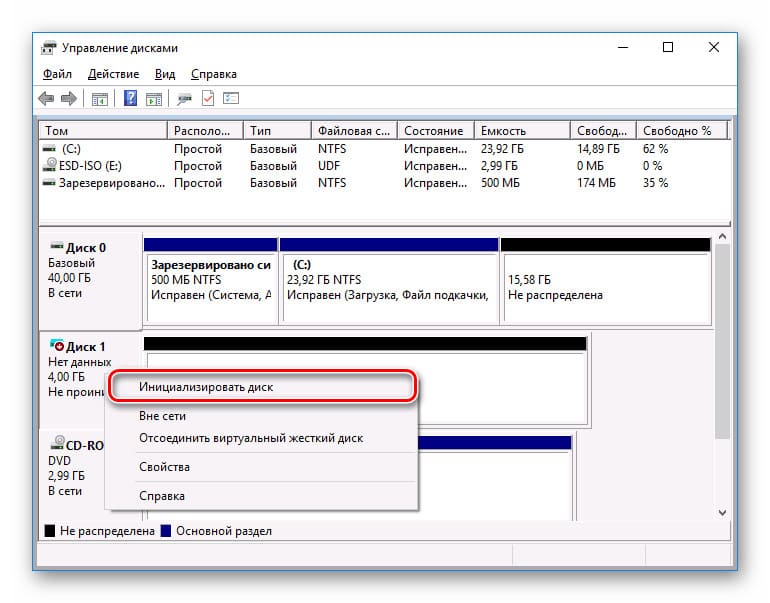
После этого перезапустите Acronis, и программа распознает ваш диск.
Шаг 2: Клонирование диска
1. Откройте программу и перейдите в раздел Инструменты.
2. Выберите опцию Клонировать диск.
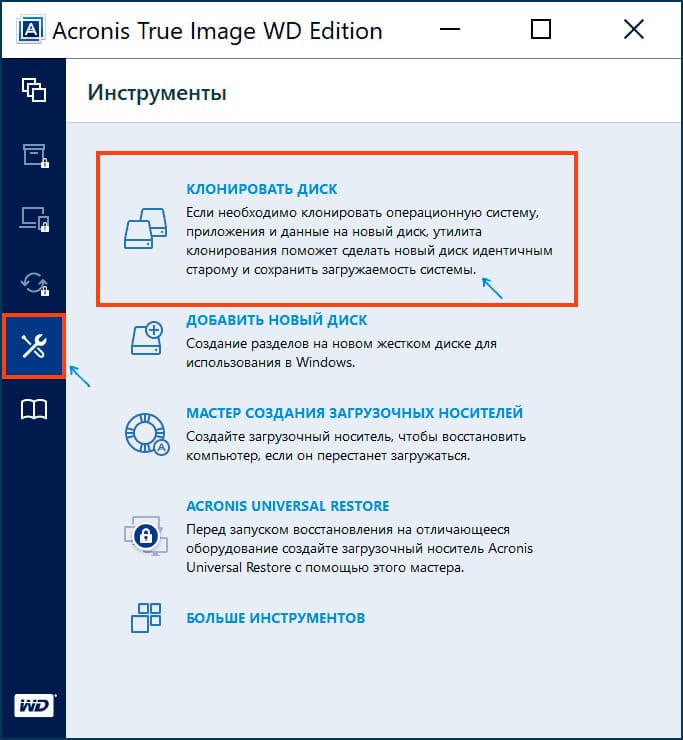
3. Вам будет предложено два варианта клонирования:
— Автоматически — программа сама подгонит размеры исходного диска под целевой диск.
— Вручную — этот метод позволяет настроить параметры разделов и размеры целевого диска самостоятельно.
Выберите тот метод, который вам подходит. Для большинства пользователей подойдет автоматический вариант, который подгоняет размеры разделов автоматически. В нашем случае мы выберем «Вручную».
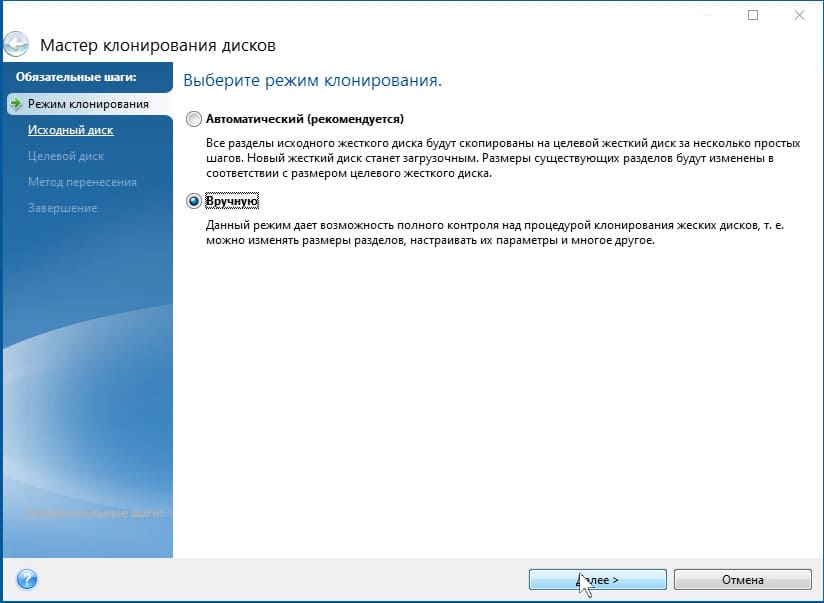
Шаг 3: Настройка клонирования
1. Выберите исходный диск (тот, с которого хотите клонировать систему).
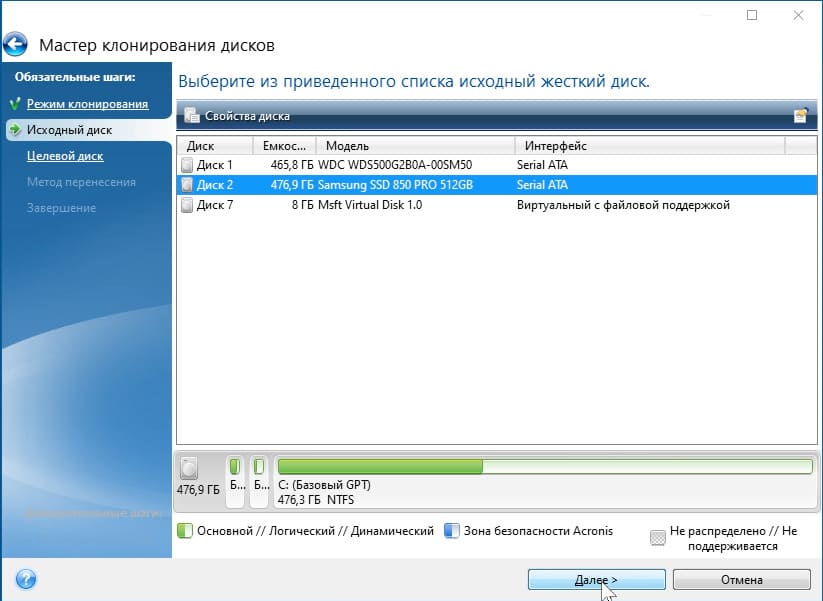
2. Выберите целевой диск (тот, на который будет клонироваться система). Обратите внимание, что все данные на целевом диске будут удалены.
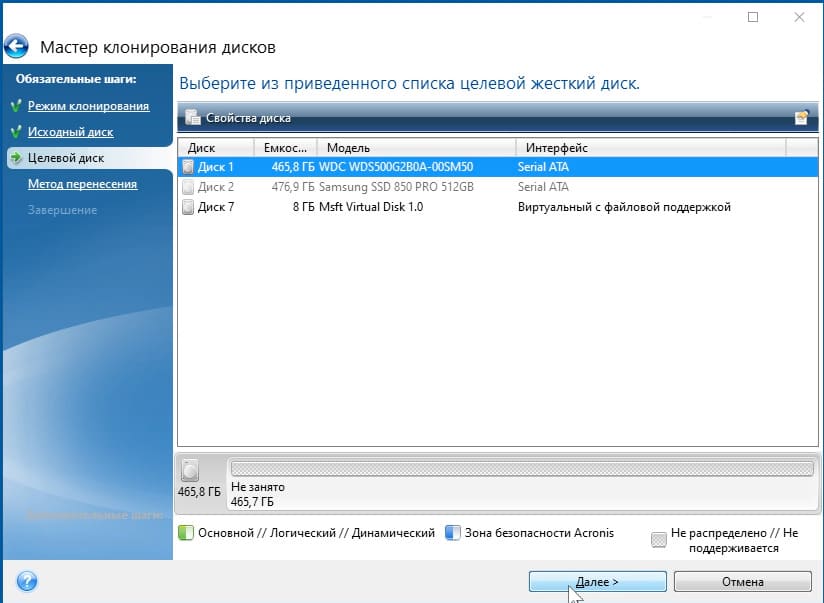
Нажмите «Ок»

3. Выберите метод клонирования:
— Один в один — полное копирование разделов.
— Пропорционально — программа подгонит размеры разделов исходного диска под целевой, что удобно, если исходный диск больше, чем целевой.
Рекомендуется выбрать вариант Пропорционально, так как он автоматически оптимизирует размер разделов.
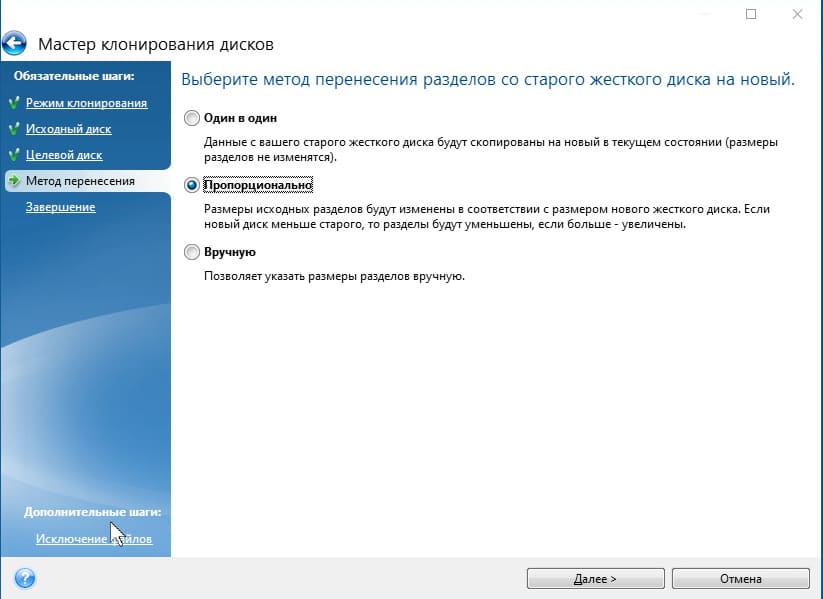
Шаг 4: Исключение файлов
Если у вас недостаточно места на целевом диске, программа предложит исключить некоторые файлы.
Например, можно не переносить образы ISO или виртуальные машины, если они занимают много места.
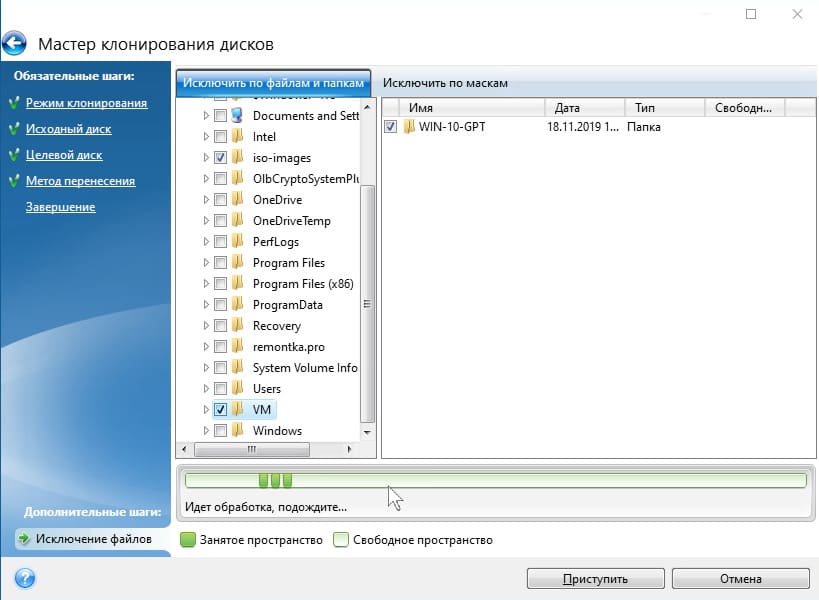
Шаг 5: Перенос и завершение
После настройки клонирования нажмите Приступить. Программа начнет перенос данных. В процессе может потребоваться перезагрузка компьютера, и во время этого процесса может возникнуть черный экран. Не пугайтесь — это нормальная часть процесса клонирования, и через некоторое время система перезагрузится.
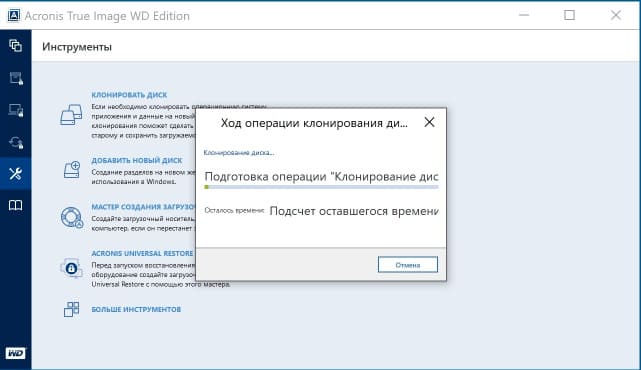
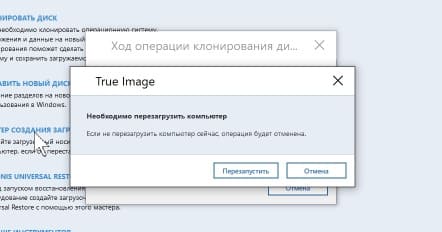
Шаг 6: Настройка BIOS
После завершения клонирования, возможно, потребуется изменить порядок загрузки в BIOS, чтобы система загружалась с нового диска. Если этого не сделать, компьютер может продолжить загружаться со старого диска. Если вы не можете изменить порядок загрузки в BIOS, попробуйте поменять диски местами внутри компьютера.
Итог
Программа Acronis True Image позволяет легко и быстро клонировать систему на новый SSD или HDD. Несмотря на возможные трудности, такие как черный экран в процессе переноса, клонирование проходит без проблем.
Лицензионный ключ активации Windows 10 от
17.06.2020, 16:40. Показов 88528. Ответов 68
Друзья, потрачено уже 5 дней в попытках перенести систему с HDD на SSD. Результат нулевой. Даже отрицательный.
Честно старался очень решить эту проблему, консультировался с сисадмином с работы. Вроде бы все не тупые, но всё бесполезно. Уже сомневаюсь в том, что это в принципе реально (но кто-то же может). Даже обидно.
Что имеем:
Компьютер: HP Pavilion 590-p0002ur
HDD диск размером 1 ТБ (заполнен на очень небольшой процент)
Операционная система: Windows 10 (1909)
SSD диск размером 1 ТБ
Программа: Acronis True Image
Что делал
1. Делал клонирование диска (полное, без исключения файлов)
(Пробовал также делать бекап и восстановление из бекапа)
Мои ошибки на этом этапе исключены, там просто негде ошибиться… только если сама программа некорректно что-то делает, однако никаких ошибок в процессе не было.
2. Далее физически отсоединяю старый диск. оставляю только новый SSD — но система не запускается
(Сразу отвечу, потом пробовал с двумя подсоединёнными дисками запускать — результат тот же самый, если поставить первым в UEFI загрузку с SSD, если вторым — то грузится система с HDD)
Выводит следующее окно https://www.cyberforum.ru/atta… 1592400828
3. Далее пытался восстанавливать загрузчик как рекомендовано в этих двух статьях (не помогло)
Используя загрузочную флешку с Windows 10.
https://remontka.pro/bootrec/
https://remontka.pro/windows-10-bootloader-fix/
4. После второго способа восстановления во второй статье
Получал сначала ошибку:
0xc0000001 — скрин https://www.cyberforum.ru/atta… 1592400479
Затем ошибку:
0xc0000098 — скрин https://www.cyberforum.ru/atta… 1592400480
Автоматические способы восстановления (с загрузочной флешки) тоже результата не дали.
5. Вот мои настройки UEFI: скрин — https://www.cyberforum.ru/atta… 1592401171
Видно, что определяется Windows Boot Manager для HDD, а второй диск SSD просто как диск. Да, я читал что это нормально если два диска. Однако при отключении HDD, второй диск SSD продолжает отображаться просто строкой и не определяется как Windows Boot Manager.
Кликните здесь для просмотра всего текста
Выводы:
Из чего могу сделать только вывод, что восстановление загрузчика не удалось. Не понятно почему.
Не знаю что делать и даже не понятно куда копать. Уже делал клонирование 3 или 4 раза, всё бесполезно.
НО ЛЮДИ ЖЕ КАК-ТО ДЕЛАЮТ ПЕРЕНОС СИСТЕМЫ! Что я делаю не так? Или что я не понимаю????
Привет админ, в программе Acronis True Image есть такой инструмент «Клонирование«, могу я помощью него перенести операционную систему с одного жёсткого диска на другой или перенести Windows 7, 8.1 с твердотельного накопителя на другой твердотельный накопитель SSD. И обязательно ли, чтобы два накопителя имели одинаковый размер?
Клонирование жёстких дисков и твердотельных накопителей в программе Acronis True Image

Друзья, это очень просто сделать. У меня есть два твердотельных накопителя одинакового объёма 120 ГБ, давайте клонируем операционную систему Windows 8.1 с одного SSD на другой! В результате наших действий второй твердотельный накопитель SSD станет настоящим клоном первого SSD, то есть информация на обоих твердотельных накопителях будет абсолютно одинакова и две абсолютно идентичные операционные системы находящиеся на обоих SSD будут отлично работать.
{banner_google1}
Вовсе необязателен для операции клонирования жёстких дисков или SSD в программе Acronis True Image одинаковый размер накопителей. Самое главное, чтобы информации на исходном винчестере (с которого клонируется файлы данных) было в объёме не больше чем объём самого целевого винчестера (на который клонируется информация), иначе инфа просто не поместится на целевой жёсткий диск.
Перед клонированием зайдём в Управление дисками нашей операционной системы. Как видим в системном блоке находится два одинаковых твердотельных накопителя: Диск 0 Kingston и Диск 1 Silicon Power, оба они объёмом 120 ГБ. Клонируем Windows 8.1 с твердотельного накопителя SSD Silicon Power на SSD Kingston. Пространство твердотельного накопителя Kingston нераспределено.

Загружаемся с загрузочного диска Acronis True Image 15
Выбираем Инструменты и утилиты. Клонирование диска.

Выбираем Режим клонирования Автоматический и жмём Далее.

Выделяем левой мышью Исходный диск (диск, с которого нужно клонировать операционную систему Win 8.1), в нашем случае SSD Silicon Power и жмём Далее.

Выделяем левой мышью Целевой диск (диск, на который будет скопирована операционная система Win 8.1), в нашем случае твердотельный накопитель SSD Kingston и жмём Далее

Несмотря на то, что на SSD Kingston нет никаких разделов, программа выводит предупреждение «Выбранный целевой жёсткий диск содержит разделы на которых могут храниться данные. Для подтверждения удаления всех разделов на целевом жёстком диске нажмите ОК». Жмём ОК и Далее.
{banner_google1}

Видим состояние жёсткого диска до и после клонирования. Приступить

Происходит копирование раздела.

Операция «Клонирования диска» Успешно завершена. ОК

Выключаем компьютер. Отсоединяем твердотельный накопитель SSD Silicon Power, затем включаем компьютер и происходит загрузка Windows 8.1 с твердотельного накопителя SSD Kingston. Кстати, Вы можете и не отсоединять SSD Silicon Power, а просто при включении компьютера войдите в загрузочное меню и выберите для загрузки SSD Kingston.
Более подробно о том как правильно организовать работу на компьютере, если у Вас установлено несколько твердотельных накопителей SSD и на всех установлены операционные системы читайте здесь

После того, как скопированная операционная система Windows 8.1 загрузилась с твердотельного накопителя SSD Kingston идём в Управление дисками и видим результат нашей работы.
В операционной системе не может быть два тома с одинаковой буквой С:, поэтому с твердотельного накопителя SSD Silicon Power слетела буква диска и нужно просто присвоить ему любую другую букву.







