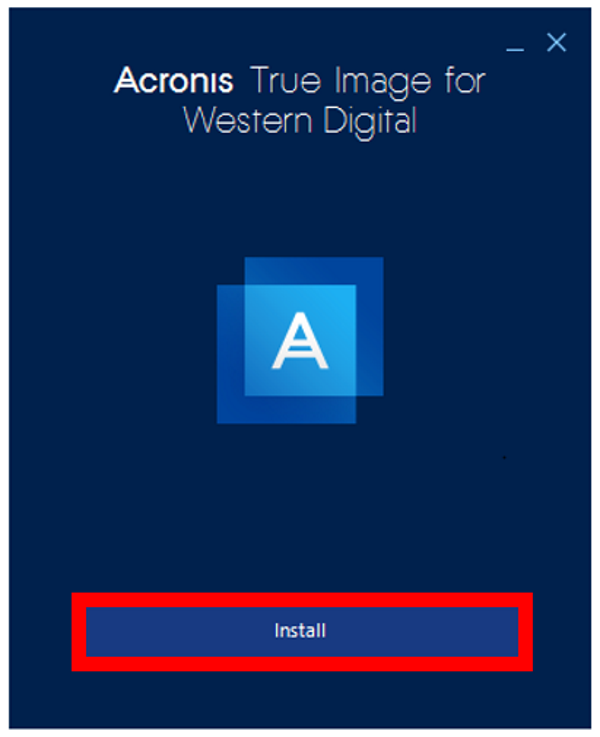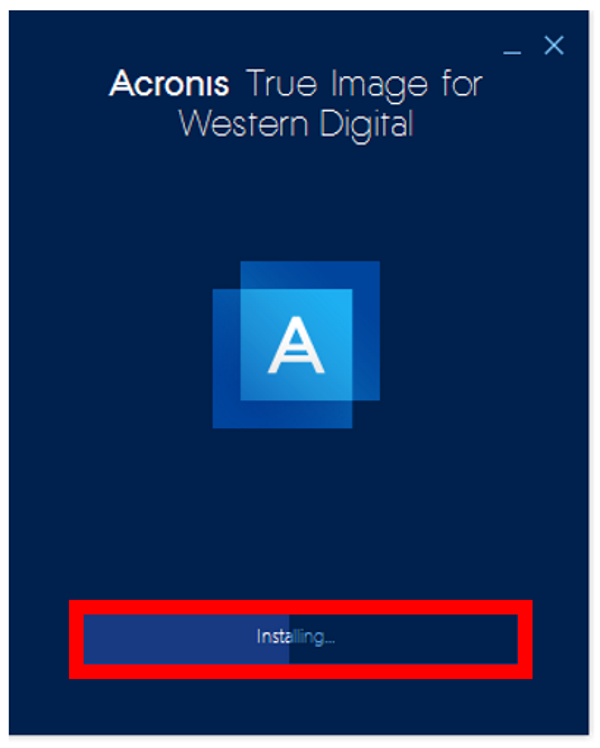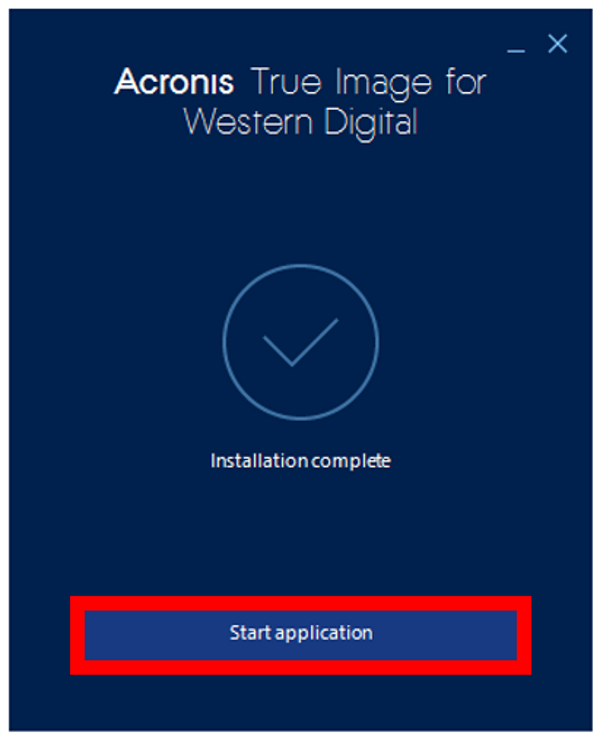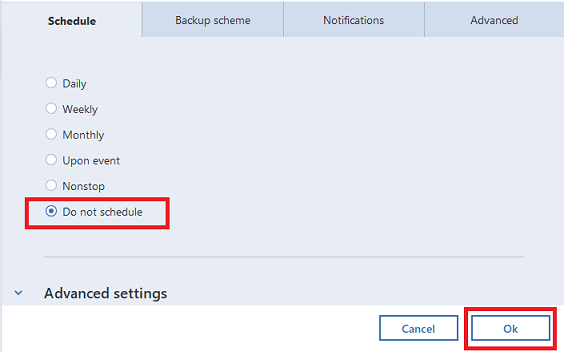Как установить Acronis True Image
- Скачайте файл установки Acronis True Image с веб-сайта Acronis по адресу https://go.acronis.com/home-office.
-
Запустите файл установки.
Прежде чем начать процесс установки, Acronis True Image проверяет наличие более новой версии на веб-сайте. Если новая версия доступна, она будет предложена для установки.
-
Выберите режим установки.
-
Нажмите Установить, чтобы начать стандартную установку.
-
Нажмите Выборочная установка, чтобы выбрать нужные компоненты.
-
Резервное копирование и базовая защита. Этот компонент необходим для следующего:
- Резервное копирование данных
- Восстановление данных
- Оценка уязвимости
- Архивирование данных
- Общий доступ к данным
- Синхронизация данных
- Клонирование и перенос диска
- Инструменты
-
Защита от программ-вымогателей, обнаружение майнинга криптовалют и защита видеозвонков. Дополнительные сведения см. в разделе Active Protection.
-
Защита в реальном времени, антивирусное сканирование и фильтрация веб-сайтов. Дополнительные сведения см. в разделах Active Protection и Антивирусное сканирование.
-
Инструмент Try&Decide. Если вы используете функцию целостности памяти в Windows, не устанавливайте этот компонент, чтобы избежать проблем совместимости. Дополнительные сведения см. в разделе Try&Decide.
-
Продукт Acronis True Image будет установлен на системный раздел (обычно C:).
-
- После завершения установки нажмите кнопку Запустить приложение.
-
Прочитайте и примите условия лицензионных соглашений Acronis True Image и Bonjour.
Программа Bonjour будет установлена на компьютер для расширенной поддержки устройств NAS. Ее можно будет удалить в любой момент.
Вы также можете согласиться участвовать в программе улучшения качества Acronis. Этот параметр можно изменить в любой момент.
-
В окне Активация можно выполнить одно из следующих действий.
-
Чтобы активировать Acronis True Image, введите серийный номер и нажмите кнопку Активировать. Продукт будет активирован.
-
Чтобы войти в свою учетную запись Acronis, нажмите кнопку Вход. Дополнительные сведения см. в разделе Учетная запись Acronis.
-
Для использования пробной версии нажмите Запустить пробную версию.
-
Как добавить или удалить компоненты Acronis True Image
-
Если используется ОС Windows 11, нажмите Пуск > Параметры > Приложения > Acronis True Image > Изменить.
-
Если используется ОС Windows 10, нажмите Пуск > Параметры > Приложения > Acronis True Image > Изменить.
-
Если используется ОС Windows 8, щелкните значок Параметры, затем выберите Панель управления > Удаление программы > Acronis True Image > Изменить.
-
Если используется ОС Windows 7, нажмите Пуск > Панель управления > Удаление программы > Acronis True Image > Изменить.
В программе установки нажмите Изменить. Затем установите или снимите флажки для нужных компонентов. Может потребоваться перезагрузить компьютер для завершения задания.
Как удалить Acronis True Image полностью
-
Если используется ОС Windows 11, нажмите Пуск > Параметры > Приложения > Acronis True Image > Удалить.
-
Если используется ОС Windows 10, нажмите Пуск > Параметры > Приложения > Acronis True Image > Удалить.
-
Если используется ОС Windows 8, щелкните по значок Параметры, затем выберите Панель управления > Удаление программы > Acronis True Image > Удалить.
-
Если используется ОС Windows 7, нажмите Пуск > Панель управления > Удаление программы > Acronis True Image > Удалить.
Затем следуйте инструкциям на экране. После этого необходимо перезагрузить компьютер для завершения задания.
Need Space in PC or only want to remove or uninstall Acronis Backup On PC ( Windows 7, 8, 10, and Mac )? but how to, after it still having files in C: drive? With this article, you will able to delete or kick out all of those files also after uninstalling the Acronis Backup.
Are you bored, or tired of using Acronis Backup? Now, wanna kick-off this software from your PC ( Windows 7, 8, 10, and Mac )? There is no condition to follow up before installing, so, you can remove it without getting any confusion about it.
There are 10 methods that users can adapt if they want to uninstall Acronis Backup :
Method #1
- Go to Start Menu, then click on the Control Panel.
- In Control Panel, under programs, go through the list of the ones that are installed on your computer
- Right-click on Acronis Backup, and then click on uninstall a program
- Follow the prompt on the screen, and you will get to see a progress bar that will take you to remove the Acronis Backup from the computer.


Method #2
The second method involves uninstaller.exe, through which Acronis Backup can be uninstalled. Just follow the instructions below to execute this step:
- Go to the installation folder of Acronis Backup.
- Find a file that is named uninstall.exe or unins000.exe
- Double click on the file, and then follow the instructions that appear on the screen.


Method #3
The third method involves System Restore. For those who don’t know, System Restore is a utility, which helps the user restore their system to its previous state. System Restore removes all those programs, which interfere with the operation and performance of the computer.



If you have created a system restore point before you installed Acronis Backup, then you can use this software to restore the system, and remove such unwanted programs. However, before you do so, make sure that you save all the important data.Follow the steps below to know more from this method:
- Close all the files and programs, which are currently running on your PC
- Open Computer from the desktop, and then select Properties
- System Window will open
- On the left side and click on System Protection
- System Properties will open.
- Then do click on the option of System Restore, and a new window will again open.
- Now, choose the ‘different restore point’ option, and click on Next.
- You have to select a date and time from the given options; when you select a date, the drivers that you installed after the chosen date won’t work.
- Click on Finish and then Confirm the ‘Restore Point’ on the screen.
- When you click Yes to confirm, the Acronis Backup would be uninstalled.
Method #4
If you have an antivirus, then you can use it to uninstall Acronis Backup.There is much malware or Acronis Backup software in the computer applications that we download nowadays. They have become very difficult to remove from the system, like Trojan and spyware.
- If you cannot remove Acronis Backup with the above methods.
- It means that there is malware or Acronis Backup in it, and only a good antivirus can be used for removing it.
You can either download Norton Antivirus or AVG antivirus, as these are reputable software and will surely remove the malware, Acronis Backup on the system.

Method #5
If you want to uninstall Acronis Backup, then you can do so using Command Displayed in the Registry. A registry is a place where all the settings of Windows, along with information, are stored. This also includes the command to uninstall a software or program.
You can try this method with Acronis Backup as well, but it is a very risky method. If you make any mistake and delete the wrong information, then the system is most likely to crash. It would become difficult for you to bring it back from deletion.

To execute this method, To follow the steps given below:
- Hold Windows + R together, and then Run command
- When the command box opens, type Regedit in the box and then click on OK
- You have to navigate and find the registry key for the Acronis Backup
- You will see an uninstall string on the next window; double click on it, and also copy ‘Value Data’
- Again hold Windows + R keys, and run the Command; paste the value data that you just copy and click on OK
Follow what comes on the screen and then uninstall Acronis Backup.
Method #6
The seventh method is to uninstall the Acronis Backup using a third-party uninstaller.
At times, those who don’t have any knowledge of computer language, won’t be able to manually uninstall the software fully.
Many files occupy the hard disk of the computer, so it is best to use third-party software to uninstall them.

Method #7
There are some codes that users can type into the command prompt, and they would be able to uninstall the Acronis Backup. For example, if they want to remove the package, then just type.
sudo apt-get remove Acronis Backup
If you want to uninstall Acronis Backup and its dependencies as well, then type:
sudo apt-get remove –auto-remove Acronis Backup
For those who don’t know, some of the dependencies of Acronis Backup are GCC-5, libc6, libgcc1, Acronis Backup dev, and gc++-5.

Method #8
If the user wants to remove the configuration and data files of Acronis Backup, then they need to run the following code on the Command Prompt:
sudo apt-get purge Acronis Backup

Method # 9
It depends on you that are you willing to kick-out the data or you want to remove the configuration data or data files, along with the dependencies, then the following code is most likely to work for you:
sudo apt-get auto-remove -purge Acronis Backup

To uninstall Acronis Backup on mac because anytime we need space or only want to remove from pc due to some viruses and also many problems which are needed to remove or uninstall from pc.
So I will show you some steps of uninstalling Acronis Backup on the mac so follow my this step or method if you have still confusion so you may contact with us for uninstall of Acronis Backup on pc or mac.
How to Uninstall Acronis Backup on Mac?
For uninstalling Acronis Backup on the mac so as I told you that there is a simple method to uninstall apps on mac. As there are installed some apps on your Mac and now you want to remove or uninstall from your pc successfully and want to install some other apps on my mac so follow my these steps to uninstall Acronis Backup on mac.
Method #1
In method 1, you have to open mac on your pc as I’m showing in the image follow the images to uninstall Acronis Backup on your mac.

In the image, there is a Acronis Backup app on your mac dashboard and now we have to uninstall it from our mac we will uninstall this app and will remove it in of mac now double-click-on-app showing in the image.

Now you double-clicked on the app mac will ask that are you sure to uninstall Acronis Backup click on the Delete button so go to Trash of mac to uninstall completely from mac. Showing in image trash bin click on trash bin and go inside there will be Acronis Backup which we had to delete before so have to uninstall completely from mac.

Not right-click on trash to remove all data or app which we had uninstalled before seeing in the image. Click on Empty Trash the whole data which is in the trash will auto remove successfully.

Now we uninstalled Acronis Backup on the mac so as you see that how to uninstall or remove any app on the mac so if you liked this so share once. This method doesn’t require any antivirus or uninstaller software from them we are to uninstall.
I described only a simple method of uninstalling Acronis Backup on mac. This method more people are using but some people take it is too hard uninstalling in mac but in this step, anyone can understand this simple method.
How To Install?
For those who don’t know much about Acronis Backup, they might lean more towards uninstalling it. These Acronis Backup create an environment, where users can create a high GPU-accelerated application. If you want to install this Acronis Backup, then make sure that your system is compatible with it.
Firstly, verify that the system you are using has a Acronis Backup capable GPU, and then download the Acronis Backup. Install it, and then test that the software runs smoothly on the system. If it doesn’t run smoothly, then it could be because its communication with the hardware is corrupted.



Conclusion
There are other methods of uninstalling the Acronis Backup as well as in pc or windows, but these could be difficult for those, who don’t have much technical expertise. Execute these methods, and they will surely work. These methods don’t require the user to have much knowledge of the technical side of an operating system. They can follow simple steps and uninstall Acronis Backup.
Let’s have a look at the steps to uninstall Acronis Backup in this article. At Bobcares, with our Server Management Services, we can handle your server issues.
Steps to uninstall Acronis Backup
One of the main functions of Acronis is backup and disaster recovery. This feature helps in backing up and recovering data for apps, VMs, and physical machines. However, the product itself or a specific feature may sometimes need to be removed.
In order to remove individual product components, run the setup program, select to modify the product, and then clear the selection of the sections we want to remove from the machine. On the Downloads page (accessed by clicking the account icon in the top-right corner and selecting Downloads), there are links to the setup programs.
When we need to remove the full product components from a machine, we have to follow the below steps.
Uninstalling Acronis Backup In Windows
1. Sign in as the administrator.
2. Select Programs and Features from the Control panel, followed by Acronis Cyber Protect >> Uninstall.
3. if we want, we can also select the box next to Remove the configuration and logs. If we are removing an agent and need to add it again, keep this check box unchecked.
4. Verify the choice we made.
Uninstalling Acronis Backup In Linux
1. Run
/usr/lib/Acronis/BackupAndRecovery/uninstall/uninstallas an admin.
2. Mark the Clean up all product traces check box. Keep this check box cleared if we are removing an agent and are planning to add it again.
3. Verify the choice we made.
Uninstalling Acronis Backup In MacOS
1. Double-click the installation file.
2. As the installation disc image is mounted by the OS, we’ve to wait.
3. Do double-click on Uninstall inside the image.
4. Provide the administrator credentials when prompted.
5. Verify our choice.
[Looking for a solution to another query? We’re here to help.]
Conclusion
To conclude, we have provided the steps from our Support team to uninstall Acronis Backup for Linux, Windows, and macOS.
PREVENT YOUR SERVER FROM CRASHING!
Never again lose customers to poor server speed! Let us help you.
Our server experts will monitor & maintain your server 24/7 so that it remains lightning fast and secure.
GET STARTED
Search Our Support Knowledge Base
Find product articles and support information.
-
Home
- Support
Install and Uninstall Acronis True Image for Western Digital on Windows
Acronis True Image for Western Digital can backup and restore files, folders, full disk images. It can be used to clone drives.
IMPORTANT:
- ARM processor is NOT supported.
- Cloning to external USB drives cannot be done.
- A Western Digital drive must be used to install.
- Need more help?
- Answer ID 31822: Product Activation Required for Acronis True Image for Western Digital
- Acronis True Image Article: Unsupported CPU and Operating Systems
Download and Install
- Download Acronis True Image for Western Digital.
- Acronis True Image for Western Digital Windows
- User Manual for Windows
Download of this software provides a 5-year license to use it with your compatible drive. This software is available only under a limited time offer and must be redeemed by download and install within 90 days of purchase or by December 31, 2025, whichever is earlier. This offer may not be combined with other offers and is subject to change. Terms and conditions apply.
Use of this software requires download and installation to a system connected to at least one of the compatible Western Digital (WD, G-Technology) storage products. When using with the My Cloud NAS products, the software must be running from an operating system on the same local network.
Acronis True Image for Western Digital will only backup files and folders physically stored on the local drive. It will not backup or pull data hosted remotely in Cloud Services such as Dropbox, Box, Google Drive, OneDrive.
- Unzip AcronisTrueImageWD_WIN.zip.
Open the AcronisTrueImageWD_WIN folder.
Double-click AcronisTrueImageWD to install. - Click Install.
- Click Start application.
- Configure backups.
Need more help?
- User Manual for Windows
- Answer ID 30022: Perform File Backup and Restore to External Drive Using Acronis True Image for Western Digital
- Answer ID 25082: Perform File Backup and Restore to Network Atttached Storage (NAS) Drive Using Acronis True Image for Western Digital
Uninstall and Remove
- Stop all active backups.
Set all Backup Jobs to Do Not Schedule.
Click OK to save the changes. - Reboot Windows.
- Stop Acronis True Image for Western Digital and ensure it is not open and running.
- Uninstall and Remove Acronis.
- Windows 11: Click Start > Settings > Apps > Apps and Features > Acronis True Image for Western Digital > Uninstall
- Windows 10: Click Start > Settings > System > Apps > Acronis True Image for Western Digital > Uninstall
- An Acronis Cleanup Utility can be used if Windows Add/Remove Programs does not work.
Critical: -
Ensure there is a backup copy of the drive and data.
-
Acronis Startup Recovery Manager must be deactivated.
-
Acronis Secure Zone must be removed.
-
Other Acronis products installed will be damaged by the utility.
Uninstall and Remove any other Acronis Software. -
Ensure Acronis True Image for Western Digital is closed and not running.
-
Details
| Answer ID | 6550 |
| Published | 08/20/2018 12:56 AM |
| Updated | 04/14/2025 11:32 AM |
Related Answers
-
Install and Uninstall Acronis True Image for Western Digital on macOS
-
Perform File Backup and Restore to Network Atttached Storage (NAS) Drive Using Acronis True Image for Western Digital
-
User Manuals for Acronis True Image for Western Digital
-
Steps to Repair Acronis True Image for Western Digital Software Installer for Windows and macOS
-
Perform File Backup and Restore to External Drive Using Acronis True Image for Western Digital
Please rate the helpfulness of this answer
Modified on: Thu, 6 Dec, 2018 at 10:56 PM
Windows
If you want to remove individual product components (for example, one of the agents or Backup Monitor), run the All agents for installation in Windows setup program, choose to modify the product, and clear the selection of the components that you want to remove. The link to the setup program is present on the Downloads page (click the account icon in the top-right corner > Downloads).
If you want to remove all of the product components from a machine, follow the steps described below.
- Log on as an administrator.
- Go to Control panel, and then select Programs and Features (Add or Remove Programs in Windows XP) > Acronis Backup Agent > Uninstall.
- [Optional] Select the Remove the logs and configuration settings check box. If you are planning to install the agent again, keep this check box cleared. If you select the check box, the machine may be duplicated in the backup console and the backups of the old machine may not be associated with the new machine.
- Confirm your decision.
- If you are planning to install the agent again, skip this step. Otherwise, in the backup console, click Settings > Agents, select the machine where the agent was installed, and then click Delete.
Linux
- As root user, run /usr/lib/Acronis/BackupAndRecovery/uninstall/uninstall.
- [Optional] Select the Clean up all product traces (Remove the product’s logs, tasks, vaults, and configuration settings) check box. If you are to install the agent again, keep this check box cleared. If you select the check box, the machine may be duplicated in the backup console and the backups of the old machine may not be associated with the new machine.
3. Confirm your decision.
4. If you are planning to install the agent again, skip this step.
Otherwise, in the backup console, click Settings > Agents, select the machine where the agent was installed.
5. Click Delete.
OS X
- Login to your backup console at https://backup.exabytes.my
- Click on the Add button on the top right of your console.
- Choose the Workstation — Mac and click to download the installer.
- Double-click the installation file Backup_Agent_for_MAC_x64.dmg.
- Wait while the operating system mounts the installation disk image.
- Inside the image, double-click Uninstall.
- If prompted, provide administrator credentials.
- Confirm your decision.
- If you are planning to install the agent again, skip this step. Otherwise, in the backup console, click Settings > Agents, select the machine where the agent was installed, and then click Delete.