На самом деле, нет ничего проще, чем создание загрузочной флешки Acronis True Image, Disk Director (причем на одном накопителе может быть и то и другое, при наличии обеих программ на компьютере), все, что для этого необходимо, предусмотрено в самих продуктах.
В этом примере будет показано, как сделать загрузочную флешку Acronis (впрочем, тем же способом можно создать ISO, после чего записать его на диск) на которую будут записаны компоненты True Image 2014 и Disk Director 11. См. также: программы для создания загрузочной флешки
Использование мастера создания загрузочных накопителей Acronis
Во всех последних версиях продуктов Acronis имеется мастер создания загрузочных накопителей, который позволяет сделать загрузочный USB или же создать загрузочный ISO. Если у вас несколько программ Acronis, рекомендую все действия производить в более новой (по дате выхода): возможно, совпадение, но при обратном подходе у меня возникли некоторые проблемы при загрузке с созданного накопителя.
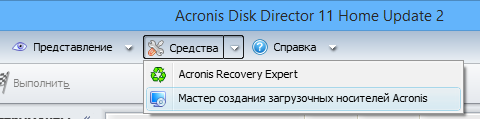
Для того, чтобы запустить мастер создания загрузочной флешки в Acronis Disk Director, в меню выберите «Средства» — «Мастер создания загрузочных накопителей».
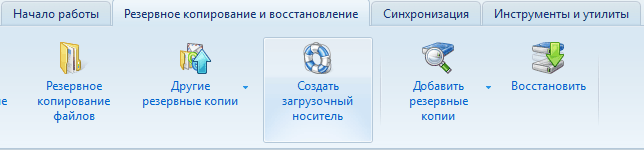
В True Image 2014 то же самое можно найти сразу в двух местах: на вкладке «Резервное копирование и восстановление» и «Инструменты и утилиты».
Дальнейшие действия почти не отличаются, независимо от того, в какой программе вы запустили данный инструмент, за исключением одного момента:
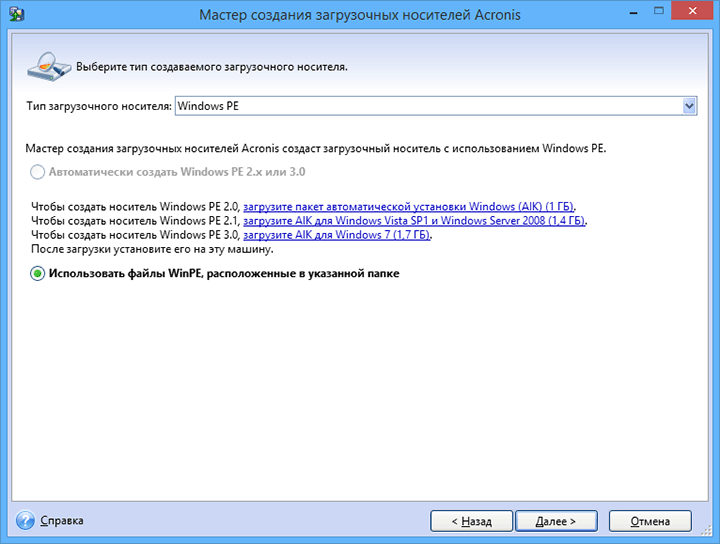
- При создании загрузочной флешки Acronis в Disk Director 11 у вас имеется возможность выбрать ее тип — будет ли она на базе Linux или Windows PE.
- В True Image 2014 такой выбор не предоставляется, и вы сразу перейдете к выбору компонентов будущего загрузочного USB накопителя.
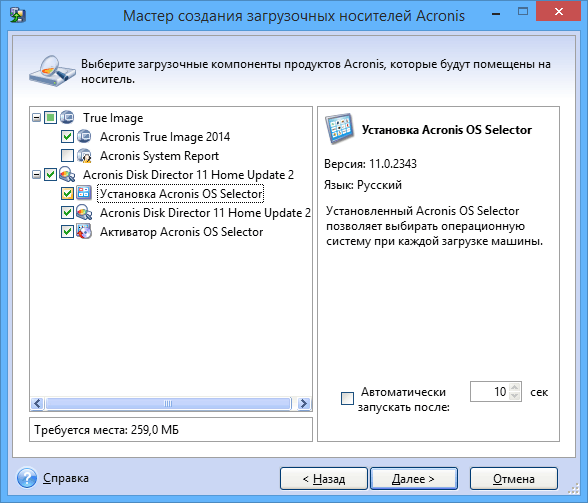
Если у вас установлено несколько программ Acronis, то вы сможете выбрать, какие компоненты каждой из них следует записать на флешку, таким образом имеется возможность поместить на один накопитель средства восстановления из резервной копии из True Image, инструменты для работы с жестким диском, а также восстановления разделов Disk Director и, при необходимости, утилиты для работы с несколькими ОС — Acronis OS Selector.
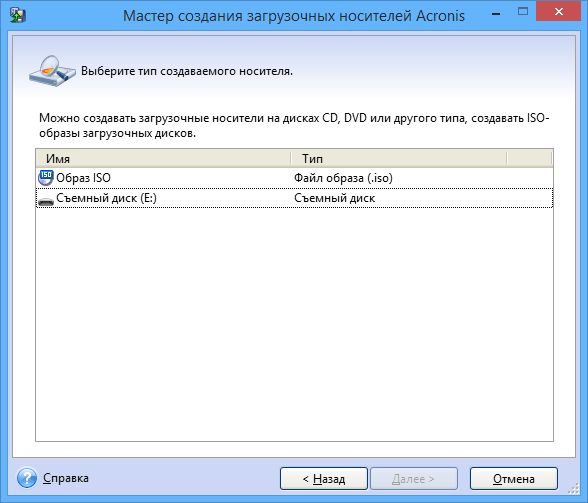
Следующий этап — выбрать накопитель, на который будет производиться запись (если это флешка, желательно ее заранее отформатировать в FAT32) или создать ISO, если вы планируете в дальнейшем записать загрузочный диск Acronis.
После этого остается подтвердить свои намерения (отобразиться сводка с действиями в очереди) и дождаться окончания записи.
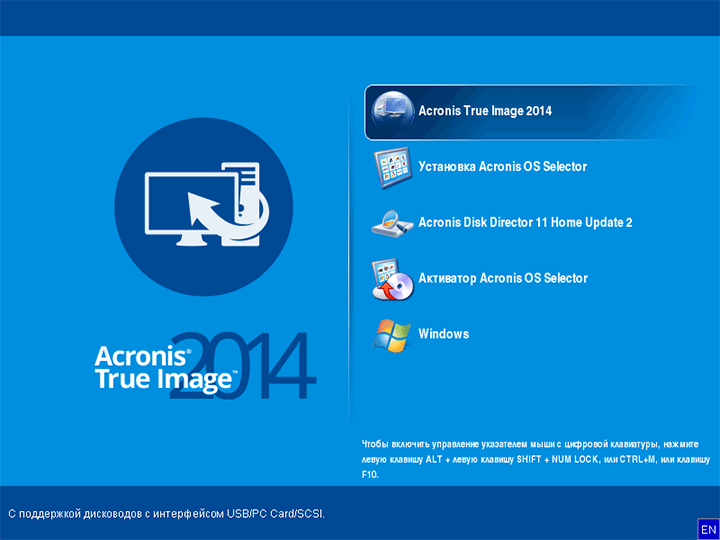
По завершении вы получите готовую загрузочную флешку с выбранными продуктами Acronis, с которого можно запустить компьютер, произвести работы с системой разделов жесткого диска, восстановить состояние компьютера из резервной копии или подготовить его для установки второй операционной системы.
Acronis True Image 2016 — многофункциональный программный пакет,
который не только обеспечивает резервное копирование данных, но и
предоставляет надежную защиту от широкого спектра угроз, включая
компьютерные вирусы, установку нестабильного программного обеспечения и
выход жестких дисков из строя. С помощью этого продукта можно создавать
как полные резервные копии жесткого диска компьютера, так и резервные
копии наиболее важных файлов и данных.
Acronis Disk Director 12 – это новая версия самого функционального продукта для управления
дисками. Если вам нужна максимальная производительность дисков и
безопасность данных, этот пакет предлагает лучшие инструменты для
создания, изменения размеров, переноса и объединения разделов без потери
данных. Acronis Disk Director 12 предлагает новые мощные функции –
поддержку Windows 8, поддержку динамических и GPT-дисков, распределение
томов по нескольким дискам, поддержку WinPE 4.0 и WinPE 5.0, поддержка
машин на основе UEFI и многое другое.
Инструкции
Время чтения 3 мин.Просмотры 3.9k.Опубликовано
В Acronis Disk Director встроен Мастер создания загрузочных накопителей, позволяющий запускать программу на компьютерах, где не установлена операционная система. Рассмотрим его возможности и способы создания.
Содержание
- Что это такое
- Виды boot-накопителей
- Как создать boot-флешку на основе Linux
- Boot-флешка на ядре Windows
Что это такое
Загрузочный диск или флешка – распознаваемый BIOS / UEFI накопитель, который запускается на компьютере с возможностью выполнения Акронис Диск Директор в среде предустановки Windows либо Linux, то есть без полноценной операционной системы. Его можно записать на флешку / диск через Acronis или сохранить в качестве ISO-образа, чтобы создать загрузочную флешку позже. Зачем он может понадобиться:
- Запуск Disk Director на ПК без операционной системы или с ОС, отличной от Windows.
- Периодическая работа с приложением – не придётся устанавливать его.
- Получение доступа к файлам на повреждённом накопителе.
- Создание томов на «чистом» винчестере.
- Выполнение операций с загрузочными и системными томами, которые при работе ОС невозможно совершить из-за блокировки приложениями и самой операционкой.
В добавок к Disk Director загрузочная флешка может содержать True Image.
Виды boot-накопителей
Приложение с ядром Linux запускается на любом совместимом оборудовании без ОС, с повреждёнными накопителями или неизвестной файловой системой.
Носитель на базе PE включает облегчённую версию Windows или среду её предустановки WinPE и модифицированную под работу в ней версию Disk Director. Её преимущества:
- Выполнение динамической загрузки драйверов для оборудования.
- Поддержка RAID-контроллера.
- Работа с RAID-массивами определённого уровня.
- Совместимость со сторонними подключаемыми к PE модулями.
Для записи загрузочной версии программы на ядре Linux вам потребуется флешка объёмом от 512 МБ – достаточно старого устройства, которое валяется без дела. Для Windows-версии нужен носитель минимум на 4 ГБ.
Особенности загрузочной версии – в ней недоступны функции дефрагментации и проверки томов.
Как создать boot-флешку на основе Linux
Чтобы сделать загрузочный носитель, откройте мастер через пункт меню «Средства» или ярлык в Пуске.

Определитесь со способом представления разделов:
- В стиле Линукс – имеют вид hda1, md
- Как в Виндовс: С:\, E:\ – предоставляет доступ к динамическим разделам.
Если вы новичок, рекомендуем выбирать Windows-подобное представление.

Если не разбираетесь, пропустите шаг с указанием дополнительных параметров, в ином случае разделяйте их пробелами.

Выберите нужные компоненты, также можете указать время ожидания до начала автоматической загрузки.

Укажите действие: запись файлов на флешку или сохранение в виде ISO-образа.

В первом случае выберите устройство, во втором – место для сохранения образа и обязательно введите его имя после пути, иначе сохранить не удастся.

При необходимости, добавьте драйверы – выберите inf-файлы.


Кнопкой «Продолжить» запустите запись ISO на диск.

Boot-флешка на ядре Windows
Так как компания Microsoft удалила старые пакеты WinPE, вы можете загрузить только PE 10 на базе «Десятки» по ссылке.
Укажите место расположения файлов.

Лучше запретите Microsoft собирать аналитические данные.

Примите лицензионное соглашение.

Выберите нужные компоненты – достаточно «Среды предустановки Windows», которая занимает 3,4 ГБ.

После её установки также выберите флешку для записи образа или место для хранения ISO-файла.
- Подключите флэш-накопитель USB или внешний жесткий диск / твердотельный накопитель, либо вставьте чистый диск CD/DVD.
- Запустите Acronis True Image.
- В разделе Инструменты выберите Мастер создания загрузочных носителей.
-
Выберите метод создания.
- Простой — это самый удобный вариант. Acronis True Image выберет оптимальный тип носителя для вашего компьютера. Если используется Windows 7 или более поздняя версия, будет создан носитель на основе WinRE.
-
Расширенный — этот вариант позволяет выбрать тип носителя. Таким образом можно создать загрузочный носитель не только для этого компьютера, но и для компьютера под управлением другой версии Windows. Дополнительные сведения см. в разделе Мастер создания загрузочных носителей Acronis.
Если выбран носитель на основе Linux, укажите компоненты Acronis True Image, которые следует разместить на носителе. Убедитесь, что выбранные компоненты совместимы с архитектурой целевого компьютера. Дополнительные сведения см. в разделе Настройки съемных носителей.
Если выбран носитель на основе WinRE или WinPE, сделайте следующее.
- Выберите тип архитектуры носителя — 32- или 64-разрядный. Обратите внимание, что 32-разрядный загрузочный носитель будет работать только на 32-разрядных компьютерах, а 64-разрядный носитель совместим как с 32-, так и с 64-разрядными компьютерами.
-
Укажите набор средств для создания загрузочного носителя. Если выбран пакет Windows AIK или Windows ADK, который не установлен на компьютере, потребуется загрузить его с веб-сайта Майкрософт, а затем установить необходимые компоненты: средства развертывания и среду предустановки Windows (Windows PE).
Если на компьютере уже есть файлы WinPE, которые хранятся не в папке по умолчанию, просто укажите их расположение и Подключаемый модуль Acronis будет добавлен в существующий образ WinPE.
-
Для лучшей совместимости с вашим оборудованием можно выбрать драйверы, которые будут добавлены на носитель. Acronis True Image ищет и предлагает драйверы, подходящие для вашей системы.
Если процесс поиска занимает слишком много времени, его можно остановить, нажав кнопку Отменить поиск. После этого необходимо подтвердить выбор.
-
Выберите место назначения для загрузочного носителя:
- CD
- DVD
- Внешний диск
-
Флэш-накопитель USB
Если накопитель имеет неподдерживаемую файловую систему, Acronis True Image предложит переформатировать его в FAT.
При форматировании все данные на диске будут удалены без возможности восстановления.
Большинство устройств не могут корректно обрабатывать флеш-накопители USB с объемом памяти более 32 ГБ, что может привести к проблемам с загрузкой. Избегайте использования флеш-накопителей USB с объемом памяти более 32 ГБ. Для этих задач достаточно обычных размеров, например 8 ГБ или 16 ГБ.
-
Файл ISO-образа
Потребуется указать имя ISO-файла и целевую папку.
После создания ISO-файла его можно записать на CD/DVD. Например, в Windows 7 и более поздних версиях это можно сделать с помощью встроенного средства записи дисков. В проводнике Windows дважды щелкните созданный файл ISO-образа и выберите Записать.
-
Файл WIM-образа (доступно только для носителей на основе WinPE)
Acronis True Image добавит Подключаемый модуль Acronis в WIM-файл из пакета Windows AIK или Windows ADK. Потребуется указать имя нового WIM-файла и целевую папку.
Чтобы создать загрузочный носитель с помощью WIM-файла, сначала необходимо преобразовать его в ISO-файл. Дополнительные сведения см. в разделе Создание ISO-файла из WIM-файла.
Если Мастер создания загрузочных носителей Acronis обнаружит на этом диске ранее созданный набор Survival Kit, то попытается перезаписать и обновить только скрытый раздел с загрузочным носителем, не форматируя всего диска.
- Нажмите кнопку Приступить.
Приветствую всех! Совсем недавно на нашем сайте вышла статья о программе Acronis True Image 2017, с помощью которой можно создавать резервные копии, установленной на вашем компьютерном устройстве Windows. Лично я считаю эту программу мега-полезной, так как с помощью неё можно за пару-тройку минут восстановить всю ОС со всем установленным софтом, да ещё и драйверами. Отдельного упоминания заслуживает загрузочная флешка Acronis True Image 2017 и вот почему. С помощью этой флешки можно восстановить стационарный ПК или ноутбук в случае, когда он не загружается. Но программа Акронис платная, и стоит 2700 рублей, и созданная нами загрузочная флешка, соответственно, не будет работать бесплатно. Ещё замечу, что процесс создания загрузочной флешки в последней версии Acronis True Image сильно упрощён и созданный таким образом USB-носитель позволяет восстанавливать ноутбуки с интерфейсом UEFI, а также компьютеры с простым БИОС. На всякий случай, если с вашей флешкой что-либо случится, создайте ещё ISO-файл, из него также можно смастерить загрузочный USB, подробности в конце статьи.
Как создать загрузочную UEFI флешку в программе Acronis True Image 2017, которая будет грузиться в системах UEFI и на компьютерах с обычном БИОС
Запускаем Acronis True Image 2017.
Жмём на кнопку «Инструменты», затем
«Мастер создания загрузочных носителей»
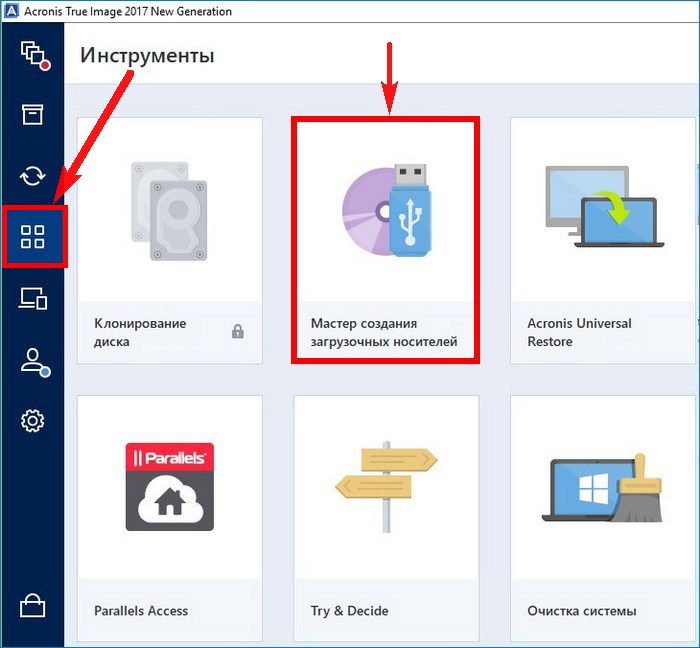
Выделяем левой кнопкой мыши пункт «Загрузочный носитель ACRONIS»
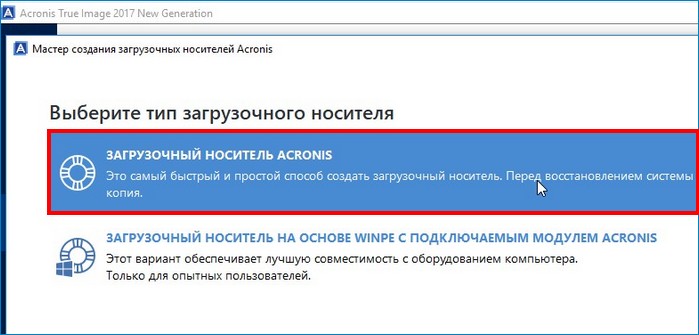
Выбираем нашу флешку (после создайте ещё ISO-файл на всякий случай, из него также можно смастерить загрузочный USB, подробности в конце статьи).
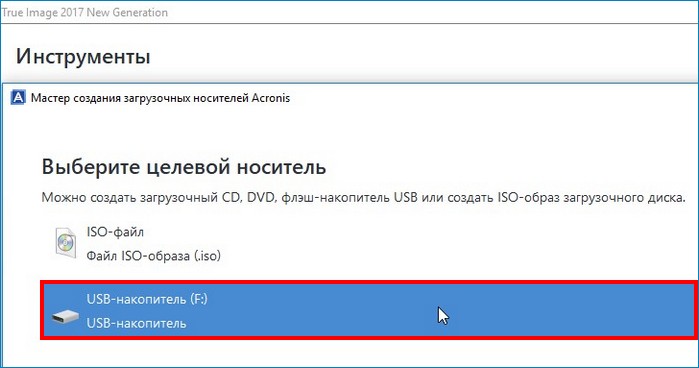
Отмечаем галочкой пункт «Форматировать выбранный носитель и удалить с него всё»
«Приступить»
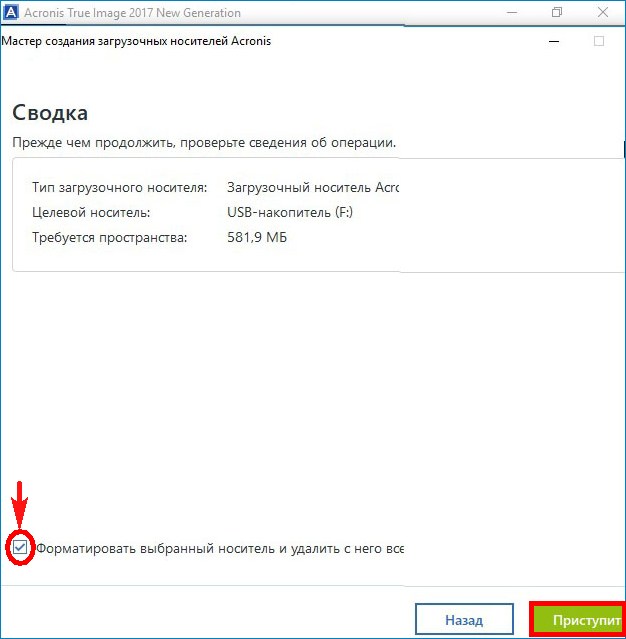
Начинается процесс создания загрузочной флешки.
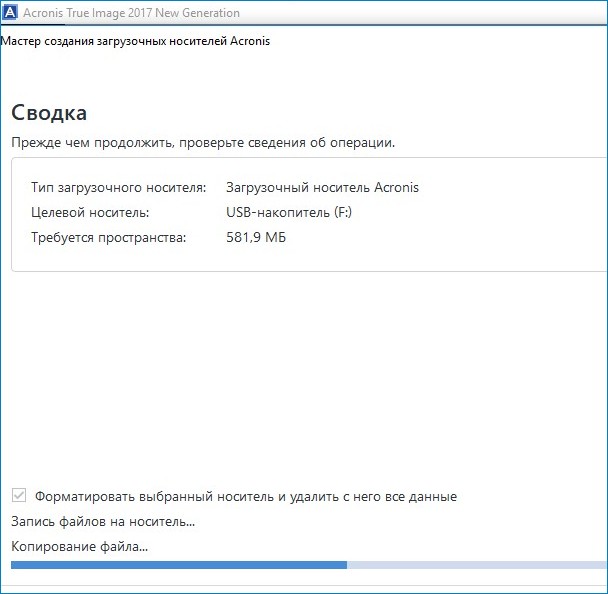
Загрузочный носитель успешно создан.
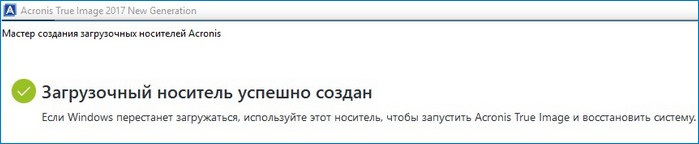
Если загрузить с флешки компьютер с обычным БИОС, то выйдет привычное окно Acronis True Image.
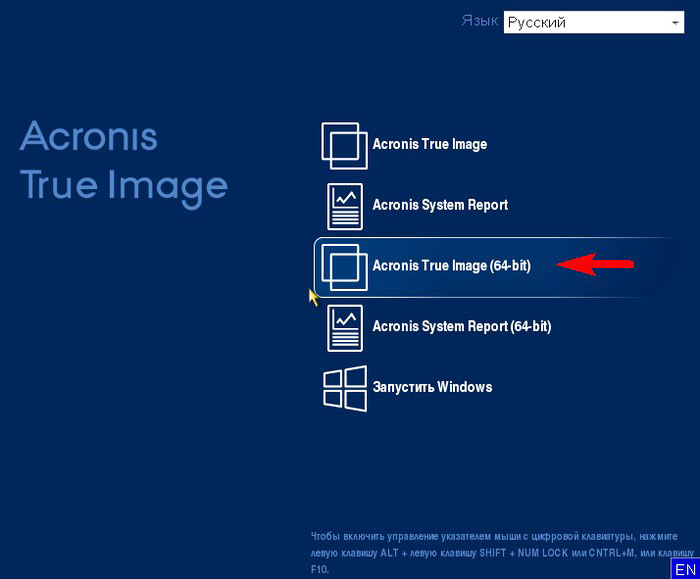
На системах UEFI выйдет вот такое окно. Нажмите 1 и произойдёт загрузка программы.
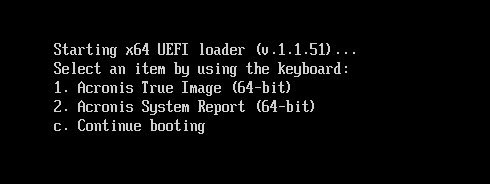
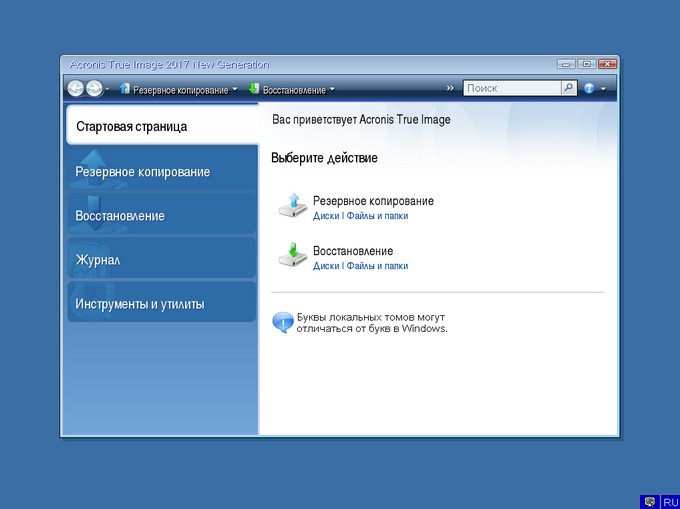
Пример создания резервного бэкапа и восстановления с помощью флешки описан в этой статье.
