Quick Tips
- Standard users will need admin credentials to run programs as administrators.
- You can also use the Adobe Acrobat extension in Microsoft Edge to open PDF files with Acrobat features.
- Adobe Acrobat Reader and Adobe Acrobat Reader DC are the same and include Document Cloud (DC) integration.
Before starting the fixes, please note that Adobe Acrobat Reader DC and Adobe Acrobat Reader are the same now. When we discussed this with the Adobe support team, they explained that “DC” means Document Cloud and this functionality is integrated into the current version of Adobe Acrobat Reader.
Fix 1: Run as Administrator
Step 1: Right-click the Acrobat Reader DC shortcut on your desktop and click Run as Administrator. In the User Account Control dialog box that appears, click Yes.

Step 2: If Acrobat Reader DC launches appropriately, configure the shortcut to run the program with administrative rights. Start by right-clicking the Acrobat Reader DC shortcut. Then, click Properties.
Step 3: Switch to the Shortcut tab > click the Advanced button. Now, check the box for Run as administrator and apply the changes in the Advanced Properties pop-up.
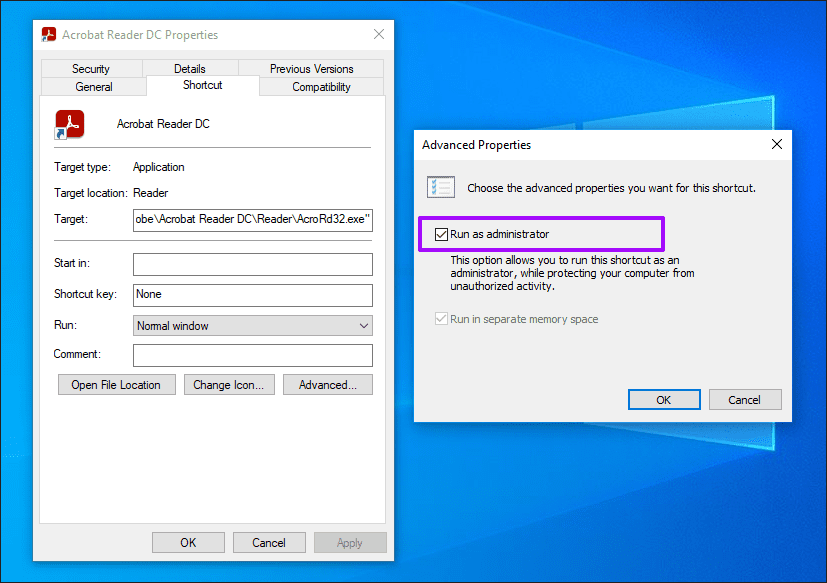
Fix 2: Stop Acrobat Reader From Running in the Background
Is Acrobat Reader DC still failing to open? Ending all background processes related to the program can help. It will ensure that it gets a fresh start.
Step 1: Open Task Manager using Ctrl + Shift + Esc and switch to the Processes tab.
Step 2: Type Adobe Acrobat in the search box at the top.
Step 3: It will only show you Adobe Acrobat-related processes. Right-click on each and select End task.
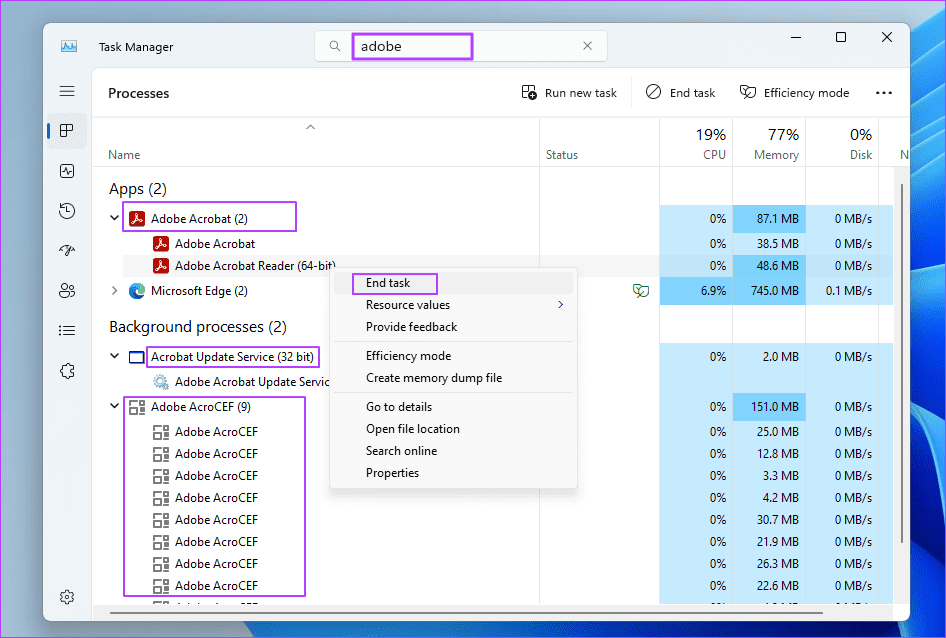
Once done, open the Acrobat Reader DC again. It should also resolve the full-screen issue on Acrobat Reader.
Fix 3: Unblock File if downloaded From the Internet
Most files that we download from the Internet are blocked. You can unblock them from the properties window.
Step 1: Right-click on the PDF file and select Properties.
Step 2: Under the General tab, check the box for Unblock.
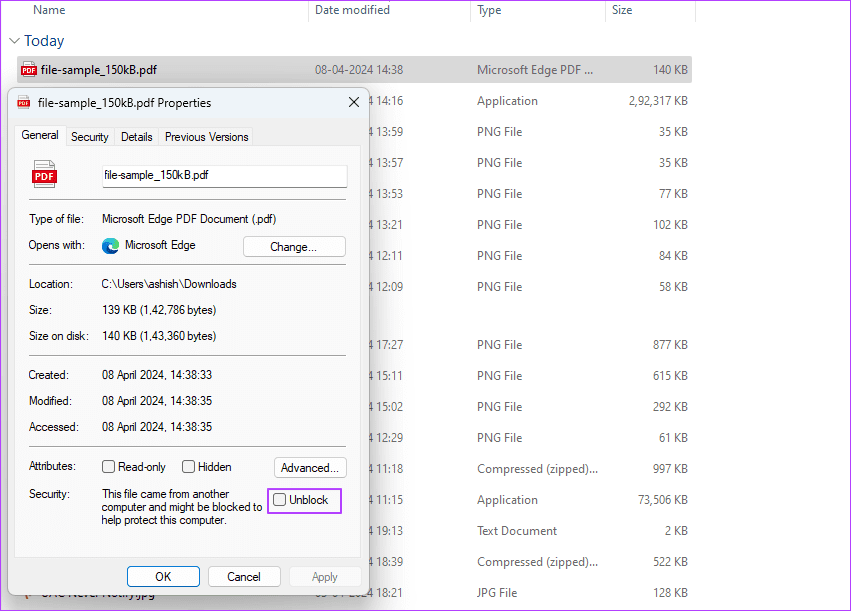
Step 3: Apply the changes, and when you open the file, it should not have any issue with permission.
Fix 4: Disable Protected Mode in Adobe Acrobat Reader
Acrobat Reader DC uses Protected Mode to secure your computer against malicious PDF documents. In rare instances, Protected Mode can also prevent the program from loading, especially if the certificates have issues; hence, try disabling it.
Since you obviously can’t open Acrobat Reader DC to disable Protected mode, you must use the Registry Editor.
Step 1: Press Windows+R, type regedit, and click OK to open the System Registry.
Step 2: Copy the following path into the address bar of the Registry Editor window and press Enter:
Computer\HKEY_CURRENT_USER\SOFTWARE\Adobe\Acrobat Reader\DC\Privileged
Step 3: Double-click the registry entry labeled bProtectedMode.
Step 4: Set the value to 0 and click OK.
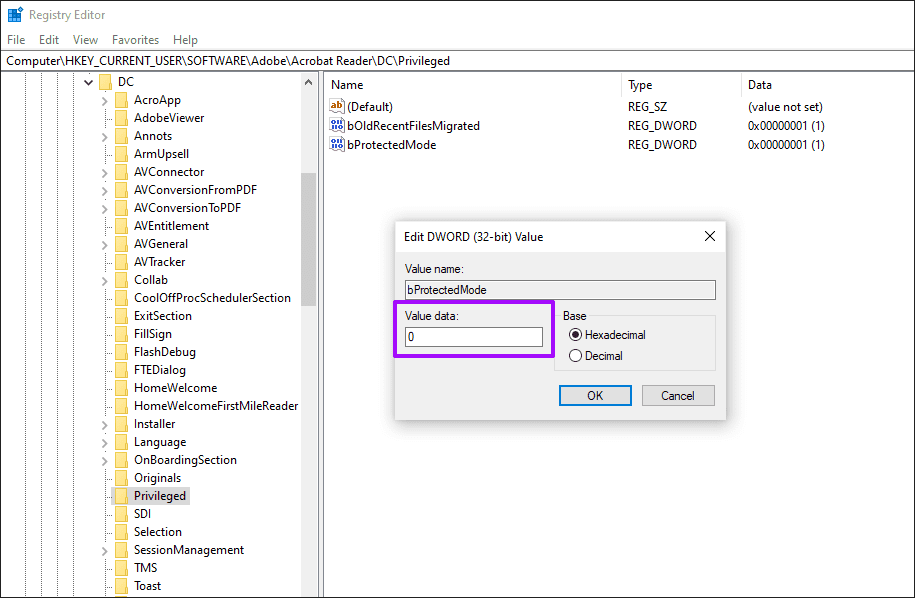
Fix 5: Repair Acrobat Reader
If you still have issues, you must reinstall Adobe Acrobat Reader DC. However, repairing Acrobat Reader is an excellent option before you do that.
Step 1: Open Windows Settings (Win + I) and navigate to Apps.
Step 2: Click the three-dot menu and select Modify to launch the Adobe Acrobat repair module.
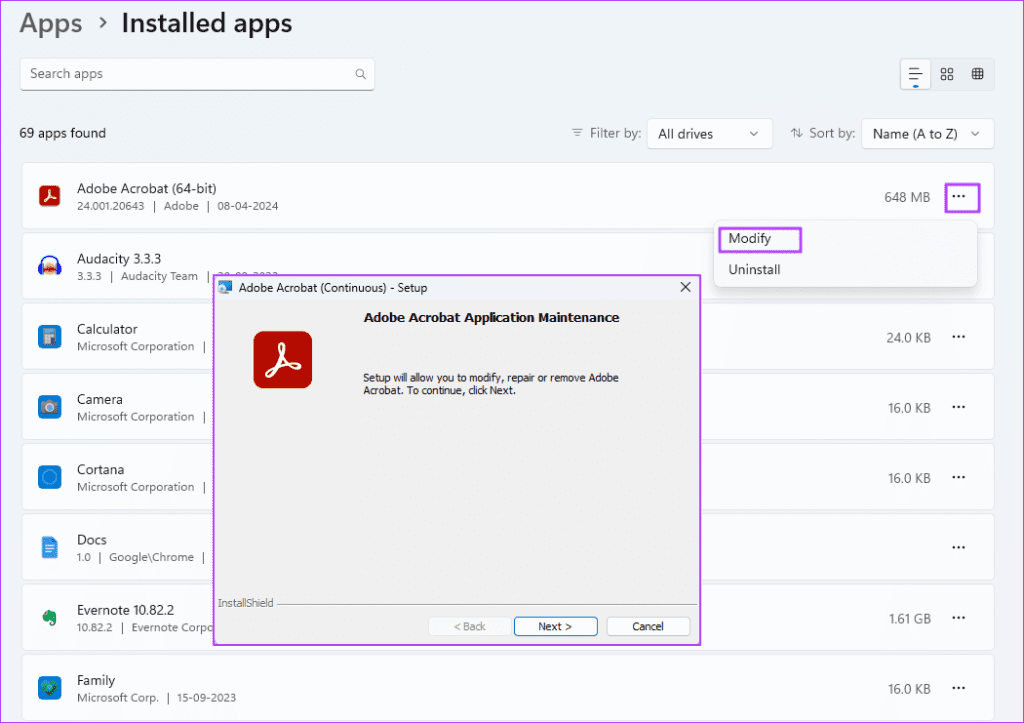
Step 3: Click the Next button, select Repair, and click Next again.
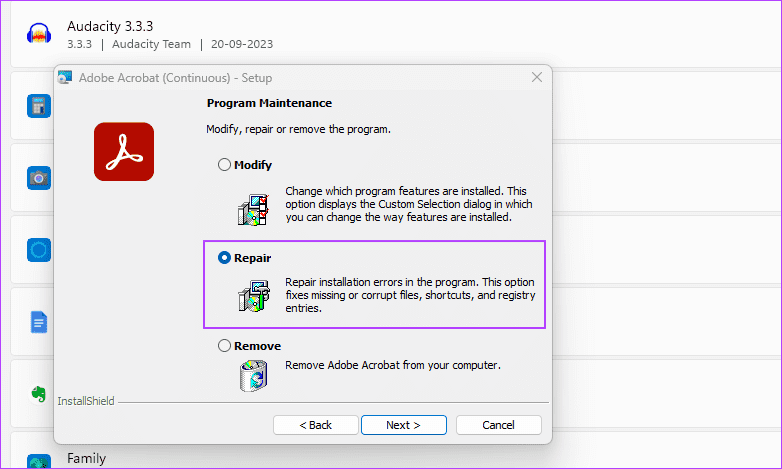
Step 4: Click the Update button. The installer will validate the installation, download the file if necessary, and replace the existing one.
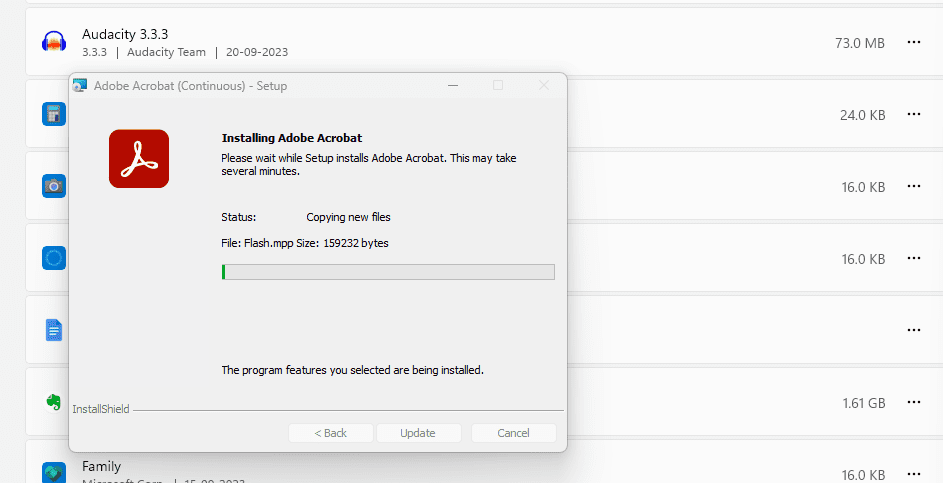
Step 5: Once completed, click the Finish button and open Adobe Acrobat to check if the issue has been resolved.
If this doesn’t work, use the same method but choose to uninstall it this time. Once done, reinstall the app and check if the issue is resolved.
Was this helpful?
Thanks for your feedback!
The article above may contain affiliate links which help support Guiding Tech. The content remains unbiased and authentic and will never affect our editorial integrity.
If Adobe PDF Reader is not working when opening PDF files in Windows 11/10, this post suggests a few things you can do to fix the Adobe Acrobat Reader DC has stopped working problem.

PDF (Portable Document Format) has become an essential part of the tech sphere, making it a significant tool for managing any important document. Adobe Reader or Acrobat is the most commonly used application software in Windows to view, create and manage files in Portable Document Format (PDF). While users are upgrading their computers from Windows 7/8 to Windows 11/10, many face problems opening PDF file from their system running Windows 11/10. You might have come across an instance wherein; you end up with no response from Adobe Reader when you try to open a PDF file.
Adobe Acrobat Reader DC has stopped working
Opening a PDF file will take you to a busy icon for a few seconds and then does nothing. It is even more bizarre as Adobe Reader or Acrobat does not show any error code or any error information. To resolve the problem, you may want to make a few changes in the settings, or maybe you need to download the newer version update of Adobe Reader. It is also quite possible that the Adobe Reader or Acrobat you are using could be damaged, which may hinder the smooth execution of the function. The following solutions will present you the ways to fix this Adobe Acrobat Reader DC has stopped working issue.
1] Change the settings in Adobe Reader
Open Adobe Reader and click on Edit option available on the menu.
Click on the Preference in the Edit menu.
Select Security Enhances under ‘Categories’ in the new Preference window.
Disable the “Protected Mode at startup” by unticking the box under the Sandbox Protection

Check the “Enable Enhanced Security ” option and Close.
2] Repair Adobe Reader Installation
Sometimes the Adobe reader and their resources could be damaged that will hamper the smooth functioning of the software. Here’s a quick fix to repair the damaged Adobe reader
Open Adobe Reader Or Acrobat.
Click on the Help button in the menu.
Hit the Repair Adobe Reader Installation and restart.
If the above solution doesn’t help you to fix the issue, make sure your Windows 10 is running the latest version of Adobe Reader. Running the Adobe Reader or Acrobat that is out of date can cause conflicts with your system. You may want to download the latest update patch. The following solution will help you to check for the latest updates.
Read: Adobe Reader Command line switches for silent install and deployment
3] Download the latest update patch
Open Adobe Reader or Acrobat.
Click on the Help button in the menu.
Hit the “Check for Update” option from the Help drop-down menu.
In the update box, Click download to have a new version and restart.
4] Uninstall, and fresh install Adobe Reader
Completely uninstall Adobe Acrobat Reader using its uninstaller and then download and install its latest version. You can download and use this Uninstaller from Adobe.
5] Change the Default PDF reader
In Windows 11/10, Microsoft Edge is the default PDF reader along with being the default web browser. Though it eases the use of PDF files without the hurdle of installing third-party apps, it is suitable as a more basic PDF reader. You may have made Adobe Reader or Acrobat as your default PDF reader for a feature-rich experience. But since this was not working for you, you may look at some other free PDF Readers, and set it as your default PDF reader in Windows as follows.
Right-click the PDF file.
Click on “Open with” option in the menu.
Choose your favorite PDF reader from the list of programs.

If you do not see it, select Choose another app and set the default program.
If the above solutions don’t help, then it’s quite possible that the PDF file may be corrupted or there might be a fault by the program while creating the PDF file. Make sure the PDF file you are viewing is not damaged.
Adobe reader is the go-to choice for customers since almost a decade in all platforms out there. Adobe reader is packed with very useful functions in addition to normal viewing capabilities. However, there are instances where the Adobe Reader ceases to work at all.

Either the application doesn’t open or it crashes whenever you load a PDF. This behavior is usually witnessed after a Windows Update is installed on the computer. There have been numerous cases experienced by users for quite some time. The workarounds to this issue are very simple and straightforward. Make sure that you start from the top and work your way down accordingly.
What causes Adobe Reader not to Work in Windows 10?
In addition to Windows Updates being the primary reason, there are also several other reasons why your Adobe Reader might not work properly in your computer. Some of them are listed below:
- Corrupted Installation: There are some cases where the installation of Adobe reader has become corrupt. This is very common and is usually fixed through reinstallation and deleting the residue files.
- Protected mode: The protected mode in Adobe adds an additional layer of security to your reader. This layer of security sometimes doesn’t work and causes the reader not to load PDF’s.
- Windows Update: Like mentioned at the start, Windows Updates are the main culprit why Adobe Reader doesn’t work properly and crashes. This issue is usually fixed by running the application in compatibility mode.
- Administrative privileges: Like all other software, Adobe also sometimes requires administrative privileges to run the application. With the growing security architecture in Windows, this is very common and usually becomes a necessity after a Windows Update.
Before you start with the solutions, make sure that you are trying to open a valid PDF file. If you are trying to open a broken one or one which is malicious, the reader might not work. Also, make sure that you are logged in as an administrator.
Solution 1: Disabling Protected Mode
To provide more security for users using Adobe reader, the company introduced ‘protected mode’ a while ago which is designed to launch the PDF file in a sandbox environment. This means that the application will launch the PDF in a confined environment where it doesn’t have access to the outside computer architecture; hence providing more security. This mode is known to cause issues so we will disable it and check if this changes anything.
- Open Adobe Acrobat DC application on your computer and click Edit > Preferences present at the top navigation bar (you can also press Ctrl + K to launch the menu instantly).
- Now select the option Security (enhanced) present at the left navigation pane and uncheck the following options:
Enable Protected mode at startup Enable Enhanced Security

- Save your changes and exit. Now restart the application and check if Adobe reader is working as expected.
Solution 2: Changing Compatibility and Administrative Settings
Windows Updates are known to disrupt Adobe Acrobat’s settings and cause it not to launch properly. Adobe reader is linked with so many modules and applications in the background such as linking with default programs etc. Whenever Windows launched an update, it probably broke the Adobe reader. We will change the compatibility settings and check if this fixes anything.
- Press Windows + E to launch the Windows Explorer on your computer and navigate to the following location:
C:\Program Files (x86)\Adobe\Acrobat Reader DC\Reader
- Right-click on the Adobe executable (AcroRd32.exe or some other file name depending on version) and select Properties.
- Select Compatibility from the top and check the option Run this program in compatibility mode for: Windows 7. You can also choose Windows XP. Now check the option of Run this program as an administrator.

- Now press Apply to save changes and exit. Restart your computer and check if the issue is resolved.
Solution 3: Repairing and installing Latest Patch
If both the above methods don’t work, there might be a chance that your installation files are corrupt or some of their parts are missing. We can always proceed with a fresh installation but before trying that, it is always wise to repair or update the application to the latest build. Adobe also releases updates to introduce new features and fix bugs.
- Open Adobe Acrobat DC application on your computer.
- Press Help from the top bar and click Repair Installation.

- A prompt will come forward asking you to confirm your actions. Press Yes to proceed and continue with the on-screen instructions.
- Also, select the option Check for Updates so Adobe starts scanning for any available patches to download and install. If any update installs, restart your computer and check if the issue is resolved.
Solution 4: Reinstalling Adobe Reader
If all the above methods don’t work, we are only left with the options to reinstalling Adobe reader from scratch. To make sure that there are no remnants of the old application still lurking on your computer, we will also delete all the files present in your user settings and program data. Make sure that you are logged in as an administrator.
- Press Windows + R, type “appwiz.cpl” in the dialogue box and press Enter.
- Once in the application manager, search for the entry Adobe Acrobat Reader DC. Right-click on the application and select Uninstall.

- Restart your computer properly and press Windows + E to launch the File Explorer. Now navigate to the following locations and delete all Adobe Acrobat related folders from the directories. Make sure that you are logged in as an administrator.
In the address below, {username} corresponds to your computer’s username.
C:\Users\{username}\AppData\Local\Adobe\Acrobat
C:\Program Files (x86)\Adobe\Acrobat Reader DC

- Now restart your computer again and proceed with the following steps.
- Navigate to the official Adobe Download Website and download the application to an accessible location.

- Right-click on the installation file and select Run as administrator. Follow the on-screen instructions to install the application. Now check if the issue is resolved.
Solution 5: Rolling back Windows Update
As we have mentioned throughout the article, Windows Updates are one of the main reasons why Adobe Acrobat doesn’t work properly. If you are unable to fix the issue of Adobe reader not working on your computer even after following all the solutions above, the only workaround is to uninstall the latest update installed on your computer. Make sure that you backup your files and data before proceeding as this might remove some of them.
- Press Windows + I to launch the Settings application. Now select Updates and security from the list of sub-headings.
- Now click Update history from the list of options.

- Now click on Uninstall updates present at the top of the screen.

- Navigate down to Microsoft Windows. Here all the updates will be listed down. Right-click on the update which you think causes the problem and select Uninstall.

- Windows will now uninstall the update from your computer. Restart your computer and check if Acrobat works. If still doesn’t, follow Solution 4 again.
Kevin Arrows
Kevin Arrows is a highly experienced and knowledgeable technology specialist with over a decade of industry experience. He holds a Microsoft Certified Technology Specialist (MCTS) certification and has a deep passion for staying up-to-date on the latest tech developments. Kevin has written extensively on a wide range of tech-related topics, showcasing his expertise and knowledge in areas such as software development, cybersecurity, and cloud computing. His contributions to the tech field have been widely recognized and respected by his peers, and he is highly regarded for his ability to explain complex technical concepts in a clear and concise manner.
Readers help support Windows Report. We may get a commission if you buy through our links.
Read our disclosure page to find out how can you help Windows Report sustain the editorial team. Read more
Adobe Acrobat Reader is the PDFviewer software of choice for many. However, a few users have stated that Adobe Reader won’t install on Windows 10.
When they try to install it, an error message appears: Adobe Acrobat Reader DC did not install successfully. This article will show you quick and effective ways to get the software to install successfully.
Why is Adobe Reader not installing?
The reasons Adobe Reader won’t install on Windows 10 are within a close circle. Below are some of the prevalent ones:
- Lack of privileges: If the Adobe Acrobat DC installation failed on Windows 10, it might be because you don’t have administrative privileges. The solution here is to run the installer as an admin.
- Previous incomplete installation: If you are unable to install Adobe Reader’s newer version already installed error, it might be because you have an incomplete installation of the app on your PC. You need to uninstall the previous file using an uninstaller software and install a new version of the app.
- Problems with the Windows installer: In some cases, the problem might be with the Windows installer. Running the Program install and uninstall troubleshooter should diagnose and fix the issues.
How can I fix Adobe Reader if it won’t install on Windows 10?
1. Open the Program Install and Uninstall Troubleshooter
- Download the Program Install and Uninstall troubleshooter.
- Click the MicrosoftProgram_Install_Uninstall.
- Press the Next button to initiate the troubleshooter.
- Select the Installing option.
- Then select the Adobe Acrobat Reader DC app and click the Next button.
This is a simple solution, but it might help if the Adobe Reader fails to install on Windows 10.
2. Install the program with the hidden admin account
- Press the Windows key, type cmd, and click Run as administrator under Command Prompt.
- Type the command below and hit Enter:
net user administrator /active:yes - Now, download the Adobe Acrobat Reader DC from this link.
- Finally, run the installer and follow the onscreen instructions to complete the installation.
If Adobe Reader won’t install on Windows 10, it might be because you don’t have the administrative privileges to install it. Using the hidden account gives you all privileges needed to install the app.
Finally, it is essential to state that you need to download the installer from the link above. This is because it has worked for many users, unlike other installation channels.
- What is AdobeARM.exe and How to Disable or Fix its Errors
- What is Acroiefavclient.dll? Is It Safe & Should I Remove it
- Microsoft will deprecate the Adobe PostScript Type1 font in a future Windows update
- 5 Ways to Fix AcroCEF.exe Application Error on Windows 10
3. Uninstall previous Adobe Reader software
- Press the Windows key + R, type control, and click the OK button.
- Choose the Uninstall a program option under Programs.
- Right-click the Adobe Reader app and click the Uninstall button.
- Now, follow the instruction to complete the removal.
- Finally, go to the official website to download and install the app.
You might receive error messages if you have a copy of Adobe Reader on your PC before trying to install a newer version. Removing the app on your PC is better than downloading the Adobe Reader Offline Installer for Windows 10.
However, to make sure you completely uninstall the previous version of the app, it’s recommended that you use a dedicated removal tool in CCleaner.
By using this tool, you remove the programs entirely, without leftovers or old registry files.
4. Create a new installation folder for Adobe
- Open File Explorer and click on your Local disk (C:)
- Click the New folder icon at the top and name the folder Adobe.
- Now, run the Adobe installer and set the installation folder to the folder created in Step 2 instead of Program Files (x86).
This solution is effective if you cannot install Adobe Reader’s newer version already installed error message. Some users have found the problem due to a lack of the necessary rights to install the program in the Program Files (x86) folder.
Hence, creating a new folder on your Local disk for the installation should bypass the error.
Our solutions for the Adobe Reader won’t install on Windows 10 issue. However, if you follow them correctly, you should be able to install the PDF reader easily.
If you are facing other issues like Adobe Acrobat Reader not responding issue, check our detailed guide to fix it quickly.
Feel free to let us know the solution that helped you fix the issue in the comments below.
Matthew Adams
Windows Hardware Expert
Matthew is a freelancer who has produced a variety of articles on various topics related to technology. His main focus is the Windows OS and all the things surrounding it.
He is passionate about the tech world, always staying up-to-date with the latest and greatest. With an analytical view, he likes problem-solving, focusing on errors and their causes.
In his free time, he likes to read and write about history and tries to always develop new skills.









