Время на прочтение4 мин
Количество просмотров55K
Одним из реально полезных нововведений в Windows Server 2019 является возможность вводить серверы, не делая Sysprep или чистую установку. Развернуть инфраструктуру на виртуальных серверах с Windows Server никогда еще не было так просто.

Сегодня поговорим о том, насколько же, оказывается, просто устанавливать и управлять Active Directory через Powershell.
Устанавливаем роль
RSAT или локальный сервер с GUI:

Сначала нужно добавить сервер в RSAT. Добавляется он на главной странице с помощью доменного имени или ip адреса. Убедитесь, что вы вводите логин в формате local\Administrator, иначе сервер не примет пароль.

Переходим в добавление компонентов и выбираем AD DS.
Powershell:

Если вы не знаете, как называется компонент системы, можно выполнить команду и получить список доступных компонентов, их зависимостей и их имена.
Get-WindowsFeature
Копируем имя компонента и приступаем к установке.
Install-WindowsFeature -Name AD-Domain-ServicesWindows Admin Center:

Переходим в «Роли и компоненты» и выбираем ADDS (Active Directory Domain Services).
И это буквально всё. Управлять Active Directory через Windows Admin Center на текущий момент невозможно. Его упоминание не более чем напоминание о том, насколько он пока что бесполезен.
Повышаем сервер до контроллера домена
А для этого создаем новый лес.
RSAT или локальный серверс GUI:


Очень рекомендуем оставлять все по умолчанию, все компоненты из коробки прекрасно работают и их не нужно трогать без особой на то необходимости.
Powershell:
Сначала нужно создать лес и установить пароль от него. В Powershell для паролей есть отдельный тип переменной – SecureString, он используется для безопасного хранения пароля в оперативной памяти и безопасной его передачи по сети.

$pass = Read-Host -AsSecureStringЛюбой командлет который использует чей угодно пароль нужно вводит таким образом. Сначала записываем пароль в SecureString, а затем указываем эту переменную в командлет.

Install-ADDSForest -DomainName test.domain -SafeModeAdministratorPassword $passКак и в установке через GUI, даже вывод в консоль один и тот же. В отличие от сервера с GUI, как установка роли, так и установка сервера в качестве контроллера домена не требует перезагрузки.
Установка контроллера с помощью RSAT занимает больше времени, чем через Powershell.
Управляем доменом
Теперь, чтобы понять насколько сильно различается управление Active Directory через Powershell и AD AC (Active Directory Administrative Center), рассмотрим пару рабочих примеров.
Создание нового пользователя
Скажем, мы хотим создать пользователя в группе Users и хотим чтобы он сам установил себе пароль. Через AD AC это выглядит так:


New-ADUser -Name BackdoorAdmin -UserPrincipalName BackdoorAdmin@test
Get-ADUser BackdoorAdminОтличий между AD DC и Powershell никаких.
Включить пользователя
RSAT или локальный серверс GUI:

Через GUI пользователю нужно сначала задать пароль отвечающий GPO и только после этого его можно будет включить.
Powershell:

Через Powershell почти то же самое, только пользователя можно сделать активным даже без пароля.
Set-ADUser -Identity BackdoorAdmin -Enabled $true -PasswordNotRequired $trueДобавляем пользователя в группу
RSAT или локальный сервер с GUI:

С помощью AD DC нужно перейти в свойства пользователя, найти графу с членством пользователя в группах, найти группу в которую мы хотим его поместить и добавить его наконец, а затем кликнуть OK.
Powershell:

Если мы не знаем как называется нужная нам группа, получить их список мы можем с помощью:
(Get-ADGroup -Server localhost -Filter *).nameПолучить группу со всеми свойствами можно так:

Get-ADGroup -Server localhost -Filter {Name -Like "Administrators"}Ну и наконец добавляем пользователя в группу:

Далее, из-за того, что в Powershell все является объектами, мы как и через AD DC должны сначала получить группу пользователя, а затем добавить его в неё.
$user = Get-ADUser BackdoorAdminЗатем добавляем этот объект в группу:
Get-ADGroup -Server localhost -Filter {Name -Like "Administrators"} | Add-ADGroupMember -Members $userИ проверяем:
Get-ADGroupMember -Identity AdministratorsКак видим, отличий в управлении AD через AD AC и Powershell почти нет.
Вывод:
Если вы уже сталкивались с развертыванием AD и других служб, то вы, возможно подмечали сходство развертывания через RSAT и Powershell, и насколько на самом деле все похоже. GUI в ядре, как никак.
Надеемся, статья была полезна или интересна.
Ну и напоследок пару дельных советов:
- Не устанавливайте других ролей на контроллер домена.
- Используйте BPA (Best practice analyzer), чтобы чуточку ускорить контроллер
- Не используйте встроенного Enterprice Admin’а, всегда используйте свою собственную учетную запись.
- При развертывании сервера на белом IP адресе, с проброшенными портами или на VSD обязательно закройте 389 порт, иначе вы станете точкой амплификации DDoS атак.
Предлагаем также прочитать наши прошлые посты: рассказ как мы готовим клиентские виртуальные машины на примере нашего тарифа VDS Ultralight с Server Core за 99 рублей, как работать с Windows Server 2019 Core и как установить на него GUI, а также как управлять сервером с помощью Windows Admin Center, как установить Exchange 2019 на Windows Server Core 2019
Предлагаем обновлённый тариф UltraLite Windows VDS за 99 рублей с установленной Windows Server 2019 Core.

Если вы столкнулись с проблемой при установке драйверов для ноутбука Sony Vaio, а в частности для «Неизвестное устройство» ACPI SNY5001, то в видео ниже вы можете увидеть, каким образом скачать и установить этот драйвер на ноутбук. Более подробно об установке всех драйверов на ноутбуки Vaio, если при переустановке Windows 7 или Windows 8 драйвера с официального сайта не устанавливаются, вы можете прочитать в статье Установка драйверов Sony Vaio.
Загрузка и установка драйвера SNY5001 видео
Если Вам помогло, то не постесняйтесь поделиться инструкцией в социальных сетях.
В прошлой статье мы рассмотрели создание своего домена AD. Настало время вдохнуть в него жизнь. В этой статье рассмотрим работу по созданию пользователей, их блокировке и подключим к домену другие компьютеры.
Хорошей практикой является не использовать встроенную учетную запись администратора домена. Мы создадим новую учетную запись и дадим ей права администратора домена. Для выполнения этой процедуры нужно зайти на контроллер домена с помощью встроенной учетной записи администратора и запустить оснастку «Пользователи и компьютеры» (Active Directory Users and Computers). В окне оснастки мы увидим дерево каталогов (подразделений) нашего домена. Давайте создадим новый каталог «Admins» и в нём создадим учетную запись «Demo Admin», после чего добавим эту учетную запись с группу «Администраторы домена».
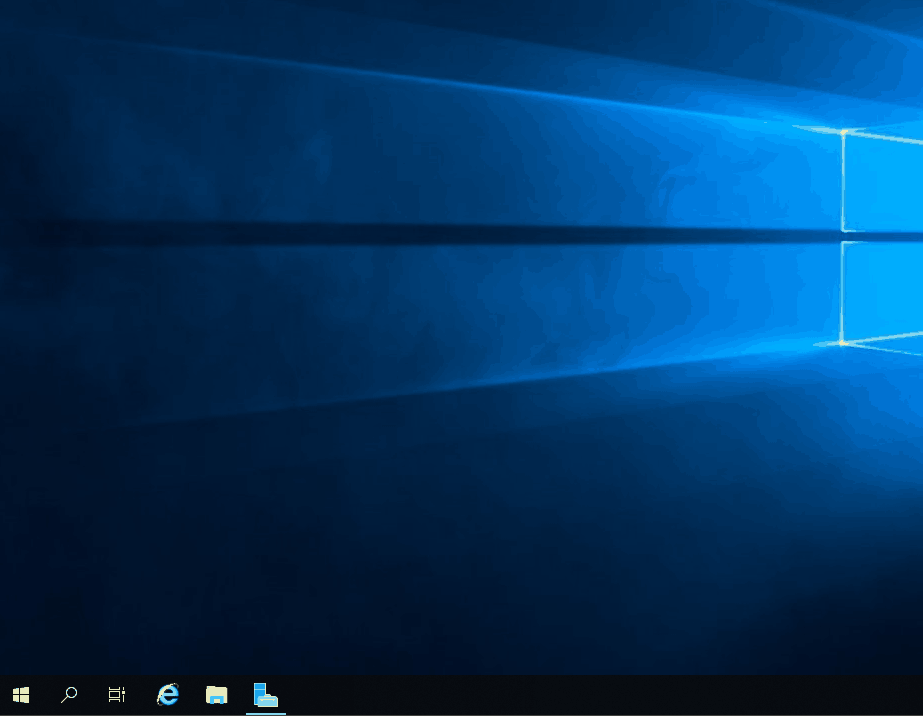
Теперь, в соответствии с данными которые мы ввели в графе «Имя входа пользователя», когда создавали учетную запись, мы сможем зайти на контроллер домена под новой учетной записью.
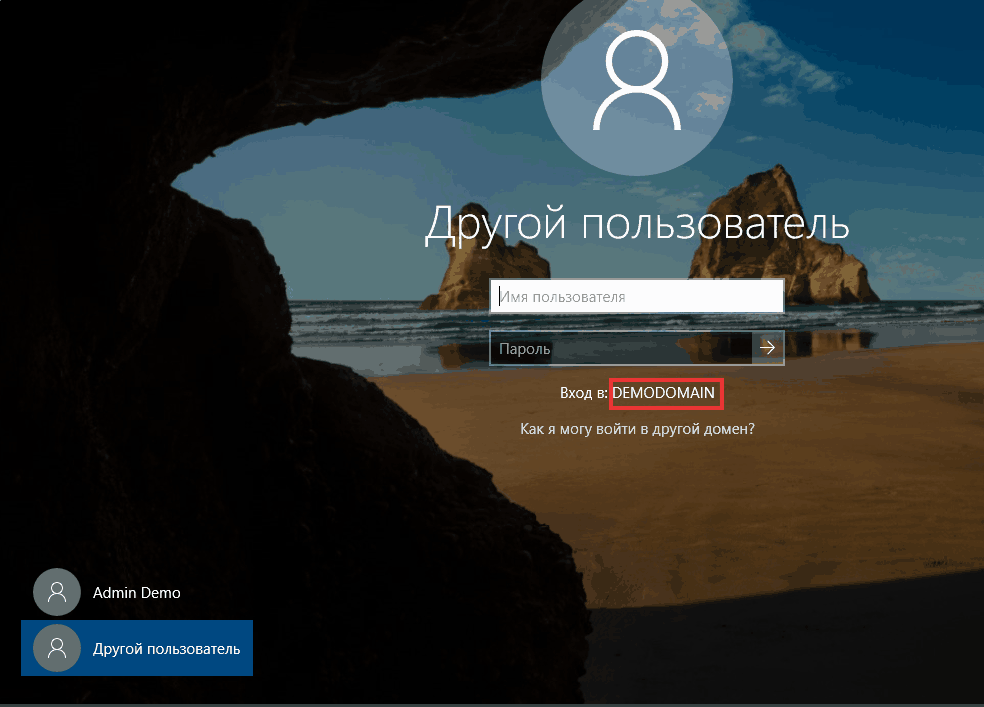
Мы убедились что новая учетная запись работает и обладает привилегиями администратора. Обычный пользователь не смог бы просто так зайти на сервер-контроллер домена. Теперь можно заблокировать встроенную учетную запись администратора. Аналогично, из под новой учетной записи откроем оснастку «Пользователи и компьютеры», но теперь мы посмотрим как блокировать пользователя.
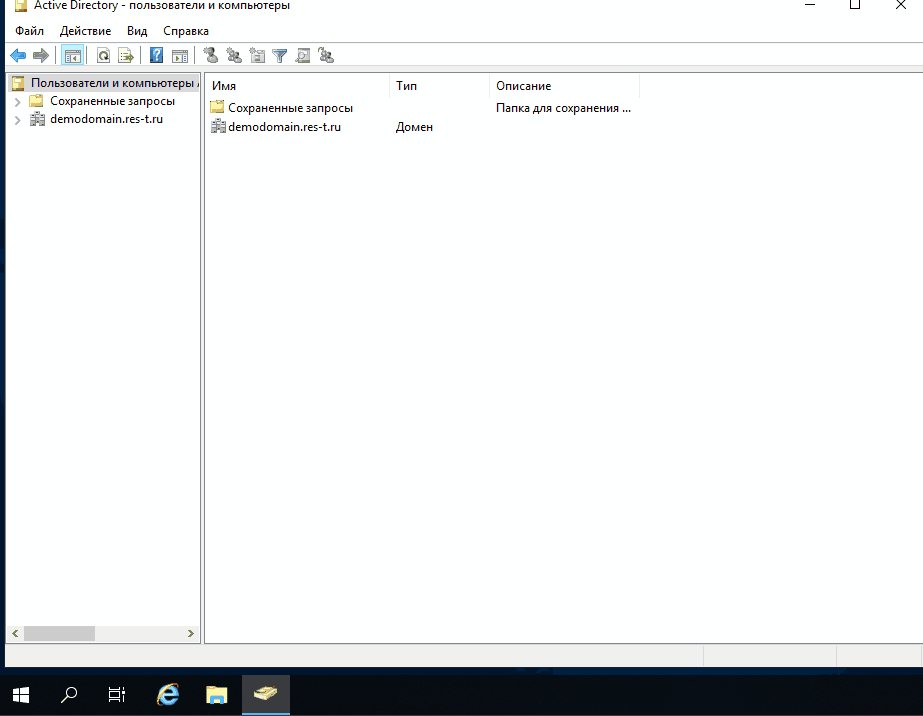
Теперь добавим в наш домен новый компьютер. Самое важное требование к добавляемому компьютеру — версия редакции системы должна быть минимум Pro. Редакции Home добавить в домен невозможно. Процедура выполняется на компьютере, который вы хотите добавить. В качестве примера мы добавим рабочую станцию под управлением Windows 10 Pro. При добавлении компьютера в домен, важно чтобы компьютер и контроллер домена (сервер) «видели» друг друга, то есть находились в одной локальной сети. При добавлении компьютера необходимо будет ввести данные доменного администратора.
Для начала убедимся, что компьютер видит контроллер домена. В нашей тестовой среде не настроен сервер DHCP, поэтому введем статически настройки IP, в качестве сервера DNS укажем адрес контроллера. Настройки IP контроллера домена остаются прежними с прошлой статьи. После настройки IP проверим связь с помощью ping.
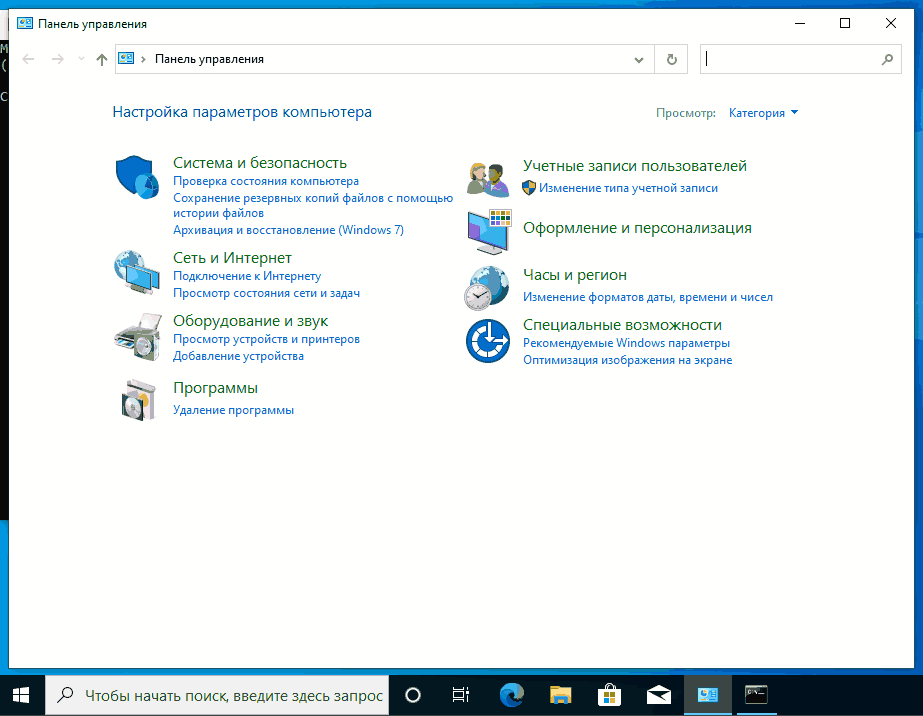
Остается добавить компьютер в домен. Сделать это можно через свойства компьютера. Понадобится указать адрес домена и ввести данные администратора домена. Во время подключения компьютера к домену ему можно задать новое имя.
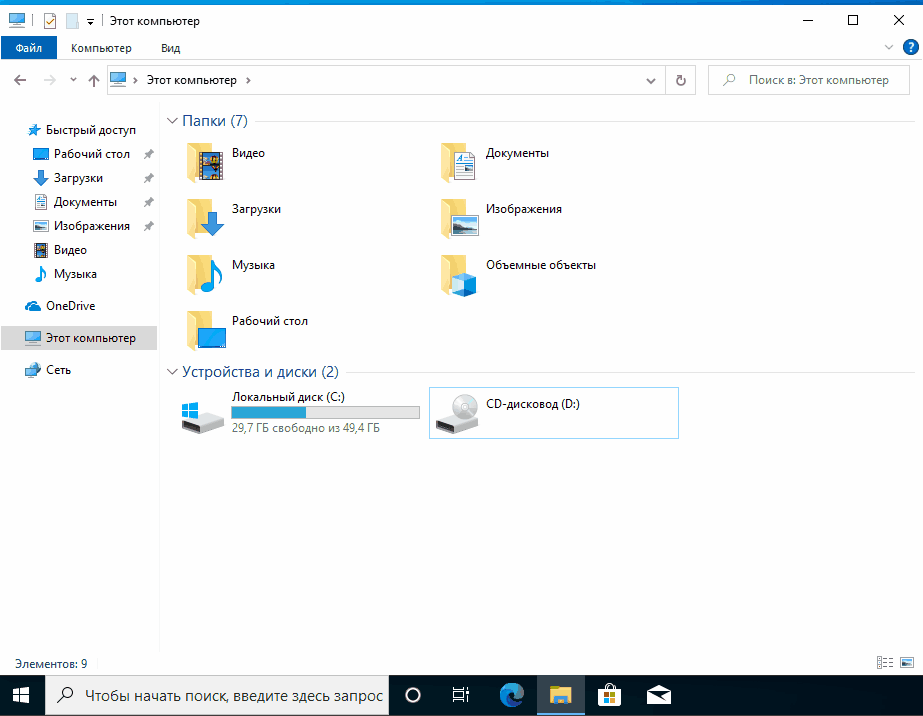
После перезагрузки, можно зайти в компьютер под доменной учетной записью. В свойствах компьютера теперь отображается информация о домене.
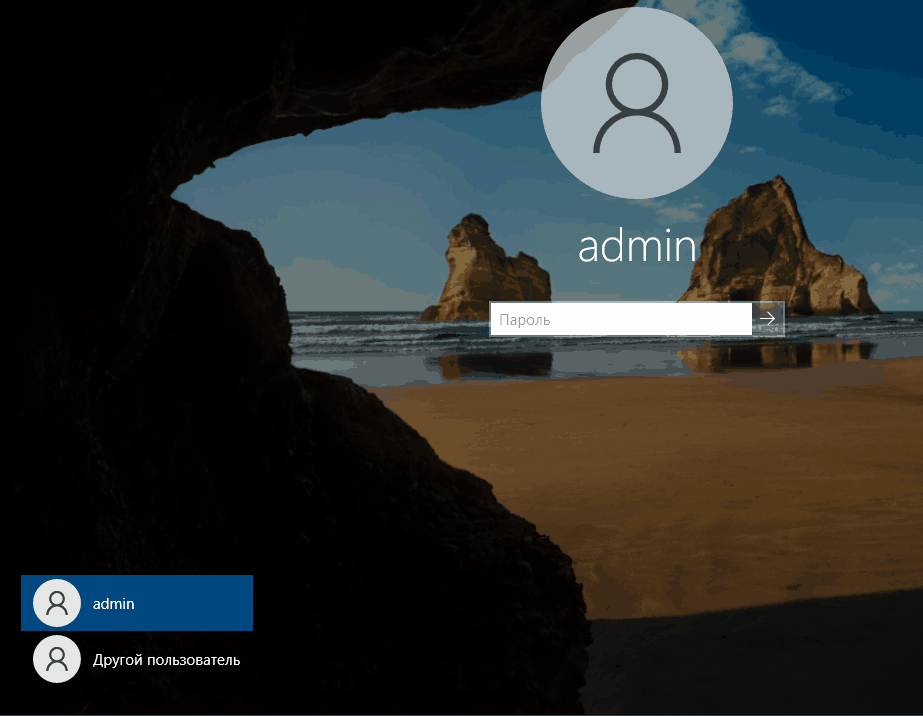
На контроллере домена, в каталоге Computers появится добавленный компьютер.
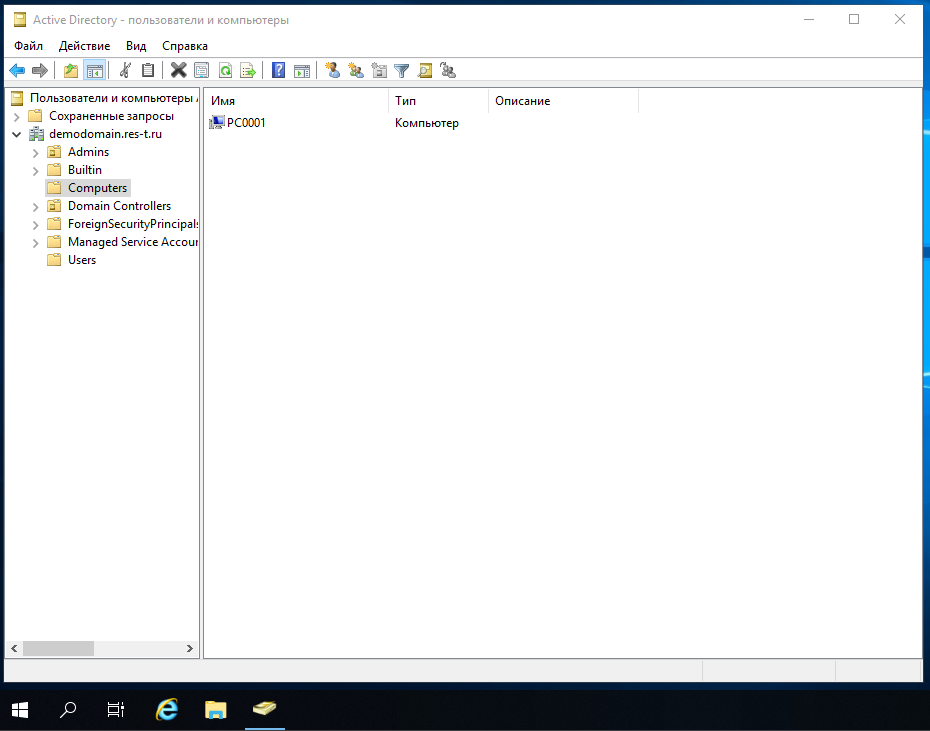
По аналогии остается подключить все компьютеры и создать учетные записи для пользователей. Главное учитывать, что права администратора домена не нужны обычным пользователям.
В следующей статье рассмотрим как создавать групповые политики для пользователей и компьютеров домена. Еще одна полезная статья: использование инструментов удаленного администрирования.
Мы оказываем широкий спектр IT-услуг:
- IT аутсорсинг и консалтинг;
- Переход на облачную инфраструктуру;
- Внедрение IT систем;
- Развитие и автоматизация IT инфраструктуры;
- Разработка и автоматизация сайтов;
Связь с нами sls@res-t.ru
В этой статье мы рассмотрим, как создать (добавить) нового пользователей в домен Active Directory. Вы можете создать учетные записи пользователей в Active Directory с помощью графических mmc оснасток Active Directory Users and Computers (
dsa.msc
)/ AD Administrative Center (
dsac.msc
) или с помощью скриптов PowerShell.
Содержание:
- Как создать нового пользователя в домене Active Directory?
- New-ADUser: создать учетную запись пользователя с помощью PowerShell
- PowerShell: Массовое создание новых пользователей в AD по CSV файлу
Как создать нового пользователя в домене Active Directory?
Самый простой способ создания нового доменного пользователе в Active Directory – воспользоваться графической mmc консоль ADUC.
- Запустите консоль Active Directory Users and Computers, выполнив команду
dsa.msc
; - Выберите контейнер (Organizational Unit, OU) Active Directory, в котором вы хотите создать нового пользователя. Щелкните по нему правой кнопкой и выберите New -> User;
Для создания пользователей в домене ваша учетная запись должна состоять в группе администраторов домена, Account Operators или вы можете делегировать права на создание пользователей другим пользователям/группам.
- Укажите имя, фамилию и инициалы пользователя, выберите его userPrincipalName (имя входа пользователя) и sAMAccountName, нажмите Next;
- Затем задайте пароль пользователя. На этой форме вы можете дополнительно включить для пользователя следующие опции атрибута UserAccountControl:
User must change password at next logon — пользователь при первом входе должен будет изменить пароль;
User cannot change password — пользователь не сможет самостоятельно изменить свой пароль (смена/сброс пароля может быть выполнена только администратором);
Password never expires — срок действия пароля пользователя никогда не истечет (если эта опция не включена, тогда срок действия пароля пользователя определяется политикой паролей Active Directory);
Account is disabled — учетная запись пользователя в домене отключена и не может использоваться для входа. - Найдите пользователя в консоли ADUC и откройте его свойства. Здесь вы можете задать дополнительные атрибуты пользователя: номер телефон, адрес, описание, должность, компанию (и т.д.), добавить его в группы AD, и изменить другие атрибуты на вкладке Attribute Editor.
Вы можете создавать новых пользователей с аналогичными параметрами с помощью копирования. Такой способ создания новых пользователей подходит, когда вы хотите создать еще одного пользователя из одного подразделения, с тем же набором прав, адресом и описанием.
Щелкните по пользователю и выберите Copy. При копировании пользователя ему будет скопирован список групп, адрес (кроме улицы), настройки атрибута useraccountcontrol, параметры организации и ряд других атрибутов.
New-ADUser: создать учетную запись пользователя с помощью PowerShell
Выше мы показали, как вручную создать пользователя в домене AD с помощью графической консоли ADUC. Если вы постоянно создаете в домене новых пользователей, то гораздо удобнее автоматизировать этот процесс с помощью PowerShell.
Для создания учетных записей пользователей в AD можно использовать командлет New-ADUser из модуля Active Directory Module for Windows PowerShell.
Полный синтаксис командлета New-ADUser можно получить с помощью команды:
Get-Command New-ADUser –Syntax

В минимальной версии для создания новой учетной записи пользователя в AD достаточно указать только его имя:
New-ADUser testuser1

Как вы видите, новая учетная запись пользователя была создана в контейнере Users. По умолчанию этот пользователь отключен. Чтобы использовать эту учетную запись, ее нужно включить (командлет Enable-ADAccount), задать пароль (командлет Set-ADAccountPassword) и настроить другие атрибуты (по необходимости).
Чтобы создать новую учетную запись в определенном контейнере (OU) домена с паролем и сразу включить ее, воспользуйтесь такой командой:
New-ADUser -Name "Test User2" -GivenName "Test" -Surname "User2" -SamAccountName "testuser2" -UserPrincipalName "[email protected]" -Path "OU=Users,OU=Accounts,OU=SPB,DC=winitpro,DC=loc" -AccountPassword(Read-Host -AsSecureString "Input Password") -Enabled $true

Команда предложит сразу указать пароль нового пользователя (пароль передается в защищенном виде).
Примечание. Пароль пользователя должен соответствовать доменным политикам безопасности паролей по длине, сложности и т.д, иначе командлет вернет ошибку: New-ADUser : The password does not meet the length, complexity, or history requirement of the domain. Вы можете использовать готовый скрипт PowerShell для генерации сложного пароля для каждого пользователя.
Вы можете получить информацию о созданном пользователе домена с помощью командлета Get-ADUser:
Get-ADUser testuser2
PowerShell: Массовое создание новых пользователей в AD по CSV файлу
Вы можете использовать PowerShell скрипты для массового заведения пользователей в домене Active Directory. Рассмотрим несколько простой скрипт для создания учетных записей пользователей по списку из CSV файла.
Заполните необходимые параметры пользователей в формате CSV (Excel) файла. Например, мой Excel файл с пользователями состоит из 9 колонок и имеет следующий формат шапки:
FirstName;LastName;Initials;SamAccountName;Phone;Department;JobTitle;Password;OU
Заполните данные пользователей и сохраните Exсel файл с в формате CSV c запятыми, в качестве разделителей. Кодировка файла должна быть обязательно UTF-8 (важно!).
Вы можете обращаться к значениям в ячейках Excel файла напрямую из PowerShell. Для упрощения кода скрипта в этом примере я использую плоский CSV файл.

Теперь вы можете импортировать данный CSV файл (new_ad_users2.csv) и создать в домене новых пользователей. Код готового PowerShell скрипта представлен ниже:

Примечание.
- Имя OU, в котором нужно создать пользователя указывается в формате distinguishedName (
"OU=Users,OU=SPB,OU=RU,DC=winitpro,DC=ru"
). Значение нужно взят в двойные кавычки (т.к. строка содежрит запятые); - Имя пользователя в домене мы будем заводить на английском языке. Для транслитерации имен и фамилий пользователей с кириллицы в латиницу мы добавили в скрипт отдельную функцию Translit;
- Если в качестве разделителя CSV файла используется “;”, в командлет Import-Csv нужно добавить аргумент
-delimiter ";"
. Проверьте, какой разделитель (делиметер) используется в вашей Windows по-умолчанию (команда
(Get-Culture).TextInfo.ListSeparator)
. Если системный разделитель отличается от разделителя в CSV файле, его нужно указать в параметре
–Delimiter
; - Скрипт проверяет, существует ли пользователь в домене. Если в домене уже есть такая учетная запись, появляется предупреждение и предлагается ввести уникальный sAMAccountName (вы можете добавить порядковый номер в конце имени учетной записи).
$domain=“@winitpro.loc”
Import-Module activedirectory
Import-Csv "C:\ps\new_ad_users2.csv" | ForEach-Object {
$userSAM=$_.SamAccountName
if (@(Get-ADUser -Filter "SamAccountName -eq '$($_.SamAccountName)'").Count -ne 0) {
Add-Type -AssemblyName Microsoft.VisualBasic
$userSAM = [Microsoft.VisualBasic.Interaction]::InputBox("Пользователь с именем $_.SamAccountName уже существует", 'Укажите новое имя пользователя', $_.SamAccountName)
}
$upn = $userSAM + $domain
$uname = $_.LastName + " " + $_.FirstName + " " + $_.Initials
#переводим в транслит фамилию, имя и отчество
$transLastName=Translit($_.LastName)
$transFirstName=Translit($_.FirstName)
$transInitials=Translit($_.Initials)
$transuname = $transLastName + " " + $transFirstName + " " + $transInitials
New-ADUser -Name $transuname `
-DisplayName $uname `
-GivenName $_.FirstName `
-Surname $_.LastName `
-Initials $_.Initials `
-OfficePhone $_.Phone `
-Department $_.Department `
-Title $_.JobTitle `
-UserPrincipalName $upn `
-SamAccountName $userSAM `
-Path $_.OU `
-AccountPassword (ConvertTo-SecureString $_.Password -AsPlainText -force) -Enabled $true
}
Ниже представлен код функции транслитерации (вставить выше кода основного скрипта):
#сама функция транслитерации
function global:Translit {
param([string]$inString)
$Translit = @{
[char]'а' = "a"
[char]'А' = "A"
[char]'б' = "b"
[char]'Б' = "B"
[char]'в' = "v"
[char]'В' = "V"
[char]'г' = "g"
[char]'Г' = "G"
[char]'д' = "d"
[char]'Д' = "D"
[char]'е' = "e"
[char]'Е' = "E"
[char]'ё' = "yo"
[char]'Ё' = "Yo"
[char]'ж' = "zh"
[char]'Ж' = "Zh"
[char]'з' = "z"
[char]'З' = "Z"
[char]'и' = "i"
[char]'И' = "I"
[char]'й' = "j"
[char]'Й' = "J"
[char]'к' = "k"
[char]'К' = "K"
[char]'л' = "l"
[char]'Л' = "L"
[char]'м' = "m"
[char]'М' = "M"
[char]'н' = "n"
[char]'Н' = "N"
[char]'о' = "o"
[char]'О' = "O"
[char]'п' = "p"
[char]'П' = "P"
[char]'р' = "r"
[char]'Р' = "R"
[char]'с' = "s"
[char]'С' = "S"
[char]'т' = "t"
[char]'Т' = "T"
[char]'у' = "u"
[char]'У' = "U"
[char]'ф' = "f"
[char]'Ф' = "F"
[char]'х' = "h"
[char]'Х' = "H"
[char]'ц' = "c"
[char]'Ц' = "C"
[char]'ч' = "ch"
[char]'Ч' = "Ch"
[char]'ш' = "sh"
[char]'Ш' = "Sh"
[char]'щ' = "sch"
[char]'Щ' = "Sch"
[char]'ъ' = ""
[char]'Ъ' = ""
[char]'ы' = "y"
[char]'Ы' = "Y"
[char]'ь' = ""
[char]'Ь' = ""
[char]'э' = "e"
[char]'Э' = "E"
[char]'ю' = "yu"
[char]'Ю' = "Yu"
[char]'я' = "ya"
[char]'Я' = "Ya"
}
$outCHR=""
foreach ($CHR in $inCHR = $inString.ToCharArray())
{
if ($Translit[$CHR] -cne $Null )
{$outCHR += $Translit[$CHR]}
else
{$outCHR += $CHR}
}
Write-Output $outCHR
}

После выполнения скрипта, откройте консоль ADUC, разверните указанный контейнер и убедитесь, что в AD появились новые учетки пользователей (отследить создание учетных записей в AD можно так: Получение списка учетных записей AD, созданных за последние 24 часа.)

Вы сразу можете добавить учетные записи в нужные группы AD с помощью командлета Add-AdGroupMember. Для этого нужно немного модифицировать скрипт, добавив в цикле строку:
Add-AdGroupMember -Identity AllowPublicInet -Members $userSAM
Также вы можете установить фотографию пользователя в AD, чтобы она отображалась в Outlook и Lync:
Set-ADUser $userSAM -Replace @{thumbnailPhoto=([byte[]](Get-Content "C:\ps\user1_photo.jpg" -Encoding byte))}
В этой статье будет рассмотрена установка и первоначальная настройка контроллера Active Directory. В цикле статей по миграци с Exchange Server 2010 на 2019 уже рассматривалась установка и добавление контроллеров домена. Например, установка контроллера на Windows Server 2008 R2. И добавление контроллера Windows Server 2012 R2. Однако, для кого-то такая операция является обыденной, но для других такая операция может оказаться совершенно новой и ранее не выполнявшейся задачей. Поэтому установка и первоначальная настройка контроллера выделена в отдельную статью. Дополнительно показан пример на базе одной из последней серверной операционной системе – Windows Server 2019.
Предварительные требования
Особых предварительных требований для установки нет, но крайне желательно установить все последние обновления операционной системы перед началом процесса установки.
Установка роли контроллера домена может быть выполнена как на сервер с GUI (Desktop Experience), так и без него (вариант Server Core).
Установка и первоначальная настройка контроллера Active Directory будет рассмотрена на базе Windows Server 2019. Редакция (Standard или Datacenter) роли не играет.
Немного теории
Непосредственно перед началом процесса установки разберем небольшой кусок теории.
Доменные службы Active Directory – это широко используемая технология для централизации хранения и управления учетными записями пользователей, нахождении ресурсов в сети предприятия, а также реализация механизма Single Sign-On (SSO) от компании Microsoft. В основе доменных служб Active Directory лежит реализация протокола LDAP. Грубо говоря Active Directory Domain Services – это реализация протокола LDAP от компании Microsoft.
По механизму и тонкостям работы Active Directory написаны отдельные книги. И даже кратко изложить основные момент – дело не простое. Однако, для понимания общей концепции в контексте установки контроллера домена необходимо ознакомится со следующими основными понятиями:
- Схема Active Directory. Нечто мифическое, которое обвешано кучей тайн и не редко вызывает трепещущий страх и ужас при сочетании слов “нужно выполнить обновление схемы” 🙂 А если серьезно, то это описание шаблонов всех возможных объектов в Active Directory – пользователей, компьютеров, принтеров и т.д. Содержит информацию о том, какие свойства есть у объектов и какие они могут иметь типы значений и непосредственно значения.
- Лес Active Directory. Это совокупность всех доменов, которые объединены общей конфигурацией схемы объектов Active Directory. Лес содержит как минимум один домен. Такие тяжелые продукты, как, например Microsoft Exchange или Skype for Business могут быть установлены только одни в пределах всего леса, т.к. он вносит необходимые ему изменения в схему Active Directory. Установить рядом еще один независимый экземпляр этих продуктов не получится.
- Домен. Граница, в пределах которой осуществляется управление настройками безопасности. Например, у вас есть два домена. В каждом из них администратор может управлять своим набором учетных записей пользователей, компьютеров, параметров безопасности и политики. Администратор Домена А не может управлять объектами в Домене Б (если не настроено необходимое делегирование).
- Дерево доменов. Совокупность всех доменов в пределах леса.
- Пространство имен. В передлах леса у вас может быть несколько имен. Например, один домен называется itproblog.ru, второй домен называется sale.itproblog.ru. В таком случае пространство имен продолженное (continuous). В тоже время у вас может быть еще один домен в том же лесу, например, hmmail.ru. Как видите – имя у него совершенно другое. Однако, это нисколько не мешает ему находится в том же лесу, что и домен с именем itproblog.ru.
Примеры топологий Active Directory
Рассмотрим немного примеров.
Ниже изображена схема одной из наиболее распространенной и простой топологии – один лес и один домен. Важно понимать, что в одном домене может быть установлено несколько контроллеров домена (для отказоустойчивости). Именно этот сценарий мы рассмотрен в данной статье. Пример схемы:

Следующей по уровню сложности следует топологи с несколькими доменами в одном лесу. Причем домены находятся в одном пространстве имен. Скажем, itproblog.ru. В каждом из доменов можем быть от одного до нескольких контроллером домена. Пример схемы:

Одна из наиболее комплексных топологий – это несколько доменов в одном лесу. Причем, не все домены используют одно пространство имен. Пример такой схемы ниже:

Домены в разных лесах Active Directory никак не заимосвязаны друг с другом (без установки дополнительных доверительных отношений). Домены в пределах одного леса автоматически доверяют друг другу, т.е. пользователям из Домена А могут быть назначены разрешения в домене Б. Пример схемы с несколькими отдельными лесами ниже:

Самым первым шагом нам необходимо создать лес и установить самый первый контроллер – корневой контроллер в лесу Active Directory. Лес будет создан автоматически в процессе установки самого первого контроллера в самом первом домене. Мы рассмотрим два варианта установки – через графический интерфейс и через командлеты PowerShell.
Установка первого контроллера через графический интерфейс
Для установки контроллера домена через графический интерфейс необходимо выполнить следующие действия:
1. Запустить Server Manager.
2. В меню сверху выбрать пункты “Manage” – “Add Roles and Features”:
3. Запустится мастер установки ролей и компонентов. На первой странице мастера нажмите кнопку “Next”.
4. На странице выбора сценария установки нужно выбрать пункт “Role-based or feature-based installation” и нажать кнопку “Next”.

5. В появившемся списке серверов выберите необходимый сервер (если он не один) и нажмите кнопку “Next”.

6. В появившемся списке ролей необходимо выбрать “Active Directory Domain Services”.

7. В появившемся диалоговом окне с запросом на установку дополнительных ролей и компонентов нажмите кнопку “Add Features”.

8. В окне мастера установки на шаге выбора ролей нажмите кнопку “Next”.
9. На шаге выбора компонентов нажмите кнопку “Next”.
10. На шаге с описание возможности интеграции с Azure AD нажмите кнопку “Next”.

11. На последнем шаге мастер установки предствит сводку по параметрам установки. Нажмите кнопку “Install”, чтобы начать процесс добавление необходимых для Active Directory компонентов.

12. Дождитесь окончания процесса установки компонентов. По окончанию процесса установки можете закрыть мастер добавления ролей и компонентов.
13. Следующим шагом необходимо повысить роль сервера до контроллера домена. В секции с последними событиями выберите пункт “Promote this server to a domain controller”:
14. Поскольку мы конфигурируем первый домен в лесу (т.е. создаем новый лес Active Directory), то нужно выбрать соответствующую опцию – “Add a new forest”. Также необходимо указать имя корневого домена. Далее нажмите кнопку “Next”.

15. На следующем шаге мастера необходимо выбрать функциональный уровень домена и леса. Например, в нашем случае это уровень “Windows Server 2016”. Что это значит? Если кратко, то мы не сможем добавить в Active Directory контроллеры домена с операционной системой ниже Windows Server 2016. Зачем это нужно? Чем выше функциональный уровень, тем больше доступно новых возможностей Active Directory. С полным перечнем всех возможностей для каждого из функционального уровня домена и леса можно ознакомится в документации Microsoft. Указываем пароль DSRM (своеобразный безопасный режим Active Directory) и нажимаем “Next”.

16. На странице настройки опций DNS нажмите кнопку “Next”.
17. На следующей странице мастера необходимо выбрать NetBIOS имя вашего домена и нажать “Next”.

18. На странице с выбором расположений файлов базы данных, транзакционных логов и папки SYSVOL вы можете выбрать иные директории, но, как правило, здесь оставляются значения по умолчанию. Нажмите кнопку “Next”.

19. На странице со сводкой по выбранным параметрам установки нажмите кнопку “Next”.
20. Мастер установки выполнит проверку предварительных требований. Если все проверки завершатся успешно, то будет активна кнопка “Install”. Нажмите её.

21. Запуститься процесс повышения роли сервера до контроллера домена. В процессе повышения сервер несколько раз перезагрузится. Дождитесь окончания процесса.

22. После завершения процесса повышения сервера до контроллера домена вы можете открыть оснастку “Active Directory Users and Computers” и убедиться, что оснастка запускается и отображает информацию об объектах вашего домена успешно.

Установка первого контроллера через Powershell
Вот за что я люблю процесс установки через PowerShell – так это за его лаконичность 🙂 Позволяет буквально за пару команд, например, быстро развернуть контроллер домена в тестовой среде. И в статье описывать процесс долго не приходится 🙂
Если вы используете вариант операционной системы Server Core, то это один из единственных способов повышения сервера до контроллера домена.
Итак, для повышения сервера до контроллера домена через PowerShell необходимо выполнить следующее:
1. Запустить консоль PowerShell от имени администратора.
2. Запустить следующий командлет для добавления роли контроллера домена (для сервера с GUI):
Add-WindowsFeature AD-Domain-Services -IncludeManagementToolsДля сервера в варианте Server Core запустите следующий командлет:
Add-WindowsFeature AD-Domain-ServicesРазница лишь в том, что для сервера с GUI параметр -IncludeManagementTools установит соответствующие оснастки для управления. Например, Active Directory Users and Computers.
3. Дождитесь окончания процесса установки:

4. Теперь необходимо повысить роль сервера до контроллера домена и создать новый лес (и первый домен в лесу). Для этого выполните следующий командлет PowerShell:
Install-ADDSForest -DomainName itproblog.ru -InstallDNSФункциональный уровень леса и домена автоматически будет установлен в значение “Windows Server 2016” (т.к. операционная система нашего сервер Windows Server 2019). Если вам необходимо указать другое значение, то можете использовать соответствующие параметры – DomainMode и ForestMode. Например:
Install-ADDSForest -DomainName itproblog.ru -InstallDNS -DomainMode Win2012R2 -ForestMode Win2012R25. Укажите пароль для DSRM (своеобразный безопасный режим Active Directory):

6. Далее нужно утвердительно ответить на запрос и том точно ли мы хотим повысить уровень сервера до контроллера домена. Нажмите клавишу Y, а затем Enter.

7. Запуститься процесс повышения сервера до контроллера домена. Сервер будет несколько раз перезагружен. Дождитесь окончания процесса установки.

8. После завершения процесса повышения сервера до контроллера домена вы можете открыть оснастку “Active Directory Users and Computers” и убедиться, что оснастка запускается и отображает информацию об объектах вашего домена успешно.

Установка дополнительного контроллера домена (при необходимости)
Добавление второго контроллера домена не обязательная процедура, но крайне желательная. Второй контроллер домена обеспечивает вам отказоустойчивость. Если что-то случится с один из контроллеров домена, то оставшийся в живых контроллер сможет обрабатывать запросы к Active Directory.
Добавление дополнительного контроллера домена через графический интерфейс
Для добавления еще одного контроллера домена через графический интерфейс необходимо выполнить следующие действия:
1. Запустить Server Manager.
2. В меню сверху выбрать пункты “Manage” – “Add Roles and Features”:
3. Запустится мастер установки ролей и компонентов. На первой странице мастера нажмите кнопку “Next”.
4. На странице выбора сценария установки нужно выбрать пункт “Role-based or feature-based installation” и нажать кнопку “Next”.

5. В появившемся списке серверов выберите необходимый сервер (если он не один) и нажмите кнопку “Next”.
6. В появившемся списке ролей необходимо выбрать “Active Directory Domain Services”.

7. В появившемся диалоговом окне с запросом на установку дополнительных ролей и компонентов нажмите кнопку “Add Features”.

8. В окне мастера установки на шаге выбора ролей нажмите кнопку “Next”.
9. На шаге выбора компонентов нажмите кнопку “Next”.
10. На шаге с описание возможности интеграции с Azure AD нажмите кнопку “Next”.

11. На последнем шаге мастер установки предствит сводку по параметрам установки. Нажмите кнопку “Install”, чтобы начать процесс добавление необходимых для Active Directory компонентов.

12. Дождитесь окончания процесса установки компонентов. По окончанию процесса установки можете закрыть мастер добавления ролей и компонентов.
13. Следующим шагом необходимо повысить роль сервера до контроллера домена. В секции с последними событиями выберите пункт “Promote this server to a domain controller”:
14. У нас уже создан домен Active Directory. Теперь нам нужно добавить дополнительный контроллер домена. Выбираем пункт “Add a domain controller to an existing domain” и в поле “Domain” указываем имя домена, в который будет добавлен дополнительный контроллер.

15. Также необходимо указать учетные данные администратора домена, от имени которого будет выполнена процедура добавления дополнительного контроллера. Для указания учетных данных нажмите кнопку “Change…”.

16. Появится диалоговое окно с указанием учетных данных. Укажите учетные данные администратора домена. Нажмите “ОК”, а затем “Next”.

17. Укажите, что вы планируете установить DNS сервер на дополнительном контроллере и глобальный каталог. Укажите пароль DSRM. Нажимаем “Next”.

18. На странице настройки опций DNS нажмите кнопку “Next”.
19. Отличительный шаг процедуры добавления еще одного контроллера – необходимость указать, откуда делать копию директории в процессе установки роли контроллера Active Directory. Вы можете либо оставить опцию “Any domain controller”, либо выбрать какой-то определенный контроллер (например, как в нашем случае). Выбор контроллера источника для репликации играет важную роль в том случае, если у вас географически распрtделенная инфраструктура, т.е. чтобы при добавлении контроллера в Москве он не побежал за данными на Сахалин. Нажимаем “Next”.

20. На странице с выбором расположений файлов базы данных, транзакционных логов и папки SYSVOL вы можете выбрать иные директории, но, как правило, здесь оставляются значения по умолчанию. Нажмите кнопку “Next”.

21. На странице со сводкой по выбранным параметрам установки нажмите кнопку “Next”.
22. Мастер установки выполнит проверку предварительных требований. Если все проверки завершатся успешно, то будет активна кнопка “Install”. Нажмите её.

23. Запуститься процесс повышения роли сервера до контроллера домена. В процессе повышения сервер несколько раз перезагрузится. Дождитесь окончания процесса.

24. После завершения процесса добавления еще одного контроллера домена вы можете открыть оснастку “Active Directory Users and Computers” и убедиться, что новый контроллер присутствует в списке контроллеров домена в соответствующей OU:

Так же список контроллером домена можно посмотреть через следующий PowerShell комендлет:
(Get-ADForest).Domains | %{ Get-ADDomainController -Filter * -Server $_ | ft HostName,Enabled,Forest}
Добавление дополнительного контроллера домена через PowerShell
Если вы используете вариант операционной системы Server Core, то PowerShell один из единственных способов добавления текущего сервера в качестве контроллера домена в уже существующий домен.
Итак, для повышения сервера до контроллера домена через PowerShell необходимо выполнить следущее:
1. Запустить консоль PowerShell от имени администратора.
2. Запустить следующий командлет для добавления роли контроллера домена (для сервера с GUI):
Add-WindowsFeature AD-Domain-Services -IncludeManagementToolsДля сервера в варианте Server Core запустите следующий командлет:
Add-WindowsFeature AD-Domain-ServicesРазница лишь в том, что для сервера с GUI параметр -IncludeManagementTools установит соответствующие оснастки для управления. Например, Active Directory Users and Computers.
3. Дождитесь окончания процесса установки:

4. Теперь необходимо повысить роль сервера до контроллера домена и создать новый лес (и первый домен в лесу). Для этого выполните следующий командлет PowerShell:
Install-ADDSDomainController -InstallDns -Credential (Get-Credential "ITPROBLOG\Administrator") -DomainName "itproblog.ru" -ReplicationSourceDC sr-dc01.itproblog.ruПараметр InstallDns указывает, что на сервере будет установлена роль сервера DNS. Параметр ReplicationSourceDC указывает с какого из контроллеров домена будет производиться репликация актуальной базы данных Active Directory в процессе установки.
5. Укажите пароль для учетной записи администратора домена.
6. Дважды укажите пароль для DSRM:

7. Далее нужно утвердительно ответить на запрос и том точно ли мы хотим повысить уровень сервера до контроллера домена. Нажмите клавишу Y, а затем Enter.

8. Запуститься процесс повышения сервера до контроллера домена. Сервер будет несколько раз перезагружен. Дождитесь окончания процесса установки.

9. После завершения процесса добавления еще одного контроллера домена вы можете открыть оснастку “Active Directory Users and Computers” и убедиться, что новый контроллер присутствует в списке контроллеров домена в соответствующей OU:

Так же список контроллером домена можно посмотреть через следующий PowerShell комендлет:
(Get-ADForest).Domains | %{ Get-ADDomainController -Filter * -Server $_ | ft HostName,Enabled,Forest}
Первоначальная настройка
После создания леса и домена, а также после добавления одного или нескольких контроллером домена я обычно, как минимум делаю две вещи:
1. Конфигурирую зону (или зоны) обратного просмотра в DNS.
2. Конфигурирую привязки подсетей в настройках топологии сайтов Active Directory.
Настройка DNS зоны обратного просмотра
Зона обратного просмотра необходима для того, чтобы можно было найти имя компьютера по его IP-адресу.
Для настойки зоны обратного просмотра необходимо:
1. Запустить оснастку управления DNS.

2. В контекстном меню узла “Reverse Lookup Zone” выбрать пункт “New zone”.
3. На странице приветствия мастера настройки зоны обратного просмотра нажмите “Next”.
4. На странице выбора типа зоны выберите основной тип зоны (Primary zone) и укажите, что необходимо хранить зону в Active Directory (Store the zone in Active Directory). Нажмите “Next”.

5. Теперь укажем область репликации зоны. Мы будем реплицировать зону на все контроллеры домена в пределах нашего домена. Нажмите “Next”.

6. Мы будем создавать зону обратного просмотра только для протокола IPv4. Нажмите “Next“.

7. Один из ключевых шагов – правильно указать ID вашей подсети. Например, в моем случае базовый адрес сети следующий – 10.10.10.0/24. На соответствующей странице мастера мы указываем адрес сети в прямой последовательности, как показано ниже. Мастер автоматически преобразуем этот адрес в адрес зоны обратного просмотра. Нажмите “Next:.

8. На странице настройки динамического обновления нажмите “Next”.
9. На последней странице мастера нажмите “Finish”.
Привязка подсетей в настройках сайтов Active Directory
Для того, чтобы компьютер или сервер мог определить к какому сайту Active Directory он принадлежит необходимо выполнить настройки подсетей в соответствующей оснастке.
Настройка подсетей – важный шаг, если у вас географически распределенная инфраструктура. При неверном сопоставлении IP-подсетей и сайтов (или отсутствии сопоставления) компьютеры и серверы могут бегать, например, за данными через весь континент, вместо того, что отправить запрос серверу в соседнем кабинете.
С тем, что такой сайты Active Directory можно ознакомиться в документации Microsoft.
Настроим привязку нашей подсети 10.10.10.0/24 к нашему единственному сайту Active Directory:
1. Запустим оснастку “Active Directory Sites and Services”.

2. В контекстном меню узла “Subnets” выберите пункт “New Subnet…”.
3. В появившемся диалоговом окне в поле “Prefix” укажите базовый адрес сети (в нашем случае 10.10.10.0/24) и выберите в какому сайту Active Directory необходимо привязать подсеть (в нашем случае всего один сайт). Нажмите “ОК”.

4. В свойствах конкретного сайта вы можете посмотреть список IP-подсетей, которые к нему привязаны:

Заключение
В этой статье была рассмотрена установка и первоначальная настройка контроллера Active Directory. Мы рассмотрели вариант установки на сервере с графическим интерфейсом, а также вариант установки через комендлеты PowerShell.
Так же мы рассмотрели процедуру добавление контроллера домена в уже существующий домен. Причем на примере сервера с графическим интерфейсов и через командлеты PowerShell.
Мы немного поговорили о терминологии Active Directory.
Последним шагом мы выполнили минимальные первоначальные настройки Active Directory: настроили сопоставление сайтов Active Directory и IP-подсетей, а также настроили зону обратного просмотра.
Надеюсь, статья окажется вам полезна.


