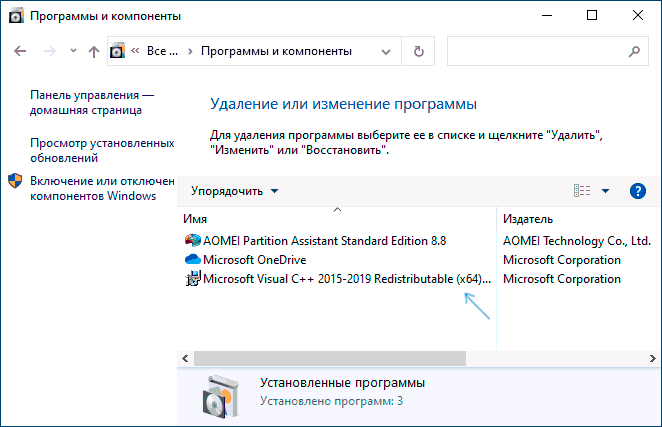Одна из распространенных ошибок, с которыми сталкиваются пользователи при установке распространяемых компонентов Microsoft Visual C++ — сообщение «Настройка не завершена» с информацией о том, что уже установлена другая версия этого продукта и кодом 0x80070666.
В этой инструкции подробно о возможных причинах ошибки 0x80070666 при установке Visual C++ Redistributable 2015, 2017 и 2019, а также более старых версий и методах, позволяющих её исправить.
- Способы исправить ошибку 0x80070666
- Видео инструкция
Способы исправления ошибки при установке распространяемых компонентов Visual C++

В первую очередь, рекомендую обратить внимание на следующие важные моменты, которые некоторые пользователи не учитывают при установке распространяемых компонентов Visual C++:
- Компоненты Visual C++ 2015, 2017 и 2019 в отличие от предыдущих версий, работают следующим образом: если у вас установлены 2017, то вы не можете отдельно установить 2015 той же разрядности, а если установлены 2019 — нельзя отдельно установить Visual C++ 2015 и 2017, потому что они уже включены в версию 2019. То есть более новые версии содержат в себе и предыдущие (в рамках указанных годов), а предыдущие установить нельзя. Посмотреть, какие именно версии Visual C++ уже установлены у вас на компьютере вы можете в Панель управления — Программы и компоненты.
- Чаще всего пользователь берется за установку компонентов Visual C++ после получения сообщения об отсутствии какой-либо DLL, необходимой для запуска игры или программы, прочитав соответствующую инструкцию в Интернете. Часто в таких инструкциях забывают отметить, что для 64-бит Windows 10, 8.1 и Windows 7 может быть недостаточно установки только x64 версии, а нужна еще и 32-бит (x86). Поэтому, несмотря на то что версия x64 уже установлена (о чем вам и сообщает ошибка 0x80070666 при запуске vc_redist.x64.exe), программа продолжает не запускаться. Решение — установить x86 (32-бит, vc_redist.x86.exe) версию нужного пакета Visual C++.
Если же к вашему случаю указанное не подходит: в списке установленных компонентов нет указанных версий Microsoft Visual C++ Redistributable, 32-бит версия не устанавливается с той же ошибкой, можно предпринять дополнительные действия для исправления ошибки.
- Самое простое решение и чаще других срабатывающее — удалить все имеющиеся распространяемые компоненты Microsoft Visual C++ Redistributable в Панель управления — Программы и компоненты (установка и удаление программ), затем перезагрузить компьютер, вручную загрузить все нужные файлы установки с официального сайта https://support.microsoft.com/ru-ru/help/2977003/the-latest-supported-visual-c-downloads и установить их. Внимание: для x64 версий Windows нужны компоненты и 64-бит и 32-бит (x86).
- В редких случаях ошибка бывает вызвана ожидающими обновлениями в Windows Зайдите в Параметры — Обновление и безопасность — Центр обновления Windows. Если вам предлагается перезагрузить компьютер для установки обновлений, сделайте это, а затем попробуйте снова.
- Также иногда, в случае если нужная версия Visual C++ уже установлена, но программы этого не видят и сообщают об отсутствии DLL, может помочь следующий метод: запустите командную строку, введите путь к файлу установки компонентов Visual C++, для этого можно просто перетащить значок на окно командной строки, добавьте через пробел /uninstall и нажмите Enter. Появится окно как на изображении ниже. Нажмите «Исправить».
Видео инструкция
Надеюсь, один из предложенных методов поможет решить проблему. Если нет — опишите ситуацию, включая устанавливаемую версию и имеющиеся на компьютере версии Visual C++ Redistributable, я постараюсь помочь. Также может пригодиться последний метод установки из статьи Как скачать и установить все компоненты Visual C++ Redistributable для Windows.
Все способы:
- Определение установленных версий Visual C++
- Вариант 1: Правильный выбор версии
- Вариант 2: Очистка реестра
- Вариант 3: Переустановка Visual C++
- Восстановление Visual C++
- Вариант 4: Установите обновления Windows
- Вопросы и ответы: 1
Определение установленных версий Visual C++
Ошибка с кодом 0x80070666 возникает при установке компонента Microsoft Visual C++ Redistributable, вызываться она может конфликтом программных файлов разных версий компонента либо повреждением самого установщика. Значительно реже к проблеме приводит наличие в системном реестре устаревших записей Visual C++ ранее удаленных версий и ожидание установки накопительных обновлений Windows. Первая причина, однако, является самой распространенной.
Дело в том, что Microsoft Visual C++ версий 2017 и 2019 уже включает в себя предыдущие версии компонента, и когда вы пытаетесь установить старую версию той же редакции, мастер-инсталлятор ее обнаруживает и прерывает процедуру установки, возвращая ошибку 0x80070666. То есть, если у вас установлен Visual C++ 2019 x64, вы не сможете установить Visual C++ 2017 x64. Равно как если у вас уже имеется Visual C++ 2017 x64, вы не сможете установить Visual C++ 2015 x64.
Вариант 1: Правильный выбор версии
Итак, конфликт вызывается, когда пользователь пытается установить уже имеющийся компонент той же версии и той же разрядности. Поэтому, перед тем как устанавливать Visual C++, проверьте, какие версии какой разрядности компонента у вас уже установлены.
- Откройте нажатием Win + R окошко быстрого выполнения команд и введите команду
appwiz.cpl. - Посмотрите, какие версии Microsoft Visual C++ Redistributable уже установлены. Если у вас, предположим, имеется Visual C++ 2019 x64, то установить можно будет только Visual C++ 2017-2015 x32 или Visual C++ 2019 x32.


Если конфликтующего модуля в списке нет, но ошибка все равно возникает, переходите к следующему решению.
Вариант 2: Очистка реестра
Этот способ вряд ли можно назвать эффективным, поскольку вероятность появления ошибки 0x80070666 из-за наличия в реестре устаревших записей все же невелика. Заключается решение в очистке реестра с помощью специальных программ, например CCleaner или Wise Registry Cleaner. Мы будем использовать последнее решение, а если вы хотите воспользоваться другим, читайте статьи по ссылкам ниже.
Подробнее:
Чистка реестра с помощью CCleaner
- Скачайте приложение с сайта разработчика и установите.
- Запустив программу, выберите режим «Глубокое сканирование».
- По завершении процедуры проверки нажмите кнопку «Исправить».


Удалив таким образом из реестра устаревший и потенциально конфликтующие записи, перезагрузите компьютер и попробуйте установить компонент.
Вариант 3: Переустановка Visual C++
Радикальным, но весьма эффективным способом устранения ошибки 0x80070666 является полная переустановка компонентов Microsoft Visual C++. Главное правило – перед повторной установкой необходимо удалить все версии компонента, при этом для деинсталляции можно использовать как штатные, так и сторонние средства.
- Откройте окно «Программы и компоненты» приложением «Выполнить» (клавиши для вызова Win + R) командой
appwiz.cpl - Выделив компонент Visual C++, нажмите «Удалить» и подтвердите деинсталляцию.
- Точно так же удалите все остальные компоненты Visual C++ и перезагрузите компьютер.
- Скачайте с официального сайта разработчика один из установочных файлов в соответствии с архитектурой (в подавляющем большинстве случаев выбирайте между x86 — для 32-разрядной системы и x64 — для 64-разрядной).
Скачать Microsoft Visual C++ с официального сайта
- Запустите его и установите компонент.



Восстановление Visual C++
А вот и более мягкий вариант. Попробуйте восстановить установку Visual C++, воспользовавшись средствами консоли Windows. Также прибегнуть к данному решению вы можете, если компонент Visual C++ установлен, но использующие его программы или игры выдают ошибку DLL.
- Заблаговременно скачайте актуальный пакет Visual C++ (ссылка есть чуть выше) и сохраните его в удобном месторасположении, например в корне диска С.
- Откройте от имени администратора «Командную строку» или консоль «PowerShell».
- Выполните в ней команду
C:\vc_redist.x86.exe /uninstallилиC:\vc_redist.x64.exe /uninstall(опять же, отталкиваясь от разрядности установленной Windows), представляющую собой не что иное, как полный путь к ранее скачанному файлу компонента. Если сохранили установочный файл в другом месте, вместоC:\vc_redist.x86.exe /uninstallнужно будет дописать путь к файлу. Допустим, если он на рабочем столе, путь будет таким:C:\Users\ИМЯ_ПОЛЬЗОВАТЕЛЯ\Desktop\vc_redist.x86.exe /uninstall (вместо ИМЯ_ПОЛЬЗОВАТЕЛЯ следует вписать имя вашей учетной записи). - Нажмите в открывшемся диалоговом окошке установщика кнопку «Исправить» и проследуйте указаниям мастера.



Вариант 4: Установите обновления Windows
В редких случаях установке компонента могут помешать ожидающие инсталляции пакеты обновлений Windows. Откройте приложение «Параметры», зайдите в раздел «Обновления и безопасность» → «Центр обновления». Если вы увидите там сообщение «Требуется перезагрузка», перезапустите компьютер, чтобы полученные системой в фоновом режиме обновления смогли установиться. После этого можете пробовать устанавливать компоненты Visual C++.

Наша группа в TelegramПолезные советы и помощь
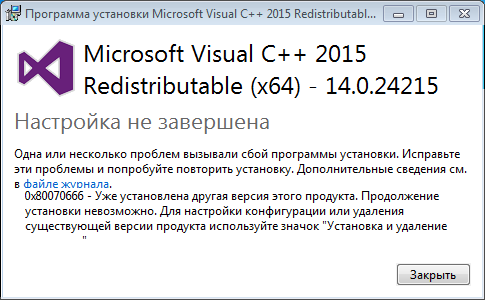
Уже установлена другая версия этого продукта
Рассмотрим как исправить ошибку Настройка не завершена:
0x80070666 Уже установлена другая версия этого продукта при установке библиотек Microsoft Visual C ++ 2015, 2017.
Данная ошибка может встречаться на Windows 10, 8, 7, Vista, XP
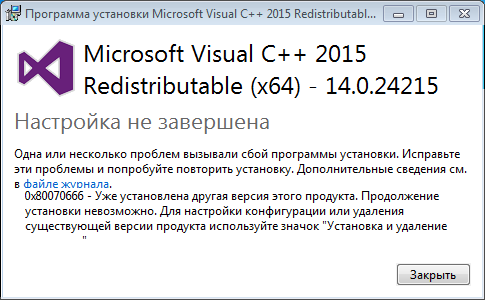
Ошибка 0x80070666 — говорит от том, что уже установлена другая версия этого продукта. Так же может звучать так: Cannot install a product when a newer version is installed — что говорит что более новая версия этой библиотеки уже установлена. По сути вы пытаетесь установить более старую. Из-за этого как раз вы и наблюдаете данную ошибку.
Решение ошибки 0x80070666
По большому счету если вы пытаетесь установить Microsoft Visual C ++ 2015 или 2017 и получаете эту ошибку, то устанавливать ее не требуется, так как более новая версия уже установлена.
Если вам все же необходимо установить более старую версию, то для начала необходимо удалить более новую версию. Для этого перейдите в панель управления — установка удаление программ и найдите в списке установленных программ, тот пакет который вы пытаетесь удалить (2015, 2017 или 2019), если этого пакета нет, то удалите все вышестоящие.
Например:
Хотите установить Microsoft Visual C ++ 2015 — надо удалить 2015, 2017, 2019 если имеются.
Хотите установить Microsoft Visual C ++ 2017 — надо удалить 2017, 2019 если имеются.
Скчать пакеты Microsoft Visual можно по ссылке
Если вы не видите в списке установленных программ Microsoft Visual C ++ 2015
Необходимо учитывать, что при установке Microsoft Visual C ++ 2017, пакет 2015 года автоматически удаляется. Это происходит по причине того, что в пакете 2017 включен пакет 2015. То есть при установке 2017, автоматически устанавливается и 2015.
Если вы не видите в списке установленных программ Microsoft Visual C ++ 2017
Посмотрите, возможно у вас установлен пакет Microsoft Visual C ++ 2015-2019. В этом пакете присутствует и 2017 версия.
Быстрое решение
Проще всего чтобы на компьютере у вас были все имеющиеся версии Microsoft Visual C, установите их одним файлом. В этом файле содержатся все версии Microsoft Visual C ++ с 2015-2019.
При установке всех версий одним файлом ни каких ошибоук у вас не возникнет, он автоматически переустановит все имеющиеся пакеты Microsoft Visual C ++ и добавит те пакеты которые не установлены.
И вам не придется устанавливать каждый пакет отдельно.
Скачать все версии одним файлом
Всем привет! Сегодня утром после загрузки компьютера во время работы появился синий экран смерти с надписью «PAGE_FAULT_IN_NONPAGED_AREA». При этом синий экран начал вылезать постоянно. На всякий случай прилеплю фотографию с телефона ниже.
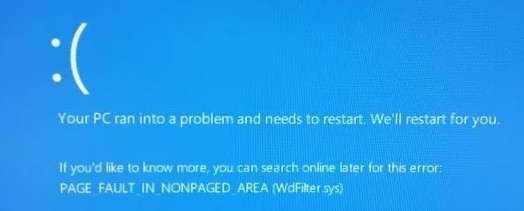
Ошибка также может иметь код «0x00000050» и возникает на всех операционных системах Windows 10, 11, 7 и 8. Данная ошибка возникает, когда при запросе к памяти компьютера программа, приложение или драйвер получают неправильный ответ. И эта информация нам с вами ничего толкового не дает, так как данная проблема может возникать из-за драйверов, программ, самой системы или вирусов – так как обращение к памяти идет постоянно.
Скачайте программу «BlueScreenView» с интернета. Сразу же вы должны увидеть вот такие файлики с «dmp» расширением. Именно эти файлы и содержат в себе информацию о всех синих экранах смерти, которые были у вас в последнее время. Во второй строке вы увидите дату. Нажмите на последний. Теперь ниже вы увидите все те файлы, которые и повлияли на поломку.
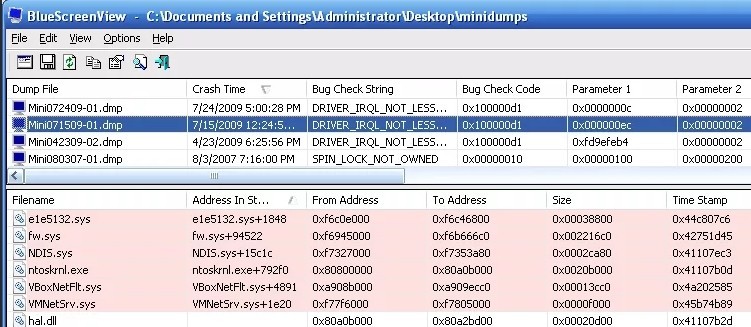
Есть также другая программа: «WhoCrashed» – она позволяет проверять поломанные драйвера. Скачиваем, устанавливаем её и при запуске, нажимаем на кнопку анализа. Утилита сможет найти тот драйвер, который вызывает сбой в системе. Его нужно будет просто переустановить. Лучше всего скачивать новые «дрова» с официального сайта.
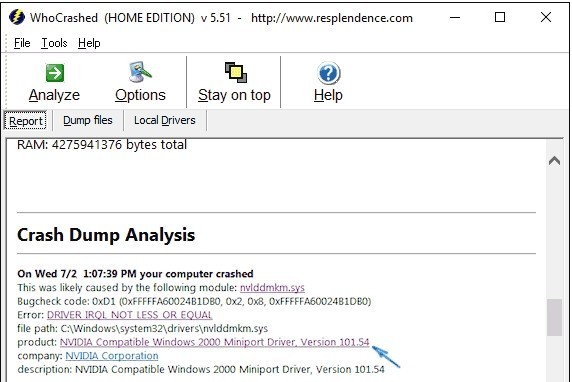
Далее я написал все варианты, которые могут вам помочь. Также в каждой главе я прикрепил название файла, который мог быть виновником. Если же вы не найдете свой файл, то можете проделать все процедуры. Или вы можете обратиться с вопросом ко мне, если вам не удастся исправить или устранить данную ошибку. Просто пишите название виновного файла в комментариях, а я расскажу – что вам делать.
Содержание
- Проверка ОС и жесткого диска
- Откат Windows
- Чистка компа
- Проверка ОЗУ
- tm.sys и tcpip.sys
- Vdmt16.sys или Vdnt32.sys
- atikmdag.sys
- Srvnet.sys
- ntoskrnl.exe, hal.dll, ntfs.sys, win32k.sys
- AppleCharger.sys
- uTorrent
- Обновление всех драйверов
- Отключение изоляции ядра
- Windows не грузится
- Последние советы
- Задать вопрос автору статьи
Проверка ОС и жесткого диска
Открываем командную строку от имени администратора. Это можно сделать через меню «Пуск», введя название «cmd» или нажать одновременно на клавиши + R и прописать три буквы «cmd» (не забудьте поставить галочку). Проверим файлы Windows на целостность:
sfc /scannow

Когда процедура закончится, проверим ещё и разделы жесткого диска:
Chkdsk D: /f /r
Я показал на примере раздела «D», но советую проверить таким образом все диски. Начните с системного.

Откат Windows
«Пуск» – «Панель управления» – «Восстановление». Можно также попробовать найти данную функцию через поиск – нажимаем «Пуск» и вводим в поисковую строку название: «Восстановление системы».
Кликаем на кнопку, указанную на картинке ниже. Далее вас сразу ознакомят с самой процедурой, кликаем «Далее». Вам нужно дойти до шага выбора точки восстановления. Если точек слишком мало, то можно выбрать галочку ниже. Выбираем самую старую точку и запускаем откат. Нужно будет немного подождать, пока ОС перезагрузится.
ПРИМЕЧАНИЕ! Восстановление будет идти на системном диске (C:), на котором располагается рабочий стол. Так что если у вас там хранятся важные файлы, то перенесите их в другое место.
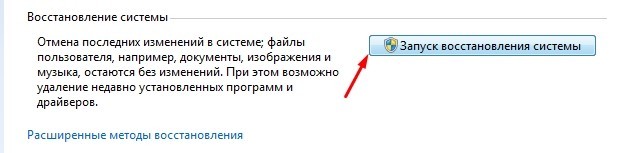
Чистка компа
Зачастую временные файлы забивают систему и могут мешать работе программ, драйверов. Если у вас ещё нет программы «CCleaner», то скачайте её, установите и запустите. Выполняем «Стандартную очистку» и на вкладке «Реестр» делаем исправление ошибок.
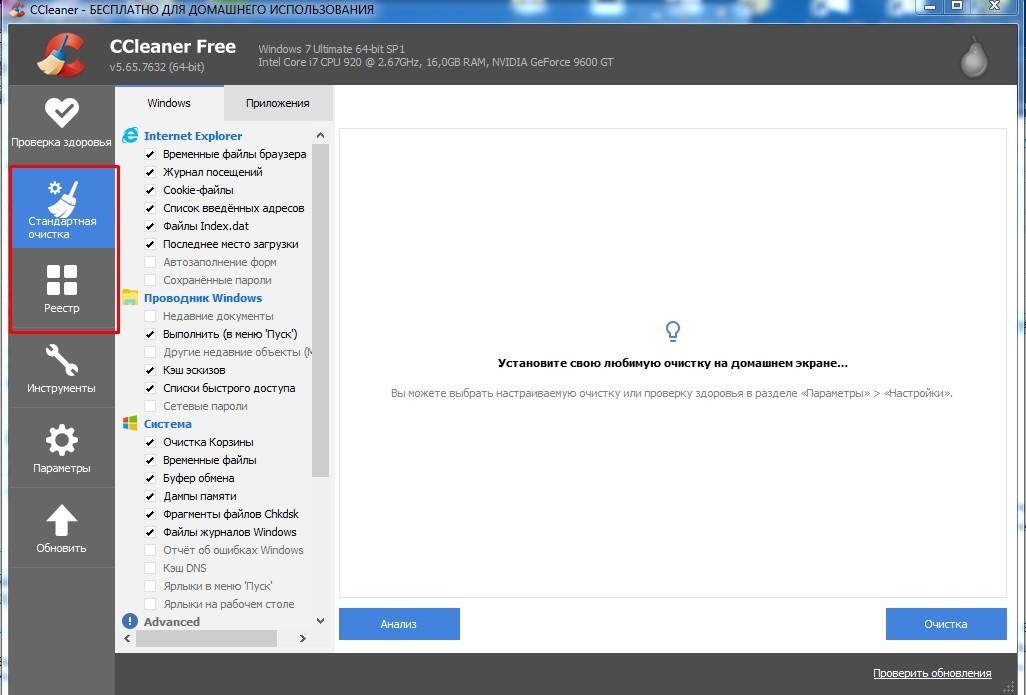
Проверка ОЗУ
Данный способ не решает проблему, а именно выясняет – нет ли проблем с оперативной памятью. Нажимаем на наши любимые клавиши, чтобы вызвать меню «Выполнить» и внимательно вводим команду: mdsched.
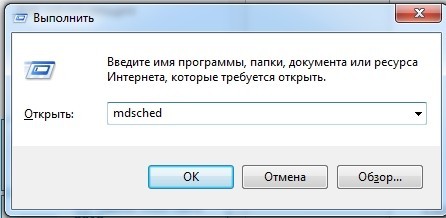
Соглашаемся с действия и перезагружаем комп.
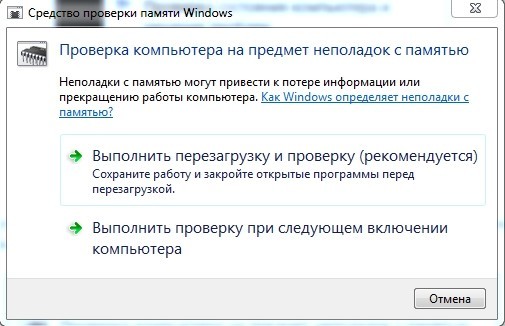
Проверка будет идти недолго, поэтому дождитесь окончания процедуры. Если будут обнаружены проблемы с ОЗУ, то придется менять поломанную плашку.
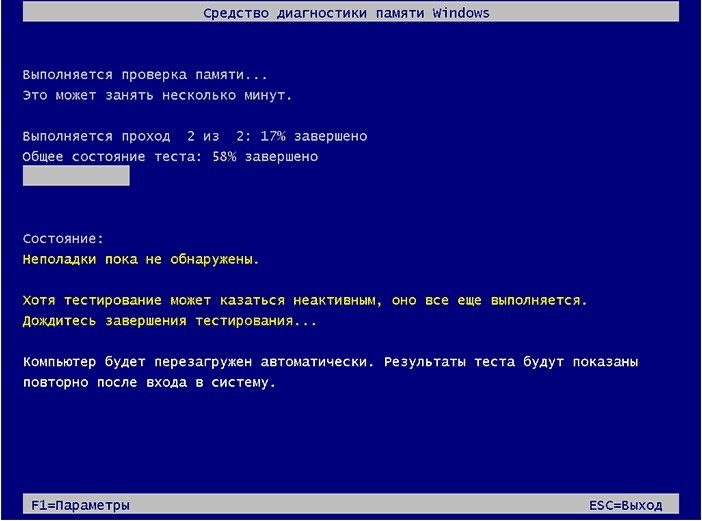
Дополнительно я все же советую еще проверить RAM с помощью загрузочной флешки и программы MemTest86.
tm.sys и tcpip.sys
Проблема связана с сетевыми адаптерами, которые установлены у вас в системе. Я говорю также и про виртуальные сетевые устройства. Заходим в раздел сетевого оборудования – зажимаем клавиши:
+ R
Вводим команду: ncpa.cpl. Если у вас есть мост, то удалите его. Если у вас есть какие-то непонятные сетевые адаптеры, которых не должно быть в системе, то их также можно удалить. Но лучше вспомните не устанавливали ли вы ранее какие-то приложения, утилиты, которые работают с интернетом и сетями. Некоторые кривые VPN проги могут так ломать систему.
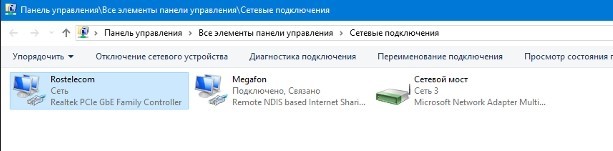
Если из вышеперечисленного ничего нет, то просто обновите драйвера:
- Wi-Fi.
- Сетевой адаптер.
Можно также попробовать просто удалить драйвер в «Диспетчере устройств» ( + R = devmgmt.msc). Далее обновить его там же. Но лучше всего скачивать свежие драйвера с официального сайта – об этом я написал в статьях, которые я оставил по ссылкам выше.
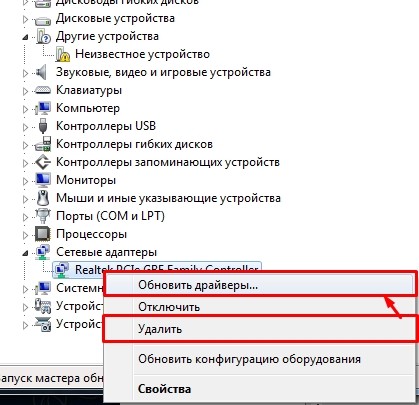
Vdmt16.sys или Vdnt32.sys
Эти файлы указывают на то, что в вашей системе появился вирус «HaxDoor». Если запустить диспетчер задач, то можно найти задачу с таким же именем. Самый простой способ – это просто пройтись антивирусом по всей системе.
atikmdag.sys
Нужно переустановить драйвера на видеокарту. Заходим в диспетчер устройств – опять нажимаем на + R и прописываем: «devmgmt.msc». Находим драйвер и удаляем его. После этого в верхнем меню найдите кнопку с изображением монитора и лупы и нажмите на неё.
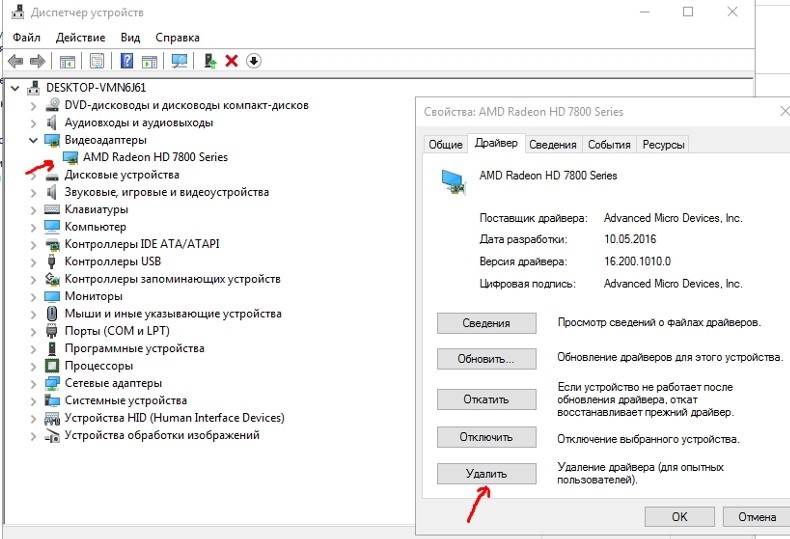
Также я бы советовал скачивать драйвер с официального сайта. Просто указываем полную модель и скачиваем драйвер для своей ОС.
ВНИМАНИЕ! Не перепутайте битность системы: 32-х или 64-х. Эту информацию можно посмотреть в свойствах компьютера.
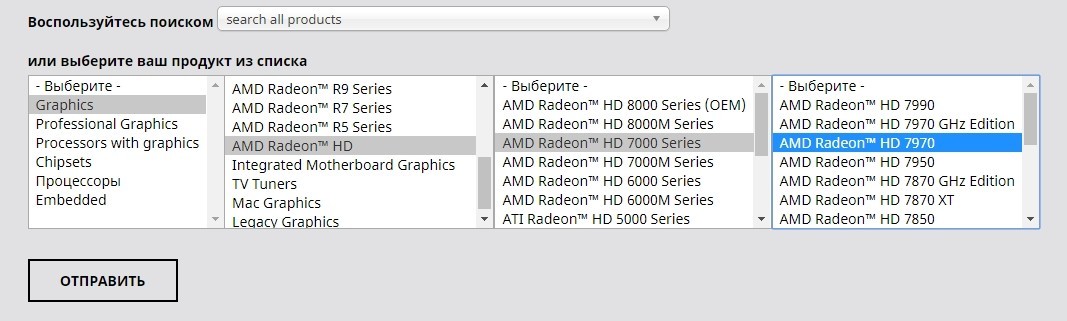
Srvnet.sys
Данная проблема возникает на Windows 7 и серверной версии 2008 R2. Ранее была даже отдельная утилита на официальном сайте, которая решает эту поломку. Но сейчас её оттуда удалили, чтобы люди переходили на «Десятку». Но переживать не стоит, сейчас мы просто обновим вашу операционную до последней версии: «Пуск» – «Панель управления» – «Центр обновления Windows». Ищем обновления, скачиваем и устанавливаем в систему все возможные пакеты.
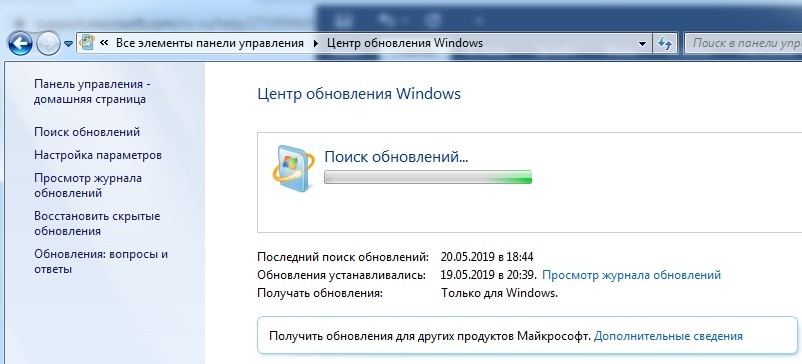
ntoskrnl.exe, hal.dll, ntfs.sys, win32k.sys
В некоторых системах эти файлы могут указывать на проблему с файлом подкачки. Так что на время я бы его полностью отключил.
- + R = sysdm.cpl.

- На вкладке «Дополнительно» нажимаем на кнопку «Параметры» в первом разделе.
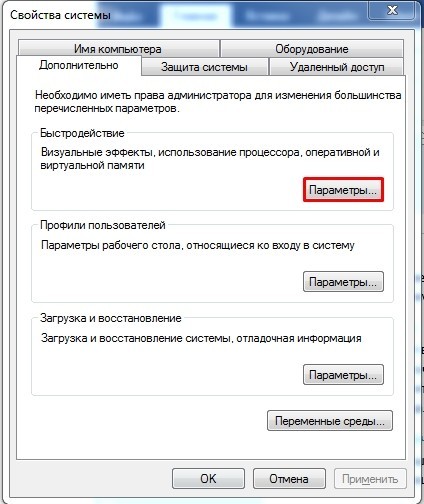
- «Дополнительно» – «Изменить» – выбираем системный диск и указываем тип «Без файла подкачки». Нажимаем «Задать».
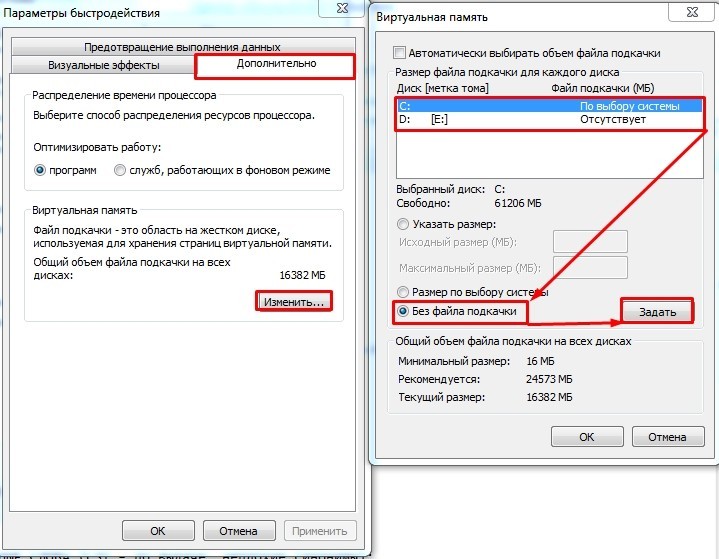
AppleCharger.sys
Заходим в: «Пуск» – «Панель управления» – «Программы и компоненты», находим программу «On/Off Charge» и удаляем её. Она идет в комплекте с вашей материнской платой и позволяет заряжать телефоны от USB портов, даже когда комп выключен.
uTorrent
У некоторых старых версий данной программы есть такой косяк, поэтому нужно попробовать обновить программу. Или самый лучший способ – это удалить её с компьютера, скачать свежую версию с официального сайта и установить к себе на комп.
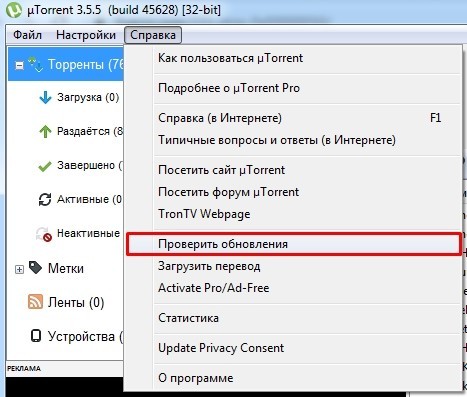
Обновление всех драйверов
Проблема может возникать, если у вас установлены кривые, поломанные или неправильные драйвера. Что значит неправильные драйвера? Например, система сама попробовала установить дрова, скачав их с серверов Microsoft. Подходящие драйвера найдены не были, и она загрузила и установила совместимые. Но совместимые не всегда работают правильно. Поэтому нам нужно вручную скачать дрова с сайта производителя железа и установить их. Особенно это касается материнской платы, чипсета и видеокарты. ОЧЕНЬ ВАЖНО не использовать «диспетчер устройств», и инсталлировать ПО для вашей операционной системы (версия и разрядность).
Читаем – как правильно установить драйвера.
Отключение изоляции ядра
В Windows 10 есть такая функция как «Изоляция ядра» – она запускает все процессы в изолированной виртуальной зоне. Таким образом можно оградить систему от вредоносных вирусов. Проблема в том, что изоляция ядра может быть также может вызывать ошибку «PAGE_FAULT_IN_NONPAGED_AREA». Можно её выключить, если у вас уже стоит нормальное антивирусное ПО.
- «Пуск» – «Параметры» – «Обновление и безопасность».
- «Безопасность Windows» и выберите пункт «Открыть центр безопасности защитника Windows».
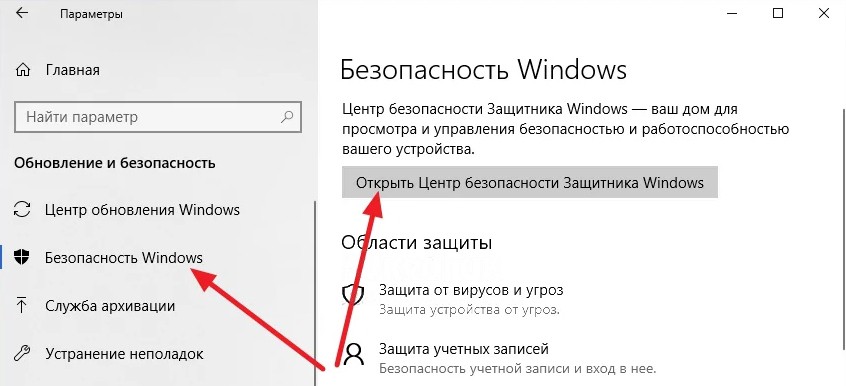
- Открываем меню и переходим в раздел «Безопасности устройства».
- «Сведения об изоляции ядра».
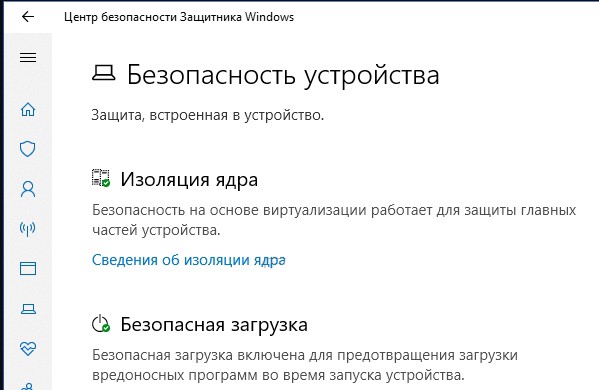
- Выключаем функцию и перезагружаемся.
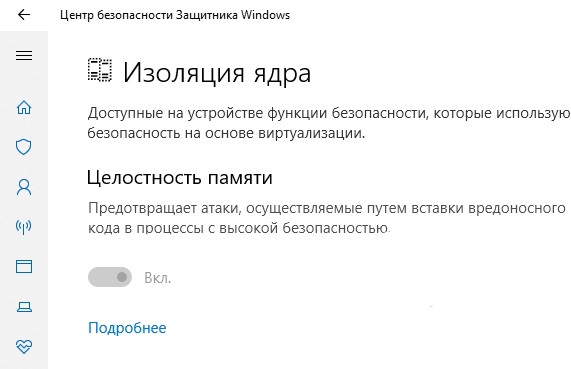
Windows не грузится
Попробуйте запустить безопасный режим.
- На семерке вам нужно зажать кнопочку F8.
- На десятке вам понадобится установочный диск или флешка. Устанавливаем в BIOS его в качестве первого девайся. Далее нужно выбрать не установку, «Дополнительные параметры».
Читаем – как запустить безопасный режим в Виндовс.
Если система не загружается таким образом, то значит есть проблема в загрузочных файлах ОС. Я уже писал более подробные инструкции по восстановлению этих файлов – идём сюда. Можете сразу начать с главы «Восстановление загрузки ОС».
Последние советы
- Установите для Windows все возможные обновления.
- Если ошибка возникает при установке системы, то попробуйте процедуру заново. Если это не поможет, то проверьте оперативную память с помощью «Memtest 86+» – вам понадобится загрузочная флешка с этой программой.
- После того как вы выключили файл подкачки, полностью продефрагментируйте все разделы дисков.
- Переустановите или обновите ваш антивирусник. Лучше всего его полностью удалить с компа, скачать и установить новый с официального сайта.
- Проверьте пашу оперативную память сторонней утилитой – например, программой «Memtest 86+». Если у вас будут проблемы с одной из плашек, то вы можете заменить её или убрать из системы (если это не критично для работы).
Всем привет! Сегодня разбираем еще одну популярную ошибку с номером 0x80070666 и сообщение, что настройка еще не завершена. Она обычно возникает во время установки пакета Microsoft Visual C++. В тексте также указано: «Уже установлена другая версия этого продукта». Ниже мы рассмотрим все возможные решения этой проблемы для Windows 10.
Содержание
- Из-за чего возникает проблема?
- Установка пакетов для всех разрядностей
- Переустановка
- Обновление ОС
- Командная строка
- Видео
- Задать вопрос автору статьи
Из-за чего возникает проблема?

Чаще всего эта не ошибка, и в тексте уже сказано, что уже более подходящая версия установлены. Давайте распишу, как это работает. Смотрите, все последние версии Visual C++ 2015, 2017 и 2019 (и более старые) – включают в себя предыдущую. То есть, если у вас установлена версия 2017-го года, то в ней уже вшиты модули 2015-й версии, а значит установить поверх 2017 – 2015 не получится.
Читаем – как увеличить FPS в играх на 20-30%.
Аналогично обстоят дела и с 2019-ой версией – то есть в ней уже зашиты 2015 и 2017 и установить их отдельно не получится. Поэтому если вы столкнулись с подобным, то просто забейте. Запомните, что каждая новая версия содержит в себе все предыдущие.
Как посмотреть, какие версии у вас установлены? Откройте «Панель управления», зайдите в «Программы и компоненты». Обратите внимание, что там в принципе нет отдельных версий 2015, 2017 и 2019 – обычно они имеют обозначение 2015-2022 (или старше).
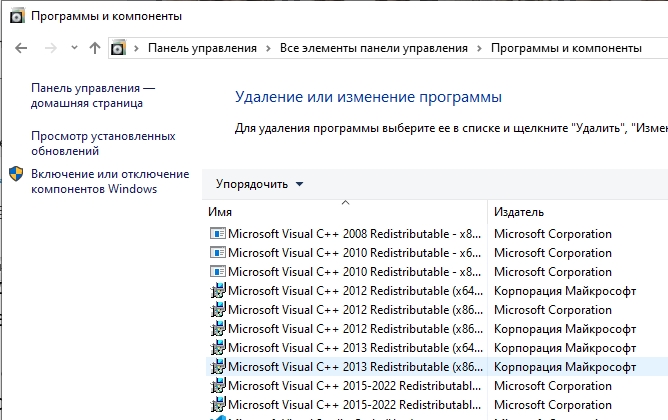
С более старыми версиями дела обстоят в обратную сторону – то есть каждая версия установлена отдельно.
Установка пакетов для всех разрядностей
Как правило, пакеты Visual C+ ставят для работы определенных программ и игр. Но пользователи очень часто забывают, что помимо 64-х битного пакета Visual C+ нужно аналогично установить и 32-х битную версию. Да, даже если у вас система 64-хбитная. Поэтому если у вас вылезла такая ошибка, установите все возможные пакеты Visual C+ как для 64-х, так и для 32-хбитной ОС.
Читаем – как узнать, какой разрядности у вас система.
Переустановка
Мне в свое время помог такой метод – заходим в «Программы и компоненты» и удаляем ВСЕ пакеты Microsoft Visual C++. После этого перезагружаем комп, и с официального сайта по ссылке ниже, скачиваем необходимые версии и ставим. Напомню, что для 64-хбитной ОС, нужны обе версии – и 32, и 64 бита.
Скачать Microsoft Visual C++
Обновление ОС
Если ошибка с установкой пакета Microsoft Visual C++ «Настройка не завершена» (0x80070666) – все равно возникает, то это может быть из-за неустановленного обновления Windows. Об этом написали пару ребят на одном специализированном форуме. И это может помочь.
- В «Параметрах» в меню «Пуск».
- В разделе «Обновление и безопасность».
- В «Центре обновления Windows» установите все возможные обновления и перезапустите комп.
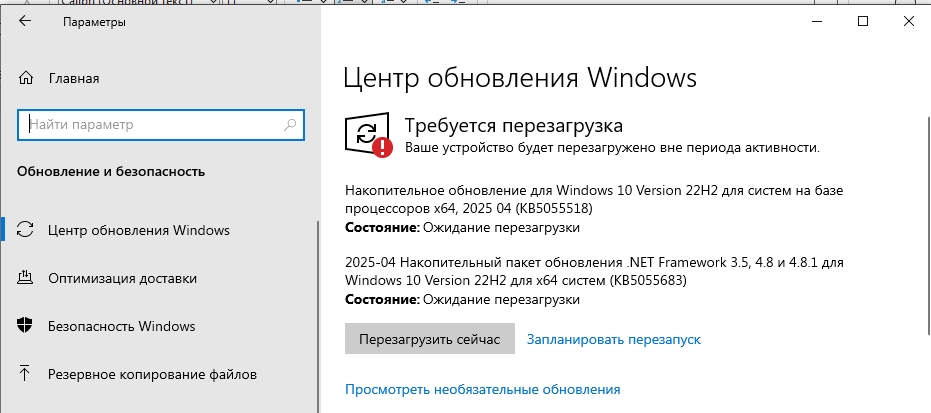
Командная строка
Еще один классный метод с исправлением. Откройте обычную консоль Виндовс. Можно без прав администратора. Далее прописываем полный путь к файлу установщика, в котором возникает проблема. И в конце дописываем:
/uninstall
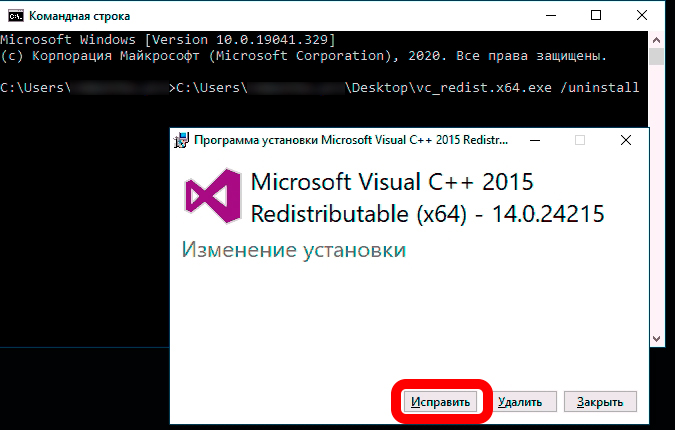
Должно запустится окно, где нужно выбрать команду «Исправить». После этого все должно пройти как по маслу. До новых встреч на портале WiFiGiD.RU.