Установка Windows — процесс предельно простой. Даже начинающий пользователь с этим справится. Главное, не стоит забывать про резервные копии важных файлов на случай, если что-то пойдет не так. В этом материале мы расскажем, как установить Windows на компьютер.
Системные требования
Как скачать
Как установить
Как переустановить
Частые проблемы
Вопросы и ответы
Системные требования
Как скачать
Как установить
Как переустановить
Частые проблемы
Вопросы и ответы
В статье расскажем, как сохранить важные данные и установить разные версии Windows на компьютер или ноутбук прямо из памяти ПК, с флешки и другими способами.
Системные требования для Windows 7, 10, 11
Windows 11 более требовательна к ресурсам компьютера, чем Windows 7 или Windows 10. Если у вас не самый мощный ПК, лучше ограничиться «десяткой». Рассмотрим системные требования операционных систем подробнее.
| Характеристики | Windows 7 | Windows 10 | Windows 11 |
| Процессор | 32-разрядный (x86) или 64-разрядный (x64) процессор с тактовой частотой 1 ГГц или выше | не менее 1 ГГц | двухъядерный с частотой 1 ГГц или выше |
| Оперативная память | 1 ГБ (для 32-разрядного процессора) 2 ГБ (для 64-разрядного процессора) |
1 ГБ (для 32-разрядного процессора) 2 ГБ (для 64-разрядного процессора) |
4 ГБ |
| Накопитель | 16 ГБ (для 32-разрядной системы) 20 ГБ (для 64-разрядной системы) |
16 ГБ (для 32-разрядной системы) 20 ГБ (для 64-разрядной системы) |
64 ГБ |
| Видеокарта | DirectX 9 с драйвером WDDM 1.0 или более поздней версии | DirectX 9 с драйвером WDDM 1.0 или более поздней версии | DirectX 12 или более поздней версии с драйвером WDDM 2.0 |
| Монитор | — | 800 х 600 | 720p, минимум 9 дюймов, 8 бит |
| Прочее | — | — | UEFI, TPM 2.0 |
Как скачать Windows на компьютер или ноутбук
Для россиян сейчас доступны не все способы загрузки Windows. Мы проверили самые популярные методы и собрали актуальную информацию о том, как можно скачать Windows на компьютер или ноутбук в текущих условиях.
1. С помощью утилиты Media Creation Tool

Официальная утилита для создания загрузочного носителя доступна для скачивания в разных разделах портала Microsoft. Ее можно скачать для установки разных версий Windows:
- Windows 10 — кликните на кнопку «Скачать средство сейчас» в разделе «Хотите установить Windows 10 на своем компьютере?»;
- Windows 11 — кликните на кнопку «Скачать» в разделе «Создание установочного носителя Windows 11».
После запуска утилиты примите лицензионное соглашение и выберите опцию для загрузки ISO-файла. Укажите, куда нужно сохранить образ, затем подтвердите скачивание.
2. С помощью утилиты Universal Media Creation Tool
Вместо официальной утилиты, можно воспользоваться программой Universal Media Creation Tool, которая доступна на GitHub.

- Скачайте программу. Нажмите на стрелочку, расположенную на зеленой кнопке Code, и выберите Download Zip. После этого распакуйте архив и запустите файл MediaCreationTool.bat.
- Появится окошко с выбором версии Windows. Можно выбрать одну из последних версий Windows 10 или Windows 11. Если возникают ошибки, попробуйте выбрать другую версию системы (в нашем случае версия 21H2 выдавала ошибку, а 21H1 успешно скачалась).
- Откроется окно с действиями. Выберите Auto ISO, чтобы начать загрузку образа системы.
Если выбрать Auto USB, можно создать загрузочную флешку. Мы рекомендуем скачать образ, а уже на его основе создать флешку. Образ при этом желательно сохранить, на случай если понадобится сделать еще одну флешку.

Также можно выбрать MCT Defaults, чтобы загрузить утилиту Media Creation Tool и выполнить загрузку образа уже с ее помощью. Мы про это тоже писали в гайде по созданию загрузочной флешки.
3. С помощью Rufus
В качестве альтернативы можно использовать стороннюю утилиту Rufus. Она позволяет скачивать образы операционной системы и создавать загрузочные носители. Однако пользователям из России потребуется VPN.

- Скачайте программу с официального сайта (есть портативная версия).
- Запустите программу и убедитесь, что в разделе «Метод загрузки» указано «Диск или ISO-образ».
- Нажмите на стрелочку, которая находится на кнопке «Выбрать», затем выберите «Скачать».
- Укажите версию операционной системы и параметры.
- Из-за VPN в процессе появлялись ошибки доступа. В этом случае стоит повторить попытку или сменить сервер (в крайнем случае сам сервис) VPN.
- Когда выскочит окошко с предложением загрузить образ через браузер, поставьте соответствующую галочку. Как только начнется загрузка, VPN стоит отключить (загрузка прервется, ее нужно будет возобновить).
4. Через торренты
Официальный образ системы можно скачать и через торрент, но этот метод рекомендуется использовать только в крайнем случае, если нет других вариантов. Важно понимать, что торрент-трекеры — это ненадежный источник.
Невозможно предсказать, какие неприятные сюрпризы могут скрываться в скачанном файле. Особенно следует избегать оптимизированных или облегченных сборок, если вы не уверены, что вам нужна именно такая версия.
Как установить Windows на новый компьютер с флешки или диска
Пошагово разбираем, как установить Windows на новый компьютер, если он на нем нет предустановленной операционной системы.
1. Скачайте Windows
Этот шаг мы подробно разобрали выше. Вам нужно скачать образ системы подходящим способом и сохранить его в удобном месте. Если вы планируете использовать для создания загрузочной флешки программы Media Creation Tool или Rufus, скачивать можно также через них.
2. Подготовьте загрузочную флешку

Когда образ уже загружен, подготовить флешку можно с помощью программы Rufus. Возьмите чистую флешку объемом не менее 8 ГБ. Далее выполните следующие шаги:
- Скачайте и запустите программу.
- Выберите носитель, на который нужно установить Windows.
- Убедитесь, что в разделе «Метод загрузки» указано «Диск или ISO-образ».
- Нажмите на кнопку «Выбрать» и укажите скачанный образ системы.
- Выберите схему раздела GPT (если у вас современный ПК с UEFI) или MBR.
- Остальные параметры оставьте по умолчанию и нажмите «Старт».
Подробно о процессе создания загрузочного носителя мы писали в отдельном материале. Рекомендуем ознакомиться.
3. Зайдите в BIOS
Важно! В первую очередь вставьте загрузочный носитель в компьютер, на который нужно установить Windows, и включите питание. Нажмите клавишу F8 (может быть также F10, F11, F12 или Esc), чтобы открыть меню загрузки и выбрать подготовленный носитель. Если это не сработало, тогда уже придется идти в настройки BIOS.

После того как вы вошли в BIOS, сделайте следующее:
- Измените приоритет загрузки носителей. Найдите раздел Boot, Boot Priority или похожий по названию.
- Установите флешке наивысший приоритет загрузки. Остальные накопители можно на время убрать из списка (но потом придется вернуть их на место).
- Сохраните изменения (клавиша F10) и перезагрузите ПК.
После этого компьютер перезагрузится, и должно появиться окно установки операционной системы.
4. Установка Windows






Дальнейший процесс не должен вызвать затруднений, все проходит буквально в автоматическом режиме, пользователю придется лишь выбирать нужные параметры:
- Выберите язык и раскладку клавиатуры.
- Если будет предложено ввести код продукта, сделайте это или оставьте на потом (можно и вовсе не вводить код, Windows все равно будет работать).
- Выберите версию системы (для продвинутых пользователей рекомендуется Pro-версия, но тут все зависит от того, какая лицензия у вас приобретена).
- Если будет предложено, выберите тип установки (обновление или чистая установка) в зависимости от ваших потребностей.
- Теперь предстоит подготовить накопитель. Если он новый, нужно создать раздел или несколько разделов (тут на ваше усмотрение, проще всего сделать один раздел).
- Выберите созданный раздел и нажмите «Далее». Дождитесь окончания установки.



Если вы меняли приоритет загрузки накопителей, после установки не забудьте вернуть все обратно. Это же стоит сделать, если Windows в процессе перезагрузилась и снова вышла на USB-накопитель.
Как переустановить Windows на компьютере
Переустановка Windows предполагает, что у вас на ПК уже установлена одна из версий этой операционной системы. Здесь есть два варианта: переустановка средствами самой системы или при помощи загрузочного носителя. Разберем их подробнее.
С флешки
Переустановка с флешки практически ничем не отличается от установки с нуля, но есть некоторые особенности. Перед началом переустановки обязательно сделайте резервную копию важных файлов и программ.
1. Подготовка загрузочной флешки
Скачайте образ системы одним из указанных выше способов и создайте загрузочный накопитель или запишите оптический диск.
2. Загрузка с флешки
Вставьте флешку и включите ПК. Во время запуска нажмите клавишу F8 (также F10, F11, F12 или Esc). Откроется загрузочное меню, где можно выбрать подготовленный носитель. Если нет, придется идти в BIOS (UEFI) и выставлять приоритет загрузки вручную.
3. Выбор типа установки Windows
На этом этапе нужно выбрать тип установки (обновление или чистая установка). Если вы хотите сохранить файлы, параметры и приложения, выбирайте обновление. Если это сделать невозможно или вы целенаправленно хотите установить систему с нуля, выбирайте обычную установку Windows.
4. Форматирование раздела для установки
Если вы выбрали новую установку, отформатируйте системный накопитель (данные, разумеется, будут уничтожены). Выберите отформатированный накопитель и завершите установку системы, следуя указаниям на экране.

Без флешки
Без использования внешнего загрузочного накопителя Windows можно вернуть к заводским настройкам через меню «Параметры». Это наиболее простой способ переустановки.
1. Зайдите в «Параметры» системы
В зависимости от версии операционной системы действия немного различаются.

Для Windows 11 нажмите сочетание клавиш Win + I и пройдите по пути: «Система» > «Восстановление» > «Вернуть компьютер в исходное состояние» > кнопка «Перезагрузка ПК».

Для Windows 10 путь следующий: «Обновления и безопасность» > «Восстановление» > «Вернуть компьютер в исходное состояние» > кнопка «Начать».
В дальнейшем процесс идентичен для обеих операционных систем.
2. Выберите тип переустановки
Откроется окно, в котором можно выбрать «Сохранить мои файлы» или «Удалить все». Выберите нужный способ (удалить все — более радикальный, но он позволит установить систему с нуля). Независимо от этого, убедитесь, что у вас сохранены на отдельном носителе важные данные.

3. Выберите источник
Теперь нужно определиться с тем, откуда будет взят образ системы. Можно загрузить его из облака (соответственно, нужен интернет) или локально.

4. Завершите переустановку
Убедитесь, что все параметры выбраны правильно, затем нажмите «Далее». Затем еще раз подтвердите свои намерения, нажав кнопку «Сбросить». Дождитесь окончания переустановки.



Частые проблемы при установке Windows на компьютер
Хотя установка Windows — не самый сложный процесс, все равно нередко возникают проблемы. Мы разобрали типичные сложности, с которыми могут столкнуться пользователи.
1. Компьютер не видит флешку
Если флешку не видно в BIOS, причина может быть в неисправном разъеме или в самом накопителе. Если есть возможность, стоит проверить флешку на другом ПК. Если нет, попробуйте поменять разъем или заменить флешку на новую. При установке используйте порты на материнской плате, а не на корпусе ПК.
2. Не отображается SSD при установке Windows
Если при установке система не видит внутренние накопители, может быть несколько причин. Такое часто встречается на ноутбуках. Может помочь отключение функции Intel VMD. Еще решение — скачать драйвер Intel Rapid Storage Technology на официальном сайте и записать его на флешку. Подробная инструкция есть на сайте ASUS.
3. Windows циклически перезагружается при установке
Если установка Windows пошла кругами, значит, система вновь и вновь загружается с флешки. В этом случае нужно вернуть изначальный порядок загрузки в BIOS. Выставьте на первое место внутренний системный накопитель (тот, на который устанавливается Windows). Или же просто отключите флешку после копирования всех необходимых файлов системой.
4. После установки не работает тачпад, интернет и т. п.
Отсутствуют необходимые драйверы. Если Windows сама их не подтянула, придется идти на официальный сайт производителя и устанавливать драйверы вручную.
Вопросы и ответы
Установка и переустановка Windows обычно не вызывает трудностей, но у пользователей часто возникают одни и те же вопросы. На некоторых из них мы ответим ниже.
Что делать, если отсутствуют драйвера на компьютере после установки Windows?
На современных версиях Windows драйверы обычно устанавливаются автоматически (лучше всего с этим справляется Windows 11). Если же какие-то из устройств не работают, возможно, потребуется скачать необходимые файлы через «Центр обновления Windows». Если и после этого часть устройств не работает, придется скачивать необходимые драйверы с официального сайта и устанавливать их вручную.
Можно ли перенести Windows со старого ПК на новый?
Если нужно перенести лицензию (то есть ключ продукта), это можно сделать только с коробочной (купленной в розничном магазине на диске или флэш-накопителе) или полноценной цифровой версией системы (OEM-версия работает только на одном устройстве). После установки Windows повторно введите ключ продукта или войдите в учетную запись, к которой привязана цифровая лицензия, а затем запустите средство устранения неполадок активации.
Где можно найти лицензионный ключ для Windows?
Если вы приобрели компьютер с предустановленной операционной системой, ключ продукта должен быть указан на наклейке, которая расположена на корпусе устройства. Если вы приобрели коробочную версию, ключ должен поставляться в комплекте. При цифровом способе покупки ключ обычно высылают в письме, подтверждающем факт приобретения лицензии. В остальных случаях пользователь получает цифровую лицензию, поэтому ключ для активации не требуется.
Не важно какую вам нужно установить windows 7 через флешку на ноутбук или установить windows 10 через загрузочный диск на компьютер, или наоборот в любой комбинации, эта статья решит вашу проблему быстро и без нервов. Установка windows 7 с флешки на ноутбук понятным языком — установка windows 10 на компьютер пошаговая.
После того как мы выбрали и скачали подходящую своему ПК и целям, версию windows в виде образа ISO. Мы создаём загрузочный DVD диск или загрузочную флешку. Не рекомендуем устанавливать windows из под другой операционной системы, скорей всего у вас ничего не получится.
Установка Windows 10, windows 7 и любой другой версии проходит в три этапа. Сначала мы загружаемся с носителя (созданной нами флешки или диска), который уже заранее подготовлен. Устанавливаем систему и настраиваем ее. Далее приводится подробная инструкция.
Как загрузить систему с носителя.
Первый способ загрузить программу – выбрать ее в меню загрузки на носителе BOOT menu. Этот вариант наиболее прост, так как не создает необходимости что-то изменять после того, как система будет установлена. Его рекомендуют для тех, у кого относительно новое устройство. С компьютерами более старыми такой путь загрузки может вызвать проблемы.
Второй путь заключается в том, что нужно сменить порядок загрузки в BIOS. Он возможен для всех компьютеров, однако, если у вас нет необходимых навыков, то он может показаться сложным. Это связано с тем, что после того, как Windows будет установлен, все настройки возвращаются обратно.
Начнем с первого способа.
Когда на экране появится логотип Windows или информация о материнской плате, необходимо нажать клавишу. Так открывается BOOT menu (меню загрузки).
Единой клавиши для всех компаний и материнских плат не существует. Для того, чтобы найти нужную клавишу, вбейте в поисковике запрос с названием модели вашего компьютера. Например, «LENOVO Legion Y520-15IKBN вход в меню загрузки»
Важно, что если на компьютере включена функция быстрой загрузки, то вы можете и не попасть в меню.
Для того, чтобы отключить функцию быстрой загрузки, необходимо пройти по следующему пути: Панель управления – Система и безопасность – Электропитание – Действия кнопок питания. Снимите галочку с пункта «Включить быструю загрузку».
Итак, чтобы загрузить систему с носителя, необходимо:
• Подключить носитель к компьютеру.
• Перезагрузить систему, а в то время, пока ваше оборудование включается, зайдите в загрузочное меню.
• Выбрать нужный носитель, после чего нажать Enter, если появится команда Press any key to boot from CD\USB, еще раз — Enter.
• Начинайте устанавливать Windows.
Для тех кто лучше воспринимает информацию через видео, рекомендуем посмотреть видео инструкцию — как установить windows 7 с флешки.
Видео обзор, как установить Windows 10 с флешки или диска. Руководство для чайников.
Подключите носитель к компьютеру. Для открытия BIOS существует конкретная клавиша. Но так как базовая система разнообразна, то и клавиши для каждого типа свои. Поэтому следующее описание будет универсальным и не имеющим конкретики для определенных моделей.
Для использования этого способа лучшего всего хоть немного знать английский язык. Выполняйте установку строго по инструкции. Шаг влево, шаг вправо – и какое-либо оборудование может быть выведено из строя.
После того, как вы открыли BIOS, поищите в меню — Boot, Boot Options или Boot Priority.
Открыв раздел «First», выберите «Дальше», а затем — на «носитель». И еще раз – Enter.
Обязательно просмотрите другие пункты. В них должно быть выставлено устройство Hard Disk. Если этого нет, то выставьте его вручную.
Сохраните проделанную работу и закройте базовую систему.
Для каждого устройства настройка BIOS индивидуальна. Поэтому лучше всего искать в Интернете конкретный случай.
После того, как вы вышли из BIOS, компьютер начнет перезагружаться и обнаружит ваш носитель. Если снова вылезет команда: «Press any key to boot from CD\USB» – жмите какую-нибудь кнопку на клавиатуре.
Когда компьютер будет перезагружаться в первый раз, необходимо снова зайти в BIOS и вернуть назад все настройки.
Установка операционной системы Windows.
Важно перед установкой нужно сохранить все важные файлы с диска «С», ведь в процессе он отформатируется.
Во-первых, нужно выбрать разрядность Windows, если компьютер это запрашивает. Различают 32- или 64-битную разрядность. Но на носителе может быть только одна из них. Тогда этот шаг можно пропустить.
На экране появится окно менеджера OC: Изображение.
Если в течение 30 секунд вы бездействуете, то компьютер сам выберет первую, стоящую в списке разрядность. Поэтому решите заранее, какая система вам нужна.
После того, как вы нажали на разрядность, на экране всплывет логотип системы, но значок системы будет отсутствовать. Он появится после того, как менеджер загрузки просмотрит файлы на флэшке или диске.
Теперь вам следует выбрать язык и установить параметры. Важно, что язык поменять можно будет только после установки, но не в данный момент. Остальные параметры, такие как раскладка клавиатуры, дата и время, тоже можно будет поменять.
После того, как вы все выставили, нажмите «Enter».
Дальше от вас потребуется вбить ключ от лицензии. Выбирать не обязательно.
Теперь нужно выбрать редакцию ОС. Она связана с тем образом, который находится на загрузочном носителе. Например, домашняя или профессиональная редакция.
Важно выбрать именно ту, к которой имеется ключ. Учитывайте, что ключ от домашней редакции не подойдет к профессиональной и наоборот.
Дальше вас попросят прочитать лицензионное соглашение. Ознакомьтесь с документом и примите его, если вас в нем все устраивает.
Однако, если вам в нем что-то не понравилось, то установить Windows не получится.
Так как мы рассматриваем установку с нуля, то, как только вам предложат сделать выбор варианта инсталяции, кликайте на пункт «выборочная установка». Но можно пойти по более простому пути и обновить вашу систему.
Нажмите на диск, на который вы решили установить ОС.
Если на ваш компьютер операционная система устанавливается впервые, то свободное пространство будет в наличии. В этом случае нужно выделить разделы в винчестере.
Нажав «Создать» напишите объем раздела, а после – «Применить». Проделывайте это, пока не получите нужное вам количество разделов.
Для диска «С», на который будет устанавливаться Windows, необходимо около 30 ГБ.
Если на компьютере уже есть разделы, то необходимо выбрать диск «С», отформатировать и удалить. Тогда образуется свободное пространство, где вам следует создать раздел, указав как можно больший раздел. Это вновь созданный диск «С».
Не совершайте никаких действий с другими дисками, иначе вы рискуете потерять все файлы, находящиеся на вашем компьютере. Для того, чтобы их расширить, используйте определенные программы.
И, наконец, выберете диск «С» и закончите устанавливать операционную систему.
Это может потребовать много времени, а компьютер неоднократно перезагрузится. Однако не совершайте никаких действий с ним, пока не появится окно первых настроек.
После того как вы прочитали — установка windows 7 с флешки на ноутбук понятным языком и удачно установили, рекомендуем установить драйвера windows. На этом правильная установка windows закончена, желаем вам продуктивной работы и ярких развлечений на вашем компьютере или ноутбуке. В ISO образах допускается установщик браузера и некоторые пользовательские изменения по умолчнию для браузера Chrome, каждый может без проблем изменить настройки браузера на свои предпочтительные. Все авторские сборки перед публикацией на сайте, проходят проверку на вирусы. ISO образ открывается через dism, и всё содержимое сканируется антивирусом на вредоносные файлы.
У пользователей, не приемлющих дизайн рабочего стола и главного экрана Windows 10 в стиле Modern UI и не согласных с современной концепцией версии системы 10, но желающих попробовать ещё что-то кроме «Семёрки», есть альтернатива – специальная облегчённая сборка Windows 10 Enterprise LTSB. Друзья, в этой статье рассмотрим специфику этой сборки: что это за система, для чего создавалась компанией Microsoft, какие у неё преимущества и недостатки. Также узнаем в подробностях как скачать, установить и русифицировать Windows 10 Enterprise LTSB».
{banner_google1}
Windows 10 Enterprise LTSB – это урезанная функционально и ограниченная в поставке обновлений сборка редакции Enterprise (Корпоративная). Дописка в названии «LTSB» — это аббревиатура от Long Term Servicing Branch, что по-русски означает долгосрочное сервисное обслуживание. А это классический формат поддержки операционной системы компанией Microsoft, который включает 10 лет. В LTSB внедряются только значимые обновления по части безопасности и исправления критических ошибок. Никакие функциональные новшества в эту редакцию Microsoft не вносит. На момент написания этой статьи, когда в стабильную ветвь Windows 10 (версия 1703) вот уж почти как полгода внедрено накопительное обновление Creators Update, LTSB застыла во времени на предшествующей версии 1607 с прошлогодним накопительным обновлением Anniversary Update.
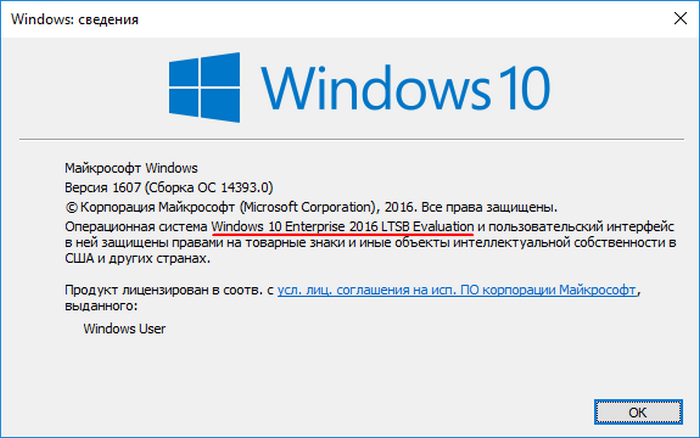
А это значит, что в LTSB нет «Ночного света», «Центра безопасности Защитника Windows», игрового режима, «Контроля памяти» и прочих функций, появившихся вместе с обновлением Creators Update. Однако не это главное отличие LTSB. Главным отличием урезанной сборки «Десятки» является отсутствие современного функционала. Из системы вырезаны все универсальные приложения, их Магазин (Windows Store), Cortana и браузер Microsoft Edge. Единственное приложение из состава современных – это «Параметры». Как и в обычной Windows 10, в нём находится часть системных настроек. Полный же настроечный состав традиционно содержится в классической панели управления. Меню «Пуск» LTSB максимально приближено к формату Windows 7: система устанавливается без каких-либо закреплённых на начальном экране плиток, хотя такая возможность в принципе оставлена.
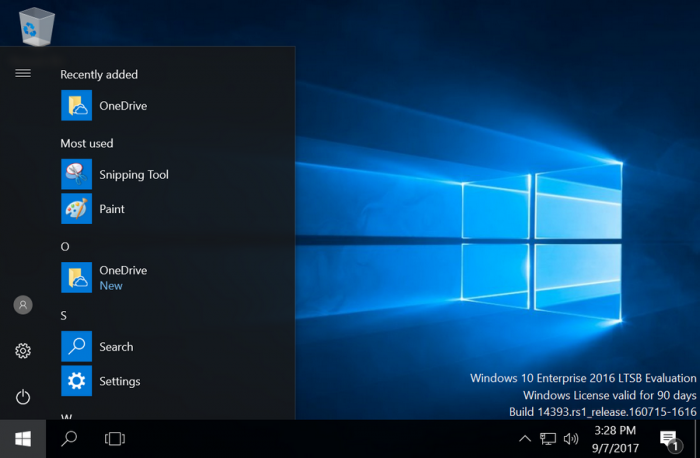
Во всём остальном LTSB – это обычная десктопная Windows 10. Правда, ещё и без закреплённого на панели задач проводника. Но его в любой момент можно там закрепить, вызвав прежде клавишами Win+E.
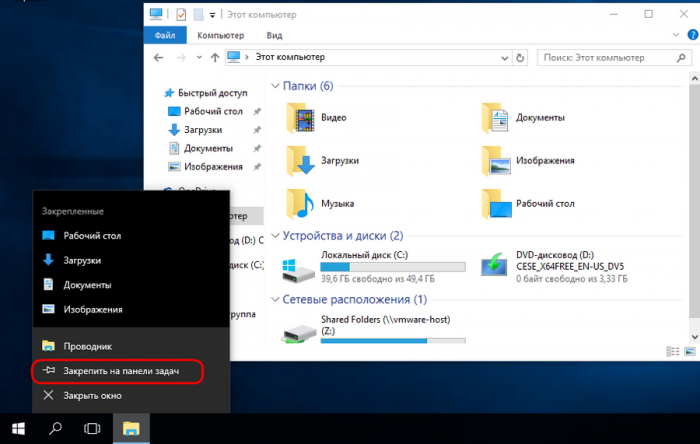
Даже калькулятор и тот классический.
Выход в Интернет обеспечивается по старинке – с помощью браузера для загрузки других браузеров Internet Explorer.
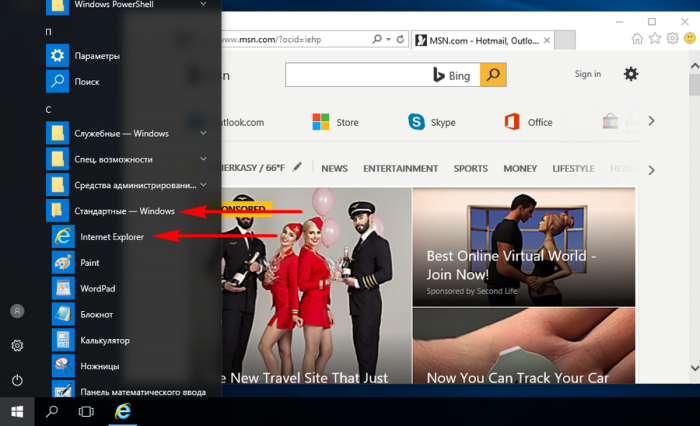
Сразу же после установки система занимает чуть больше 9 Гб.
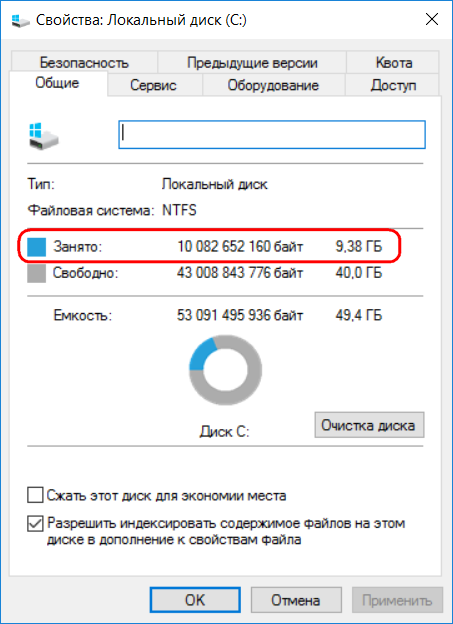
{banner_google1}
Windows 10 Enterprise LTSB – это шаг компании Microsoft навстречу корпорациям, нуждающимся в надёжной и стабильной базе для их рабочего программного обеспечения. Ограниченная в поставке обновлений сборка системы разрабатывалась для терминалов, финансовых учреждений, сервисных центров, торговых и производственных компаний – любого рода организаций с непрерывным рабочим процессом. Однако ничто не препятствует использованию LTSB обычными пользователями дома. Более того, установив её, на 3 месяца можно забыть об активации.
Как и Windows 10 Enterprise с полноценным функционалом, LTSB поставляется в качестве 90-дневной ознакомительной версии. Она устанавливается активированной временным ключом.
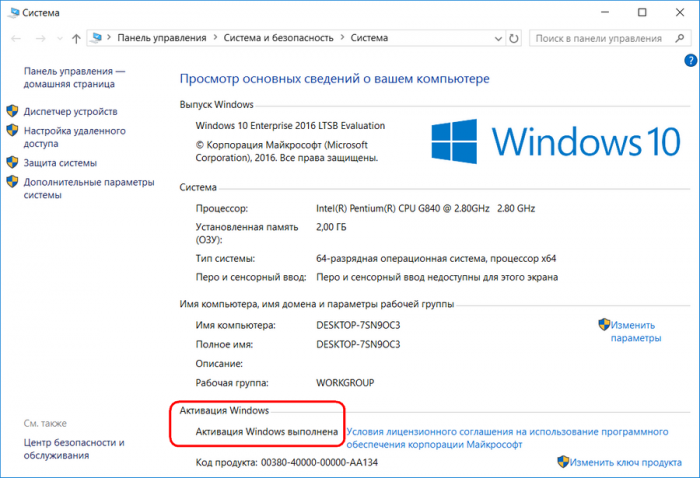
Этот ключ по прошествии 3-х месяцев нужно заменить на рабочий. Иначе будут заблокированы параметры персонализации, рабочий стол окрасится в траурный чёрный цвет, а компьютер станет сам выключаться каждый час. Обратный отсчёт дней до окончания триал-срока использования системы будем наблюдать в правом нижнем углу рабочего стола.
- Примечание: временный ключ триал-редакций Windows 10 Enterprise публичный. На сайте загрузки дистрибутива TechNet Microsoft обнародовала его на случай внезапного возникновения проблем. Если систему потребуется восстановить, вот он, друзья, временный ключ: VTNMT-2FMYP-QCY43-QR9VK-WTVCK
Пожалуй, единственный недостаток LTSB – она, как и полноценная ознакомительная Enterprise, не предусматривает дистрибутив на русском. После установки систему нужно дополнительным этапом русифицировать. Эта процедура в деталях рассматривается чуть ниже.
Выгоды
Что же, подытожим: какие выгоды несёт в себе Windows 10 LTSB? Их немало:
- Стабильность, отсутствие неприятных сюрпризов, которые иногда случаются после системных обновлений;
- Для тех, кто категорически не приемлет универсальные приложения — отсутствие необходимости удалять их;
- Для владельцев маломощных устройств – меньшее число активных процессов и загруженных в оперативную память данных;
- 90 дней бесплатного использования.
Как скачать, установить и русифицировать Windows 10 Enterprise LTSB
Друзья, мы детально рассмотрели специфику урезанной сборки «Десятки», теперь поговорим о том, как эту сборку скачать, установить и русифицировать. Она поставляется только корпоративным клиентам вместе с лицензией, обычные же пользователи могут установить её, скачав на торрент-трекерах чистые MSDN-образы. В поиск сайта торрент-трекера вводим:
Windows 10 LTSB 2016 MSDN
Как установить
{banner_google1}
Процесс установки LTSB ничем не отличается от установки любых других редакций Windows 10. Единственное, что он будет на английском языке. Если в процессе установки необходимо будет ввести имя пользователя локальной учётной записи на русском или пароль с использованием кириллицы, на начальном этапе установки нужно добавить русскоязычную раскладку клавиатуры. Страну можно не трогать, система автоматически применит нужные локационные настройки при подключении к Интернету.
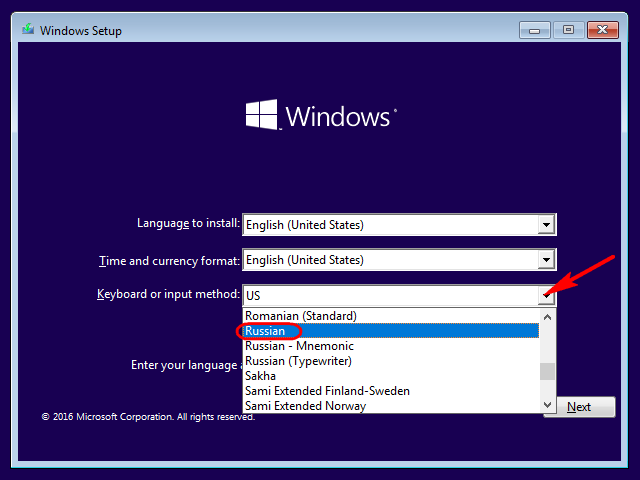
Далее пойдёт привычный процесс установки Windows 10. Друзья, если ваши познания английского оставляют желать лучшего, вы можете ориентироваться на описанный ранее в статье «Как установить Windows 10» этот процесс с русскоязычным интерфейсом. Но с той лишь разницей, что в LTSB нет шагов ввода ключа продукта, а стадия создания учётных записей выполнена в формате Anniversary Update. Чтобы создать локальную учётную запись, на этапе «Choose how you’ll connect» выбираем второй вариант.
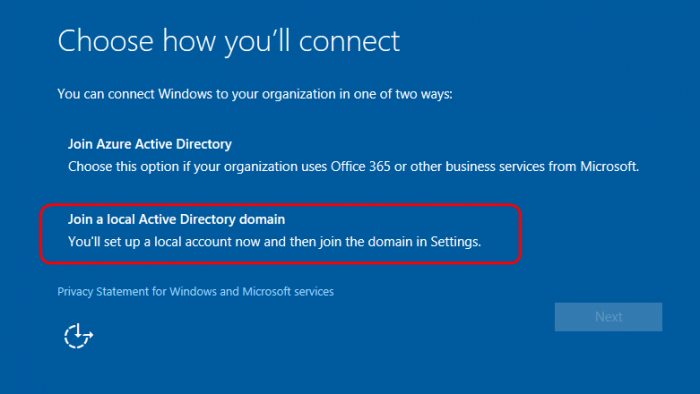
Вводим имя пользователя, пароль при необходимости и дожидаемся завершения установки.
Как русифицировать
Как только LTSB установится, можем приступать к её русификации. В поле системного поиска вводим начальные буквы слова «Language».
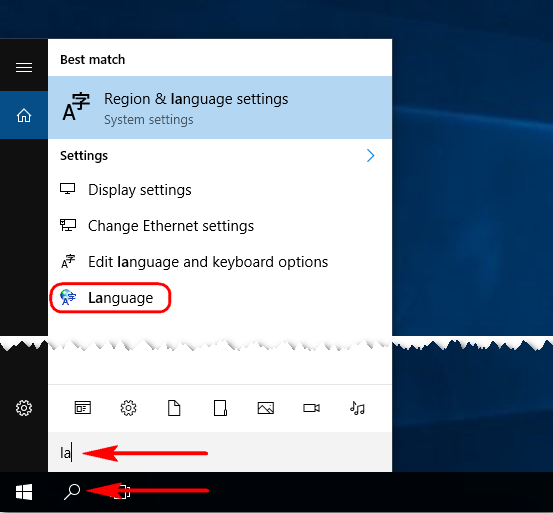
Выбрав цветную иконку, указанную на скриншоте выше, сразу попадём в нужный раздел языковых настроек панели управления. Нам нужно добавить русский языковой пакет. Поскольку на этапе установки мы добавляли русскоязычную раскладку, в нашем случае русский уже значится как один из языков системы. И мы можем сразу жать «Options». Если русскоязычная раскладка на этапе установки не предусматривалась, прежде жмём «Add a language» и добавляем русский язык.
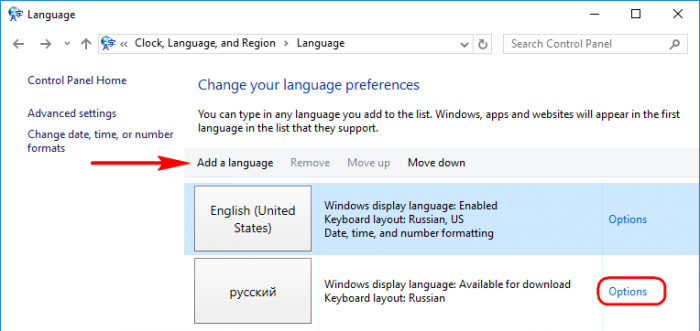
В опциях русского языка стартуем загрузку его пакета.
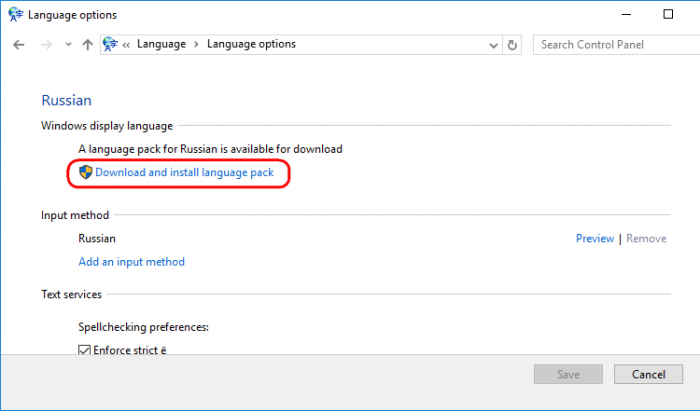
После скачивания пакета возвращаемся в языковое меню и заходим в раздел дополнительных настроек «Advanced settings»
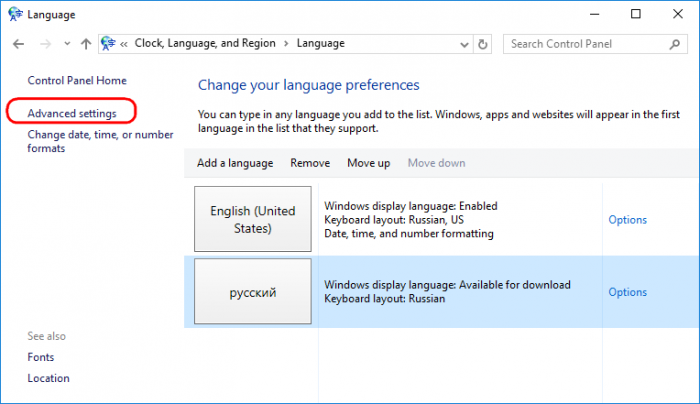
Устанавливаем русский в качестве системного языка и даём ему приоритет в перечне языков ввода. Жмём «Save».
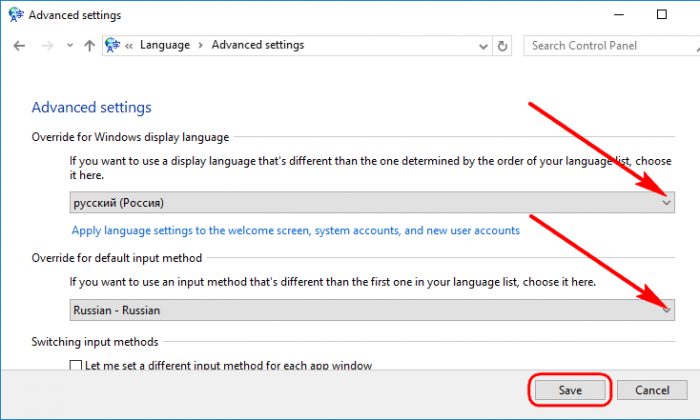
Перезаходим в уже русифицированную систему.
Но таким образом русифицирована только среда внутри системы. Необходимо ещё кое-что подправить, чтобы на русском отображались надписи и на экране приветствия. Возвращаемся в раздел языковых настроек панели управления, с которым работали. И снова заходим в раздел дополнительных настроек. Кликаем ссылку применения языковых параметров к экрану приветствия и новым учётным записям.
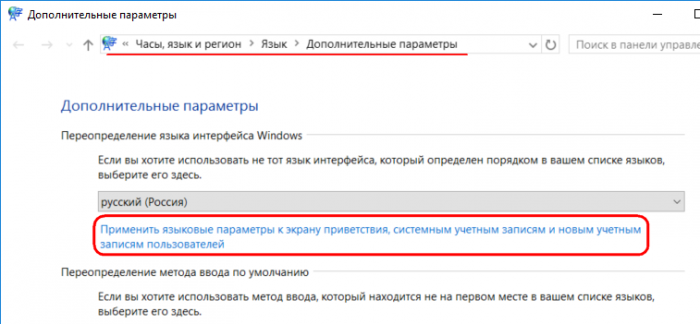
В появившемся окошке региональных настроек первым делом сделаем так, чтобы в интерфейсе отдельных программ вместо русскоязычных надписей мы не наблюдали непонятные крокозябры. Жмём «Изменить язык системы».
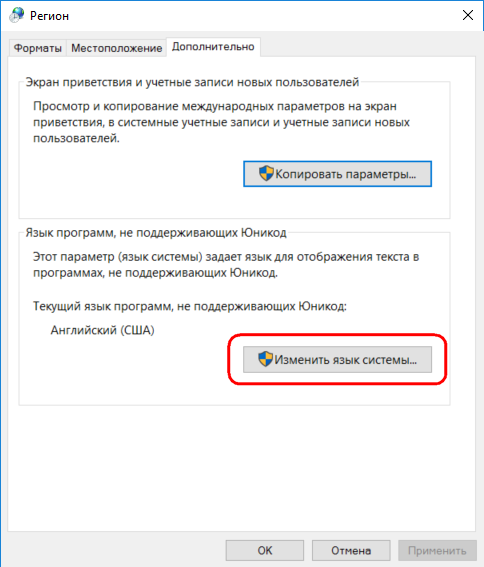
Выбираем русский. Жмём «Ок».
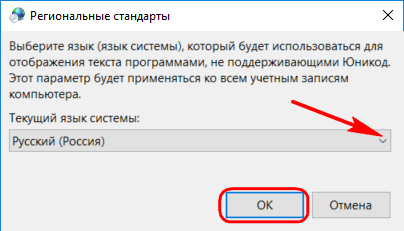
Далее система предложит перезагрузится, но пока это дело отменим. Возвращаемся на шаг назад и в окошке региональных настроек нажимаем «Копировать параметры».
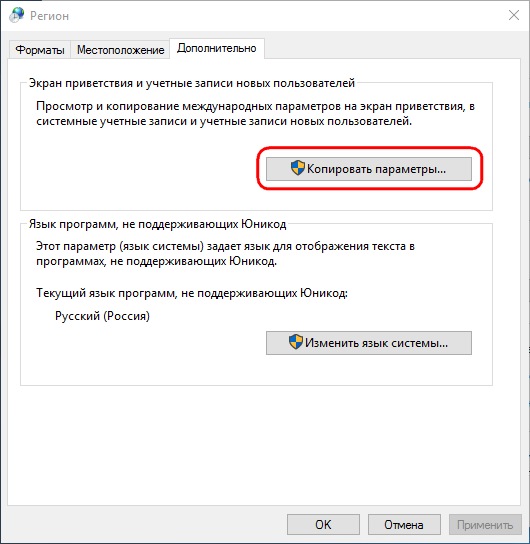
Выставляем две галочки внизу и жмём «Ок».

Система снова предложит перезагрузку, и вот теперь уже можем согласиться на неё.
И напоследок: если при установке Windows 10 LTS добавлялась русскоязычная раскладка клавиатуры, теперь, после русификации системы можем её убрать, чтобы она впустую не болталась при смене языка клавишами Win+пробел. В знакомом уже разделе языковых настроек входим в параметры английского языка. Оставляем раскладку США, а русскую удаляем.
Статьи на эту тему:
- Windows 10 LTSC 2019 — новая жизнь Windows 10 LTSB
- Windows 10 LTSB своими руками
- Редакция Windows 10 S: очередная попытка Microsoft завоевать новые горизонты
- Выживаем на слабом ПК:
Chromebooks are easy to use, portable, and inexpensive. These are fantastic computers, and the app availability has improved to the point that many people may not need another operating system. However, there’s no disputing that Windows offers better benefits, particularly in terms of program availability. Unfortunately, many games and apps have yet to be released on Chrome OS as Chromebooks don’t officially support Windows. However, this does not rule out the idea to run Windows on Chromebook because you can learn to install Windows on Chromebook. In this article, you will get to know how to install Windows on a Chromebook.

Table of Contents
Chrome OS cannot be compared to Windows, Mac OS X, or even some Linux versions, despite the constant addition of new features by Google. That’s why the idea of installing Windows 10 on your Chromebook can make your experience with Chromebook a better one. A few points to keep in mind while installing Windows are listed below:
- You’ll need to replace the BIOS on your Chromebook to accomplish this. Then, the system will be able to boot, and Windows can get installed.
- You can only install the new BIOS on Chromebook models that it supports. Therefore, you won’t be able to do this on every model.
- You’ll also require some more hardware because the Chromebook’s built-in keyboard and mouse aren’t compatible with the installer. So, you will need a USB keyboard and mouse to install Windows.
- To create the USB installation media for the Chromebook, you will require a computer with Windows installed on it.
Hardware drivers for different pieces of hardware, such as the touchpad included in many Chromebooks, are not included with Windows. If you’re lucky, you’ll come across third-party drivers that have been engineered together to provide compatibility for these components in Windows. Installing Windows will also wipe everything on your Chromebook, so make sure you have a backup of the data. If your Chromebook appears to freeze or gets stuck during this process, you may force it to shut down by pushing and holding the Power button for about 10 seconds.
Also Read: How to Remove Account from Chromebook
Requirements to Install Windows on Chromebook
Before you try to install and run Windows on Chromebook, make sure that these requirements are met.
- A Chromebook with a strong Intel Core i3, i5, or i7 CPU.
- It is better if the Chromebook has 4GB of RAM and 64GB of storage. But, the more it is, the better the performance.
- You may need to download a new copy of Windows 10 or Windows 7 ISO image.
- Chromebook with Linux support. Although most school Chromebooks lack Linux support, Google recently added support for Linux containers on a few Chromebooks.
Also Read: 10 Ways to Fix Resolving Host Error in Chrome
You can follow the below-mentioned methods to know how to install Windows on a Chromebook.
Step 1: Flash Chromebook BIOS
If using only the office suite isn’t enough, and you want to use other Windows 10 applications as well, then follow through these steps to know how to install Windows on a Chromebook.
1. Flip your Chromebook over after turning it off.

2. Remove the plastic covering by unscrewing all of the screws on the bottom to get access to the motherboard.
3. Locate the write-protect screw and then remove it.
4. Then, close the cover back on to the Chromebook.
5. While the Chromebook is still switched off, press the Esc + Refresh + Power keys together.

6. Now, your Chromebook will startup. It will display a warning that says Chrome OS is missing or damaged.
7. Then, turn off the OS verification by pressing the Ctrl + D keys simultaneously and hitting the Enter key. Now the Chromebook will enter the developer mode.
8. You can now flash the BIOS of your Chromebook from within Chrome OS. Now, press Ctrl + Alt + T keys together to open a terminal window.
9. To access the more powerful Linux shell environment, type shell in the terminal window and press the Enter key.
10. Type the following command in the Terminal window and hit the Enter key.
cd ~; curl -L -O http://mrchromebox.tech/firmware-util.sh; sudo bash firmware-util.sh
It will download the script file and executes it with root privileges.
11. Now, type 3 and press Enter key to select the Custom coreboot Firmware (Full ROM) option.
12. To agree to flash the firmware, type Y and press Enter key.
13. Now, to install the UEFI firmware, type U and hit the Enter key.
14. The script will suggest you make a backup copy of the stock firmware of your Chromebook and save it to a USB device. Agree with that suggestion.
15. The script will download the replacement Coreboot firmware and update it on your Chromebook when the backup is complete.
16. Turn Off the Chromebook. If you like, you can reinstall the write-protect screw.
Also Read: Where is the Chrome Menu Button?
Step 2: Create Bootable USB Drive
Next, if you want to fully install Windows on Chromebook, then follow these steps to create a bootable USB drive.
Note: We have shown Windows 10 installation media as an example.
1. Navigate to the Windows 10 installation media download page.
2. Now, click on the Download tool now option.

3. Run the MediaCreationTool.exe after downloading it.

4. Connect a USB drive to the computer.

5. Click on Accept option after going through the Applicable notices and license terms.

6. Here, select Create installation media option and click on Next.

7. Then, click on Next.
Note: Make sure to check Use the recommended options for this PC option.

8. Next, choose the USB flash drive option and click on Next.

9. Choose your USB device, then choose the GPT partition scheme for UEFI and NTFS.
10. Select the Windows 10 ISO image that will be downloaded.
11. Finally, to make a Windows USB drive installation media, click on the Start button.
Also Read: How to Install Windows 7 Without a Disc
Step 3: Install Windows
Finally, install Windows on Chromebook as shown in the below steps.
1. Now, insert the USB drive into the Chromebook to install Windows 10.

2. Turn On the Chromebook. Now, it will boot from the USB drive.
3. Connect either a USB mouse or a USB keyboard to your Chromebook. You can also connect both devices.

4. Now, Install Windows as you would on any other computer.
5. When the Windows installer restarts, remove the USB drive.
6. Finally, Restart your Chromebook. It will complete the setup by booting Windows from the internal drive of your Chromebook.
Also Read: How to Fix DHCP Lookup Failed Error in Chromebook
Pro Tip: Use Microsoft Office on Chromebook
Now that you know how to install Windows on a Chromebook from the above steps, if you only want to acquire the Office suite rather than changing the OS, this is the easiest option. Go through the steps below to use Microsoft Office on Chromebook.
Note: As mentioned, this method helps you in acquiring an office suite, so you will not be able to use other Windows 10 applications.
1. Go to the official Microsoft Office website.

2. Click on Sign in.

3. Here, you’ll be required to enter your Microsoft Account ID and Password.

4. On the left pane, select the application you want to use by clicking on it.

5. The official webpage of the application will be redirected. Here, you may begin utilizing the online application.
Also Read: How to Use Rufus to Create Windows to go USB Drive
Frequently Asked Questions (FAQs)
Q1. What differentiates a Chromebook from a traditional Windows notebook?
Ans: Chromebooks are a sort of cloud-based notebook that is intended for basic computer needs. The most significant distinction between a Chromebook and a regular Windows or Mac laptop is that a Chromebook runs on its own operating system, known as ChromeOS. As a result, Chromebooks are a subset of laptops; while all Chromebooks are laptops, not all laptops are Chromebooks.
Q2. Is Chrome OS different from Windows?
Ans: ChromeOS is the most user-friendly of all operating systems because it is built on the Chrome browser. It will work for anybody who has previously used Chrome to surf the web. There is no learning curve at all. It’s quite straightforward to use a Chromebook. To work on a Chromebook, you’ll need a stable Internet connection and a Google account.
Q3. Is it possible to attach a portable hard drive or a flash drive to a Chromebook?
Ans: Yes, most Chromebooks include standard connections such as USB and USB Type C. That, of course, is dependent on the maker. Many Chromebooks also include HDMI ports as well as card readers. Yes, a portable external hard drive or flash drive may be connected to it. Check for ports and connectors before you buy, just as you would with a regular laptop.
Recommended:
- 28 Best ETL Tools list
- How to Show Toolbar in Chrome
- 12 Ways for Establishing Secure Connection on Chrome
- Fix Chrome Plugins Not Working in Windows 10
We have now explained how to install Windows on a Chromebook as thoroughly as possible. In addition, we made presented all relevant facts and information that you should consider while installing Windows on a Chromebook. If you have any queries or suggestions, then feel free to drop them in the comments section.
Chromebook, известные своей скоростью, простотой и безопасностью, завоевали огромную популярность. Тем не менее, бывают моменты, когда возникает необходимость в приложениях Windows, которые не так легко найти в Chrome OS. Это руководство направлено на разъяснение процесса установки Windows на вашем Chromebook, чтобы вы могли полностью раскрыть потенциал обеих операционных систем.
Chromebook популярны своей доступностью, портативностью и длительным сроком службы батареи. Однако у них есть несколько ограничений, таких как более ограниченная библиотека приложений и меньшая совместимость с определенным программным обеспечением. По этой причине некоторые пользователи хотят использовать Windows на своих Chromebook.
Вот несколько причин, по которым пользователи могут захотеть использовать Windows на Chromebook:
-
Для запуска приложений, доступных только для Windows. Существует много популярных приложений для Windows, которые недоступны в Chrome OS, таких как Microsoft Office, Adobe Photoshop и некоторые видеоигры. Установив Windows на Chromebook, пользователи могут использовать эти приложения, не переключаясь на другое устройство.
-
Для получения большей гибкости и контроля. Chrome OS является относительно легкой операционной системой, но для некоторых пользователей она может быть ограничивающей. Например, Chrome OS не позволяет устанавливать приложения из-за пределов магазина Google Play. Установив Windows, пользователи получают больше гибкости и контроля над своим устройством.
-
Для использования Chromebook в качестве устройства с двойной загрузкой. Некоторые пользователи хотят иметь возможность переключаться между Chrome OS и Windows на своем Chromebook. Это может быть полезным для тех, кто должен запускать приложения, доступные только для Windows, но также хочет воспользоваться преимуществами Chrome OS, такими как длительное время работы от батареи и функции безопасности.
Важно отметить, что установка Windows на Chromebook не всегда проста и прямолинейна. Некоторые модели Chromebook не совместимы с Windows, и процесс установки может быть сложным. Кроме того, работа Windows на Chromebook может быть менее плавной, чем на специализированном ноутбуке под управлением Windows.
В целом, есть несколько причин, по которым пользователи могут захотеть использовать Windows на Chromebook. Тем не менее, важно взвесить плюсы и минусы перед принятием решения установить Windows.
Часть 2. Как установить Windows на Chromebook?
В этом разделе мы рассмотрим три различных метода установки Windows на Chromebook, предоставляя подробные пошаговые руководства с иллюстрациями для лучшего понимания.
Метод 1: Использование USB-флешки
Требования:
-
Chromebook, совместимый с Windows.
-
USB-флеш-накопитель с, как минимум, 8 ГБ свободного пространства.
-
Файл установки Windows 10 в формате ISO.
Шаги:
Шаг 1: Скачайте файл установки Windows 10 с официального веб-сайта Microsoft.
Шаг 2: Создайте загрузочный USB-накопитель с Windows 10 с использованием программы, такой как Rufus.
Шаг 3: Загрузите свой Chromebook с USB-накопителя.
Шаг 4: Следуйте инструкциям на экране для установки Windows.
Этот метод является наиболее распространенным для установки Windows на Chromebook. Тем не менее, он также является самым сложным и затратным по времени.
Метод 2: Использование Parallels Desktop
Требования:
-
Chromebook с, как минимум, 8 ГБ оперативной памяти и 32 ГБ хранилища.
-
Подписка на Parallels Desktop.
-
Файл установки Windows 10 в формате ISO.
Шаги:
Шаг 1: Скачайте и установите Parallels Desktop на свой Chromebook.
Шаг 2: Создайте новую виртуальную машину для Windows.
Шаг 3: Выберите файл установки Windows 10 в формате ISO в качестве источника виртуальной машины.
Шаг 4: Следуйте инструкциям на экране для установки Windows.
Этот метод является самым простым способом установки Windows на Chromebook, однако для его использования требуется подписка на Parallels Desktop.
Метод 3: Использование CloudReady от Google
Требования:
-
Chromebook, совместимый с CloudReady.
-
USB-флеш-накопитель с, как минимум, 8 ГБ свободного пространства.
Шаги:
Шаг 1: Скачайте образ установки CloudReady с веб-сайта Google.
Шаг 2: Создайте загрузочный USB-накопитель с CloudReady, используя программу, например, Rufus.
Шаг 3: Загрузите свой Chromebook с USB-накопителя.
Шаг 4: Следуйте инструкциям на экране для установки CloudReady.
Этот метод является хорошим вариантом для пользователей, которые хотят установить легкую версию Windows на свой Chromebook. Тем не менее, CloudReady не имеет всех функций Windows 10.
В целом, лучший метод установки Windows на Chromebook зависит от ваших индивидуальных потребностей и предпочтений. Если вы уверены в своих навыках и готовы к сложным процедурам, вы можете использовать Метод 1 для установки Windows 10 напрямую на свой Chromebook. Если вы предпочитаете более простой вариант, вы можете воспользоваться Методом 2 для установки Windows 10 в виртуальной машине с использованием Parallels Desktop. Если вам нужна легкая версия Windows, вы можете воспользоваться Методом 3 для установки CloudReady.
Лично я использовал все три этих метода для установки Windows на Chromebook. Я обнаружил, что Метод 1 был самым сложным и затратным по времени, но при этом обеспечивал лучшую производительность. Метод 2 был самым простым вариантом, но я заметил, что Windows 10 работала медленнее в виртуальной машине. Метод 3 был хорошим вариантом для установки легкой версии Windows, но я обнаружил, что CloudReady не имел всех функций, которые мне были нужны.
Часть 3. Лучшее бесплатное приложение для Chromebook — WPS Office
WPS Office выделяется современным и мощным набором офисных инструментов, идеально подходящим для пользователей Chromebook. Его интуитивный интерфейс и удобные функции делают его идеальным выбором как для начинающих, так и для опытных профессионалов. В отличие от других офисных программ, WPS Office обеспечивает беспроблемный опыт для пользователей Chromebook на их собственной системе.
Вот несколько преимуществ WPS Office:
-
Бесплатное и с открытым исходным кодом
-
Совместимо с форматами Microsoft Office
-
Доступно для нескольких платформ, включая Chromebook
-
Простой интерфейс и удобные функции
-
Мощные возможности, такие как слияние почты, сводные таблицы и макросы
WPS Office более подходит для пользователей, которые:
-
Нуждаются в бесплатном и открытом офисном пакете
-
Нуждаются в офисном пакете, совместимом с Microsoft Office
-
Нуждаются в офисном пакете, доступном для нескольких платформ, включая Chromebook
-
Нуждаются в офисном пакете, который легко использовать
-
Нуждаются в офисном пакете с мощными функциональными возможностями
По сравнению с Smartsheet, WPS Office является более универсальным офисным пакетом. Smartsheet — это инструмент управления проектами, который также может использоваться для создания и редактирования электронных таблиц. WPS Office лучше подходит для пользователей, которым нужен традиционный офисный пакет, в то время как Smartsheet — для тех, кто ищет инструмент управления проектами.
Я использовал WPS Office на своем Chromebook в течение последнего года, и я был очень впечатлен. Он быстр, надежен и обладает всеми функциями, которые мне нужны. Я особенно ценю тот факт, что он бесплатен и с открытым исходным кодом.
Я определенно рекомендую WPS Office всем, кто ищет бесплатный и мощный офисный пакет для своего Chromebook. Это отличная альтернатива Microsoft Office.
Как скачать и использовать WPS Office на Chromebook
Шаг 1: Откройте Google Play Store на своем Chromebook.
Шаг 2: Введите в поисковую строку «WPS Office» и выберите первый результат.
Шаг 3: Нажмите «Установить».
Шаг 4: После завершения установки, нажмите «Открыть».
После установки WPS Office вы можете использовать его для создания и редактирования документов, электронных таблиц и презентаций. Чтобы открыть файл, коснитесь значка приложения WPS Office, затем выберите тип файла, который вы хотите открыть.
FAQs
1. Возможно ли запускать программы Windows на Chromebook?
Справка: Нет, Chromebook не может запускать программы Windows. Chromebook предназначен для работы под управлением операционной системы Chrome OS от Google, которая является основанной на Linux. Программы Windows не совместимы с операционными системами на основе Linux.
2. Могу ли я вернуться к Chrome OS после установки Windows?
Справка: Да, вы легко можете переключаться между Chrome OS и Windows, перезагружая свой Chromebook и выбирая желаемую операционную систему при запуске.
3. Есть ли потенциальные риски или недостатки, о которых нужно помнить, устанавливая Windows на Chromebook?
Справка: Хотя установка Windows на Chromebook теоретически возможна, важно знать, что этот процесс может аннулировать гарантию устройства и, возможно, вызвать проблемы с производительностью. Кроме того, у некоторых моделей Chromebook могут быть ограничения при работе под управлением Windows, поэтому рекомендуется заранее изучить информацию о совместимости. Всегда создавайте резервные копии ваших данных перед предпринятием значительных изменений в системе.
Резюме
Это исчерпывающее руководство помогает пользователям в установке Windows на Chromebook, предлагая им решение для доступа к приложениям, не поддерживаемым Chrome OS. Оно описывает три метода, начиная от использования USB-флешки до использования CloudReady от Google, каждый с подробными пошаговыми инструкциями и личными советами. Кроме того, в статье подчеркивается растущая популярность Chromebook, учитывая общую потребность в совместимости с Windows. Особое внимание уделяется представлению WPS Office, универсального и удобного офисного инструмента для пользователей Chromebook, который отмечается за свою простоту и удобство. Руководство предоставляет ссылки и инструкции пользователям о том, как эффективно скачать и использовать WPS Office на их Chromebook.
