New to this site.
I have an Aspire one D270 -1806. I had the hard drive die and no recovery disk was burned. I have replaced hard drive and need to find a clean copy of window 7 starter to install. I understand i can use the same product key to verify the copy to be installed. I don’t have a USB optical drive. Is there a way to install from a USB flash drive? I’ve a large enough flash drive [16GB] (must the operating system be the thing on the flash drive?) I can’t seem to find the 7 starter version either….
I’ve been at this for a few days now with little result. thanks in advance for direction and help.
0
This discussion has been closed.
AlterVision Антон Резниченко
Установка Win 7 на Acer One 532
Нетбуки становятся всё более популярны среди местного населения нашей необъятной Родины. Небольшой компьютер, как показала практика, является лучшим подарком любимой женщине на день рождения. Ещё больше практика указала на ставший популярным нетбук Acer Aspire One 532h в прекрасной серебристой или красненькой цветовой гамме, столь любимой нашими дамами. Но какой же может быть нетбук без установленной на нём красивой ОС Windows 7 в нормальной комплектации? Разумеется, никакой.

Acer Aspire One 532h
В этой статье я расскажу о полном цикле установки Windows 7 на нетбуки Acer Aspire One 532h, учитывая все мелкие и неприятные особенности этого процесса.
Пожалуй, план будет именно таков. Прежде всего, Вам потребуется собственно нетбук Acer Aspire One 523h, коих передо мной стоит сейчас две штучки, оба красивенькие, серебристые братья-близнецы, хотя по характеру кажется, что всё таки сёстры. Потребуется Вам также флешка объёмом от 4 гб и выше. Запаситесь, кроме того, интернетом и двумя часами терпения (с чаем, пивом и плюшками).
Как установить Windows 7 с флешки
Создание загрузочного образа Windows 7 для нетбуков без DVD-привода оказалось не столь страшным, как это может показаться на первый взгляд. Для установки нам потребуется скачать два элемента:
После того, как у Вас будут скачаны обе программы, можем приступать к созданию образа.
С помощью полученного флеш-установщика Вы можете установить Windows 7 на любом компьютере, поддерживающем автозапуск с флеш-накопителей.
Процесс установки Windows 7 на нетбук
На этом первый этап установки системы закончен, Windows включится, настроит себя и предоставит Вам полный карт-бланш — действуйте далее. Флешку можно уже вытащить и отложить в сторону.
Настройка Windows — драйвера и громкие маты
После установки ОС, Вы гарантированно заметите, что чего-то не хватает. Это что-то — пара драйверов, а точнее говоря, драйвер для видео, беспроводной сети и тачпада.
Прежде всего, Вам потребуются следующие пакеты драйверов:
После скачивания, распакуйте эти драйвера и установите их согласно инструкции, ничему не удивляясь. После установки можете спокойно поматериться — драйвер беспроводной сети не был установлен. Для его установки выполним следующие действия.
После установки драйверов рекомендую перезапуститься, и слегка настроить систему.
Теперь нетбук готов к использованию. Ах да, совсем забыл сказать, теперь Вы можете забыть о гарантии — Вы только что её лишились, но это мелочь по сравнению с тем, что теперь Ваш нетбук начал работать в 5 раз быстрее, чем при покупке!
Резюме
Если Вы не воспользовались возможностью разбить этот нетбук об голову двумя пунктами ранее, воздержитесь от этого и сейчас — Вы его настроили. Ну или почти настроили …
Теперь задумайтесь об установке полезного софта:
Вот пожалуй и всё! Наслаждайтесь! С Вас пиво!)
Источник
Как установить на нетбук Windows 7 с USB-флешки
Всем привет! Мне во временное пользование дали netbook для решения определенных задач. Пользуясь случаем, я решил написать статью о том, как установить на нетбук Windows 7 с USB-флешки. Вообще-то на такие интернет-устройства рекомендуют устанавливать операционную систему MeeGo, Linux Mint или Jolicloud (еще один продукт от компании Linux). Следует сказать, что из упомянутых мной, последняя ОС была разработана исключительно для нетбуков и поэтому она дает возможность разумно выжать производительность из такой машины по максимуму. Однако, в моем случае нужно было установить для владельца именно Windows 7.
Следует сказать, что для подобных устройств (netbook) из семейства операционной системы Windows 7, лучше устанавливать редакции Starter (Начальная), Home Basic (Домашняя базовая) или Home Premium (Домашняя расширенная) и не стоит засматриваться в сторону профессиональной (Professional) и максимальной (Ultimate) версии. Нужно понимать, что нетбук прежде всего предназначен для выхода в сеть Интернет и запихивать в него ОС с множеством функций не имеет смысла.
Многофункциональность в конечном итоге плохо отразиться на производительности. Ознакомиться с возможностями той или иной редакции вы можете на Википедии. Как правило, для рядового пользователя достаточно редакции Starter или Basic, но право выбора остается за вами. Я установил Windows 7/Домашняя расширенная (32-бита), хотя достаточно было бы домашней базовой версии.
Прежде чем приступить к установке операционной системы, перенесите важную для вас информацию с локального диска «C», скачайте драйвера для своего нетбука и создайте образ системы Windows 7 в ISO формате. В одной из публикаций я уже писал о том, как создать ISO образ из диска и в какой программе можно смонтировать ISO формат, поэтому останавливаться здесь на этом не буду.
Условно установку ОС Windows с флешки на нетбук, можно разбить на четыре этапа:
Я последовательно опишу все этапы с учетом того, что вы уже подготовили ISO образ операционной системы. Подготовить USB-накопитель и записать файлы Windows 7 можно несколькими способами, но я предпочитаю это делать в командной строке. Кстати, если вы решили приобрести надежную USB-флешку или хотите разобраться в классах карт памяти SD, то рекомендую прочитать статьи перейдя по ссылкам.
Подготовка USB-флешки к переносу файлов Windows 7.
Вставьте USB-накопитель объемом не менее 4 Гигабайт в порт компьютера и вызовите командную строку сочетанием клавиш Win + R или нажмите кнопки «Пуск» введя в поле поиска cmd и подтвердив действие выбором предложенной программы.
Пропишите в командной строке diskpart и нажмите «Enter». Это служебная программа, которая предназначена разработчиками для настройки параметров запоминающих устройств с привлечением сценария или удаленного сеанса. Далее нам нужно отобразить список всех накопителей на нетбуке. Для этого введите команду list disk и подтвердите действие нажатием кнопки «Enter»
Теперь дайте команду select disk с указанием номера USB-флешки. В моем случае USB-накопитель находиться под номером три, следовательно, мне нужно прописать select disk 3. Если ваша USB-флешка в списке под номером два, то следовательно, вы пишите так: select disk 2. Чтобы выполнить очистку диска пропишите команду clean и нажмите «Enter».
Далее необходимо создать раздел с помощью команды create partition primary и подтвердить действие кнопкой «Enter». Здесь нужно выбрать первый раздел, а для этого воспользуйтесь командой select partition 1 и опять жмем «Enter». Следующее действие заключается в вводе команды active и снова жмем на «Enter».
Запускаем процесс форматирование раздела командой format fs=NTFS и подтверждаем намерения кнопкой «Enter». Осталось присвоить букву флеш-накопителю прописав команду assign letter=W и нажать клавишу «Enter». После этих действий в системе определиться флешка под присвоенной буквой.
Смонтируйте ISO образ операционной системы в программе Daemond Tools (процесс описан в предложенных ссылках выше) или, например, UltraISO и скопируйте все файлы на USB-флешку. По завершению процесса можно приступить к установке Windows 7.
Как установить Windows 7 на нетбук.
Процесс установки следует начинать с изменения параметров загрузки в BIOS (базовая система ввода-вывода). Вставьте подготовленную USB-флешку с операционной системой в порт и перезагрузите компьютер. Во время запуска машины необходимо перейти в параметры BIOS нажав кнопку F2, F10, F1, Del или ESC. Каждый производитель компьютеров для этой операции может определить свою кнопку для входа в базовую систему ввода-вывода. Какую именно вам кнопку нужно нажать вы увидите внизу экрана.
После входа в настройки BIOS, вам нужно найти область, отвечающую за приоритет загрузки накопителей. В зависимости от версии и разработчика интерфейс может несколько отличаться. Как правило, эти параметры находятся на вкладке «Boot».
На этой странице нужно установить USB-накопитель на первое место, сохранить настройки и выйти (F10 — Save and Exit Setup). После выхода из BIOS начнется новый этап загрузки и компьютер первым делом обратиться к USB-флешке и можно будет приступить к установке операционной системы. По сути процесс установки Windows с USB-флеш-накопителя ничем не отличается от установки с DVD диска. Поэтому все этапы я опишу лаконично.
1. Сбор информации. Первым делом нужно выбрать язык установки, формат времени и раскладки клавиатуры, а также денежных единиц. Жмем кнопку «Далее».
В следующем окне нам нужно запустить процесс нажатием на кнопку «Установить», а далее принять лицензионное соглашение. Далее нам предлагают выбрать тип установки. Выбирайте «Полная установка (дополнительные параметры)».
На следующем этапе нам предлагают выбрать раздел для установки операционной системы. Выбирайте раздел с типом «Система» (обычно это локальный диск C:) и удаляем хранящиеся на нем старые файлы (система, программы) нажатием на кнопку «Форматировать».
По завершению форматирования нажмите кнопку «Далее».
После того как будет получена вся информация и подготовлен раздел, начнется процесс установки операционной системы.
2. Установка Windows. Нужно будет подождать какое-то время пока завершиться копирование и распаковка файлов Windows 7, а также завершиться процесс установки компонентов и обновлений.
Потом компьютер сообщит, что нужно сделать перезагрузку и выполнит ее автоматически. Бывает так, что после перезагрузки компьютер не переходит автоматически в режим настройки операционной системы, а предлагает выполнить всю процедуру заново. Поэтому, лучше во время перезагрузки зайти в настройки BIOS и установить приоритет загрузки для жесткого диска вместо USB-флешки. То есть вам нужно вернуть на круги своя ранее измененные параметры.
Теперь загрузка выполниться с жесткого диска, и вы приступите к этапу настройки операционной системы. То бишь следуя инструкции на экране, вам нужно будет придумать и ввести имя пользователя и компьютера, определиться с паролем и указать к нему подсказку.
Введите серийный номер (активационный ключ) для данной копии продукта или снимите галочку с пункта «Автоматически активировать при подключении к Интернету», чтобы пропустит этот этап и двинуться дальше. Укажите настройки безопасности «Использовать рекомендуемые параметры» и укажите свой часовой пояс.
После этого Windows завершит применение параметров. Осталось установить подготовленные вами ранее драйвера для своей машины и настроить операционную систему с учетом своих требований. Я выполнял установку на нетбуке Acer Aspire One D270. Желаю, чтобы процесс прошел без проблем.
Если вы нашли ошибку, пожалуйста, выделите фрагмент текста и нажмите Ctrl+Enter.
Источник
Константин Марин
Установка Windows 10 на Acer Aspire One d257

Итак acer aspire one d257 имеет предустановленный Windows 7 Домашняя версия. Так же параллельно на нем установлен Android 2.2, если не ошибаюсь, но не об этом речь.
Спустя несколько лет винда начала тормозить жутко, автоматическое обновление было отключено, поэтому десятка автоматически не пришла.
После включения обновления винда стала наглухо зависать спустя некоторое время работы в инете.
Соответственно лицензионная семерка вшита, а значит ее можно восстановить до заводского состояния. Для этого при загрузке нажимаем Alt + F10, открывается акеровский рекавери, дальше там все понятно.
После восстановления винда продолжала зависать. Оказалось это проблема биоса. Биос необходимо обновить до версии 1.15, была установлена 1.12, для этого заходим на оф. сайт http://www.acer.ru/ac/ru/RU/content/drivers
Далее, что бы не ждать всех обновлений семерки скачиваем на сайте майкрософта специальную утилиту для обновления до десятки https://www.microsoft.com/ru-ru/software-download/win.. запускаем и наслаждаемся установкой.
P.s. При установки Windows 10 на чистую, потеряется лицензия. Серийный ключ от семерки не подойдет.
Вообще-то не на все компы десятка встает.
До сих пор полет нормальный.
хуже, планирую xp поставить. кто, что может посоветовать?
У меня ХР стояла и стоит после обновления до 10-тки как вторая ось (только с ХР работает диагностический сканер для автомашины). Из-за 10-тки память увеличена до 2Гб и диск поставил SSD, но всё равно работать надо с крепкими нервами, тормозня напрягает. А ХР становится (драйвера есть) и летает.
Чем диагностируете машины?
Особого смысла делать апгрейд не вижу, ssd вообще дорого, менял на сони дуо 11, потому что накрылся 6к обошелся на 256.
По-моему уже телефоны быстрее работают)))
Да у меня для только для моего Пежо 206 китайский сканер Лексия которая работает только с Виндовс ХР. А Виндовс 10 через год нервотрёпок из-за тормозов я снёс и восстановил семёрку. Идёт нормально, не в пример 10-ке, но в последнее время IE стал выкидывать окна мол слишком долго выполняются сценарии на отдельных сайтах (а год назад о таком и намёка не было), видно Билл Гейтс с очередными апдейтами намекает что я, наглец, не хочу спонсировать ИХ гонку за Гигагерцами и Гигабайтами.
Источник
Драйвера для Acer Aspire One D270
Краткая информация о драйверах для ультрабука Acer Aspire One D270
Здесь вы найдете полный комплект всех необходимых драйверов и системных утилит для ультрабука Acer Aspire One D270, которые предназначены для Windows XP, Windows 7 и Windows 8. По мере появления их обновленных версий, они тщательно проверяются и размещаются здесь. Вы можете время от времени посещать данную страницу и проверять обновления. Версия, дата обновления и другая важная информация указывается в названии файла. В случае возникновения любых проблем со скачиванием файлов обращайтесь сюда: Проблемы со скачиванием файлов.
Резервное копирование и установка Windows на нетбук
Начать подготовку к смене операционной системы стоит со скачивания всех необходимых драйверов, системных утилит и программы, которые доступны по ссылкам ниже. Такая необходимость связанна с тем, что после установки Windows без наличия драйверов вряд ли получится подключиться к Интернету и эти самые драйвера скачать. Поскольку при переустановке системы зачастую форматируется системный раздел, то файлы рекомендуется сохранить на дополнительный раздел жесткого диска (диск D:\, например), на флешку или на внешний жесткий диск.
После скачивания всех нужных файлов рекомендуется сделать резервные копии скрытых разделов и диски восстановления по руководствам: Что нужно сделать после покупки ноутбука и Удаление предустановленной Windows 8. Только после этого можно смело приступать непосредственно к установке системы. Она в подробностях описана в руководствах:
— Как установить Windows 7
— Установка Windows 7 с флешки
— Установка Windows XP
— Как установить Windows 8
Набор программ для нетбука Acer
В дополнение к драйверам и утилитам вам может сильно пригодиться комплект программ, который можно скачать по ссылкам:
Набор программ по ссылкам выше регулярно обновляется. Дата обновления указана в названии архива. Более подробное описание данного набора приложений доступно здесь: Набор необходимых бесплатных программ для ноутбука. Для полноценной работы многих игр и приложений также рекомендуется установить последнюю версию Microsoft DirectX: скачать / скачать
Рекомендации по установке драйверов на Acer Aspire One D270
Драйвера и системные утилиты рекомендуется устанавливать в том порядке, в котором они размещены здесь. Иными словами, сначала устанавливается драйвер на чипсет, потом на Intel MEI, видео, звук а потом и на остальные устройства. Больше информации об установке драйверов и системных утилит вы можете найти в руководстве: Установка драйверов на Windows и в описаниях к драйверам.
Если возникнут проблемы с драйверами, то ознакомьтесь с ответами на частые вопросы и обращайтесь за помощью на форум в соответствующую тему из раздела Драйвера для ноутбуков.
Драйвера для Windows XP, Windows 7 и Windows 8 для Acer Aspire One D270
Необходимо заметить, что операционная система и ее разрядность, для которой предназначен драйвер, указывается рядом с ссылками. Если она не указана, то драйвер подходит для всех перечисленных выше операционных систем. Для уменьшения размера все файлы запакованы в самораспаковывающийся 7-Zip архивы. При запуске нужно указать в какую папку следует распаковать содержимое.
Полный комплект драйверов для Windows:
Драйвера для чипсета и других системных устройств Intel: скачать / скачать
Информация о драйвере: он предназначен для многих системных устройств ноутбука (ACPI, порты USB, шина SMBus и т.д). Именно поэтому его установка является обязательной. В архиве по ссылкам выше находится непосредственно драйвер и Intel Rapid Storage (IRST.exe). Сначала устанавливаете драйвер на чипсет (запускаете setup.exe) и перезагружаете ноутбук. Потом, запустив IRST.exe, устанавливаете Intel Rapid Storage. Это приложение успешно установится только если в BIOS включен режим AHCI. Более подробно об этом режиме рассказано здесь: Технология NCQ. Стоит ли включать AHCI.
Драйвер для встроенного в процессор видеочипа Intel: скачать / скачать (32-bit Windows XP и Windows 7)
Дополнительные сведения по установке: в данном ноутбуке в качестве видеокарты используется встроенное в процессор видеоядро Intel. Установка драйверов достаточно простая и не должна вызвать особых вопросов. Вместе с драйверами устанавливается утилита для настройки работы видеокарты. Любые вопросы по данным драйверам вы можете изложить здесь: Драйвера для видеокарт.
Драйвер для звука: скачать / скачать (более-новая версия драйвера) скачать / скачать (более старая версия)
Информация о драйвере: он необходим для полноценной работы записи и воспроизведения звука на ноутбуке. Вместе с ними устанавливается утилита для настройки различных звуковых эффектов, усиления микрофона и т.д. В случае возникновения проблем с установкой и работой данного драйвера обращайтесь в данную тему: Решение проблем с драйверами к звуковой карте. Обязательно ознакомьтесь с первым сообщением темы.
Драйвер для сетевой карты Realtek: скачать / скачать (Windows XP) скачать / скачать (Windows Vista)скачать / скачать (Windows 7 и Windows 
Сведения о драйвере: он нужен для полноценной работы сетевой карты ноутбука с проводными сетями, через которые он может получать доступ к сети Интернет. Для установки распаковываете архив и запускаете setup.exe. Если на данном этапе возникнут проблемы, то устанавливаете драйвер вручную, указав папку с распакованным драйвером.
Информация о драйверах и способе установки: данные драйвера нужны для Wi-Fi адаптера, через который ноутбук подключается к беспроводным сетям. Без драйверов Wi-Fi адаптер зачастую не работает и отображается в Диспетчере устройств как Сетевой контроллер. Перед установкой драйвера, нужно определить какой у вас стоит Wi-Fi адаптер по руководству в первом сообщении темы: Решение проблем с драйверами для Wi-Fi, а потом установить нужный драйвер. В той же теме вы можете решить любые проблемы с драйверов. Проблемы с работой Wi-Fi обсуждаются в отдельной теме: Решение проблем с работой беспроводного оборудования.
Драйвер для картридера Realtek: скачать / скачать
Дополнительная информация: эти драйвера необходимы для полноценной работы устройства для чтения карт памяти. Устанавливать их нужно обязательно так как без драйверов картридер ноутбука не работает. Любые проблемы с картридерами обсуждается здесь: Решение проблем с картридерами.
Драйвер для тачпада: скачать / скачать (Synaptics) скачать / скачать (ALPS) скачать / скачать (ElanTech)
Драйвер и программа для Bluetooth-адаптера: скачать / скачать (драйвер и программа для адаптеров Broadcom) скачать / скачать (драйвер и программа для адаптеров Atheros)
Дополнительная информация о Bluetooth: в некоторых модификациях данных ноутбуков можно встретить Bluetooth адаптер. Его наличие и модель можно определить по руководству в первом сообщении темы: Решение проблем с Bluetooth-адаптерами. Если адаптер есть, то устанавливаете Launch Manager (ссылки размещены ниже), включаете сам адаптер (чаще всего он включается через Fn + F3), а потом устанавливаете нужный драйвер. Более подробно установка драйверов для Bluetooth-адаптера описана в руководстве: Установка драйвера и настройка интернета через Bluetooth.
Драйвер и программа для работы с WEB-камерой : скачать / скачать (последняя версия) скачать / скачать (предыдущие версии)
Информация о драйверах для веб камеры: они нужны для полноценной работы камеры в верхней части крышки монитора. Вместе с драйверами устанавливается и программа для работы с камерой. Для веб-камер данных моделей ноутбуков Acer предлагает программное обеспечение Cyberlink. Если возникнут проблемы с камерой, то обращайтесь сюда: Веб-камеры и все, что с ними связано. Особое внимание уделите первому сообщению темы.
Дополнительная информация: это одна из самых важных системных утилит Acer. Устанавливать нужно обязательно. Она отвечает за работу большинства дополнительных функций ноутбука, работу сочетаний с Fn, за включение и отключение Bluetooth, Wi-Fi и других устройств. Для установки запускаете Setup.exe и перезагружаете ноутбук. Все вопросы по Launch Manager просьба излагать здесь: Launch Manager и все, что с ним связано.
На этом все. Если у вас возникнут проблемы с драйверами, то смело обращайтесь в соответствующую тему раздела Драйверы нашего форума.
Источник
Запуск загрузочной флешки через BIOS на ноутбуках Acer
Сегодня мы рассмотрим:

Ноутбуки, в отличие от тех же ПК, как правило, имеют больше вариаций БИОС. Это связано с тем, что в ноутбуках и лептопах версия BIOS зависит от их модели, а не от материнской платы. В этой теме мы хотели бы рассказать о ноутбуках Acer, а именно – как выполняется в БИОС Асер загрузка с флешки.
Вход в БИОС
Описывать все тонкости запуска загрузочной флешки мы будем рассматривая архитектуру БИОСа в ноутбуке Acer Aspire. Чтобы выполнить вход в БИОС на этом устройстве, при его активации или повторном перезапуске сразу же жмите клавишу «F2». Рекомендуется «щелкать» эту кнопку постоянно, чтобы не пропустить момент входа в БИОС.
О том, что Вы вошли в оболочку БИОС, будет говорить появившийся синий экран с пунктами меню белого цвета.

Загрузка с флешки через БИОС
Итак, Вы перешли в БИОС. Далее, нужно разобраться, как выполняется в Acer BIOS загрузка с флешки. В верхней части окна Вы можете увидеть основные раздели БИОСа. Вам нужно перейти ко вкладке «Main».
Будучи в данной категории меню, отыщите пункт «F12 Boot Menu» и измените его значение на «Enabled». Таким образом, Вы откроете возможность открывать меню с приоритетами загрузки через эту клавишу.

Касательно меню приоритетов: сейчас Вам нужно именно к нему. Для этого на верхней панели перейдите к категории «Boot». Здесь нужно параметр «Boot Mode» изменить на «Legacy BIOS». Это делается для того, чтобы приоритет начал работать. В режиме «UEFI» наивысший приоритет для любых внешних носителей ничего не изменит.

Далее, Вы увидите сообщение о том, что нужно перезагрузить систему для применения изменений. Сделав это, перейдите вновь в этот раздел, после чего сможете выбрать порядок загрузки подключенных носителей.
Таким образом, Вы узнали, как проводится в БИОС Асер загрузка с флешки. Если после прочитанного у Вас остались вопросы, то мы готовы ответить на них в комментариях ниже.
Источник
Содержание
- Как установить Windows на ноутбук Acer
- Пошаговая инструкция по установке Windows
- Ремонт ноутбуков Acer за 1 день
- Комментарии (0)
- Добавить Комментарий
- Как установить Windows 7 на Acer Aspire One Netbook.
- Процедура: Установка Windows 7 на Acer Aspire One ( Netbook )
Как установить Windows на ноутбук Acer
Обучающее видео по установке Windows на ноутбук Acer
Первым делом следует сохранить все важные данные с жесткого диска компьютера. Вторым шагом станет создание загрузочного устройства, если у вас нет диска с дистрибутивом ОС. Позаботьтесь также о наличии необходимого вам программного обеспечения.
Важно: если вы сомневаетесь в своих действиях, стоит обратиться к профессионалам по ремонту ноутбуков Acer.
Флешки уже давно заменили диски, а в случае с Acer Aspire флешка станет и вовсе идеальным вариантом. Создайте образ Windows на съемном носителе и приступайте непосредственно к процедуре.
Пошаговая инструкция по установке Windows
- Вставьте флешку в устройство и только потом включите ноутбук. Скорее всего, вы столкнетесь с BIOS UEFI, поэтому не спешите заходить в меню выбора загрузочного устройства (флешки, скорее всего, там нет). Как только на мониторе появится надпись Acer, нажмите клавишу F2. Так вы попадете в подсистему ноутбука. Управление ей осуществляется с помощью клавиатуры.
- Откройте вкладку Main и поставьте значение Enabled напротив надписи F12 Boot Menu.
- Теперь можно перейти на вкладку Boot. Тут должно отображаться название вашей флешки, но система BIOS UEFI блокирует способ выбора загрузки. Поэтому защиту нужно отключить. Напротив строки Boot Mode надо выставить значение Legacy.
- Подтвердите свои действия, а после сохраните изменения с помощью клавиши F10. Устройство начнет перезагружаться и, как только на экране появится надпись Acer, вам нужно нажать F12 для вызова меню загрузочных устройств. В открывшемся окне вам нужно найти и выбрать название вашей флешки, а после нажать «Enter». Теперь ноутбук будет загружаться с флешки.
- Затем, нужно установить основные параметры, но вы можете отложить этот шаг на потом и нажать «Далее» → «Установить» → «Полная установка».
- Важным шагом считается работа с жестким диском. Для начала нужно удалить все разделы. Откройте «Настройка диска» и поочередно сотрите все разделы.
- Освобожденное пространство следует разделить на удобное вам количество разделов (оптимальным вариантом можно считать два), а после установить ОС на один из них, выделив его и нажав «Далее».
Вы запустили установку. Можно сказать, что сложнейшая часть процедуры завершена. Вам останется лишь следовать инструкциям, появляющимся на мониторе. Не забудьте вернуть все настройки BIOS в первоначальное положение во время первой перезагрузки ноутбука.
После успешной установки Windows, в некоторых случаях, может понадобиться дополнительная установка видеодрайверов. Их можно найти в интернете, на специализированных сайтах производителей видеоадаптеров.
Вы можете задать вопрос мастерам из нашего сервисного центра, позвонив по телефону или написав свой вопрос на форму обратной связи.
Ваше сообщение отправлено.
Спасибо за обращение.
Автор:
Возможно вас также заинтересует
Ремонт ноутбуков Acer за 1 день
Закажите ремонт в нашем сервисном центре, и получите исправное устройство в тот же день, с гарантией до 1 года
Узнать точное время и стоимость ремонта Спасибо, не надо
Комментарии (0)
Добавить Комментарий
Оставьте ваш вопрос через форму обратной связи и вам перезвонит именно мастер и ответит без навязывания каких — либо услуг.
Как установить Windows 7 на Acer Aspire One Netbook.

В Windows 7 RC есть дополнительная функция,такая же как режим Windows XP ( XPM ). Хотя Windows 7 была очень стабильной для первичного использования,многие пользователи не решались на её установку на ноутбуки.Но с Windows 7 RC , теперь вы можете установить Windows 7 на ваши основные машины, включая нетбуки.Установка Windows 7 на нетбуке не так проста,как установка на ноутбуки или настольные компьютеры,которые приходят со встроенным DVD- приводом.Поскольку мы не можем использовать DVD носители для установки на Netbook , мы должны использовать USB диск ( флэш-накопитель),чтобы установить Windows 7 на Acer Aspire One Netbook.

Это руководство создано исключительно для пользователей Aspire One Netbook , которые любят , чтобы можно было установить совершенно новую и чистую Windows 7 на их Acer Aspire One .
Требования:
1.Windows 7 DVD или ISO
2.Диск с интерфейсом USB с 2,5 + Гб (рекомендовано 4 Гб)
3.Windows 7 на машине,что бы создать загрузочный USB диск.
4.Наконец, ваш Acer Aspire One со 100% заряженным аккумулятором или подключенный к источнику питания .
Процедура: Установка Windows 7 на Acer Aspire One ( Netbook )
1.В первую очередь,мы должны создать загрузочный USB диск с Windows 7.Чтобы это сделать,вставьте флэшку в системный блок,а затем скопируйте или переместите всё ваше содержимое ( если таковые имеются) с привода DVD.
2.Далее, откройте командную строку с правами администратора . Вы можете использовать любой из данных методов ниже, чтобы открыть командную строку с правами администратора (также известный как командной строке с повышенными привилегиями).
* Введите в меню Пуск в окно поиска команду CMD и нажмите Ctrl + Shift + Enter.
* Меню Пуск> Все программы > Стандартные , щёлкните правой кнопкой мыши Командная строка и выберите Запуск от имени администратора .
3.Вы должны знать немного о USB.Введите следующие команды в командной строке :
Введите тип DISKPART и нажмите ввод, чтобы увидеть сообщение ,как показано на рисунке ниже.
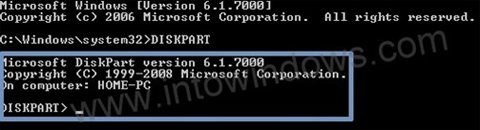
Введите следующий тип команды List Disk и запишите номер диска (например: Disk 1)это ваш USB флэш-диск.На скриншоте ниже мой Flash диск не является диском 1.
4. Следующий тип команд нужно ввести одну за другой.Здесь я не думаю, что ваш диск не является «Диск 1». Если у вас есть диск 2, как ваш USB флэш-диск, то используйте диск 2.Вернитесь к предыдущему шагу, чтобы подтвердить это.
Ниже написаны команды, которые вы должны ввести и выполнить одну за другой:
SELECT DISK 1
CLEAN
CREATE PARTITION PRIMARY
SELECT PARTITION 1
ACTIVE
FORMAT FS=NTFS
(Процесс форматирования может занять несколько секунд)
ASSIGN
EXIT
Не закрывайте окно командной строки,так как на следующем этапе, мы должны выполнить еще одну команду . Просто сведите её к минимуму.
5. Следующий ваш шаг,нужно вставить Windows7 DVD в оптический привод и проверить букву DVD привода (Дважды щелкните значок компьютера,чтобы знать букву DVD привода). В этом руководстве я буду считать, что вашему DVD приводу присвоена буква «D» ,а USB-диску присвоена буква «Н» (откройте мой компьютер, чтобы узнать точнее об этом).
В случае, если у вас нет Windows 7 DVD и Вы имеете только файл ISO, вам нужно использовать бесплатное программное обеспечение под названием Virtual Clone Drive.Скачайте Virtual Clone Drive,а затем используйте Virtual Clone Drive,также как вы бы использвали DVD для монтажа DVD ISO Windows 7. Вы можете также своим программным обеспечением WinRAR извлечь ISO файл Windows 7 на рабочий стол.
6.Максимально минимизируйте Командная строка в 4-м шаге.Сейчас введите следующую команду:
BOOTSECT.EXE/NT60 H:
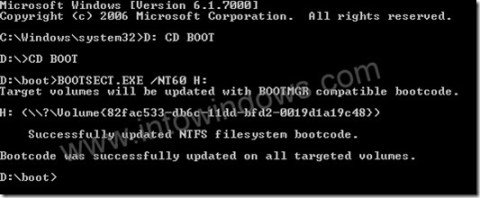
Где «Н» буква Вашего USB диска.После ввода команды вы увидите сообщение ниже .
8.Скопируйте всё содержимое Windows 7 DVD на флэш-накопитель USB.
9. Итак, теперь у вас есть загрузочный Windows 7 USB диск. Перезагрузите Acer Aspire One Netbook, а затем нажмите клавишу F12, чтобы войти в BIOS. Выберите USB накопитель в качестве загрузочного диска и нажмите ввод.Всё ,после перезагрузки начнётся установка Windows 7 на Ваш Acer Aspire One Netbook.
10. Ваш Windows 7 Процедура установки должна начаться сейчас.
11. Установка Windows 7 очень легко, очень похожа на установку Vista. Просто следуйте экранной процедуру для завершения процесса установки.
D: CD BOOT и нажмите enter.Where «D» ваш DVD-буква.
CD BOOT и нажмите ввод, чтобы увидеть ниже сообщение.
7. Введите другую команду, приведенную ниже, чтобы уточнить привод USB с Bootmgr совместимого кода.
Содержание
- Как установить Windows на нетбук Acer Aspire One D270
- Как установить Windows на нетбук Acer Aspire One D270
- Подготовка к установке Windows
- Создание загрузочной флешки
- Загрузка и установка Windows
- Настройка операционной системы
- Установка необходимого программного обеспечения и драйверов
Как установить Windows на нетбук Acer Aspire One D270
Если у вас есть нетбук Acer Aspire One D270, вы, возможно, захотите установить операционную систему Windows на него. Это может быть полезно, если вы предпочитаете Windows и хотите воспользоваться всеми возможностями и программным обеспечением, которое доступно только на этой платформе. В этой статье мы расскажем вам о процессе установки Windows на нетбук Acer Aspire One D270.
Перед тем как начать, необходимо убедиться, что у вас есть все необходимые инструменты и программы для установки Windows. Вам понадобится загрузочное устройство с операционной системой Windows, такое как флеш-накопитель или DVD-диск. Вы также можете загрузить образ операционной системы с официального сайта Microsoft и создать загрузочную флешку с помощью специальной программы.
Прежде чем продолжить установку, важно сохранить все ваши данные и файлы, так как они будут удалены в процессе. Лучше всего создать резервные копии всех важных файлов на другом устройстве или в облачном хранилище, чтобы иметь доступ к ним в случае необходимости.
Теперь, когда вы подготовились, вставьте загрузочное устройство с операционной системой Windows в нетбук Acer Aspire One D270. Затем перезапустите устройство и нажмите нужную клавишу, чтобы загрузиться с загрузочного устройства. Обычно это клавиша «F12» или «DEL», но может отличаться в зависимости от модели нетбука.
После успешной загрузки вы увидите экран установки Windows. Следуйте инструкциям, чтобы выбрать язык, регион и другие параметры установки. Затем выберите жесткий диск, на котором вы хотите установить Windows, и следуйте инструкциям, чтобы выполнить установку.
После завершения установки нетбук Acer Aspire One D270 будет автоматически перезагружен, и вы сможете начать пользоваться новой операционной системой Windows. Не забудьте установить все необходимые драйверы и обновления для обеспечения правильной работы вашего нетбука.
Как установить Windows на нетбук Acer Aspire One D270
Если у вас есть нетбук Acer Aspire One D270 и вы решили установить на него операционную систему Windows, вам потребуется следовать нескольким простым шагам.
Во-первых, вам понадобится загрузочный носитель с Windows. Вы можете использовать официальный диск с Windows или создать загрузочную флешку. Для этого вам понадобится другой компьютер с установленной Windows и программа для записи образа.
После того, как у вас будет загрузочный носитель, вам нужно вставить его в нетбук и перезагрузить его. Нажимайте кнопку F2 или другую клавишу, указанную на экране, чтобы войти в BIOS. Внутри BIOS вам нужно будет найти раздел «Boot» и настроить приоритет загрузки так, чтобы устройство с загрузочным носителем было на первом месте.
После настройки BIOS сохраните изменения и перезагрузите нетбук. Он должен загрузиться с вашего загрузочного носителя. Следуйте инструкциям на экране для установки Windows на ваш ноутбук Acer Aspire One D270. Выберите язык установки, прочтите и принимайте лицензионное соглашение, выберите раздел для установки операционной системы и следуйте другим указаниям на экране.
После завершения процесса установки Windows на нетбук Acer Aspire One D270 он будет готов к использованию. Убедитесь, что у вас есть все необходимые драйверы и программы для работы с вашим нетбуком, и наслаждайтесь новой операционной системой.
Подготовка к установке Windows
Установка операционной системы Windows на нетбук Acer Aspire One D270 может быть необходима, если вы хотите обновить программное обеспечение или исправить проблемы с текущей установкой. Процесс установки начинается с подготовки, которая включает в себя несколько важных шагов.
Перед тем как приступить к установке Windows, важно сделать резервную копию всех ваших важных файлов и данных. Это гарантирует, что в случае непредвиденных ситуаций вы не потеряете свою информацию. Вы можете скопировать файлы на внешний жесткий диск или в облачное хранилище.
Кроме того, убедитесь, что у вас есть подходящий ISO-образ операционной системы Windows, который будет использоваться для установки. Этот файл можно скачать с официального веб-сайта Microsoft или из других надежных источников. Убедитесь, что вы выбрали правильную версию Windows и сохраните ISO-образ в безопасном месте.
Помимо этого, проверьте, что ваш нетбук Acer Aspire One D270 имеет достаточно свободного места на жестком диске для установки операционной системы Windows. Рекомендуется иметь хотя бы 20 гигабайт свободного места для стандартной установки Windows. Убедитесь, что вы также имеете необходимые драйверы для вашего нетбука, чтобы после установки Windows все работало корректно.
После выполнения всех этих шагов вы будете готовы приступить к установке Windows на ваш нетбук Acer Aspire One D270. Помните, что весь процесс может занять некоторое время, поэтому рекомендуется быть терпеливым и следовать инструкциям внимательно, чтобы все прошло гладко.
Создание загрузочной флешки
Для создания загрузочной флешки вам понадобится сама флешка, операционная система в виде образа ISO, а также специальная программа для записи образа на флешку. Проверьте, что у вас есть достаточно свободного места на флешке (обычно требуется не менее 4 ГБ).
Самый простой способ создать загрузочную флешку — это использовать программу Rufus. Сначала скачайте Rufus с официального сайта и установите ее на свой компьютер. Подключите флешку к компьютеру и запустите программу Rufus.
В Rufus выберите свою флешку из списка доступных устройств. Затем выберите образ ISO операционной системы, который вы хотите записать на флешку. Убедитесь, что все настройки соответствуют вашим требованиям, и нажмите кнопку «Начать». Rufus начнет форматирование флешки и запись образа на нее. После завершения процесса вы получите загрузочную флешку, готовую к использованию.
Теперь вы можете использовать загрузочную флешку для установки операционной системы на ваш нетбук Acer Aspire One D270. При запуске компьютера с загрузочной флешки следуйте инструкциям на экране, чтобы выполнить установку. Удачи!
Загрузка и установка Windows
Если вы владеете ноутбуком Acer Aspire One D270 и планируете установить операционную систему Windows, вам потребуется выполнить несколько шагов. Загрузка и установка Windows может быть немного сложной задачей, но с помощью этой инструкции вы сможете успешно выполнить все необходимые действия.
Прежде чем приступить к установке, важно убедиться, что у вас есть копия установочного файла операционной системы Windows. Вы можете приобрести лицензионную копию Windows на официальном сайте Microsoft или использовать установочный диск, который был поставлен вместе с ноутбуком. Как только у вас есть установочный файл, вы можете приступить к загрузке и установке Windows на свой нетбук Acer Aspire One D270.
Для начала включите ноутбук и нажмите клавишу F2 или Delete, чтобы войти в BIOS. Внутри BIOS найдите раздел Boot (Загрузка) и выберите загрузочное устройство. Выберите USB-устройство или DVD-привод (в зависимости от того, каким образом вы будете устанавливать Windows), и установите его в качестве первого загрузочного устройства. Затем сохраните изменения и выйдите из BIOS.
- Вставьте установочный диск Windows или подключите USB-устройство с установочным файлом операционной системы.
- Перезагрузите ноутбук и дождитесь момента, когда появится экран выбора загрузочного устройства.
- Выберите соответствующее устройство и нажмите Enter, чтобы начать загрузку установочного файла Windows.
- Следуйте инструкциям на экране, чтобы произвести установку операционной системы Windows на ноутбук Acer Aspire One D270.
После завершения установки Windows перезагрузите ноутбук и следуйте инструкциям по настройке начальных параметров, включая установку пароля, подключение к Интернету и активацию лицензии Windows. Как только все это будет сделано, вам останется только настроить необходимые программы и утилиты, чтобы ваш нетбук Acer Aspire One D270 был полностью готов к использованию.
Настройка операционной системы
Первым шагом при настройке операционной системы является выбор подходящей версии Windows. Для нетбука Acer Aspire One D270 рекомендуется устанавливать операционную систему Windows 7 или Windows 10. Обе версии совместимы с данной моделью и обеспечивают хорошую производительность.
При установке операционной системы необходимо также установить все необходимые драйвера для работы различных компонентов нетбука. Acer предоставляет официальный сайт, на котором можно скачать все необходимые драйверы для конкретной модели. После установки драйверов рекомендуется перезагрузить устройство, чтобы изменения вступили в силу.
Установка необходимого программного обеспечения и драйверов
После установки операционной системы Windows на нетбук Acer Aspire One D270, необходимо установить дополнительное программное обеспечение и драйверы, чтобы в полной мере использовать все возможности устройства. В этой статье мы рассмотрим процесс установки необходимого ПО и драйверов на нетбук Acer Aspire One D270.
1. Обновление операционной системы: Первым шагом перед установкой дополнительного ПО и драйверов является обновление операционной системы Windows. Для этого необходимо подключить нетбук к интернету и запустить центр обновления Windows. После завершения обновления, рекомендуется перезагрузить устройство.
2. Установка драйверов: Для полноценной работы устройства необходимо установить драйверы. Acer предоставляет официальный веб-сайт, на котором можно найти и загрузить все необходимые драйверы для модели Aspire One D270. Необходимо перейти на официальный сайт Acer, выбрать раздел «Поддержка», затем выбрать свою модель устройства и операционную систему. После этого можно скачать с сайта все необходимые драйверы и установить их поочередно.
3. Установка дополнительного ПО: Помимо драйверов, для удобства использования нетбука рекомендуется установить дополнительное программное обеспечение. Это может быть антивирусное ПО, архиватор, браузер и другие полезные программы. Рекомендуется скачивать ПО только с официальных и проверенных сайтов, чтобы избежать возможности установки вредоносного ПО.
Все установленное ПО и драйверы должны быть обновлены до последних версий, чтобы обеспечить безопасность и стабильную работу нетбука Acer Aspire One D270.
Нетбуки Acer Aspire One D270 являются компактными, удобными и доступными устройствами для повседневной работы. Но со временем требуется обновление операционной системы для повышения производительности и расширения возможностей. В данной статье мы рассмотрим подробную инструкцию по установке Windows 10 на Acer Aspire One D270 с помощью флешки.
Установка операционной системы с флешки является удобным и быстрым способом обновить ваш нетбук. Онлайн-установка Windows занимает много времени и требует высокой скорости интернета, а мы все знаем, что эти возможности не всегда доступны у пользователей нетбука. Итак, давайте рассмотрим пошаговую инструкцию.
Перед началом установки операционной системы, необходимо сделать резервную копию всех важных данных, таких как фотографии, документы, музыка и другие файлы, которые находятся на жестком диске. Это позволит сохранить ваши данные в случае непредвиденных ошибок или потери информации во время установки операционной системы.
Содержание
- Установка Windows 10 на нетбук Acer Aspire One D270: подробная инструкция
- Шаг 1. Создание загрузочной флешки
- Шаг 2. Подготовка нетбука
- Шаг 3. Установка Windows 10
- Итоги
- Шаг 1. Подготовка к установке
- 1.1- Проверьте требования к системе
- 1.2- Создайте резервную копию данных
- 1.3- Загрузите установочный образ Windows 10 на флешку
- Шаг 2. Создание загрузочной флешки
- 1. Подготовьте флешку
- 2. Скачайте Media Creation Tool
- 3. Выберите опцию «Создание носителя для другого компьютера»
- 4. Выберите язык, выпуск и архитектуру Windows
- 5. Выберите тип носителя
- 6. Выберите флешку и начните создание носителя
- Шаг 3. Настройка BIOS
- 1. Загрузка в BIOS
- 2. Изменение последовательности загрузки
- 3. Отключение Secure Boot
- Шаг 4. Установка Windows 10
- Первоначальная настройка
- Выбор раздела для установки
- Установка операционной системы
- Вопрос-ответ
- Какую версию Windows 10 лучше установить на нетбук Acer Aspire One D270?
- Какое программное обеспечение нужно скачать, чтобы создать загрузочную флешку для установки Windows 10?
- Как узнать, какая операционная система установлена на моем нетбуке Acer Aspire One D270?
- Можно ли обновить операционную систему на нетбуке Acer Aspire One D270 с помощью флешки с установочным файлом?
- Как изменить порядок загрузки на нетбуке Acer Aspire One D270, чтобы запустить установку с флешки?
- Как создать отдельный раздел для данных на нетбуке Acer Aspire One D270 при установке Windows 10?
- Можно ли установить Windows 10 на нетбук Acer Aspire One D270, если он не имеет встроенного CD/DVD-привода?
Установка Windows 10 на нетбук Acer Aspire One D270: подробная инструкция
Шаг 1. Создание загрузочной флешки
Перед началом установки Windows 10 необходимо создать загрузочную флешку. Для этого потребуется:
- Флешка емкостью не менее 4 Гб;
- Образ операционной системы Windows 10;
- Программа для записи образа на флешку (например, Rufus).
После загрузки образа операционной системы на компьютер, подключите флешку к компьютеру и запустите программу для записи образа на флешку. Выберите флешку, выберите образ и нажмите «Старт».
Шаг 2. Подготовка нетбука
Перед установкой Windows 10 на нетбук, рекомендуется проверить, что на нём установлена последняя версия BIOS, а также отключить все ненужные устройства в нём, чтобы ускорить установку. Выключите нетбук и включите его зажав клавишу F2, чтобы перейти в BIOS. Затем найдите пункт настроек «Boot», выберите «Boot Priority» и установите значение «USB HDD» на первое место.
Шаг 3. Установка Windows 10
Подключите загрузочную флешку к нетбуку и включите его. Вам будет предложено выбрать язык, тип клавиатуры, и прочие параметры. Далее следуйте инструкциям на экране. Когда дойдёте до экрана установки, выберите раздел, куда следует установить Windows 10, и нажмите «Далее». Во время установки вам может потребоваться выбрать драйвера для устройств в нетбуке, на пример, Wi-Fi-адаптера. После завершения установки перезагрузите нетбук и выполните настройку операционной системы.
Итоги
Установка Windows 10 на нетбук Acer Aspire One D270 не так сложна, как может показаться на первый взгляд. Правильная подготовка, создание загрузочной флешки и навигация по процессу установки помогут сделать установку быстрой и безболезненной. Если у вас возникли какие-либо проблемы, посетите сайт поддержки Acer и ищите решение на форумах или обращайтесь к специалистам.
Шаг 1. Подготовка к установке
1.1- Проверьте требования к системе
Перед установкой Windows 10 на нетбук Acer Aspire One D270, необходимо убедиться, что компьютер соответствует минимальным требованиям к системе. Для установки Windows 10 минимальные требования включают процессор с тактовой частотой 1 ГГц или выше, 1 ГБ оперативной памяти для 32-разрядной версии и 2 ГБ для 64-разрядной версии, 16 ГБ свободного места на жестком диске для 32-разрядной версии и 20 ГБ для 64-разрядной версии, графическую карту с поддержкой DirectX 9 или выше и экран с разрешением 800 x 600 пикселей или выше.
1.2- Создайте резервную копию данных
Перед началом установки Windows 10 на нетбук Acer Aspire One D270, необходимо создать резервную копию всех важных данных. Для этого можно использовать внешний жесткий диск или облачное хранилище. Важно сохранить все данные, так как установка новой операционной системы может привести к их потере.
1.3- Загрузите установочный образ Windows 10 на флешку
Для установки Windows 10 на нетбук Acer Aspire One D270, необходимо загрузить установочный образ Windows 10 на флешку. Для этого потребуется иметь флешку объемом не менее 8 ГБ и утилиту для записи образа на флешку, например, Rufus. Утилита Rufus позволяет выбрать тип файловой системы и создать загрузочную флешку с установочным образом Windows 10.
Шаг 2. Создание загрузочной флешки
1. Подготовьте флешку
- Подключите флешку к компьютеру.
- Убедитесь, что на ней нет важных файлов, так как весь контент будет удален в процессе создания загрузочной флешки.
2. Скачайте Media Creation Tool
- Перейдите на официальный сайт Microsoft и скачайте Media Creation Tool.
- Запустите программу и примите соглашение о лицензии.
3. Выберите опцию «Создание носителя для другого компьютера»
- Выберите опцию «Создание носителя для другого компьютера» и нажмите «Далее».
4. Выберите язык, выпуск и архитектуру Windows
- Выберите язык, выпуск и архитектуру Windows, которую вы хотите установить на ваш нетбук Acer Aspire One D270.
5. Выберите тип носителя
- Выберите опцию «USB-накопитель», чтобы создать загрузочную флешку для установки Windows 10 на нетбук Acer Aspire One D270.
6. Выберите флешку и начните создание носителя
- Выберите флешку, подключенную к вашему компьютеру, и нажмите «Далее».
- Программа начнет загрузку файлов и создание загрузочной флешки.
После завершения процесса создания загрузочной флешки необходимо переходить к следующему шагу установки Windows 10 на ваш нетбук Acer Aspire One D270.
Шаг 3. Настройка BIOS
1. Загрузка в BIOS
Для начала, необходимо загрузить компьютер в BIOS. Для этого необходимо нажимать клавишу F2 при старте компьютера, когда виден логотип Acer.
2. Изменение последовательности загрузки
В меню BIOS найдите вкладку «Boot» (Загрузка), затем выберите «Boot priority order» (Порядок загрузки) и измените приоритет загрузки, установив «USB HDD» в первый пункт списка. Это обеспечит загрузку с флешки.
- Выберите «USB HDD» в списке
- Нажмите клавишу F5, чтобы переместить «USB HDD» в самый верх
- Нажмите клавишу F10 для сохранения настроек и выхода из BIOS.
3. Отключение Secure Boot
В некоторых случаях необходимо отключить функцию Secure Boot, чтобы установить Windows 10. Это можно сделать в меню BIOS:
- Выберите «Security» (Безопасность)
- Установите значение «Secure Boot» на «Disabled» (Отключено)
- Нажмите клавишу F10 для сохранения настроек и выхода из BIOS.
Настройка BIOS завершена. Теперь можно перейти к установке Windows 10.
Шаг 4. Установка Windows 10
Первоначальная настройка
После загрузки со съемного носителя начнется установка Windows 10 на Ваш нетбук Acer Aspire One D270. Первоначальная настройка операционной системы должна начаться автоматически.
Вам нужно будет выбрать язык, время и регион, а также создать аккаунт пользователя. Обратите внимание, что для пропуска этого шага нужно ввести сочетание клавиш Ctrl+F11.
Выбор раздела для установки
Далее Вам потребуется выбрать раздел для установки Windows 10 на нетбук Acer Aspire One D270. Из списка выберите жесткий диск, затем нажмите «Создать» и следуйте указаниям инсталлятора.
Будьте внимательны и не выбирайте разделы, которые могут содержать данные из предыдущей операционной системы. В этом случае данные могут быть утеряны.
Установка операционной системы
После выбора раздела и нажатия кнопки «Далее» начнется установка Windows 10 на нетбук Acer Aspire One D270. Процесс может занять несколько минут, зависит от скорости вашего нетбука и выбранного раздела для установки.
После завершения установки Вам нужно будет выполнить ряд последующих шагов, которые указываются на экране. Ознакомьтесь с ними внимательно, чтобы правильно настроить операционную систему и начать работу с нетбуком Acer Aspire One D270.
Вопрос-ответ
Какую версию Windows 10 лучше установить на нетбук Acer Aspire One D270?
Рекомендуется устанавливать 32-битную версию Windows 10 Home на этот нетбук, так как он имеет всего 2 ГБ оперативной памяти, которой недостаточно для работы 64-битной операционной системы.
Какое программное обеспечение нужно скачать, чтобы создать загрузочную флешку для установки Windows 10?
Для создания загрузочной флешки вам понадобится ISO-образ операционной системы Windows 10, программа для записи образа на флешку (например, Rufus) и сама флешка не менее 8 ГБ.
Как узнать, какая операционная система установлена на моем нетбуке Acer Aspire One D270?
Чтобы узнать, какая операционная система установлена на вашем нетбуке, нажмите сочетание клавиш Win + PauseBreak. В открывшемся окне внизу написана версия операционной системы.
Можно ли обновить операционную систему на нетбуке Acer Aspire One D270 с помощью флешки с установочным файлом?
Да, вы можете обновить операционную систему на нетбуке Acer Aspire One D270 с помощью флешки с установочным файлом Windows 10. Просто запустите установщик и выберите пункт «обновление системы». При этом сохранятся все ваши личные файлы и настройки.
Как изменить порядок загрузки на нетбуке Acer Aspire One D270, чтобы запустить установку с флешки?
Чтобы изменить порядок загрузки, нужно зайти в BIOS нетбука (обычно это делается нажатием клавиши F2, F10 или Del во время загрузки). В разделе Boot нужно выбрать USB Flash Drive и поставить его на первое место в списке загрузки. Сохраните изменения и перезагрузите нетбук. Теперь он должен загрузиться с флешки и начать установку Windows 10.
Как создать отдельный раздел для данных на нетбуке Acer Aspire One D270 при установке Windows 10?
Во время установки Windows 10 выберите пользовательские настройки установки. На этапе разбиения диска выберите «диск 0, неразмеченное пространство» и нажмите «создать». Создайте новый раздел и назначьте ему букву диска. После установки операционной системы на этот раздел можно будет сохранять все свои личные файлы.
Можно ли установить Windows 10 на нетбук Acer Aspire One D270, если он не имеет встроенного CD/DVD-привода?
Да, вы можете установить Windows 10 с помощью флешки на нетбук Acer Aspire One D270, даже если он не имеет встроенного CD/DVD-привода. Для этого нужно создать загрузочную флешку и загрузиться с нее. Процесс установки Windows 10 с флешки не отличается от установки с диска.
