Забыл пароль учетной записи Майкрософт — что делать?
Если вы забыли свой пароль учетной записи Майкрософт на телефоне, в Windows 10 или на другом устройстве (например, XBOX), его сравнительно просто восстановить (сбросить) и продолжать использовать своё устройство с прежней учетной записью.
В этой инструкции подробно о том, как восстановить пароль Майкрософт на телефоне или компьютере, что для этого требуется и некоторые нюансы, которые могут оказаться полезными при восстановлении.
Стандартный метод восстановления пароля учетной записи Майкрософт
Если вы забыли пароль своей учетной записи Майкрософт (при этом не важно, на каком устройстве — Nokia, компьютер или ноутбук с Windows 10 или что-то ещё), при условии, что это устройство подключено к Интернету, самым универсальным способом восстановления/сброса пароля будет следующий.
- С любого другого устройства (т.е., к примеру, если пароль забыт на телефоне, но у вас есть не заблокированный компьютер вы можете сделать это на нем) зайдите на официальный сайт https://account.live.com/password/reset
- Выберите причину, по которой вы восстанавливаете пароль, например, «Я не помню свой пароль» и нажмите «Далее».
- Введите ваш номер телефона или адрес электронной почты, привязанной к учетной записи Майкрософт (т.е. тот E-mail, который и является учетной записью Майкрософт).
- Выберите метод получения кода безопасности (в виде SMS или на адрес электронной почты). Тут возможен такой нюанс: вы не можете прочитать СМС с кодом, так как телефон заблокирован (если пароль забыт на нем). Но: обычно ничто не мешает временно переставить сим-карту в другой телефон, чтобы получить код. Если же у вы не можете получить код ни по почте, ни в виде СМС, смотрите 7-й шаг.
- Введите код подтверждения.
- Задайте новый пароль учетной записи. Если вы дошли до этого шага, то пароль восстановлен и следующие шаги не требуются.
- В случае если на 4-м шаге вы не можете предоставить ни номер телефона, ни адрес электронной почты, привязанный к учетной записи Майкрософт, выберите «У меня нет этих данных» и введите любой другой E-mail, к которому у вас есть доступ. Затем введите код подтверждения, который придет на этот адрес почты.
- Далее вам придется заполнить форму, в которой потребуется указать как можно больше данных о себе, которые бы позволили службе поддержки идентифицировать вас как владельца учетной записи.
- После заполнения придется подождать (результат придет на адрес E-mail из 7-го шага), когда данные будут проверены: вам могут восстановить доступ к учетной записи, а могут и отказать.
После изменения пароля учетной записи Майкрософт, он изменится и на всех остальных устройствах с этой же учетной записью, которые подключены к Интернету. К примеру, изменив пароль на компьютере, вы сможете зайти с ним же на телефоне.
Если вам требуется сбросить пароль учетной записи Майкрософт на компьютере или ноутбуке с Windows 10, то все те же шаги можно проделать и просто на экране блокировки, нажав «Не помню пароль» под полем ввода пароля на экране блокировки и перейдя к странице восстановления пароля.

Если ни один из способов восстановления пароля не помогает, то, с большой вероятностью, доступ к учетной записи Майкрософт у вас потерян навсегда. Однако, доступ к устройству можно восстановить и завести на нем другую учетную запись.
Получение доступа к компьютеру или телефону с забытым паролем учетной записи Майкрософт
Если вы забыли пароль учетной записи Майкрософт на телефоне и его нельзя восстановить, можно лишь сбросить телефон на заводские настройки и затем завести новую учетную запись. Сброс разных телефонов на заводские настройки производится по-разному (можно найти в Интернете), но для Nokia Lumia путь такой (все данные с телефона будут удалены):
- Полностью выключите ваш телефон (долгое удержание кнопки питания).
- Нажмите и удерживайте кнопку питания и «громкость вниз», пока на экране не появится восклицательный знак.
- По порядку нажмите кнопки: Громкость вверх, Громкость вниз, Кнопка питания, Громкость вниз для сброса.
С Windows 10 проще и данные с компьютера никуда не исчезнут:
- В инструкции «Как сбросить пароль Windows 10» используйте способ «Изменение пароля с помощью встроенной учетной записи Администратора» до момента, когда на экране блокировки запускается командная строка.
- С помощью запущенной командной строки создайте нового пользователя (см. Как создать пользователя Windows 10) и сделайте его администратором (описано в той же инструкции).
- Зайдите под новой учетной записью. Данные пользователя (документы, фото и видео, файлы с рабочего стола) с забытой учетной записью Майкрософт вы найдете в C:\Пользователи\Имя_старого_пользователя.
На этом всё. Серьезнее относитесь к своим паролям, не забывайте их и записывайте, если это что-то действительно очень важное.
Сброс забытого пароля учетной записи Майкрософт
Applies ToMicrosoft account Панель мониторинга учетной записи Майкрософт
Примечания:
-
Если вы знаете свой пароль, но просто хотите изменить его, перейдите на вкладку account.microsoft.comбезопасность и выберите Изменить пароль.
-
Если вы знаете имя пользователя и пароль, но они перестали работать, прочитайте статью Мои имя пользователя и пароль перестали работать.
1. Выберите «Забыли пароль?»
Если окно «Ввод пароля» по-прежнему открыто , выберите Забыли пароль?
Если нет, выберите Сбросить пароль ниже, введите имя пользователя для учетной записи, которую вы пытаетесь сбросить, и нажмите кнопку Далее.
Сброс пароля
2. Проверка удостоверения
Для вашей защиты корпорация Майкрософт должна проверить ваше удостоверение, прежде чем вы сможете продолжить сброс пароля.
-
Выберите способ получения кода проверки.
Важно:
-
Если вы не видите параметр для отправки кода или у вас больше нет доступа ни к одному из отображаемых параметров проверки, используйте это вспомогательное средство входа.
-
Если вы не распознаете ни один из вариантов электронной почты или телефона для проверки подлинности, используйте это вспомогательное средство входа.
-
-
Нажмите кнопку Далее.
-
Введите первую часть адреса электронной почты или последние четыре цифры номера телефона, на который указывает в предыдущем окне.
-
Выберите Получить код.
-
Корпорация Майкрософт отправит код проверки на выбранный вами адрес электронной почты или номер телефона.
-
Перейдите на телефон для восстановления или адрес электронной почты, на который вы ожидаете получить код.
4. Ввод кода и сброс пароля
Подтвердите код для создания нового пароля. Узнайте , как создать надежный пароль.
-
Вставьте или введите полученный код и нажмите Далее.
-
Введите новый пароль и нажмите Далее.
См. также
Если эти действия не помогли или у вас возникли другие проблемы со входом в учетную запись, используйте наше вспомогательное средство входа.
Сведения для защиты и коды проверки учетных записей Майкрософт
Как обеспечить безопасность вашей учетной записи Майкрософт
Изменение или сброс пароля Windows
Доступ к учетной записи умершего человека
Дополнительные сведения
Не можете войти?
Если вам не удается войти в учетную запись Майкрософт, большинство проблем можно определить с помощью нашего Вспомогательного приложения для входа.Вспомогательное приложение для входа
Обращение в службу поддержки
Чтобы получить техническую поддержку, перейдите в раздел Обращение в службу поддержки Майкрософт, опишите проблему и выберите Техническая поддержка. Если вам по-прежнему нужна помощь, выберитеОбратитесь в службу поддержки, чтобы получить наилучший вариант поддержки.
Важно: Чтобы защитить учетную запись и ее содержимое, нашим агентам поддержки не разрешается отправлять ссылки для сброса пароля или получать доступ к сведениям об учетной записи и изменять их.
Нужна дополнительная помощь?
Нужны дополнительные параметры?
Изучите преимущества подписки, просмотрите учебные курсы, узнайте, как защитить свое устройство и т. д.
Вы когда-нибудь чувствовали беспокойство из-за того, что забыли пароль своей учетной записи Microsoft и не смогли его восстановить после нескольких попыток? Не волнуйтесь; это не редкость; многие люди сталкивались с подобными проблемами. Сброс пароля Microsoft не так сложно, как вы могли бы подумать, и мы поделимся несколькими простыми и эффективными способами восстановить доступ к вашей учетной записи в кратчайшие сроки. Вы готовы? Давайте посмотрим, как успешно сбросить пароль Microsoft!
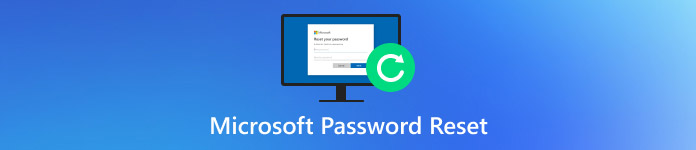
В этой статье:
- Часть 1. Пошаговое руководство по сбросу пароля устройства Microsoft
- Часть 2. Пошаговое руководство по сбросу пароля учетной записи Microsoft
- Часть 3. Сброс пароля экрана входа в Windows
- Часть 4. Советы по созданию и резервированию пароля
Часть 1. Пошаговое руководство по сбросу пароля устройства Microsoft
Прежде чем узнать, как сбросить пароль Microsoft, вам нужно определить, какой тип вам нужно восстановить. Разные пароли имеют разные функции и сценарии, например, пароль Microsoft Device Passcode, пароль, используемый для разблокировки вашего устройства Windows, который обычно связан с операционной системой Windows для защиты вашего устройства от несанкционированного доступа. Далее мы поможем вам восстановить доступ к вашему устройству Microsoft без проблем.
Шаг 1
Сначала включите устройство и перейдите на экран входа в Windows. Нажмите на Забыли пароль внизу слева. Windows предлагает различные способы сброса в зависимости от используемого устройства и конфигурации.
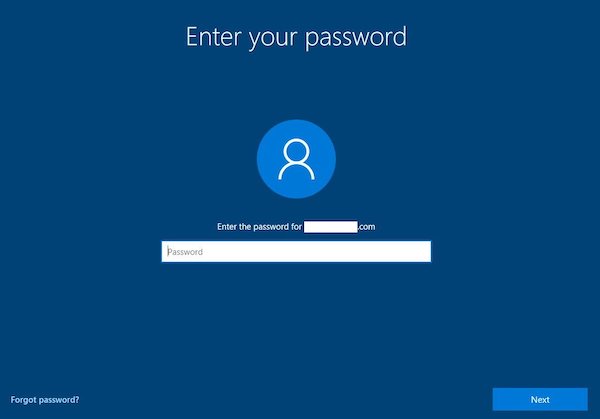
Шаг 2
Если вы входите в систему с локальной учетной записью, а не с учетной записью Microsoft, выберите сброс пароля с помощью Запрос пароля или же Контрольный вопрос. Если на вашем устройстве эти параметры не установлены, вам может потребоваться перезагрузка и использование других бесплатные инструменты для восстановления пароля Windows.
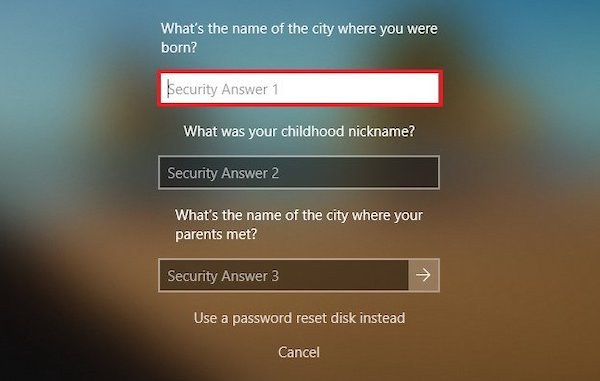
Шаг 3
После проверки система позволит вам создать новый пароль. После перезагрузки устройства войдите в систему с новым паролем.
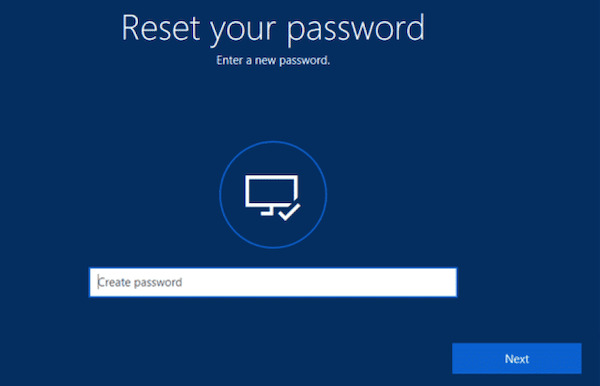
Часть 2. Пошаговое руководство по сбросу пароля учетной записи Microsoft
Большинству пользователей может потребоваться сбросить пароль учетной записи Microsoft. Это относится к паролю, связанному с вашей учетной записью Microsoft, который используется для доступа к вашей учетной записи в Интернете и всем службам Microsoft, связанным с этой учетной записью. Если вы забыли этот пароль, вот как его сбросить:
Шаг 1
Сначала откройте браузер и перейдите на страницу сброса пароля Microsoft:
account.live.com/password/reset. На странице вы увидите несколько вариантов. Выберите я забыл мой пароль и нажмите Следующий.
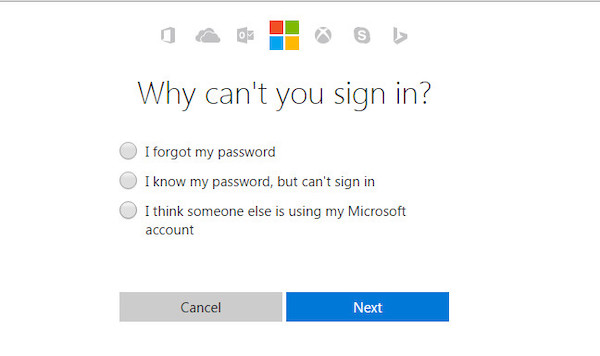
Шаг 2
Введите адрес электронной почты или номер телефона, связанный с вашей учетной записью Microsoft на следующей странице. Убедитесь, что вы вводите правильные данные учетной записи. Вы также должны ввести соответствующий код проверки, используя свой номер телефона или адрес электронной почты.
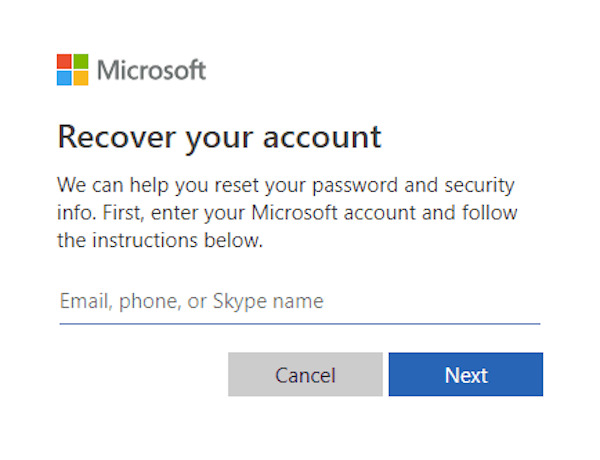
Шаг 3
Microsoft попросит подтвердить вашу личность, чтобы убедиться, что вы являетесь настоящим владельцем учетной записи. Наиболее распространенные формы проверки требуют получения кода проверки по электронной почте или SMS.
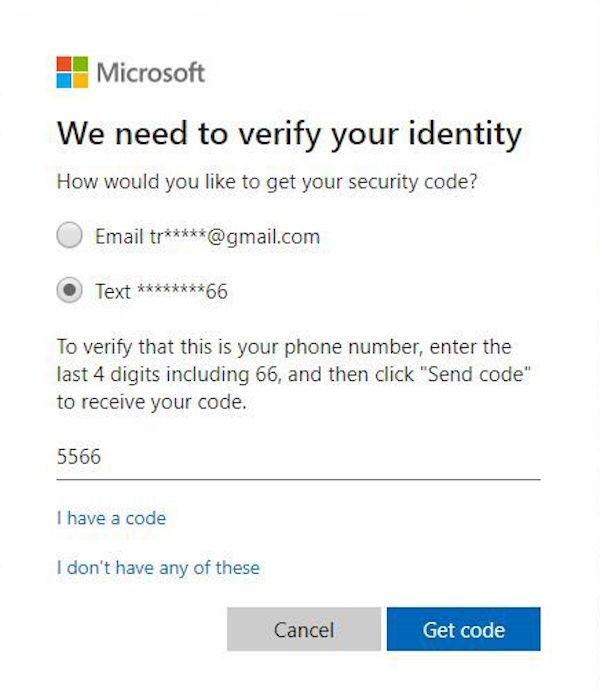
Шаг 4
После успешной аутентификации вы будете перенаправлены на страницу для сброса пароля. Введите новый пароль и убедитесь, что он надежный. Рекомендуется включать буквы, цифры и символы. После подтверждения ввода нового пароля нажмите Следующий. Вам будет сообщено, что ваш пароль был успешно сброшен.
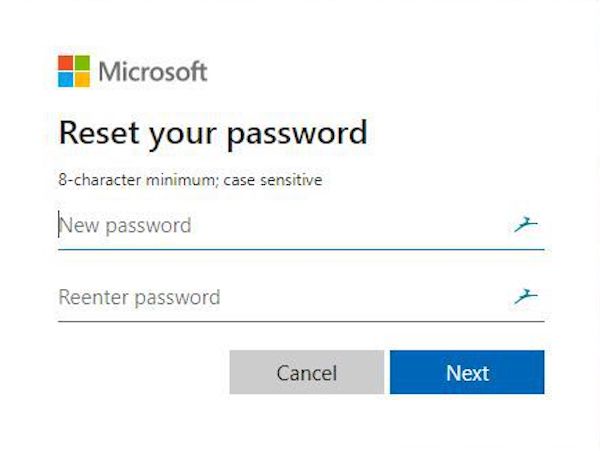
Часть 3. Сброс пароля экрана входа в Windows
Что делать, если ваш компьютер заблокирован из-за слишком большого количества проб и ошибок? Для решения вашей проблемы необходим профессиональный сторонний инструмент, и imyPass сброс пароля Windows обеспечивает быстрое и эффективное решение. С помощью этого инструмента вы можете легко сбросить пароль Microsoft и восстановить контроль над своим устройством.
4 000 000+ загрузок
Поддержка сброса локальных паролей и паролей учетных записей Microsoft для полного удовлетворения потребностей пользователей.
Простота эксплуатации позволяет новичкам легко следовать пошаговым инструкциям.
Для обеспечения целостности ваших файлов и настроек никакие данные не будут удалены.
Совместимо с Windows 10, 8, 7 и другими версиями.
Шаг 1
Сначала нажмите кнопку Скачать бесплатно кнопку выше и следуйте указаниям мастера установки для установки. После запуска вы увидите опцию создания загрузочного USB-накопителя или CD на главной странице. Вставьте пустой диск и выберите его в качестве целевого устройства, затем щелкните Записать CD/DVD или же Записать USB.
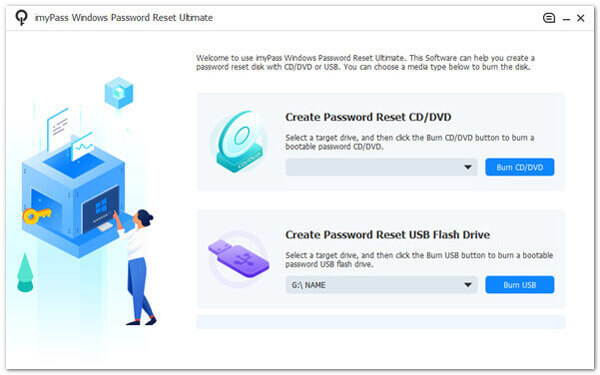
Шаг 2
Вставьте загрузочный USB-накопитель в компьютер, на котором вы забыли пароль, а затем загрузите компьютер. Введите Меню загрузки, выберите USB-накопитель в качестве предпочтительного варианта загрузки, сохраните настройки и выйдите.
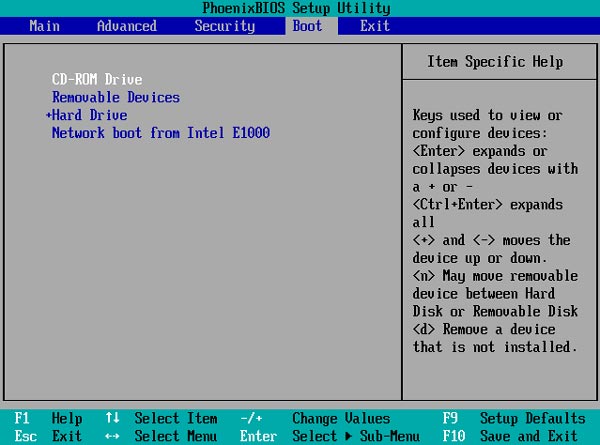
Шаг 3
Целевой компьютер автоматически загрузится с USB-флеш-накопителя и войдет в интерфейс инструмента сброса пароля Windows imyPass. Вы увидите простой интерфейс со списком всех учетных записей Windows вашего компьютера. В интерфейсе найдите и выберите учетную запись, для которой вы хотите сбросить пароль.
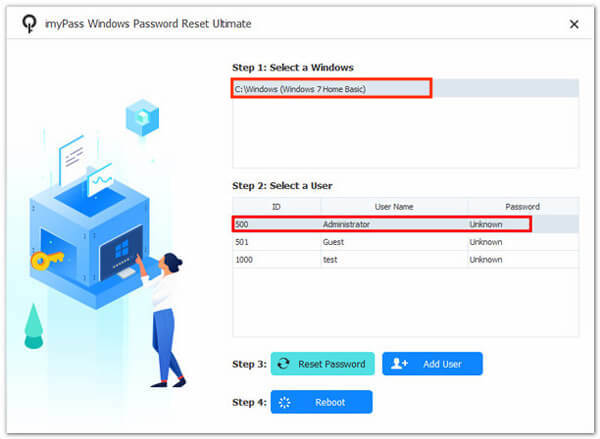
Шаг 4
Нажмите на Сброс пароля Кнопка. Система автоматически очистит пароль учетной записи, чтобы вы могли восстановить доступ.
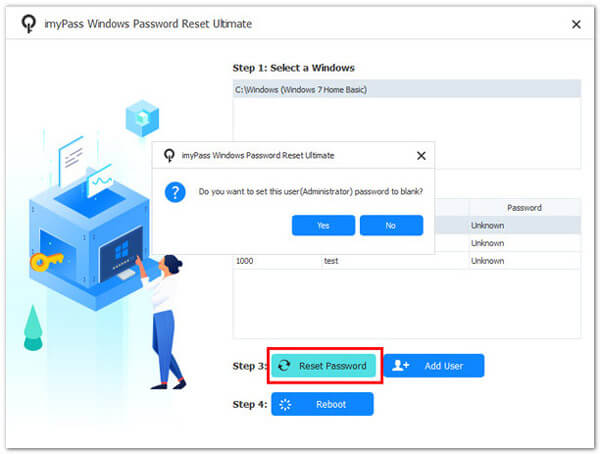
Шаг 5
После сброса пароля нажмите кнопку Перезагрузить кнопку и извлеките диск U. Компьютер автоматически перезагрузится. В этот момент вы можете войти напрямую в свою учетную запись Windows.
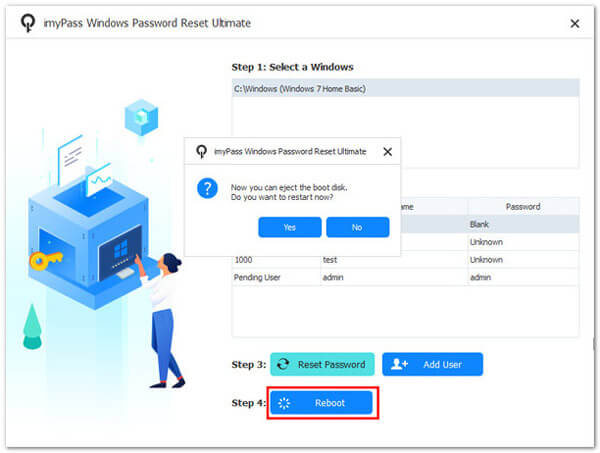
Часть 4. Советы по созданию и резервированию пароля
После сброса паролей учетных записей Microsoft управление ими имеет решающее значение. Этот возросший спрос создал множество все менеджеры паролей на рынке, и разнообразие может быть ошеломляющим. Далее мы поделимся некоторыми практическими советами, которые помогут вам создавать и хранить пароли безопасно, все с одним из лучших инструментов, imyPass Менеджер паролей iPhone, чтобы упростить управление паролями.
Просмотр паролей iOS
Он может облегчить пользователям управление и просмотр всех паролей учетных записей, сохраненных на устройствах iOS. Эти пароли обычно берутся из информации для входа, которую вы автоматически сохраняете в Safari, или паролей, сохраненных в других приложениях. С помощью этой функции вы можете быстро просмотреть все сохраненные пароли, а не запоминать или повторно обрабатывать их. Кроме того, imyPass Password Manager автоматически синхронизирует информацию о паролях между iOS и другими устройствами, что делает просмотр паролей на разных платформах проще и безопаснее.
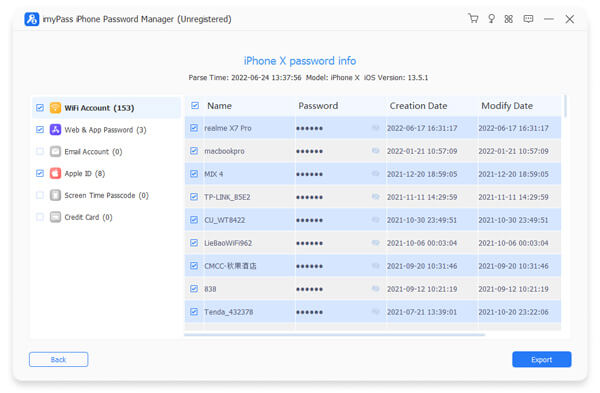
Экспорт паролей iOS
Это практичный инструмент, особенно для пользователей, которым необходимо создать резервную копию своих паролей или перенести их на новое устройство. С помощью этой функции пользователи могут экспортировать все сохраненные пароли iOS в зашифрованном формате и хранить их на своем компьютере, в облаке или другом безопасном месте. Кроме того, функция экспорта обеспечивает дополнительный уровень безопасности, позволяя хранить резервную копию хранилища паролей в безопасном месте, чтобы предотвратить потери в случае потери пароля или сбоя устройства.
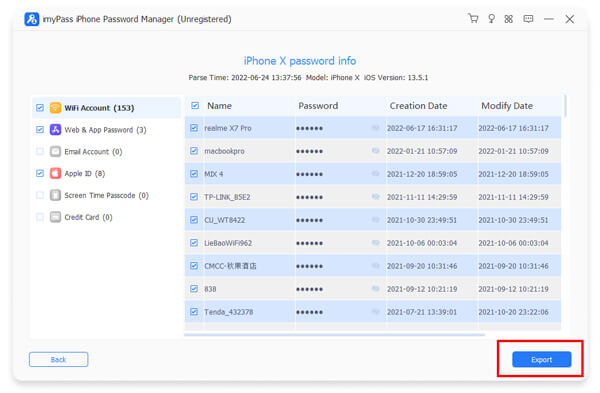
Проверить историю сканирования
После каждого сканирования система генерирует историю, показывающую, какие пароли были добавлены, изменены или удалены. Эта функция помогает отслеживать изменения в управлении паролями и выявлять потенциальные проблемы безопасности. Это повышает прозрачность управления паролями и поддерживает целостность и безопасность библиотеки паролей, гарантируя, что информация об учетной записи всегда актуальна и максимально защищена.
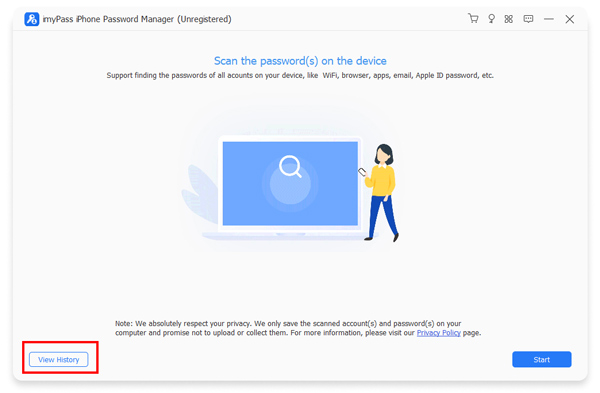
Вывод
Управление паролями и их сброс часто являются неизбежными проблемами, когда мы ежедневно используем наши устройства. К счастью, с imyPass сброс пароля Windows, вы можете легко сбросить пароль майкрософт и быстро восстановить нормальное использование вашего устройства, помогая вам больше сосредоточиться на работе и жизни.
Сэмюэл Спенсер
Сэмюэл Спенсер, старший редактор imyPass, является экспертом по разблокировке и восстановлению паролей. Он имеет более чем 3-летний опыт написания руководств по восстановлению пароля для Windows.
Привет друзья! О сбросе пароля Windows на нашем сайте написано множество статей, все они довольно понятны и просты, разобраться в них сможет даже начинающий пользователь, но есть одно но! Если вход в вашу операционную систему происходит с помощью учётной записи Майкрософт и вы забыли от неё пароль, то в этом случае можно применить только один способ и он требует наличие на этом компьютере интернета. Если же на ПК, на котором вы хотите произвести сброс пароля учётной записи Microsoft, нет активного подключения к сети, то пароль вы не сбросите. Но совсем недавно, один наш читатель всё же нашёл способ, как обойтись в подобной ситуации без интернета и в сегодняшней статье я вам его покажу.
Сброс пароля учётной записи Microsoft
Итак, имеется Windows 10 с забытым паролем на учётную запись Майкрософт.
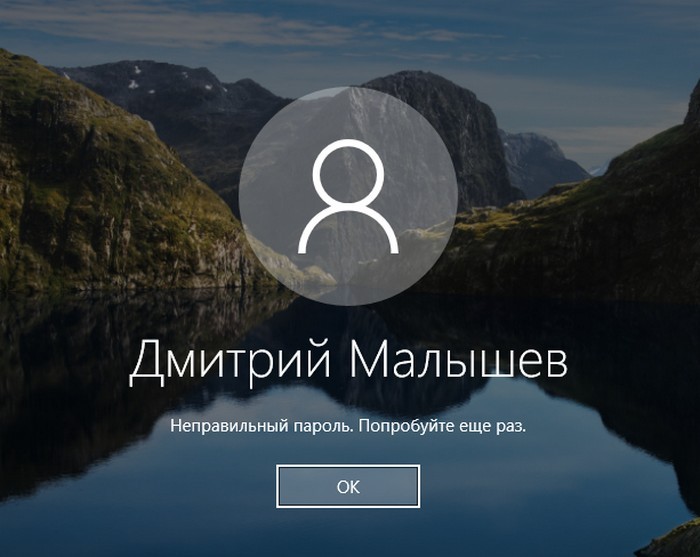
Загружаемся с установочного носителя с Windows 8.1 и 10. На первом этапе установочного процесса Windows жмём клавиши Shift+F10. Появится командная строка. С её помощью запускаем редактор реестра:
regedit

Ставим курсор на разделе HKEY_LOCAL_MACHINE.

Жмём меню «Файл», выбираем «Загрузить куст».
В окне обзора кликаем на панели слева «Этот компьютер» и среди дисков компьютера выбираем системный (C:\) – тот, на котором установлена Windows с забытым паролем. Но при выборе ориентируемся не на букву С, а на объём раздела. Буквой С системный раздел не всегда будет обозначен.

Далее внутри системного раздела проходим путь:
Windows — System32 – config
В паке «config» ищем файл SAM и открываем его.

После открытия нужно загружаемому кусту реестра дать имя. Это может быть любое имя, я, например, дам имя просто 777.

В разделе HKEY_LOCAL_MACHINE теперь у нас появилась ветвь (куст) 777. Раскрываем эту ветвь по такому пути:
777 – SAM – Domains – Account – Users — Names
И внутри папки «Names» ищем имя учётной записи Майкрософт с забытым паролем. В нашем случае это моя учётная запись Майкрософт — loyngrin. Кликаем на loyngrin и на панели редактора справа смотрим, что написано в графе «Тип». В нашем случае это 0x3ec. Это же значение теперь ищем на панели слева чуть выше, в папке «Users». Только теперь это значение будет прописано заглавными буквами и с пятью нулями спереди.
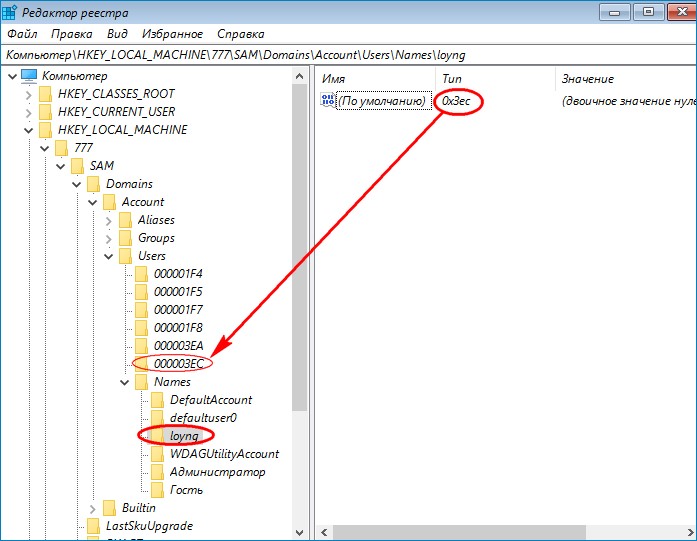
В папке 0x3ec необходимо удалить (с помощью контекстного меню или клавиши Del) следующие параметры:
• InternetProviderGUID,
• InternetSID,
• InternetUID,
• InternetUserName,
• CachedLogonInfo (если он есть).
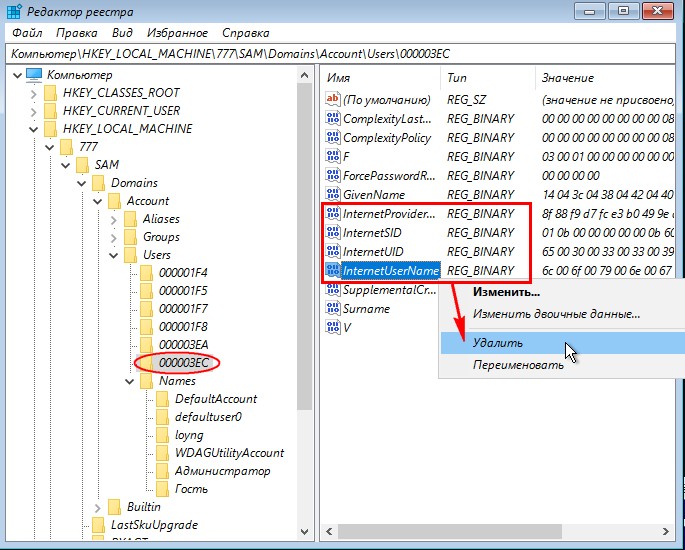
Теперь ставим указатель на значение 0x3ec и на панели справа кликаем параметр «V».
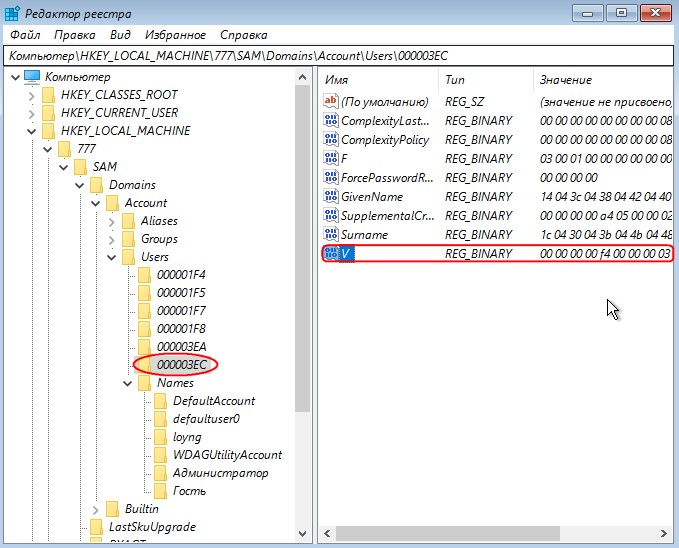
Этот параметр нам нужно отредактировать. Ищем в нём две следующих друг за дружкой графы «00A0» и «00A8». В первой нам нужно заменить значение в первом столбце, в нашем случае 18. Во второй графе – значение в пятом столбце, в нашем случае 38. У вас, друзья, могут быть другие значения.

Заменить эти значения необходимо на 00. Как это сделать?
Щёлкаем двойным щелчком левой кнопки мыши на значении 18 первого столбца графы «00A0» и когда цифра будет выделена синим цветом жмём 0 на клавиатуре.

Получится так.

Теперь щёлкаем двойным щелчком левой кнопки мыши на значении 38 пятого столбца графы «00A8» и когда цифра будет выделена синим цветом жмём 0 на клавиатуре.

Получится так.

Итог.
Жмём ОК.

Затем делаем клик на созданном кусте, в нашем случае 777. Жмём меню «Файл», далее – «Выгрузить куст».


И можем перезагружаться. Доступ к Windows будет свободен.
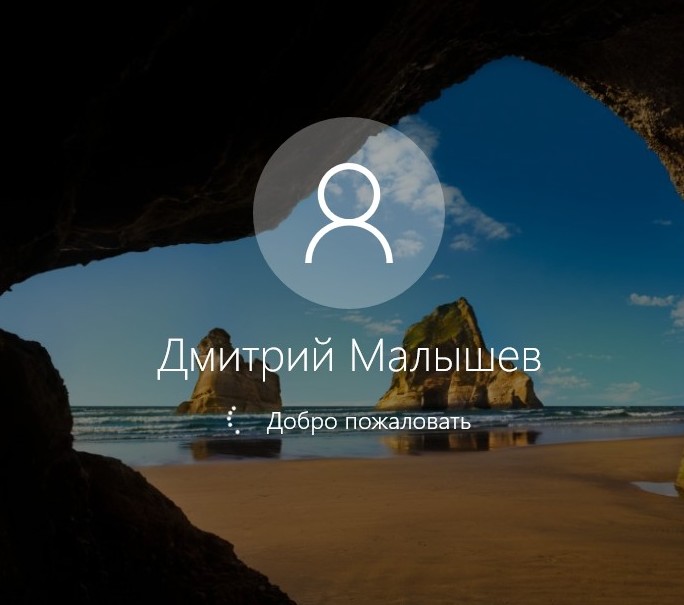

Что случиться с учётной записью Microsoft? В одних случаях она полностью преобразуется в локальную незапароленную учётную запись. В других случаях останется учётной записью Microsoft, но без парольного доступа.
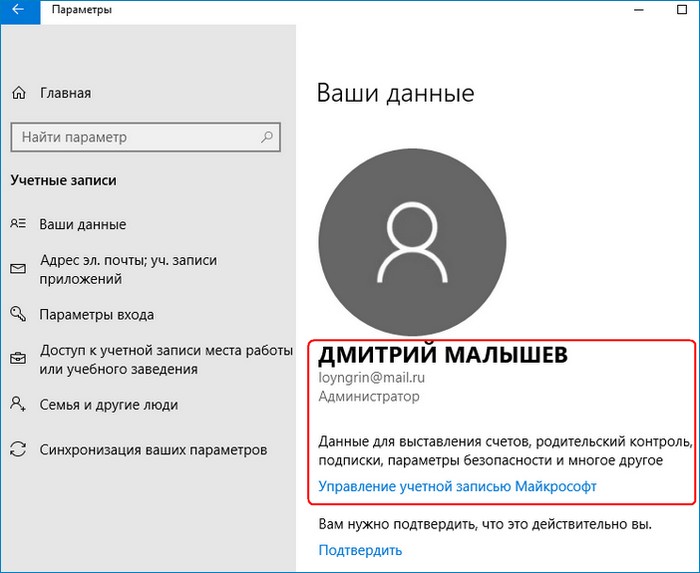
В такой ситуации можно просто назначить пароль заново и всё.
Статья по этой теме:
- Обзор программ Elcomsoft System Recovery и Reset Windows Password! Или как узнать пароль Windows, не оставляя следов взлома учётной записи
- Как убрать пароль учётной записи Майкрософт в случае, если операционная система не загружается
What is a Windows Live ID?
It is an ID composed from an email address and password, which you can use to login to most Microsoft websites or services (Hotmail, Xbox Live, SkyDrive and Messenger, Zune), get access to Windows 8/10 features(Skydrive and APP Store), and sign in Windows 10/8.1/8 computer while it is also called Microsoft account.
Therefore, while you forgot Windows Live ID password, probably you have lost access to Microsoft services, Windows features or your Windows PC. And if you want to regain the access, you would have to reset forgotten Windows Live ID password.
Now in this article, 4 ways will be introduced to find Windows Live ID forgotten password. Just follow and you would find one appropriate.
- Windows Live ID password reset tool
- Windows Live ID password reset online service
- Xbox One console
- Xbox 360 console
Way 1: Reset Windows Live ID password with a third-party tool
While Windows Live ID (Microsoft account) is Windows 10/8.1/8 login user, third-party password reset tool, iSunshare Windows Password Genius Advanced could help to directly reset forgotten Windows Live ID password easily with one click on your PC.
First, burn the third-party tool into bootable USB flash drive.
- Get the third-party tool and install, then run on another accessible computer.
- Insert writable USB flash drive into computer, and select it as burning device on iSunshare program.
- Tap on “Begin burning” button and wait for burning successfully iSunshare program into USB.
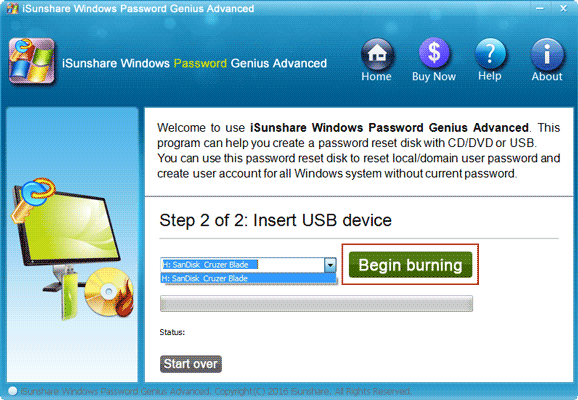
Second, reset Windows Live ID forgotten password on your PC.
- Plug the USB boot disk into your PC, enter PC BIOS settings and set PC boot from USB drive.
- Instantly iSunshare Windows Password Genius Advanced runs on your PC.
- On the iSunshare program, Windows Live ID (Microsoft account) and other accounts are listed.
- If you want to reset Microsoft account password, just select Microsoft account with one click on “Reset Password“. You will be prompted Windows Live ID password will be reset to “iSunshare@2012”. Then tap on “Yes” button to make sure Windows Live ID password reset.
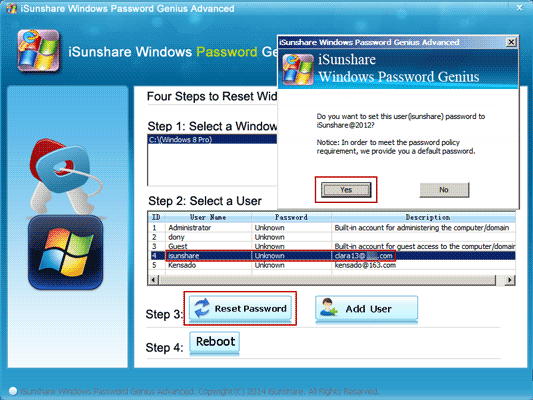
Now reboot your PC and exit USB drive, in order to prevent PC restarting from USB. When Windows Live ID appears on Windows 10 login screen, you can enter its new password to sign in.
Note: This third-party tool iSunshare program also works when you forgot Windows 10 admin password without disk.
Way 2: Reset Windows Live ID password via online Microsoft service
If you forgot Windows Live ID password, you could also directly reset forgotten password online with Microsoft service.
1. Run Internet Explorer and go to following webpage on another computer.
https://account.live.com/pw
2. Select the reason “I forgot my password” on screen “Why can’t sign in“. Click Next.
3. Enter Windows Live ID (Microsoft account) and characters in field to verify you are not a robot.
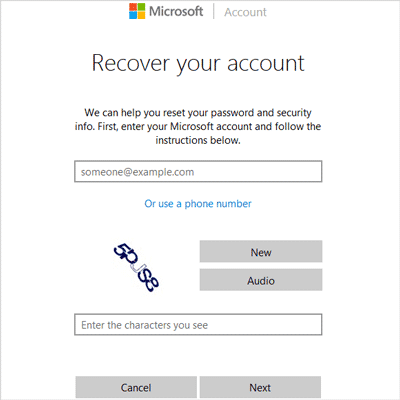
4. On next screen, select a way to verify your identity. And type it again to verify it is just your email address or phone. Then tap on Send code button.
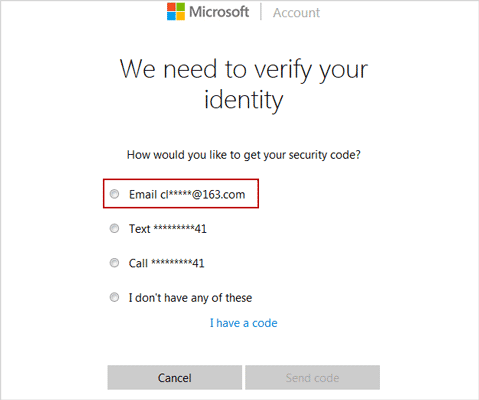
5. Check your email or phone, and enter security code on Enter your security code screen.
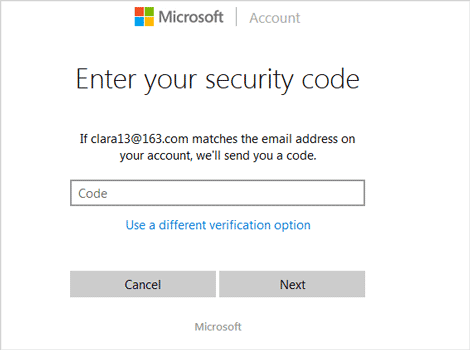
6. Now you can enter new password twice to reset for Windows Live ID.
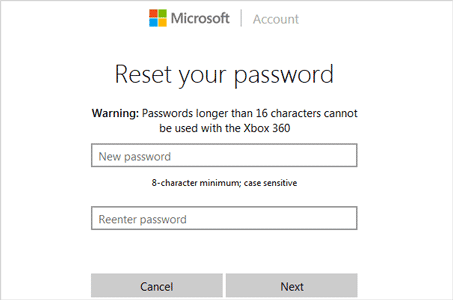
Besides above two common ways, following two methods are also alternative for Windows Microsoft account password reset while you have Xbox One or Xbox 360, both of which are home video game console developed by Microsoft.
Way 3: Reset Microsoft account password from Xbox One console
If you forgot your Microsoft account password, you can get the option to directly reset Microsoft account password while you ask for a password on Xbox One console.
1. Select I forgot my password button on Xbox One console while you need to enter password.
2. Enter the characters you see on next screen. If you cannot see clearly, click “New characters” to get and type again.
3. On next Show that you’re you screen, select a contact method that you can receive security code to verify your identity. Usually email address or phone number is alternative.
4. Check your phone, email (or authenticator app) for security code and enter it in “Check your phone” or “Check your email screen”.
Tips: If you activated Two Step Verification for your Microsoft account, you’ll need to request and enter the security code twice, using a different contact method each time.
5. On Pick a password screen, enter new password you want to reset for Microsoft account. And on One more time screen, re-enter the same password to confirm.
That’s your Windows Live ID (Microsoft account) password has been reset. You can sign in Xbox One now with Microsoft account new password.
Way 4: Recover Microsoft account password from Xbox 360 console
If you haven’t remember Windows Microsoft account password, as you are downloading your profile or signing in with a saved profile in Xbox 360 console, you can also request a Microsoft account password reset.
1. Select Forgot your password? from the Download Profile or Sign In screen. This will open a browser window.
2. Select a reason to explain why you have this trouble. Click Next button.
3. Enter the email address you want to use to sign in Windows with Windows Live ID. Click Next button.
4. Enter code Microsoft provided and click Next button to go on password reset.
5. Select a way to get security code on We need to verify your identity screen. Then tap on “Send code” button.
6. Check the way (phone, email or authenticator app) for security code and enter it in the field on screen of “Check your phone” or “Check your email“.
Similarly, you would need to request and enter security code twice like on Xbox One while you have activated Two Step Verification for your Microsoft account.
Tips: In the above password reset process on Xbox 360, you would find browse experience is required on the console. But don’t worry suppose you are new to using such a controller and navigating IE on the console. These are some tips for you.
Left stick = move cursor; Right stick = scroll; A = select; Y = cancel or exit the browser; B = go back to the previous screen; Left bumper = zoom in; Right bumper = zoom out
Related Articles:
- 2 Ways to Directly Remove Windows 10 Administrator Password
- Unable to Log in to with Microsoft Account in Windows 10 | How to Do
- 3 Methods to Reset Windows 7/8/10 Password without Third-Party Software
- How to Reset Windows 8 Microsoft Account Forgotten Password



