
1/1
TransMac is developed by Acute Systems and is available for 32-bit version of Windows 11, Windows 10, Windows 8.1, Windows 7. Download this program for free from our website.
Notice that TransMac starts its history with the version 8.0 launched in 2008. The most popular version of the software is 11.2.
This software is distributed as shareware, this demo with potential restrictions can be used until the trial period ends. TransMac belongs to the System Utilities category, precisely, it’s part of the Disk Management subcategory. The setup file was found 100% secure by our default antivirus solution Comodo Antivirus. The tmsetup.zip file of this program can be downloaded on our website and it’s possible to install the English version of TransMac on your personal computer.
Rating:
1 vote
Add your vote
Runs on:
Windows 11,
Windows 10,
Windows 8.1,
Windows 7
Skip to content
You can change the taskbar size in Windows 11 to one of the three different presets. A recently leaked build of Windows 11 exposes the appropriate settings. Windows 10 offers users two size options for the taskbar — standard or small. In Windows 11, things are slightly different. While there’s no GUI option for that, you still can resize the taskbar.
In case you missed it, a pre-release build of Windows 11 recently leaked online. It allows users to check out upcoming changes in «the next generation of Windows.» For example, a centered taskbar, a new Start menu design, new sounds, new wallpapers, an updated Snap, etc.
Let’s see how to resize the Windows 11 taskbar. For now, changing the taskbar size in Windows 11 is only possible through Windows Registry. You need to add a new key that will define the taskbar size. You can either do that manually or use our ready-to-use REG files to automate the process.

To change the Windows 11 taskbar size, do the following.
- Press Win + R and type
regeditin the Run box to launch Registry Editor. - Go to
HKEY_CURRENT_USER\Software\Microsoft\Windows\CurrentVersion\Explorer\Advanced. - Click Edit > New > Dword (32-bit.) Keep in mind that you need a 32-bit key even on 64-bit Windows.
- Name the new value as
TaskbarSi. - Double-click the
TaskbarSivalue and change its value data to one of the following numbers: 0 for small, 1 for standard, and 2 for the extra-large taskbar size. - Now, restart your computer. You can also sign out or restart the Explorer process from Task Manager.
You are done.
If you want to revert the changes to default, delete the TaskbarSi value or change its data to 1.
Ready-to-use registry files
You can use prebuilt registry files to modify the taskbar size in Windows 11 with a single click. They will save you some time and make changing the taskbar size simpler until Microsoft gives a user-friendly setting.
- Download registry files in a ZIP archive using this link.
- Unblock the downloaded files if needed.
- Unpack the archive to any folder you like.
- Double-click the
Set taskbar size to small in Windows 11.regto make the taskbar small in Windows 11. -
Set taskbar size to medium in Windows 11.regreverts changes to default. - Finally, the
Set taskbar size to large.regfile makes the taskbar in Windows 11 extra-large.
That is how you change taskbar size in Windows 11.
Support us
Winaero greatly relies on your support. You can help the site keep bringing you interesting and useful content and software by using these options:
If you like this article, please share it using the buttons below. It won’t take a lot from you, but it will help us grow. Thanks for your support!
Skip to content
When you download software for your Mac computer, it usually comes in form of DMG files. These DMG files are actually disk image files supported only on Mac operating system. You can mount them in your Mac computer and read the contents easily. But what if you want to access the contents of these DMG disk images from inside your Windows PC? You can use an old version of Aladdin Stuffit Expander (if you can still find it online) to extract the contents of DMG files. But if you want to both read the contents of an existing DMG file and create new disk images then you can try TransMac.
Access contents of DMG disk images
TransMac makes it very easy to access the contents of any DMG disk image. For this, you can launch TransMac and click on the “Open Disk Image” icon in the toolbar. After this you can select the DMG disk image file from your hard drive and it will be shown as mounted in the TransMac interface. You can now explore its contents. If you want to extract any files from the mounted DMG file, then you can right-click on those files/folders, select “Copy To” and then choose a destination folder.

Create new DMG disk images and add new content
If you want to create a new disk image, then you can click on the “New Disk Image” icon in the toolbar. It will show a small window asking you to give the disk name (volume label) and the disk size. Choose a disk size wisely because it cannot be altered later.
After the new disk image has been created, it will ask you if you want to mount the new image. You can choose yes to load it in TransMac. Now you can open the new disk image’s root folder and can create new folders and copy/paste files from your hard drive in Windows. All the changes to the disk contents are saved automatically.

TransMac is a useful software for those who do not always have access to their Mac computers. It can be used to access, modify and create DMG disk images in Windows without any special drivers. It creates the DMG images with Apple HFS+ file system.
You can download TransMac from https://www.acutesystems.com/scrtm.htm.
Tagged with Mac
We use cookies on our website to give you the most relevant experience by remembering your preferences and repeat visits. By clicking “Accept”, you consent to the use of ALL the cookies.
Download Windows Speedup Tool to fix errors and make PC run faster
You can make Windows 11/10 show large or small icons on your Taskbar. By default, Windows 11/10 shows large program and app icons; but if you wish to change the size, then this post will help you.
To show small Taskbar icons in Windows 11, follow these steps:
- Press Win+R> type regedit > hit the Enter
- Click the Yes option in the UAC prompt.
- Navigate to this path:
HKEY_CURRENT_USER\Software\Microsoft\Windows\CurrentVersion\Explorer\Advanced - Create a DWORD (32-bit) Value named TaskbarSi.
- Double-click on it to set the Value data as 0.
- Click the OK button and restart your computer.
However, if you are using Windows 10, you can follow the following steps.
Show small Taskbar icons in Windows 10
- Launch Settings
- Select Personalization settings
- Select Taskbar
- Toggle Use small Taskbar buttons to On position.
That was for Windows 10!
Enlarge Quick Launch Toolbar Icons in Windows 7/Vista
Well, this is one small and simple tip, I bet you may have missed. To those of you who find the quick launch bar icons too small for their comfort, there is a simple way by which you can make them larger.
First right-click on the taskbar and unlock it. Having done that, move your cursor to a blank area on the quick launch bar. The quick launch bar is the area between the two vertical almost invisible dotted lines, near your start button on LHS.
Right-click in this area and you will see the context menu appear. If you don’t unlock the taskbar, you won’t get to see this menu. Here, select View > Large Icons.
Your Quick Launch bar will now show large icons. The taskbar will double in height and enclose the start orb. Your Tab buttons and System Tray icons will, however, continue to be of the same size.
If you wish to add text to these icons, simply select the Show Text option too.
Lock the Task Bar after you have finished your customizations.
Speaking of the Taskbar icons, how to Center your taskbar icons may also interest you.
That’s it! Hope this guide helped.
How do I fix small icons on Taskbar?
If you are getting small icons on Taskbar, you can go through the above-mentioned steps to make the change. It is possible to change the Taskbar size and the corresponding icon size with the help of this guide. That said, if you are using Windows 11, you need to use the Registry Editor to get things done.
How do I enable small Taskbar buttons?
To enable the small Taskbar buttons, you can follow the aforementioned steps. If you use Windows 10, you can do that using the Windows Settings panel. However, the same option has been deprecated in Windows 11. Now you need to use the Registry Editor to enable the same setting on Windows 11.
Anand Khanse is the Admin of TheWindowsClub.com, a 10-year Microsoft MVP (2006-16) & a Windows Insider MVP (2016-2022). Please read the entire post & the comments first, create a System Restore Point before making any changes to your system & be careful about any 3rd-party offers while installing freeware.
By default, Windows 11’s taskbar is a decent size, but what if you want it a little bigger so you can see the icons better? Conversely, what if you want it a little smaller so you can fit more of your content on the screen at once?
The good news is that, using a simple registry tweak, you can set the taskbar in Windows 11 to one of three sizes: small, medium or large, with the medium size being the same as the default. The size will effect both the bar itself and any icons within it, including the Start, search and task view buttons.
The height may vary based on your screen resolution, but on our full HD screen, the default or medium taskbar height was 48 pixels, the large height was 72 pixels and the small height was 32 pixels. We originally published this article during the beta period, but we’ve tested with the release version of Windows 11 and this tip still works.
How to Change the Taskbar Size in Windows 11
1. Open Regedit. You can do by hitting Windows key + R and typing regedit or by searching for regedit, using the search menu.
2. Navigate to HKEY_CURRENT_USER\Software\Microsoft\Windows\CurrentVersion\Explorer\Advanced.
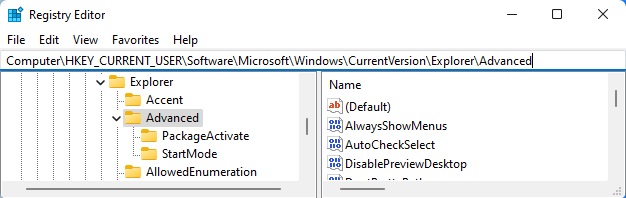
3. Create a new DWORD (32-bit) Value by right clicking in the right window pane and selecting New->DWORD (32-bit) Value.
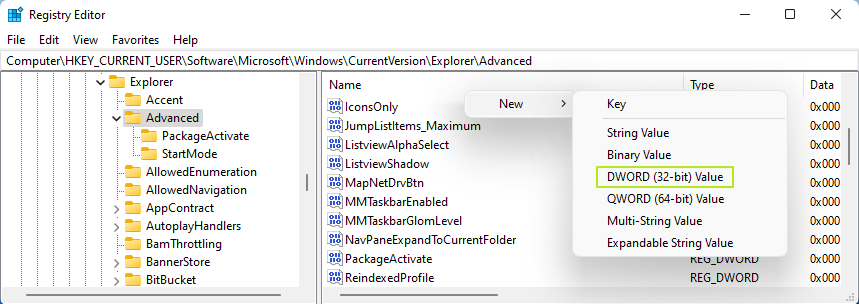
4. Name the value TaskbarSi.
Get Tom’s Hardware’s best news and in-depth reviews, straight to your inbox.
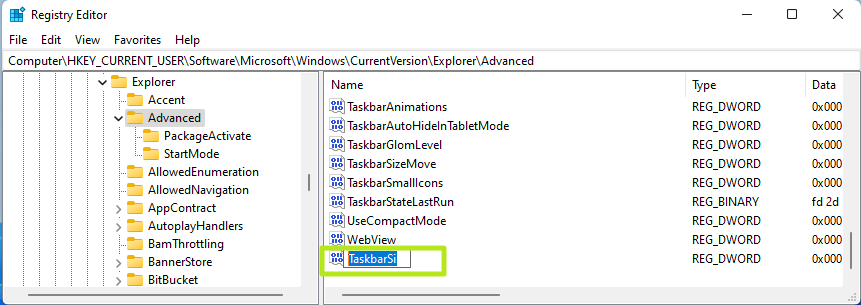
5. Set the value to one of the following to 0, 1 or 2 which give you small, medium or large. You set the value by double clicking on TaskbarSi.
6. Close Regedit and reboot.
You will now have the size of taskbar icons you set. If you don’t like it, you can always go back and change it. And, if you want some more changes, you can always bring back the full context menu in Windows 11, move the taskbar to the top of the Windows 11 desktop or bring back the Windows 10 File Explorer in Windows 11.


