Установка Windows на MacBook Air 11 A1465, узнаете, как произвести установку.
Установку Windows на MacBook можно выполнить самостоятельно в домашних условиях, предпримите следующие действия:
- Проверьте системные требования: убедитесь, что гаджет соответствует системным требованиям для работы под управлением Windows. Ознакомитесь с конкретными требованиями на официальном веб-сайте Microsoft или на установочном носителе Windows.
- Резервное копирование сведений: прежде чем приступить к установке, крайне важно создать резервную копию сведений с гаджета. Установка Windows потребует разбиения жесткого диска на разделы, что приведет к потере данных, если сделано неправильно.
- Получите копию Windows: приобретите действительную копию ОС Windows. Можете приобрести лицензию у корпорации Майкрософт или получить установочный диск или ISO-файл.
- Создайте загрузочный USB-накопитель: есть ISO-файл Windows, то нужно будет создать загрузочный USB-накопитель. Используйте такие инструменты, как Rufus или UNetbootin, для создания загрузочного USB-накопителя.
- Разбейте жесткий диск на разделы: запустите приложение Disk Utility на устройстве находится в папке Utilities в папке Applications и создайте новый раздел для Windows. Выделите достаточно места для установки Windows, принимая во внимание требования к пространству ОС и приложений, которые планируете установить.
- Загрузитесь с USB-накопителя: перезагрузите гаджет и удерживайте нажатой клавишу Option, пока загружается. Отобразится меню загрузки, и сможете выбрать созданный загрузочный USB-накопитель.
- Установка Windows: следуйте инструкциям на экране для установки Windows. Будет предложено выбрать раздел, в который хотите установить. Выберите раздел, который создали ранее, и приступайте к процессу установки.
- Установка драйвера: после установки Windows потребуется установить специальные драйверы для оборудования MacBook, чтобы обеспечить правильную функциональность. Эти драйверы загрузите с веб-сайта службы поддержки Apple или с веб-сайта производителя для конкретной модели гаджета.
- Активируйте Windows: как только Windows будет установлена, нужно будет активировать с помощью ключа продукта, прилагаемого к лицензии Windows. Следуйте инструкциям, чтобы активировать Windows онлайн или с помощью активации по телефону.
- Настройка двойной загрузки: хотите настроить конфигурацию двойной загрузки, которая позволяет выбирать между macOS и Windows при запуске, то воспользуйтесь утилитой Boot Camp Assistant, предоставленной Apple. Эта утилита упрощает процесс установки Windows и настройки среды двойной загрузки.
Помните, что необходимо соблюдать осторожность и убедиться, что есть резервная копия сведений, прежде чем предпринимать изменения в системе. Кроме того, имейте в виду, что установка Windows на MacBook приведет к аннулированию гарантий или технической поддержки со стороны Apple. Не уверены в этом процессе или испытываете дискомфорт, то рекомендуется обратиться за профессиональной помощью или обратиться к официальным ресурсам службы поддержки Apple.
Мастеру необходимо установить Windows на MacBook Air 11 A1465, то вот следующие действия, которые предпримет техник для установки:
- Оценка: техник сначала оценит гаджет, чтобы убедиться, что соответствует системным требованиям для работы под управлением Windows. Также проверит на наличие неполадок с оборудованием или ПО, которые повлияют на процесс установки.
- Резервное копирование сведений: прежде чем приступить к установке, техник порекомендует создать резервную копию сведений, чтобы предотвратить потенциальную потерю.
- Получите установочный носитель Windows: нет установочного диска Windows или USB-накопителя, техник поможет приобрести. У мастера есть необходимые ресурсы или поможет приобрести действительную копию Windows.
- Подготовьте загрузочный носитель: есть ISO-файл Windows, техник поможет создать загрузочный USB-накопитель с помощью специализированных инструментов, таких как Rufus или UNetbootin.
- Разбейте жесткий диск на разделы: на гаджете еще нет раздела Windows, техник поможет создать с помощью приложения Disk Utility на macOS. Выделит достаточно места для установки Windows, учитывая требования к пространству ОС и приложений, которые планируете установить.
- Загрузитесь с установочного носителя Windows: техник проведет через процесс загрузки устройства с установочного носителя Windows. Также поможет получить доступ к меню загрузки или изменить настройки запуска, чтобы обеспечить загрузку MacBook с соответствующего устройства.
- Установка Windows: как только гаджет загрузится с установочного носителя Windows, техник проведет через процесс установки, помогая с выбором языка, принятием лицензионного соглашения и выбором раздела. Обеспечит установку Windows на указанный раздел.
- Установка драйвера: после установки Windows техник поможет установить необходимые драйверы для оборудования MacBook, чтобы обеспечить правильную функциональность. Загрузит необходимые драйверы для модели MacBook с веб-сайта службы поддержки или с веб-сайта производителя.
- Активация и настройка: техник проведет через процесс активации, убедившись, что Windows правильно активирована с помощью ключа продукта, прилагаемого к лицензии Windows. Также поможет с настройкой учетных записей пользователей, сетевых подключений и другими начальными шагами настройки.
Установка Windows на MacBook Air 11 A1465 не получается самостоятельно, то обратитесь в сервис по ремонтированию техники. Там диагностируют и установят. Гаджет вернут в правильном функционировании предварительно техник проведет диагностические тесты, чтобы проверить правильную работу устройства. Поэтому рекомендуется не делать самостоятельно, а сразу обращаться к техническому мастеру.
Скидка 15% на первый ремонт
Это наше специальное предложение для новых клиентов, чтобы вы …
Бесплатная доставка техники в наш сервис
В нашем сервисе работает услуга бесплатной доставки вашей техники в наш сервис. Для этого…
Бесплатная диагностика ваших устройств
Отличная возможность узнать причину неисправности вашей бытовой техники без затрат…
Прощаться с отличным компьютером только потому, что производитель отказывается выпускать для него обновления, обидно. Но именно так рано или поздно произойдёт со всеми Mac на процессорах Intel.
Сегодня остаётся всего несколько моделей Mac с чипами Intel, под которые ещё выпускаются новые версии macOS. Этим летом всё может измениться. Возможно, уже в этом году, максимум следующем, Apple окончательно уберёт поддержку процессором x86-64 из операционки. Обновлений не будет. Но сейчас не про это.
Продлить работу таких Mac можно ещё лет на пять, а то и на десять, и это без шуток. Достаточно установить Windows 11 второй системой. И всё, ваш MacBook, iMac или Mac mini снова в строю. Между прочим, на Mac c Apple Silicon такой финт не работает.
Сейчас расскажу, зачем рекомендую ставить именно Windows 11, дам простую инструкцию по установке и пару рекомендаций по значительному улучшению производительности ваших «старых» Mac в Windows 11.
Стоп, а почему бы не установить Windows 10?

Вопрос правильный. Каждый владелец Mac на чипе Intel знает, что на них можно без труда установить Windows 10 второй системой через BootCamp, встроенное приложение в macOS. Я так давно сделал на всех своих Mac без Apple Silicon. И всё бы хорошо, но это сейчас не лучшая идея.
Поддержка Windows 10 прекращена. Эту систему, что вышла в 2015 году, Microsoft фактически «списала» и отказалась выпускать новые фичи, патчи и вообще содержать в рабочем виде. К тому же горячо любимая в мире «десятка» в некоторых вещах технически устарела.
Производительность актуальной версии Windows 11 сейчас сравнялась с Windows 10 с финальным обновлением. Так что объективных причин не ставить Windows 11 не осталось. Кроме одной, с которой мы сейчас разберёмся.
Как подготовить старый Mac к установке Windows 11
Во всех Mac с чипами Intel отсутствует поддержка технологии TPM 2.0, необходимой как для обновления уже установленной Windows 10 на Windows 11, так и для «чистой» установки новой системы. Также BootCamp официально не поддерживает установку Windows 11.
Но всё это можно обойти. Погнали.

Для начала вам нужно установить Windows 10 через BootCamp. Да-да, это самый лучший вариант. Таким образом вы удобно и легко разметите диск под «винду», а также получите все необходимые драйверы для вашего Mac. Драйверы эти затем будут работать в Windows 11 без проблем.
Чтобы не повторяться здесь, советую перейти в нашу статью-гайд по установке Windows 10 через BootCamp. Она по-прежнему актуальна.
Если у вас уже есть Windows 10, установленный через BootCamp, то продолжаем дальше.
Как установить Windows 11 на старый Mac
Все действия далее будем проводить в Windows.
Вам понадобится где-то час времени, не менее 50 ГБ свободного места на разделе диска с BootCamp (где установлена Windows) и ISO-файл Windows 11. Скачать последний можно с сайта Microsoft. В России прямая загрузка затруднена, но иностранный IP решает проблему. Можно также найти образы Windows 11 в интернете, но так делать стоит только на свой страх и риск.
Не рекомендую ставить сборки и модифицированные версии Windows 11 на Mac. Выбирайте обычную, не изменённую никем версию ОС, чтобы не столкнуться с неожиданными трудностями во время и после установки системы.

1. Как только скачаете ISO-файл, нажмите на него дважды, чтобы он развернулся как виртуальный диск в Проводнике. Зайдите в Проводник и запомните латинскую букву напротив развёрнутого диска.
2. Нажмите на Пуск, введите в поиске cmd.exe. Щёлкните по cmd.exe правой кнопкой и в открывшемся меню выберите «Запустить как Администратор».

3. В открывшемся окне cmd.exe введите букву виртуального диска, которую ранее запомнили, и двоеточие. Затем нажмите Enter.
Например, если это диск D, то должно получиться вот так:
D:
4. Теперь в том же окне cmd.exe вставьте следующую строку и нажмите Enter.
setup.exe /product server
5. Запустится установка Windows 11. Соглашайтесь на всё, а когда вас спросят, как именно устанавливать систему, выберите вариант установки Windows 11 через обновление. Тогда все данные, приложения, учётные записи и драйвера Mac останутся нетронутыми.
6. В процессе установки Mac перезагрузится несколько раз, затем запустит первичную настройку Windows 11. Проходите её так, как считаете нужным, никаких особенных рекомендаций тут нет.
Всё, добро пожаловать в Windows 11. Все ваши драйверы на месте, файлы тоже, система работает отлично и будет далее получать все обновления от Microsoft.
Пара рекомендаций после установки Windows 11

Это делать совершенно необязательно и уже не настолько просто, как всё предыдущее. Но лично я это сделал для всех Mac.
Во-первых, драйвера BootCamp для видеокарт, которые предоставляет Apple и AMD, безнадёжно и критически устарели. С ними не запустятся многие игры, а требовательный софт будет тормозить. Поэтому пользуйтесь драйверами с сайта BootCampDrivers.com. Я установил их ещё в 2020 году на все Mac с Windows, пользуюсь чуть ни не ежедневно и очень доволен результатом: прирост производительности очень значительный.
Самые свежие релизы размещаются у них не на сайте, а в Discord (заблокирован в РФ). У меня стоит последний бета-драйвер оттуда, никаких жалоб, всё отлично. Перед установкой обязательно ознакомьтесь с инструкцией в архиве и следуйте ей.
И во-вторых, в Windows 11 очень много лишнего. Чтобы отключить все трекеры, отправку ваших данных на серверы Microsoft и ненужные «фишечки», поставьте бесплатное приложение O&O ShutUp10++. В нём сможете вырубить кучу наворотов за минуту.
Кстати, ставить антивирус в 2025 году на Windows почти нет никакого смысла, встроенный справляется очень хорошо.
Вот теперь точно всё. Я пользуюсь iMac 2020 в Windows 11 постоянно, даже чаще, чем в macOS. Всё работает куда быстрее, чем в ОС от Apple, кстати. Чего и советую всем владельцам Mac на чипах Intel.
(33 голосов, общий рейтинг: 4.55 из 5)

iPhones.ru
Прощаться с отличным компьютером только потому, что производитель отказывается выпускать для него обновления, обидно. Но именно так рано или поздно произойдёт со всеми Mac на процессорах Intel. Сегодня остаётся всего несколько моделей Mac с чипами Intel, под которые ещё выпускаются новые версии macOS. Этим летом всё может измениться. Возможно, уже в этом году, максимум следующем,…
Никита Горяинов
@ngoryainov
Главный редактор iPhones.ru. Спасибо, что читаете нас. Есть вопрос, предложение или что-то интересное? Пишите на [email protected].
Установка windows 10 на macbook
Несмотря на высокую интеграцию и общее удобство фирменной операционной системы, многие пользователи Mac выбирают более привычную и универсальную Windows в качестве основной или второстепенной “оси”. К счастью, установка сторонней ОС не требует особых навыков и может быть выполнена штатными средствами Вашего Мака, о чем мы сегодня и расскажем.
Подготовка к установке
Перед тем, как приступить к непосредственному процессу инсталляции, нам нужно подготовить необходимое программное и аппаратное обеспечение. Для установки потребуется:
- От 30 ГБ свободного места на диске;
- Чистый USB-накопитель емкостью не менее 16 ГБ;
- Дистрибутив Windows 10 (можно загрузить с официального сайта Microsoft);
- Ключ активации Windows 10.
Установка Windows 10 на MacBook Pro/Air
Обратите внимание, что установка Windows 10 может быть выполнена только на устройствах с OS X 10.9.3 (или более новой версией). Установка Windows на Макбук выполняется в несколько этапов:
Шаг 1: Запустите ассистент Boot Camp (можно найти в меню Launchpad в папке Other).
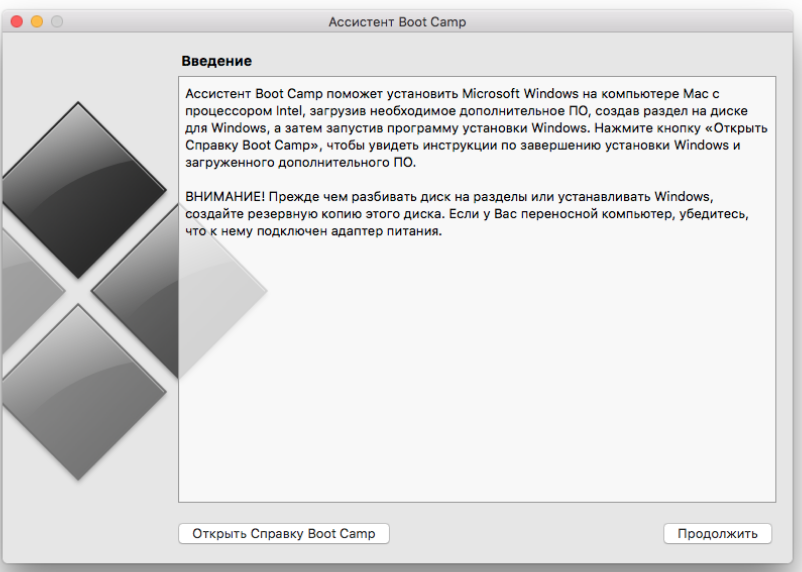
Шаг 2: В появившемся окне нажмите на клавишу “Продолжить”. Вы попадете меню с выбором базовых настроек. Здесь следует поставить галочку напротив пунктов “Создать диск установки” и “Загрузить последнее ПО”. Подключите USB-накопитель и нажмите клавишу “Продолжить”.
Обратите внимание, что при работе с новыми MacBook установка Windows с флешки потребует специального переходника под USB-C.
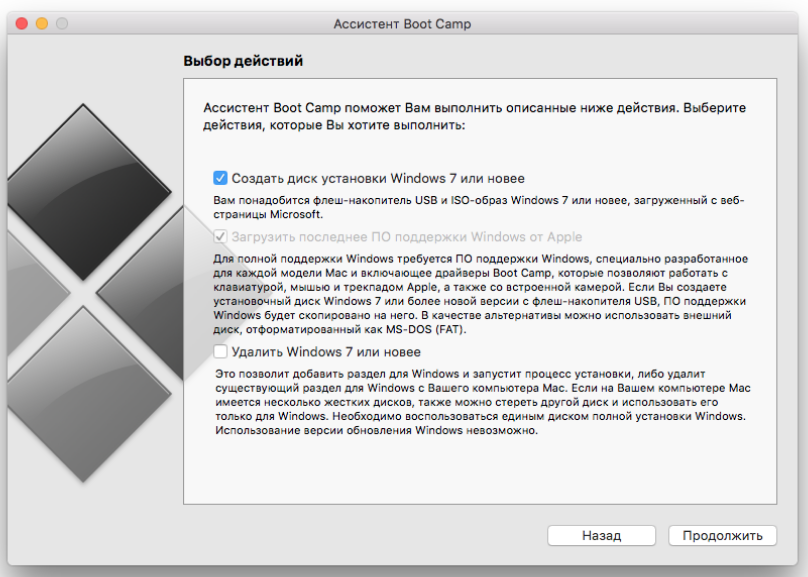
Шаг 3: Укажите путь до загруженного ISO-образа с Windows 10 и выберите накопитель. После этого система загрузит проприетарные драйверы Apple для работы с Windows и предложит выделить новой ОС раздел на внутреннем диске. Как только процесс настройки будет закончен, следует перезагрузить компьютер.
Шаг 4: После перезагрузки на экране появится ассистент установки Windows. Если этого не произошло и Вы видите черный экран или сообщение с ошибкой, перезагрузите компьютер с зажатой клавишей alt и выберите нужный том.
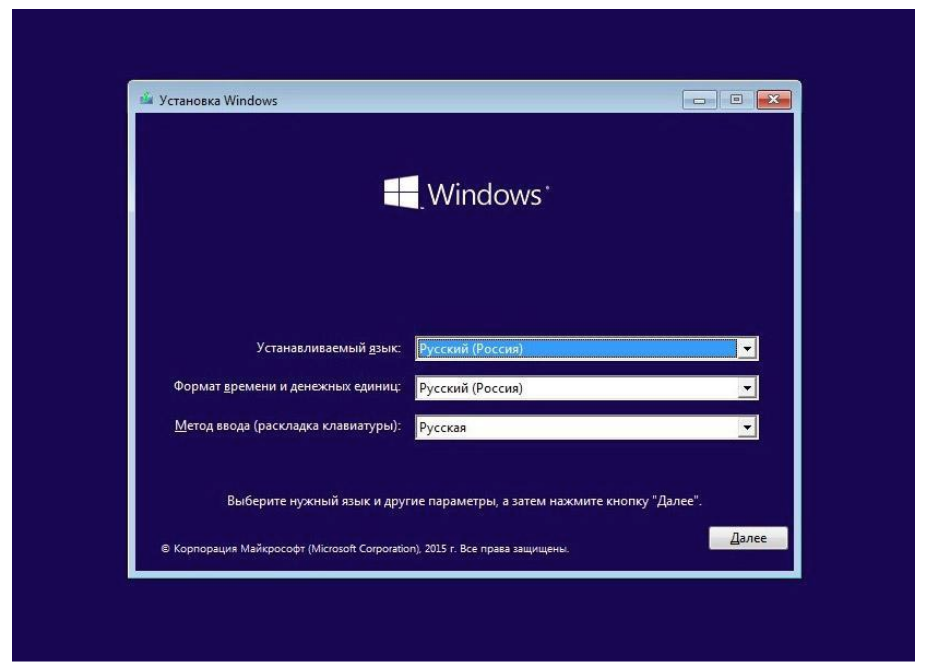
Шаг 5: следуйте инструкциям установщика. Как только система предложит выбрать том для установки, укажите раздел Boot Camp. По окончании установки компьютер перезагрузится и Вы попадете в интерфейс Windows.
Подписывайся на нашу группу вконтакте! Будь в курсе всех лайфхаков про apple.

Аренда и подмена
Предлагаем услугу аренды Macbook и iMac. Предоставляем аппарат на подмену на время ремонта.
Курьерская служба
Сохраним ваше время и силы, курьер заберёт на ремонт и доставит восстановленное устройство.
Гарантия до 12 месяцев
Уверены в качестве выполняемого ремонта и используемых комплектующих.
Компонентный и модульный ремонт
Выполняем компонентный ремонт, что дешевле. Также можем заменить целиком модуль.
Инженеры с большим опытом
У нас все прозрачно и честно
Спросите любого:
КОМАНДА MACPLUS
Советы экспертов: Как правильно выбрать сервис?
Никогда раньше не обращались за ремонтом электроники?
Не знаете с чего начать? В первую очередь — не переживать! Признаки хорошего и качественного сервиса видны сразу. Мы подготовили инструкцию для тех, кто ищет мастерскую или сервисный центр по ремонту Apple

Настоящие, честные и прозрачные цены на сайте

Реальные сроки и гарантия — это уважение к вам

Репутация профессионалов Apple и опыт в несколько лет
Задать вопрос
Как вы оцениваете качество предоставляемых услуг?
Как вы оцениваете стоимость услуг?
Время на прочтение4 мин
Количество просмотров211K
Данный пост написан не холивара ради, а просто, чтобы поделится опытом. Сразу отвечу на основную часть вопросов:
— Зачем это надо?
— Это просто надо!
— Есть же MacOS, зачем на Маке Windows?
— Каждый выбирает для себя, с чем ему удобнее работать! Мне нравятся железки от Apple, но привык я работать в Windows!
— Есть же виртуальные машины?
— Они работают медленно!
— Есть же Bootcamp!?
— На Air мало место, и только Windows занимает около 30-40Гб, со всем софтом!
Ответил на все вопросы?! Если вам все еще интересно как это провернуть, тогда добро пожаловать в пост…
Если у вас есть внешний CD привод, возможно этот пост не для вас, здесь я расскажу как установить Windows на MacBook Air без наличия привода.
Для того чтобы это все провернуть, нам понадобится:
- 2 USB флэшки (одна для Windows 7 (от 4Гб), другая для драйверов (от 1 Гб))
- 1 PC – с Windows 7
- Интернет
- и конечно же новенький Macbook Air 2010 Late
Этап 1. Подготовка загрузочной флэшки с Windows 7
Для начала займемся подготовкой флэшки и сделаем ее загрузочной. Для этого нам понадобится PC с Windows 7 и диск от Windows (желательно x64, так как ноутбук поддерживает x64).
Вставляем флэшку на 4Гб в USB, набираем в поиске CMD, правой клавишей «Запустить с правами Администратора».
Далее набирает diskpart (это системная утилита для разбивания дисков, аналог старого fdisk). Теперь по этапам, что делаем в diskpart:
- Набираем list disk (отобразится список дисков, в нем ищем нашу флэшку на 4Гб, у меня она disk 3)
- select disk 3 (выбираем нашу флэшку)
- clean (стираем с нее все)
- create partition primary (создаем на ней основной раздел)
- select partition 1 (заходим в созданный раздел)
- active (делаем раздел активным)
- format fs=fat32 quick (форматируем, можно отформатировать в NTFS)
- assign (подключаем диск, и назначаем ему букву)
- exit (выходим, cmd не закрываем, он нам еще понадобится)
Подробнее о diskpart: http://support.microsoft.com/kb/300415
Теперь у нас есть USB флэшка, отформатированная в FAT32, которая активная, т.е. может стать загрузочной.
Для того чтобы установить загрузчик, надо сделать так в CMD:
- F: (у меня CD-ROM обозначается буквой F:, у вас может быть другая)
- cd \boot\
- bootsect /nt60 E: (где E: это имя флэшки)
Все! Теперь наша флэшка является загрузочной с установленным загрузчиком Windows 7, осталось скопировать, все файлы с CD Windows 7 на эту флэшку, это можно сделать проводником, или любым другим удобным вам способом.
Этап 2. Подготовка Macbook Air
Если было бы так все просто, и можно было просто вставить флэшку в Macbook и установить Windows 7, этого бы поста не было.
И так по пунктам:
- Для начала нам потребуются драйвера для Windows 7, на флэшке, которая идет в комплекте с Air, драйверов нет (кстати, флэшка которая идет в комплекте, определяется как внешний CD-ROM).
- Возьмем вторую флэшку, отформатируем ее в Fat32 с помощью дисковой утилиты.
- Запустим bootcamp. И на вопрос, есть ли у нас подобная флэшка или диск с драйверами, ответим нет, и попросим скачать с интернета:
- После того как все скачается, запишем это на нашу флэшку выбрав пункт, записать на внешний диск:
На предложение разбить диск на разделы и вставить диск с Windows отвечаем отрицательно, и просто закрываем Bootcamp.
Подробнее о том как работать с Bootcamp: http://support.apple.com/kb/ht4407
Этап 3. Заставить Macbook видеть USB Flash с Windows
Все мои попытки заставить Macbook видеть загрузочную флэшку, завершились неудачей, поэтому пришлось воспользоваться Google.
Оказывается я не один, кому нужен чистый Windows/Linux на Macbook, и для этого есть программа rEFIt.
Скачиваем ее с официального сайта: http://refit.sourceforge.net/. Я установил себе последнею версию 0.14. Устанавливается она стандартно, как любое приложение в MacOS.
После установки надо перезагрузить компьютер 2 раза. На второй перезагрузке необходимо зажать правый-option и появится подобное меню (USB Flash с Windows должна быть в MacBook):

У вас по умолчанию будет значок MacOS и значок Windows. Нам надо выбрать Windows.
После запуска установщика, ввода ключа, выбираем «полная установка».
Будет выведен список разделов, на которые размечен SSD:

Удалям все разделы! И создаем новые, при создание Windows предложит, точнее прикажет, создать системный раздел на 100Мб.
Диск я разбил на 100Мб(), 40Гб (система), и остальное.
Как все установится, компьютер перезагрузится, и запустится виндовс, в начале, он возможно долго будет висеть на белом экране, и искать раздел MacOS, это вылечится после установки драйвером, и приложения Bootcamp в Windows, чтобы быстрее нашелся нужный раздел, зажимаем левый option и выбирает диск с Windows.
После того как установка завершится, устанавливаем драйвера со второй флэшки, перегружаем. После перезагрузки заходим в Bootcamp, выбираем диск для загрузки Windows и нажимаем перезагрузить сейчас. ВСЁ! Теперь вы не будете видеть белый экран включения Macbook около минуты.
Немного о том как все это работает
Поработав 2 дня, на новеньком MacBook, я оценил все преимущества SSD. Windows грузится 10-15 секунд (от нажатия кнопки включения, до того как все иконки в систреи загрузятся)
Word отскрывается за 1 секунду
Photoshop CS5 – первый раз за 4 секунды, если выключить и включить заново 2 секунды (связано скорее всего с ReadyBoost, и всякими новыми фичами в Windows 7)
Время отклика приложения мгновенное.
И все это с сочетание Core2Duo, DDR3, Multi-touchpad, 1440×900…
Одним словом, я очень доволен! И не имеет значение что стоит Windows или MacOS, потому что MacBook Air 2010 Late отличная железка!
Всем счастливого Нового Года и хороших подарков!



