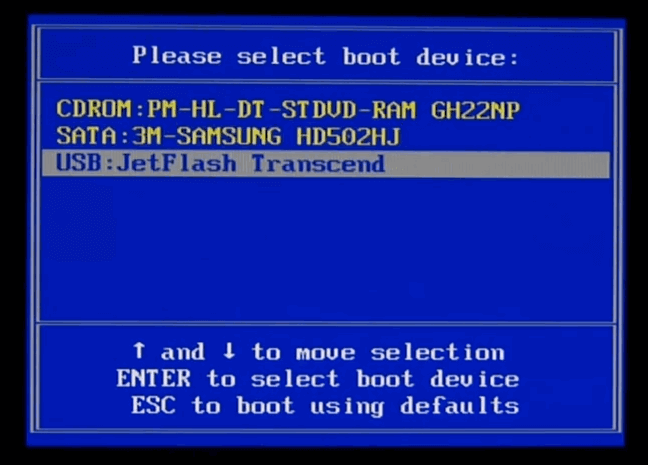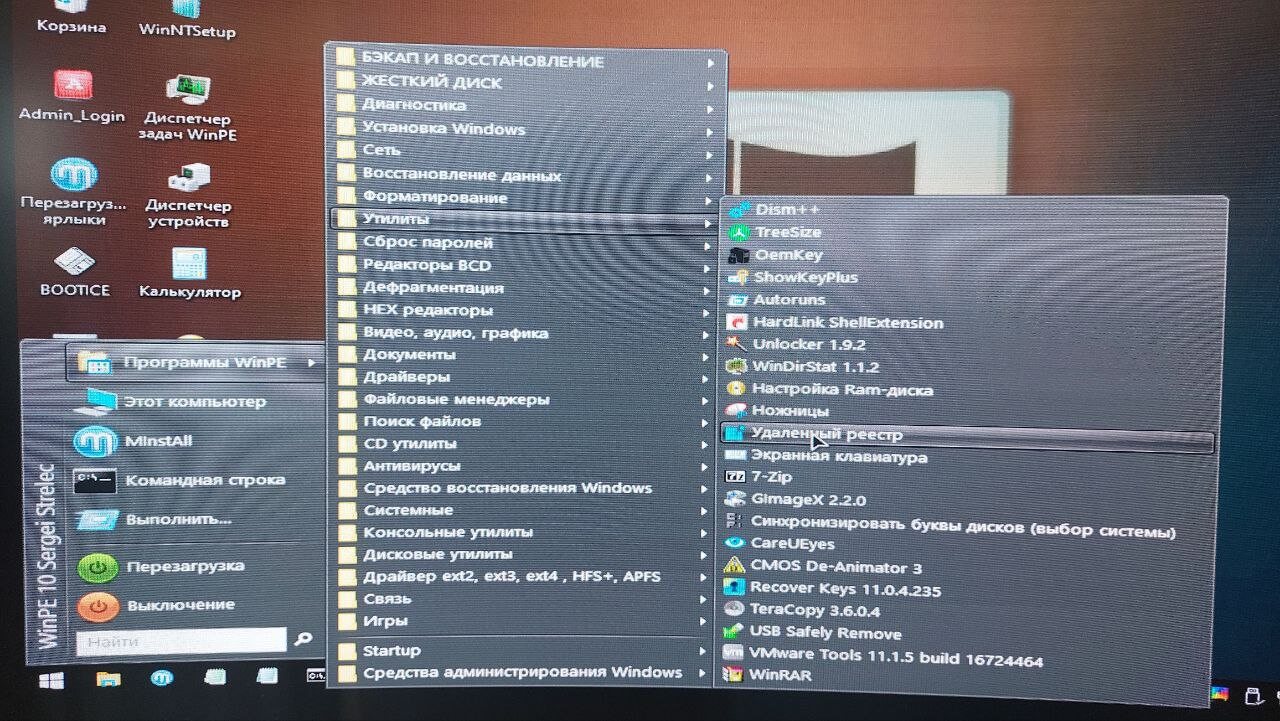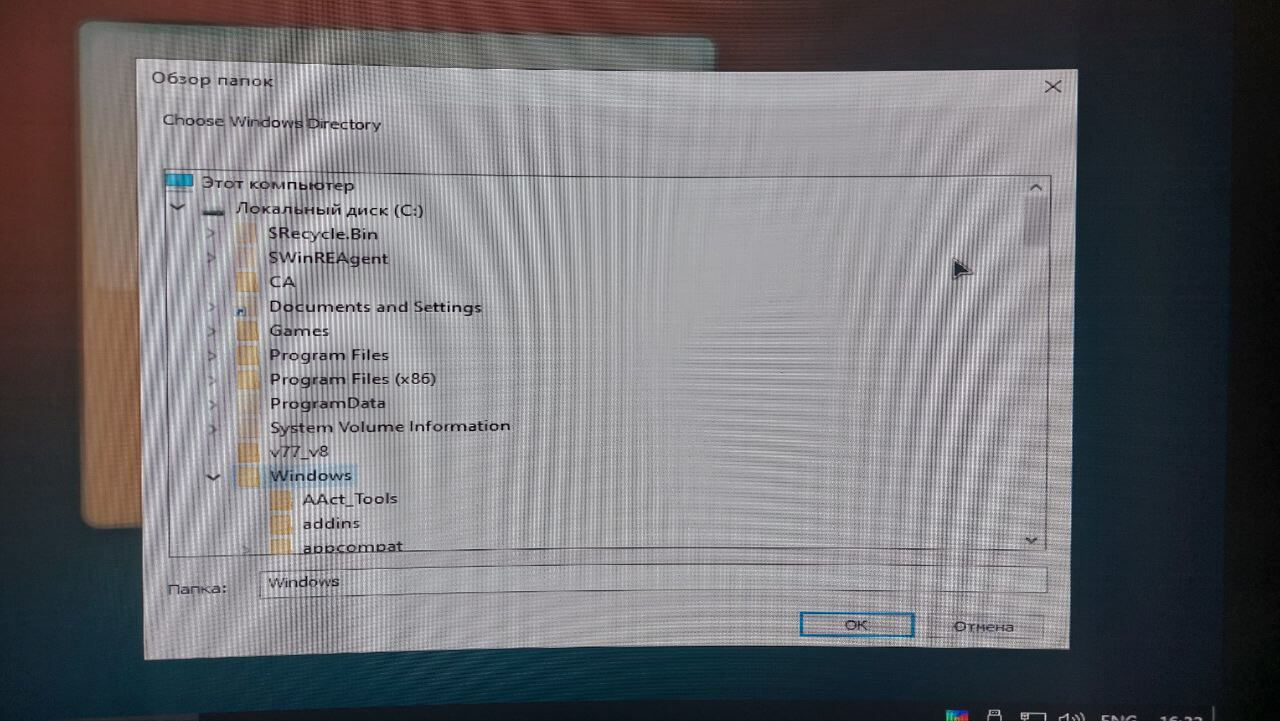Applies ToWindows Update Windows Vista Business Windows Vista Enterprise Windows Vista Home Basic Windows Vista Home Premium Windows Vista Starter Windows Vista Ultimate Windows 7 Enterprise Windows 7 Home Premium Windows 7 Professional Windows 7 Starter Windows 7 Ultimate
Решение
Чтобы устранить эту ошибку, следуйте приведенным ниже методам. Если первый метод не устранит эту проблему, перейдите к следующему методу.
Способ 1. Использование последней удачной конфигурации для запуска Windows
При запуске компьютера с использованием последней известной хорошей конфигурации компьютер начинается с конфигурации с момента последней успешной загрузки компьютера. Для этого выполните следующие действия:
-
Нажмите кнопку Пуск, щелкните стрелку рядом с кнопкой Завершение работы, а затем нажмите кнопку Перезапустить.
-
В процессе загрузки компьютера нажмите и удерживайте клавишу F8. Если появилась эмблема Windows, повторите попытку — завершите работу и перезагрузите компьютер.
-
На экране Дополнительные варианты загрузки выберите с помощью клавиш со стрелками пункт Последняя удачная конфигурация (дополнительно) и нажмите клавишу ВВОД. Windows загрузится в обычном режиме.
Если по-прежнему не удается запустить Windows, перейдите к методу 2.
Способ 2. Удаление вирусов загрузочного сектора :
Вирусы загрузочного сектора заражают компьютер перед запуском Windows. Это может привести к ошибке, которую вы получаете. Средство Защитник Windows автономной бета-версии поможет удалить вирусы загрузочного сектора.
-
На другом компьютере перейдите на сайт Защитник Windows автономная бета-версия по адресу: Что такое Защитник Windows автономная бета-версия?
-
В зависимости от версии Windows щелкните Скачать 32-разрядную версию или Скачать 64-разрядную версию.
-
Если вы не знаете, какую версию Windows вы используете, нажмите кнопку Пуск, щелкните правой кнопкой мыши компьютер, а затем выберите пункт Свойства. Версия будет указана рядом с полем Тип системы.
-
-
При появлении запроса щелкните стрелку рядом с кнопкой Сохранить, а затем нажмите кнопку Сохранить как. После завершения загрузки удалите съемный носитель.
-
Вставьте компакт-диск, DVD-диск или съемный USB-накопитель. В левой области окна Сохранить как щелкните съемный носитель и нажмите кнопку Сохранить.
-
Вставьте Защитник Windows автономный компакт-диск, DVD-диск или USB на компьютер, зараженный вирусом или вредоносными программами. Перезагрузите компьютер.
-
Если компьютер обнаружит носитель автоматически, выполните указанные ниже действия. Если компьютер не обнаруживает мультимедиа автоматически, перейдите к шагу 7.
-
Прочтите инструкции на экране, чтобы включить этот параметр. В некоторых случаях может потребоваться нажать любую клавишу, чтобы начать работу с компакт-диска, DVD-диска или USB-накопителя, или нажать определенную клавишу, например F12.
-
Нажмите клавишу (обычно F12). Отобразится список доступных устройств. Будет запись для каждого жесткого диска, по одной для каждого компакт-диска, DVD-диска и USB-устройства флэш-памяти.
-
С помощью клавиши со стрелкой прокрутите диск с загрузочным компакт-диском, DVD-диском или USB-устройством флэш-памяти, а затем нажмите клавишу ВВОД.
-
Компьютер будет начинаться с Защитник Windows автономного компакт-диска, DVD-диска или USB-устройства флэш-памяти. Проверка займет несколько минут и удалит все вредоносные программы, которые могут заразить ваш компьютер.
-
-
Если компьютер не обнаружит носитель автоматически:
-
Во время перезапуска прочитайте на экране инструкции, объясняющие, как прервать обычный запуск, и войдите в программу установки BIOS. Чтобы начать настройку BIOS, для большинства компьютеров можно нажать клавиши F2, F10, ESC или DEL.
-
В окне программы настройки BIOS Setup Utility найдите вкладку Boot Order (Порядок загрузки), Boot Options (Параметры загрузки) или Boot (Загрузка). Следуя инструкциям на экране, воспользуйтесь клавишами со стрелками, чтобы открыть вкладку Boot Order (Порядок загрузки), а затем нажмите клавишу ВВОД.
-
Найдите компакт-диск, DVD-диск или USB-устройство флэш-памяти (это может называться съемным устройством) в списке загрузки. Следуя указаниям на экране, используйте клавиши со стрелками, чтобы переместить диск вверх, чтобы он появился первым в списке загрузки. Нажмите клавишу ВВОД. Последовательность заказа загрузки теперь изменяется для загрузки с компакт-диска, DVD-диска или USB-устройства флэш-памяти.
-
Нажмите клавишу F10, чтобы сохранить изменения и выйти из программы установки BIOS. Выберите команду Yes (Да) в окне подтверждения. Компьютер будет перезагружен. Разрешите компьютеру нормально перезагружаться. Проверка займет несколько минут и удалит все вредоносные программы, которые могут заразить ваш компьютер.
-
-
После завершения сканирования компьютер обычно загружается в Windows.
Если по-прежнему не удается загрузить Windows, перейдите к методу 3.
Способ 3. Использование функции восстановления при запуске
Восстановление при запуске позволяет обнаруживать и устранять некоторые типы системных проблем, которые могут препятствовать запуску Windows.
Чтобы запустить восстановление при запуске с помощью предустановленных параметров восстановления, выполните следующие действия:
-
Перезагрузите компьютер с помощью кнопки питания компьютера. Выполните одно из указанных ниже действий.
-
Если на компьютере установлена только одна операционная система, при перезагрузке компьютера нажмите и удерживайте клавишу F8. Клавишу F8 необходимо нажать до появления эмблемы Windows. В случае появления эмблемы Windows необходимо повторить попытку, дождавшись вывода приглашения войти в систему Windows, а затем заново перезагрузив компьютер.
-
Если на компьютере установлено несколько операционных систем, с помощью клавиш со стрелками выберите операционную систему, которую необходимо восстановить, а затем нажмите и удерживайте клавишу F8.
-
-
На экране Дополнительные варианты загрузки выберите с помощью клавиш со стрелками пункт Устранение неполадок компьютера и нажмите клавишу ВВОД.
-
Выберите раскладку клавиатуры и нажмите кнопку Далее.
-
В меню Параметры восстановления системы выберите пункт Восстановление при запуске, а затем следуйте инструкциям на экране.
Чтобы запустить восстановление при запуске с помощью установочного диска Windows или диска восстановления системы, выполните следующие действия:
-
Вставьте установочный диск Windows 7 или диск восстановления системы, а затем завершите работу компьютера.
-
Перезагрузите компьютер с помощью кнопки питания компьютера.
-
Нажмите любую клавишу при отображении соответствующего запроса, а затем следуйте инструкциям на экране.
-
На странице Установка Windows или на странице Параметры восстановления системы выберите язык и другие параметры, а затем нажмите кнопку Далее.
-
Если вы используете установочный диск Windows, щелкните Восстановить компьютер.
-
Выберите установку Windows, которую требуется восстановить, и нажмите кнопку Далее.
-
В меню Параметры восстановления системы щелкните Восстановление при запуске, а затем следуйте инструкциям на экране.
Дополнительная информация
Нужна дополнительная помощь?
Нужны дополнительные параметры?
Изучите преимущества подписки, просмотрите учебные курсы, узнайте, как защитить свое устройство и т. д.
Все способы:
- Исправление ошибки 0x0000007b
- Причина 1: Шлейфы
- Причина 2: Неисправность носителя
- Причина 3: Сбой очереди загрузки
- Причина 4: Режимы SATA
- Причина 4: Отсутствие драйверов
- Причина 5: Дисковый софт
- Причина 6: Вирусы
- Заключение
- Вопросы и ответы: 3
BSOD (синий экран смерти) своим появлением вводит в ступор многих неопытных пользователей. Обусловлено это тем, что ошибки, сопровождающиеся им, ограничивают или вовсе делают невозможным дальнейшее использование ПК. В этой статье мы поговорим о том, как избавиться от BSOD с кодом 0x0000007b.
Исправление ошибки 0x0000007b
Данный сбой происходит при загрузке или установке Windows и говорит нам о невозможности использования загрузочного диска (раздела) по разным причинам. Это может быть повреждение или ненадежное подключение шлейфов, неисправность носителя, отсутствие в ОС или памяти необходимых для работы дисковой подсистемы драйверов, сбой порядка загрузки в БИОС. Существуют и другие факторы, например, действие вредоносных программ, или использование софта для работы с разделами жестких дисков.
Для того чтобы иметь представление о том, что такое BSOD и как с ним бороться, прочитайте статью об общих рекомендациях по устранению таких неполадок.
Подробнее: Решаем проблему синих экранов в Windows
Причина 1: Шлейфы
Шлейфы – это обычные провода, с помощью которых жесткий диск подключается к компьютеру. Их два: кабель питания и шлейф передачи данных.

В первую очередь нужно проверить надежность их подключения. Если ситуация не изменилась, то стоит попробовать включить диск в соседний порт SATA, поменять кабель питания (воспользоваться другим, идущим от БП), заменить шлейф данных.
Причина 2: Неисправность носителя
После проверки средств подключения нужно перейти к определению работоспособности диска и исправлению возможных ошибок. Выяснить, работает ли «хард», можно несколькими способами. Во-первых, можно извлечь его из системника и подключить к другому компьютеру. Во-вторых, воспользоваться загрузочным носителем с установочным дистрибутивом Windows.
Подробнее:
Создаем загрузочную флешку с Windows 7
Загрузка Windows 7 с флешки
- После того как ПК будет загружен, появится стартовое окно программы установки Виндовс. Здесь нажимаем комбинацию клавиш SHIFT+F10, вызвав «Командную строку».
- Запускаем консольную дисковую утилиту (после ввода нажимаем ENTER).
diskpart - Вводим команду для получения списка жестких дисков, включенных в систему.
lis disОпределить, «виден» ли наш диск, можно посмотрев на объем накопителей.
Если утилита не определила наш «хард», а со шлейфами все в порядке, то помочь сможет только его замена на новый. Если же диск присутствует в списке, то выполняем следующие действия:
- Вводим команду для вывода списка томов, имеющихся на всех накопителях, которые в данный момент подключены к компьютеру.
lis vol - Находим раздел, возле которого указано, что он зарезервирован системой, и переходим к нему командой
sel vol dЗдесь «d» — буква тома в списке.
- Делаем этот раздел активным, то есть показываем системе, что загружаться нужно именно с него.
activ - Завершаем работу утилиты командой
exit - Пробуем загрузить систему.
Если нас постигла неудача, то следует выполнить проверку системного раздела на наличие ошибок и исправить их. Поможет нам в этом утилита CHKDSK.EXE. Ее также можно запустить из «Командной строки» в программе установки Windows.
- Загружаем ПК с установочного носителя и открываем консоль сочетанием клавиш SHIFT+F10. Далее нам нужно определить букву системного тома, так как установщик меняет их по своему алгоритму. Вводим
dir e:Здесь «е» — буква обозреваемого раздела. Если в нем будет обнаружена папка «Windows», то переходим к дальнейшим действиям. В противном случае перебираем другие буквы.
- Запускаем проверку и исправление ошибок, ждем завершения процесса, после чего перезагружаем ПК с жесткого диска.
chkdsk e: /f/rЗдесь «е» — буква раздела с папкой «Windows».
Причина 3: Сбой очереди загрузки
Очередь загрузки представляет собой список из накопителей, которым пользуется система при старте. Сбой может произойти при подключении или отключении носителей от неработающего ПК. Первым в списке должен стоять наш системный диск и настроить все это можно в БИОС материнской платы.
Подробнее: Как попасть в BIOS на компьютере
Далее мы приведем пример настройки для AMI BIOS. В вашем случае названия разделов и параметров может отличаться, но принцип остается тем же.
- Ищем вкладку меню с названием «Boot» и переходим в раздел «Boot Device Priority».
- Оставаясь на первой позиции в списке, жмем ENTER, переключаемся на наш диск и снова ENTER. Определить нужный накопитель можно по названию.
- Нажимаем клавишу F10, стрелками переключаемся на «ОК» и нажимаем ENTER.
Если при выборе накопителя наш диск в списке не был обнаружен, то нужно произвести еще пару манипуляций.
- На вкладке «Boot» переходим в раздел «Hard Disk Drives».
- Ставим диск на первую позицию тем же способом.
- Настраиваем порядок загрузки, сохраняем параметры и перезагружаем машину.
Причина 4: Режимы SATA
Рассматриваемая ошибка может возникать из-за неверно выставленного режима работы контроллера SATA. Для того чтобы исправить ситуацию, нужно снова заглянуть в БИОС и выполнить пару настроек.

Подробнее: Что такое SATA Mode в BIOS
Причина 4: Отсутствие драйверов
Рекомендации, приведенные ниже, предназначены для устранения неполадок при установке Виндовс. По умолчанию в установочных дистрибутивах отсутствуют некоторые драйвера, управляющие жесткими дисками и управляющих ими контроллерами. Решить проблему можно, внедрив нужные файлы в дистрибутив или «подкинуть» драйвер непосредственно при инсталляции системы.
Подробнее: Исправление ошибки 0x0000007b при установке Windows XP
Обратите внимание, что для «семерки» нужно будет скачать другую версию программы nLite. Остальные действия будут аналогичными.
Скачать nLite с официального сайта

Файлы драйверов нужно загрузить и распаковать на своем ПК, как написано в статье по ссылке выше, и записать их на флешку. Далее можно начинать инсталляцию Windows, а во время выбора диска «подсунуть» драйвер программе установки.
Подробнее: Нет жесткого диска при установке Windows
Если вы используете дополнительные контроллеры для дисков SATA, SAS или SCSI, то для них также нужно установить (внедрить или «подсунуть») драйвера, найти которые можно на сайтах производителей данного оборудования. Имейте в виду, что стандарт «хардов» должен поддерживаться контроллером, в противном случае мы получим несовместимость и, как следствие, ошибку.
Причина 5: Дисковый софт
Программы для работы с дисками и разделами (Acronis Disk Director, MiniTool Partition Wizard и другие) в отличие от аналогичного системного средства, имеют более удобный интерфейс и больше необходимых функций. Вместе с тем, манипуляции с томами, выполненные с их помощью, могут привести к серьезному сбою в файловой системе. Если такое произошло, то поможет только создание новых разделов с последующей переустановкой ОС. Впрочем, если размер томов позволяет, то можно произвести восстановление Виндовс из резервной копии.

Подробнее:
Как восстановить Windows 7
Существует еще одна неочевидная причина. Это использование функции восстановления загрузки в Acronis True Image. При ее включении на всех дисках создаются необходимые файлы. Если отключить один из них, то программа выдаст ошибку запуска. Выход здесь простой: подключить накопитель обратно, загрузить систему и отключить защиту.

Причина 6: Вирусы
Вирусы — вредоносные программы, которые способны, повредив дисковые драйвера, привести к возникновению ошибки 0x0000007b. Для проверки ПК и удаления вредителей нужно воспользоваться загрузочным диском (флешкой) с антивирусным дистрибутивом. После этого следует произвести операции по восстановлению запуска системы, описанные выше.
Подробнее: Борьба с компьютерными вирусами
Заключение
Устранение причин ошибки с кодом 0x0000007b может быть несложным или, наоборот, весьма трудозатратным. В некоторых случаях гораздо проще переустановить Windows, чем бороться со сбоями. Надеемся, что информация, приведенная в этой статье, поможет вам исправить ситуацию без этой процедуры.
Наша группа в TelegramПолезные советы и помощь
Синий экран (BSOD) – вестник проблем с компьютером, и это заставляет понервничать не только новичков, но и продвинутых пользователей. В этой статье мы разберем BSOD с ошибкой 0x000007b. Заходя вперед, ошибка, решаемая несложными манипуляциями и это, не может не радовать.
STOP: 0x0000007B (0xFFFFF880009A9928, 0xFFFFFFFFC0000034, 0x0000000000000000, 0x0000000000000000).
INACCESSABLE_BOOT_DEVICE
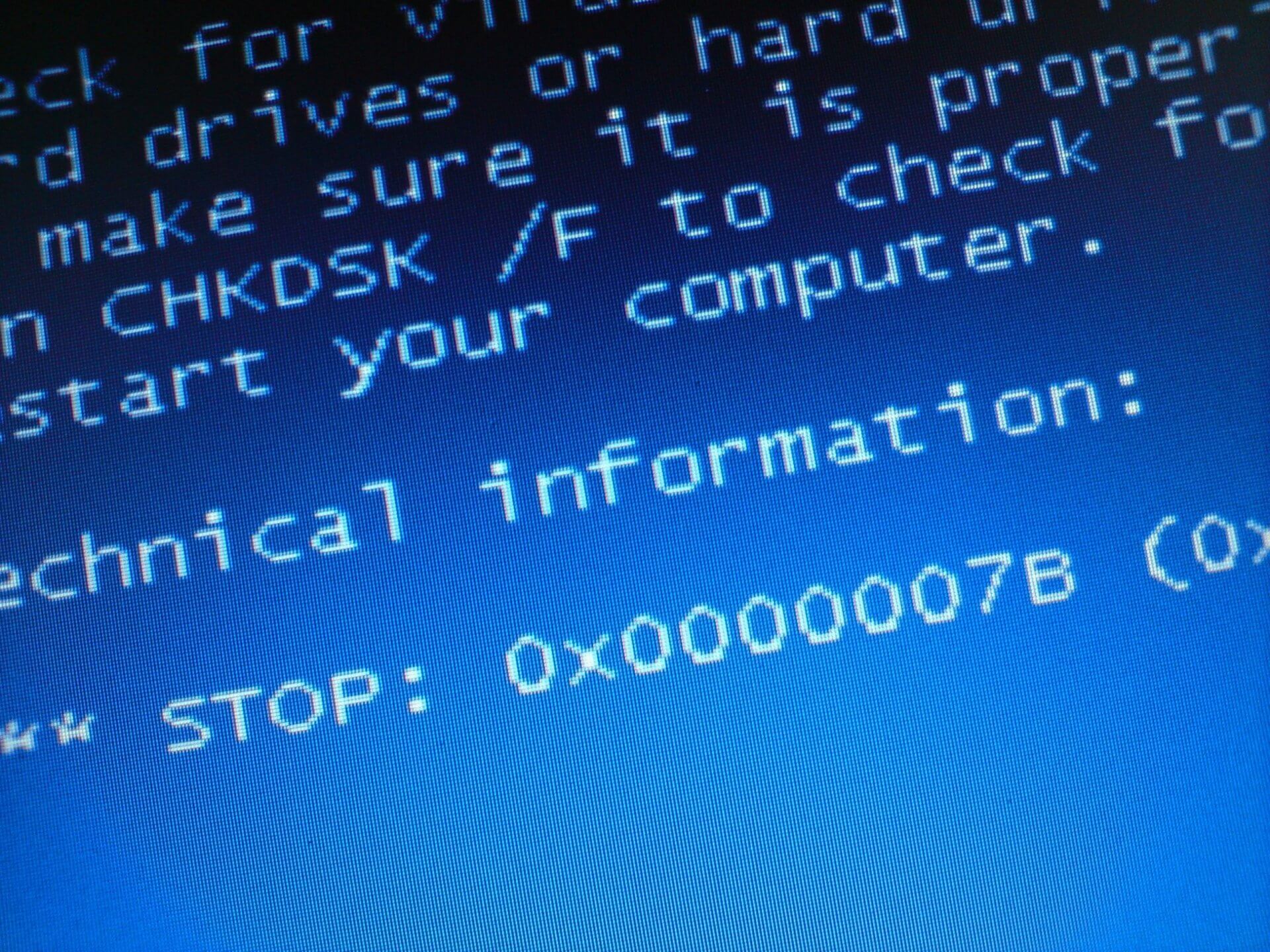
Причины BSOD 0x0000007b
Виновниками появления синего окна смерти с кодом 0x0000007b могут быть такие проблемы, как:
- Повреждение накопителя (SSD, HDD). Потребуется проверка носителя на ошибки и их исправление. В случае с аппаратной неисправностью – замена жесткого диска, твердотельного накопителя.
- Проблемы со шлейфом, подключенным к накопителю. Как и в предыдущем случае нам помогут показатели SMART, по значениям которого, специалист выявит причину поломки и устранит ее.
- Сбой очереди загрузки. Необходимо проверить в BIOSе, выставлен ли диск с установленной Windows первым. Если это не так – исправить.
- ЧАЩЕ ВСЕГО! Некорректное значение режима SATA. Для исправления данной проблемы необходимо:
- Зайти в BIOS (UEFI)
- Найти пункт STORAGE CONFIGURATION (во вкладке MAIN или BOOT)
- Поменять значение с IDE на ACHI (или в обратную сторону)

5. Отсутствие драйверов! Проблема возникает при подключении жесткого диска от другого компьютера, с уже предустановленной Windows. Иными словами, виндовс не загружается на устройстве, потому что установка происходила на другом компьютере. Но и это решаемо, о чем подробнее далее.
УСТРАНЕНИЕ ОШИБКИ 0x0000007b в Windows 7
Если вы попытались перенести образ виндовс с другого компьютера на новое “Железо” или переставили целиком жесткий диск вам 100% поможет следующее решение ошибки 0x0000007b.
Проще всего исправить ошибку 0x0000007b через реестр. Для этого нужно иметь загрузочный носитель с Windows PE и выполнить несколько действий. Если у вас нет такого носителя, то следует обратиться за помощью в ремонт компьютеров или создать этот носитель на другом компьютере. Как это сделать описано ЗДЕСЬ!
И так:
- Загружаемся с носителя Windows PE (это может быть флешка, диск, внешний накопитель)\
- Находим программу “Управление удаленным реестром” на примере загрузчика от Sergei Strelec, она будет находиться в ПУСК —-> Утилиты.
- Запускаем программу. В открывшемся окне нам нужно указать путь к папке Windows на целевом диске (как правило, это диск C)
- После отображения ветвей реестра проходим путь: HKEY_LOCAL_MACHINE\SYSTEM\ControlSet001\services
- Меняем значения пункта Start с 3 на 0 в следующих службах Windows, в соответствии с таблицей ниже.
| Разделы, в которых параметру «Start» присваиваем значение «0» | |
| amdide | intelide |
| amdsata | msahci |
| amdxata | pciide |
| atapi |
6. Перезагружаем компьютер и наслаждаемся.
P.S.: Крайне редко можно наблюдать ошибку 0x000007b даже после проделанный выше действий. Тогда необходимо дополнительно изменить значения по таблице:
| Присваиваем параметру «Start» значение «0×00000000 (0)» | |||
| adp94xx | HpSAMD | MegaSR | vhdmp |
| adpahci | iaStorV | nfrd960 | vsmraid |
| adpu320 | iirsp | nvraid | aliide |
| aic78xx | LSI_FC | nvstor | cmdide |
| amdsbs | LSI_SAS | ql2300 | nvraid |
| arc | LSI_SAS2 | ql40xx | viaide |
| arcsas | LSI_SCSI | SiSRaid2 | |
| elxstor | megasas | SiSRaid4 |
Новое сообщение
та же фигня на asus k50in ставлю винду а он вирус и ету ошибку
Всем привет, помгоите пожалуйста!
Компьютер не грузится до конца вылезает, этот страшный синий экран и пишет:
A problem has been detected and windows has been shut down to prevent damage to your computer.
If this is the first time you’ve seen this stop error screen, restert your computer. If this screen appears again, follow these steps:
Check for viruses on your computer. Remove any newly installed hard drives or hard drive controllers. Check your hard drive to make sure it is properly configured and terminated. Run CHKDSK /F to check for hard drive corruption, and then restart your computer.
Technical information:
***STOP: 0x0000007B (0xF7BBA524, 0xC0000034, 0x00000000,0x00000000)
Помогите пожалуйста!!!!!!!!!!!!!!!!
Что можно сделать?!
Желаю доброго времени суток! Ноутбук — Toshiba A 300-10C.
Точно знаю, что он работал на OS Windows XP вместо положенной Vista
Возникла следующая проблема — ноутбук стал включаться самостоятельно после выключения(полного) минут через десять и так каждый раз.
Сбросил настройки BIOS на заводские — система перестала загружаться вообще, шла постоянная перезагрузка системы. Пробовал загрузить с PE Windows, но выдавалась ошибкаMaryAlice:
Запустил систему только после полного форматирования винчестера и перемены значение SATA Controller Mod c AHCI на Compatibility.
Всё работает!!!
люди добрые помогите у меня asus 901 проблема такая при загрузке винды он выдает синий экран ну как у всех. Но я не увидел если у кого нету в биосе переключателя на IDE что делать. Форматировать я не могу да и нельзя очень нужная инфа на компе. Пробовал снимал ж\д на другой комп жеский вообще не видит. Пробовал через live usb windows видит но скачать не дает. Короче у кого такая проблема ушла помогите плиз. А то время идет а мне работать надо…
banderlog — Вам в фирму, кто винтами занимается нужно.
Люди добрые и умные, подскажите в чем дело?! Новый ноутбук. Стояла Linux. При установке Win xp zver sp3 выдает ошибку 7b. Я так понимаю ругается на жесткий диск? Подумал, может винда глючная- win2K такая же песня. Снес вручную разделы linux-тоже не помогает? Подскажите, что делать?
Дмитрий:
Cпасибо, помогло!!!
хоть ктото решил эту проблему?
заменил AHCI на Compabillity и не работает всеравно
семёрка встаёт без проблем а xp приустановке выдаёт stop0x0000007B(0x78de524,0xc0000034,0x00000000,0x00000000).
Таки шалом) заменил AHCI на Ide не помогло у меня асер жмахаю при загрузке Alt+F10 рековер менеджер заработал…….. Не буду жене хп ставить))))))))))))
у меня ноут asus k40in,все работало нормально а позже прога(asus live update) обновила bios и после ребута вылазиет ошибка 0x0000007b…что делать???мучаюсь 3 день…ОС:хрюша хом эдишин…заранее благодарен
У МЕНЯ УЖЕ БЫЛО ТАКОЕ! ТА ЖЕ ОШИБКА, И ТОЖЕ ЖЕСТАК НЕ ВИДЕЛ ДВА РАЗА, НА ПК И НА БУКЕ. СПОСОБ: С ДИСКА CD ЗАГРУЗИ ПРОГРАММУ ДЕЛЕНИЯ ЖЕСТАКА, УДОЛИ ВСЕ РАЗДЕЛЫ И СОЗДАЙ ВСЕ ЗАНОАО, НЕ ЗАБУДЬ ЧАТЕЛЬНО ОТФАРМАТИРОВАТЬ, (при создании поставь все правельно) ЕСЛИ ИПСЛЕ ЭТОГО НЕ ПОЙДЕТ УСТАНОВКА, ПОПРОБУЙ ДРУГУЮ ВИНДУ. 100% ВАРИАНТ!!! 2 РАЗА ПОМОГАЛА!
ЕСЛИ ЧТО ПИШИТЕ!
Приветствую всех, прочитал всё выше сказаное и вот что могу сказать по этому поводу: встречал сотни раз ошибку 7b-чаще всего просто жёсткому попендра, в результате резкого ребута сильно ударился башкой и потерял адресацию-это хлам, в буках часто жалуется на то, что просит дрова на SATA контроллер, в случае с видяхой-проверь кондёры на матери, скорее всего ты воткнул более мощную видяху, если кондёры вздуты, то замена иногда прокатывает, но чаще приходится перепаивать входной транзистор, а там уже на ура(((, самое смешное, что может быть-это запоратый диск с виндой, где=то в конце установки, частенько видал что не может прочитать какой-то dll фаил(не помню какаой) при нажатии повторить-якобы справился, а тут 7B, с другого диска обычно помогает, вообщем случаев много устал печатать, но повторюсь-это чаще всего ошибка адрисации винта-можно его разобрать и пазабовляться над ним, другой пользы не принесёт)))
1 … 3 4 5 6 7 8 9 … 1819